Exercice - Créer une instance Cosmos DB à l’aide de Visual Studio Code
Dans cette unité, vous utilisez Visual Studio Code avec l’extension Databases :
- Installer l’extension Azure Databases pour Visual Studio Code.
- Utiliser l’extension pour vous connecter à votre compte de bac à sable Azure.
- Créer un compte Cosmos DB.
- Ajouter une base de données et un conteneur.
- Créer des documents de test dans le conteneur, puis les voir et les supprimer.
Dans l’exemple de scénario, vous souhaitez travailler dans Visual Studio Code, à la fois comme environnement de développement pour générer des applications et comme outil de gestion de vos bases de données Azure. Cet exercice s’exécute sur votre ordinateur de bureau et utilise un abonnement de bac à sable Azure gratuit.
Notes
Cet exercice suppose que vous avez déjà installé Visual Studio Code sur votre ordinateur de bureau.
Installer l’extension Azure Databases pour Visual Studio Code
Démarrez Visual Studio Code.
Dans le menu Affichage en haut, sélectionnez Extensions pour ouvrir le volet des extensions ou utilisez le raccourci clavier, Ctrl + Maj + X.
Dans la zone Rechercher, entrez Azure Databases, puis appuyez sur Entrée.
Dans la liste des extensions, sélectionnez l’extension Azure Databases publiée par Microsoft, puis sélectionnez Installer.
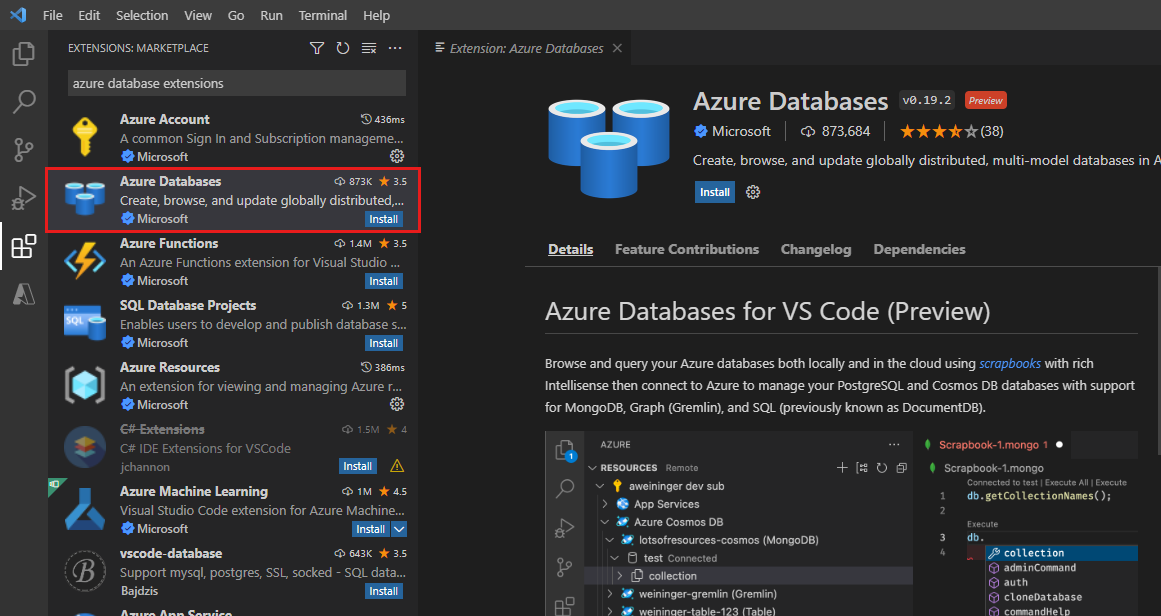
Patientez pendant l’installation de l’extension.
Se connecter à Azure avec un abonnement de bac à sable
Dans le menu Affichage, sélectionnez Palette de commandes.
Dans la palette de commandes, entrez Azure, puis sélectionnez Azure : Focus sur la Vue des ressources, ou utilisez le raccourci clavier Maj + Alt + A.
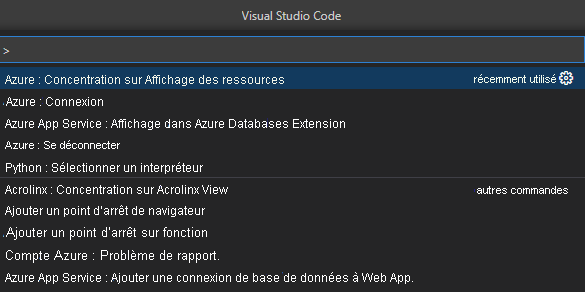
L’Explorateur Azure s’affiche (s’il n’est pas déjà visible).
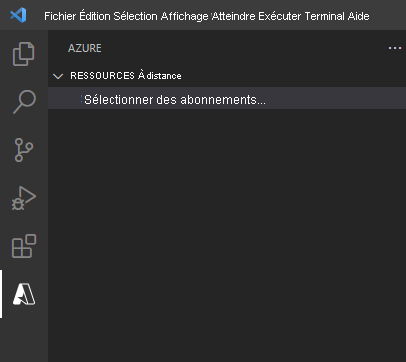
Dans le menu Affichage, sélectionnez Palette de commandes, puis sélectionnez Azure : Se connecter.
Connectez-vous avec les informations d’identification que vous avez utilisées pour configurer le bac à sable, puis fermez la page du navigateur.
Dans l’Explorateur Azure, sélectionnez Sélectionner des abonnements.... L’abonnement de bac à sable Learn a le nom et l’ID de locataire suivants :
Résolution des problèmes : si vous ne trouvez pas l’Abonnement Concierge, vous devez peut-être changer de locataire et vous reconnecter. Utilisez l’ID de locataire suivant pour faire cette opération :
- ID de locataire : 604c1504-c6a3-4080-81aa-b33091104187
- Nom : Abonnement Concierge
Sélectionnez Abonnement Concierge, puis cliquez sur OK.
Dans l’Explorateur Azure, développez Abonnement Concierge.
Créer un compte Cosmos DB dans Visual Studio Code
Cliquez avec le bouton droit sur Azure CosmosDB, puis sélectionnez Créer un serveur.
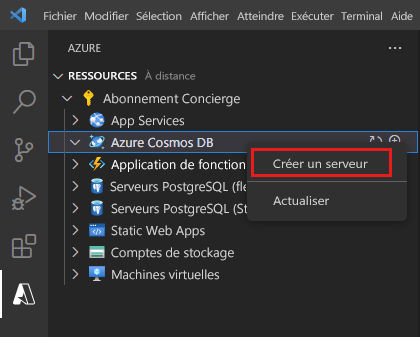
Un Assistant démarre et vous invite à fournir les informations du nouveau compte. Utilisez le tableau suivant pour répondre aux invites :
Prompt Réponse Sélectionner un serveur de base de données Azure Core (SQL) Nom du compte Entrez un nom de compte globalement unique. Nous vous suggérons d’utiliser un nom de type <votre nom ou vos initiales>-contoso-retail. Sélectionner un modèle de capacité Débit provisionné : la définition d’un débit provisionné sur un conteneur est l’option la plus fréquente. Vous pouvez mettre à l’échelle le débit pour un conteneur de manière élastique en provisionnant une quantité quelconque de débit à l’aide d’unités de requête (RU). Sélectionner un groupe de ressources pour les nouvelles ressources Sélectionnez [groupe de ressources de bac à sable] pour le groupe de ressources créé pour vous par le bac à sable Learn.Sélectionner l’emplacement des nouvelles ressources Sélectionnez un emplacement près de chez vous. Une fois le compte créé, dans l’Explorateur Azure, développez Abonnement Concierge et Azure CosmosDB. Vérifiez que le nouveau compte Cosmos DB s’affiche.
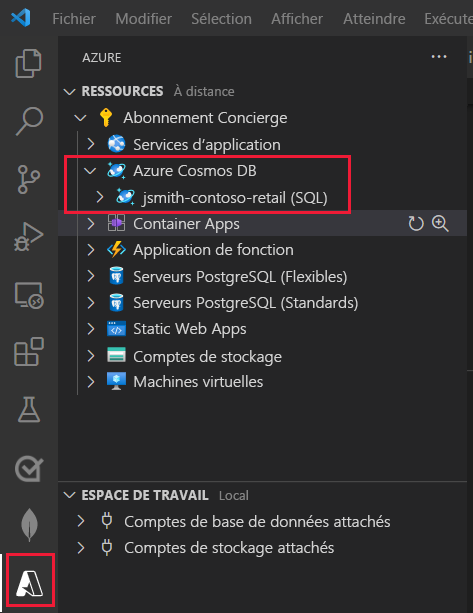
Créer une base de données et un conteneur
Dans l’Explorateur Azure, utilisez Maj + Alt + A, cliquez avec le bouton droit sur le compte de base de données que vous avez créé, puis sélectionnez Créer une base de données.
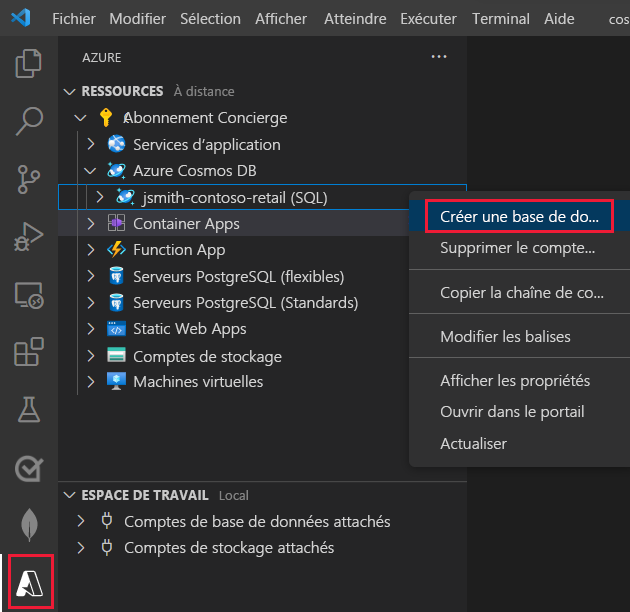
Un Assistant démarre et vous invite à fournir les détails. Utilisez le tableau suivant pour répondre aux invites :
Prompt Réponse Nom de la base de données ContosoRetail Entrez un ID pour votre collection Produits Entrez la clé de partition pour la collection, ou laissez vide pour une taille fixe categoryName Capacité de débit initiale 1 000 Ce conteneur contiendra
Productsdocuments. Les étiquettes et l’inventaire sont des tableaux de sous-documents avec chaque produit. Le document suivant est un exemple de produit.{ "id": "08225A9E-F2B3-4FA3-AB08-8C70ADD6C3C2", "categoryId": "75BF1ACB-168D-469C-9AA3-1FD26BB4EA4C", "categoryName": "Bikes, Touring Bikes", "sku": "BK-T79U-50", "name": "Touring-1000 Blue, 50", "description": "The product called \"Touring-1000 Blue, 50\"", "price": 2384.0700000000002, "tags": [ { "_id": "27B7F8D5-1009-45B8-88F5-41008A0F0393", "name": "Tag-61" } ], "inventory": [ { "location": "Dallas", "inventory": 42 }, { "location": "Seattle", "inventory": 3 }, { "location": "Boston", "inventory": 15 }, { "location": "Miami", "inventory": 89 }, { "location": "San Diego", "inventory": 19 } ] }Dans l’Explorateur Azure, vérifiez que la base de données ContosoRetail, contenant le conteneur Products s’affiche.
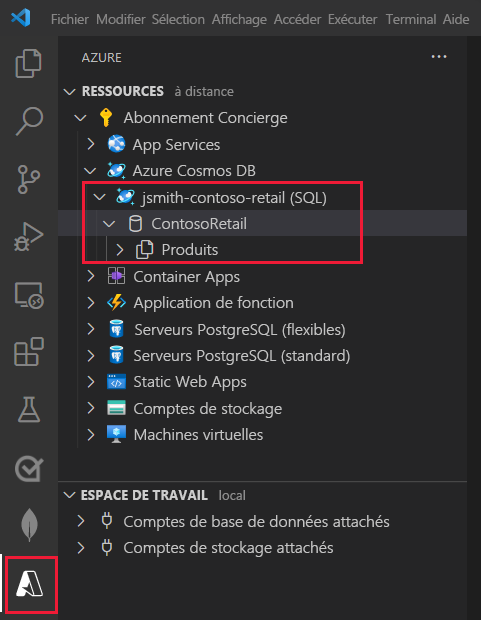
Créer et afficher des documents
Dans l’Explorateur Azure, développez le conteneur Products. Deux sous-dossiers nommés Documents et Stored Procedures doivent apparaître.
Cliquez avec le bouton droit sur le dossier Documents, puis sélectionnez Créer un document.
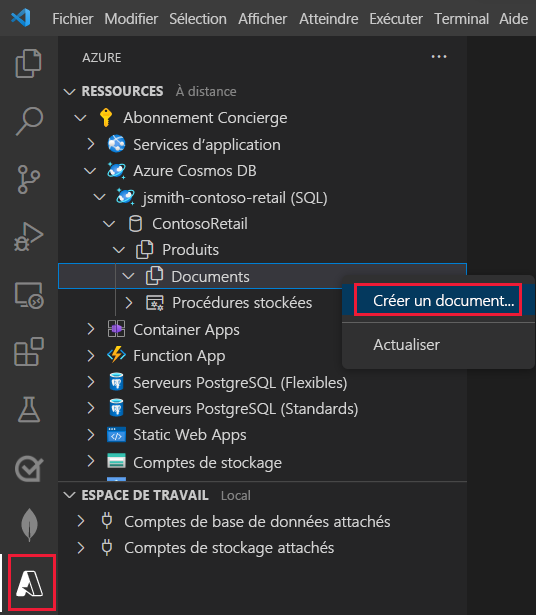
Un Assistant démarre et vous invite à fournir les détails. Utilisez le tableau suivant pour répondre aux invites :
Prompt Réponse Entrer un ID de document 08225A9E-F2B3-4FA3-AB08-8C70ADD6C3C2 Clé de partition Bikes, Touring Bikes Le document sera créé et affiché dans Visual Studio Code au format JSON. Les champs id et categoryName sont remplis avec les valeurs que vous avez spécifiées.
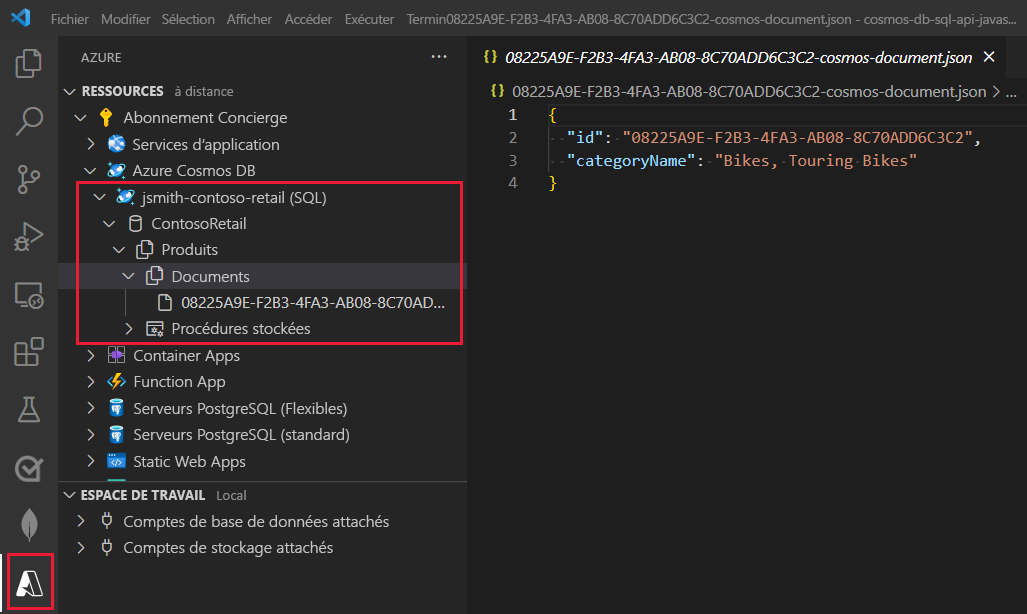
Ajoutez un deuxième document. Dans l’Explorateur Azure, recliquez avec le bouton droit sur le dossier Documents et sélectionnez Créer un document.
Un Assistant démarre et vous invite à fournir les détails. Utilisez le tableau suivant pour répondre aux invites :
Prompt Réponse Entrer un ID de document 0F124781-C991-48A9-ACF2-249771D44029 Clé de partition Bikes, Mountain Bikes Le nouveau document apparaît.
Modifier des documents
Dans la liste Documents, sélectionnez le document 08225A9E-F2B3-4FA3-AB08-8C70ADD6C3C2.
Dans le document JSON qui apparaît, allez à la fin de la ligne id, puis appuyez sur Entrée.
Ajoutez les champs suivants au document.
"categoryId": "75BF1ACB-168D-469C-9AA3-1FD26BB4EA4C", "sku": "BK-T79U-50", "name": "Touring-1000 Blue, 50", "description": "The product called \"Touring-1000 Blue, 50\"", "price": 2384.0700000000002, "tags": [ { "_id": "27B7F8D5-1009-45B8-88F5-41008A0F0393", "name": "Tag-61" } ], "inventory": []La propriété tags est un champ de tableau qui contient les étiquettes associées à un produit. L’utilisation d’un tableau permet à un produit d’avoir plusieurs étiquettes.
Dans le menu Fichier, sélectionnez Enregistrer.
Lorsque vous êtes invité à mettre à jour l’entité vers le cloud, sélectionnez Toujours charger.
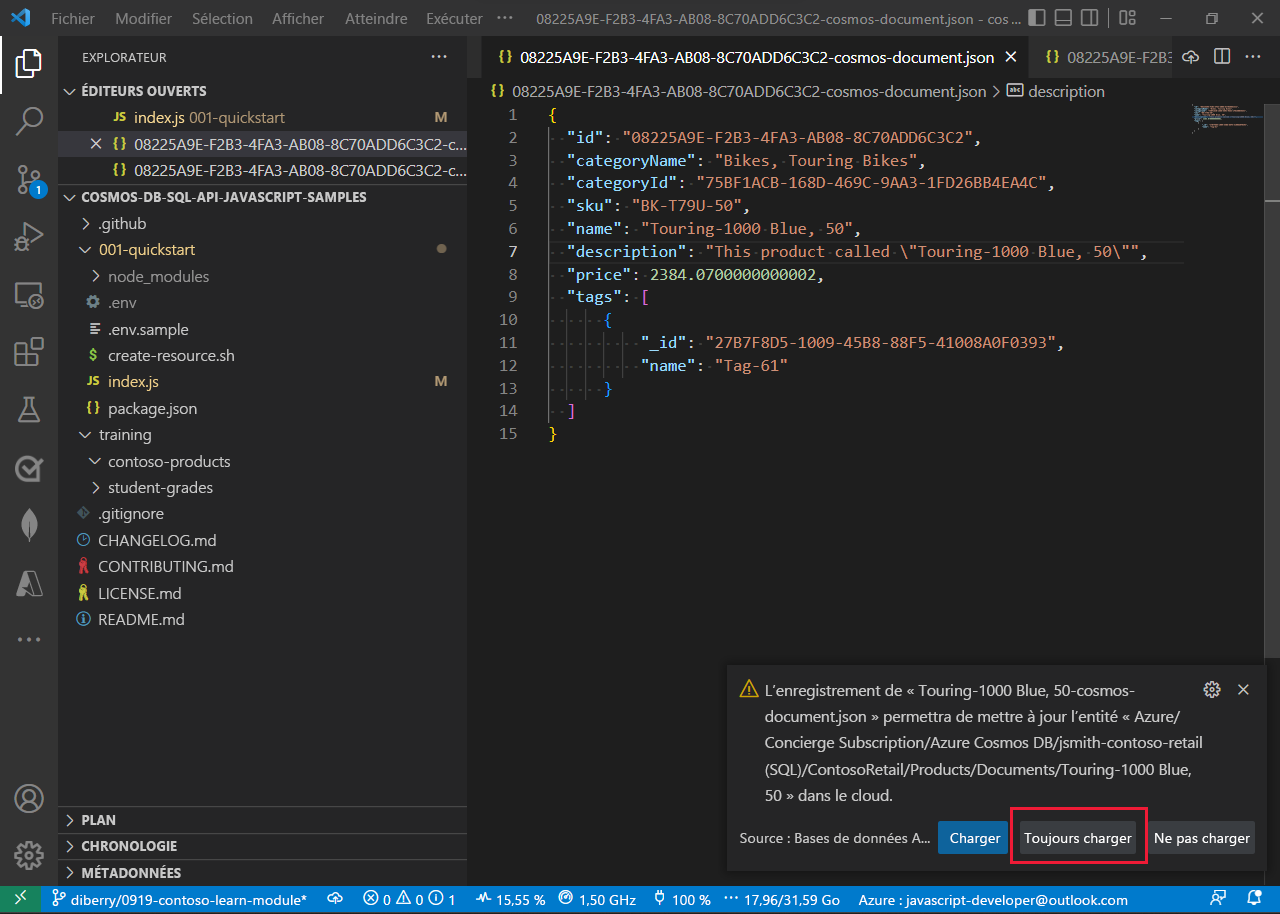
Le document est mis à jour dans le cloud. Le nœud sous le conteneur Products est remplacé par la propriété name du document.
Dans la liste Documents, sélectionnez l’autre document, nommé 0F124781-C991-48A9-ACF2-249771D44029.
Ajoutez les champs suivants dans le document après le champ id.
"categoryId": "56400CF3-446D-4C3F-B9B2-68286DA3BB99", "sku": "BK-M68B-42", "name": "Mountain-200 Black, 42", "description": "The product called \"Mountain-200 Black, 42\"", "price": 2294.9899999999998, "tags": [ { "_id": "4F67013C-3B5E-4A3D-B4B0-8C597A491EB6", "name": "Tag-82" } ]Dans le menu Fichier, sélectionnez Enregistrer.
Vous avez ajouté et modifié des documents Cosmos DB.
La liste Documents affiche désormais des noms lisibles en utilisant le champ
namede chaque objet. Quand vous utilisez des documents localement, vous les retrouvez plus facilement s’ils utilisent la propriéténame.
Vérifier votre travail
- Dans Visual Studio Code, dans l’extension Azure Databases, vous voyez votre compte Cosmos DB, votre base de données et votre conteneur.
- Quand vous développez le nœud du conteneur, vous voyez deux documents.