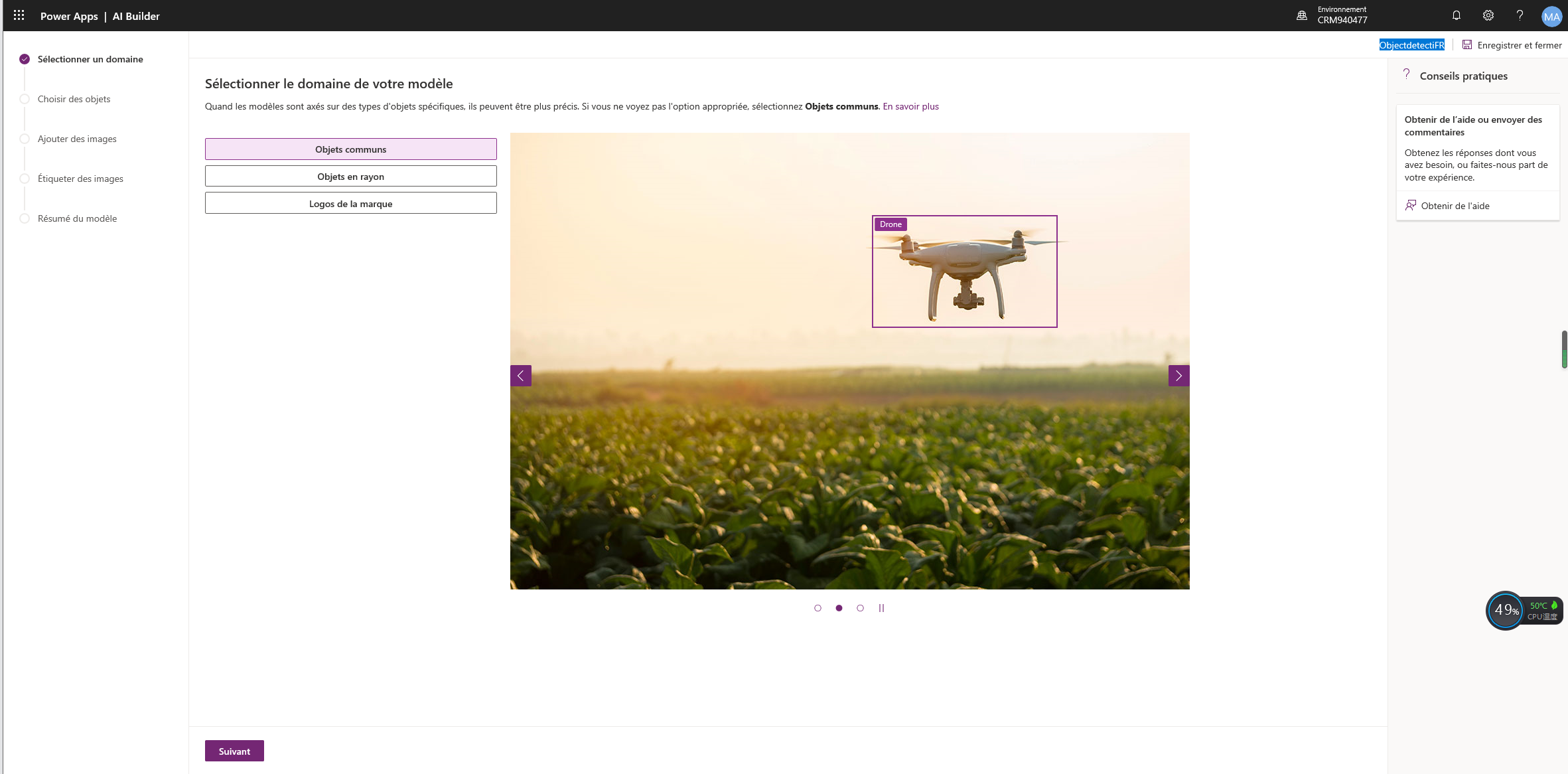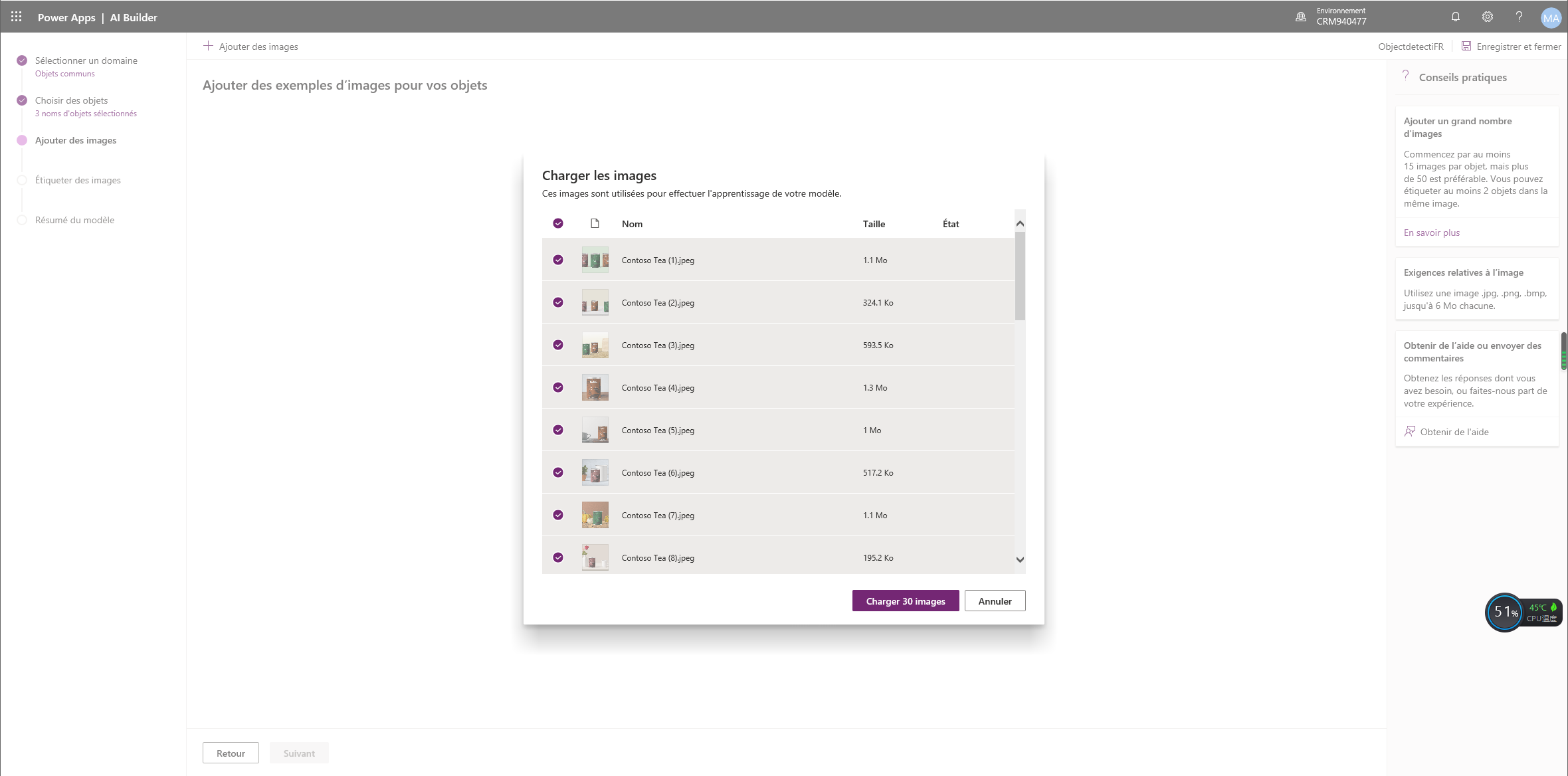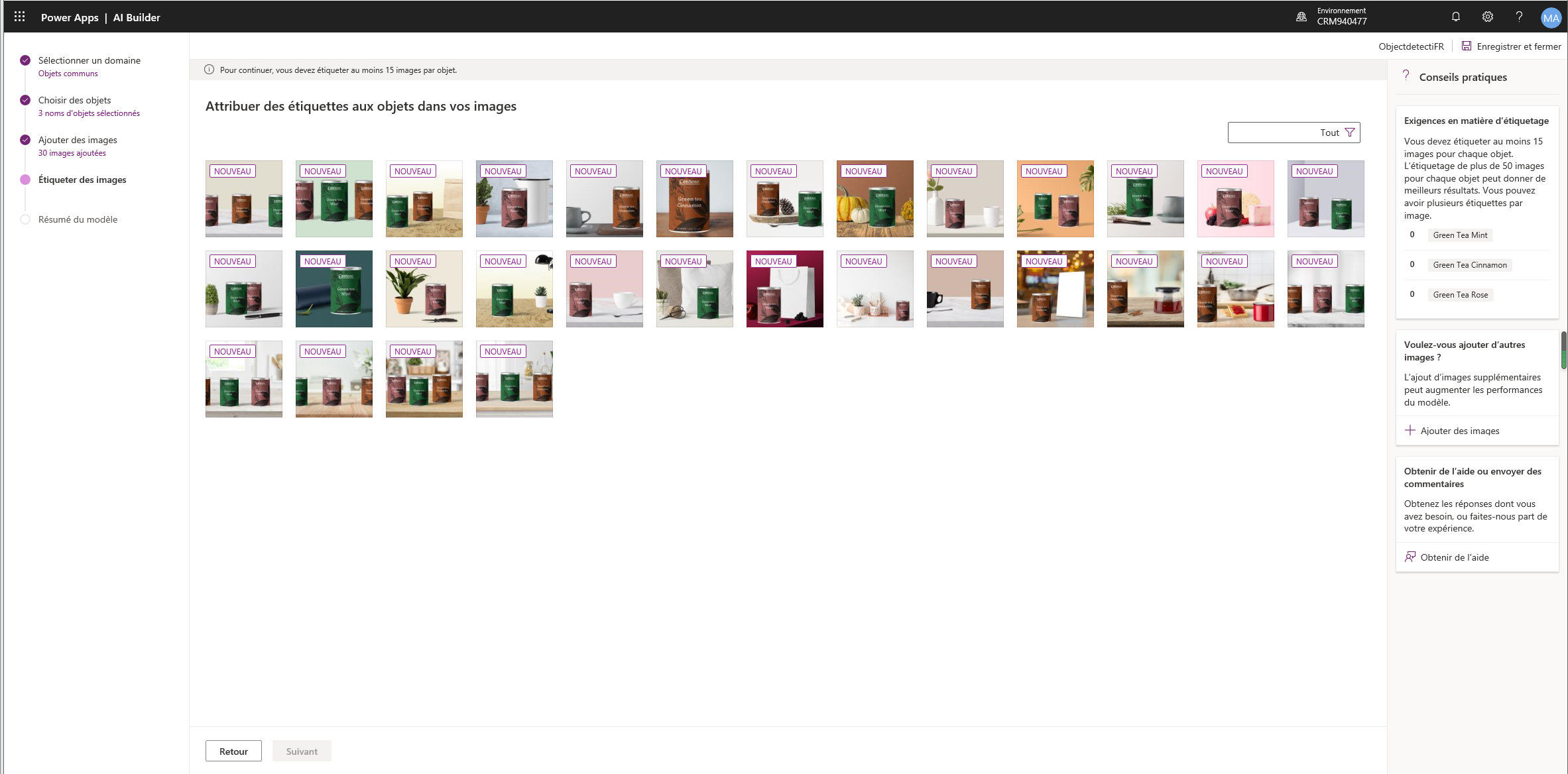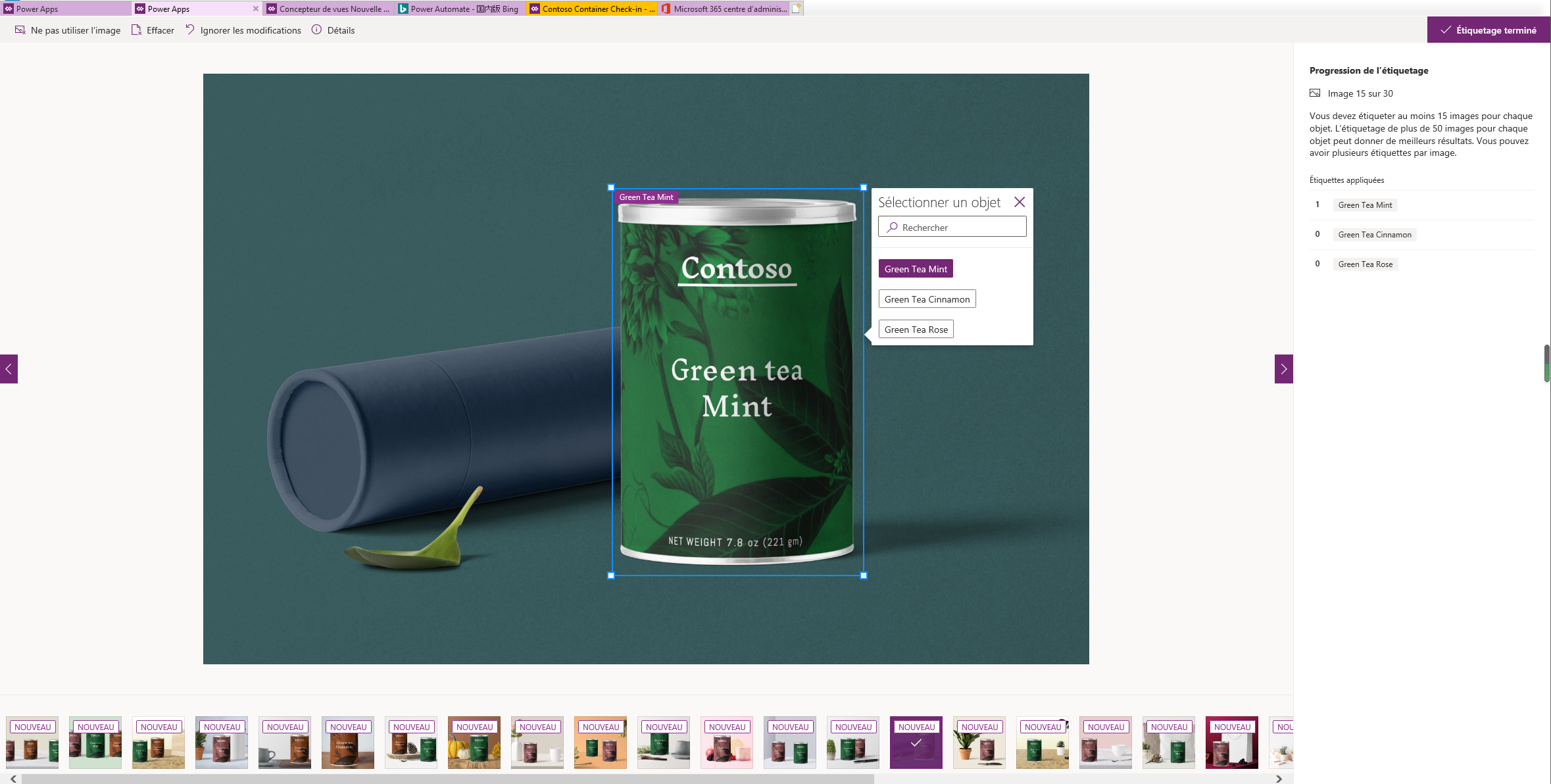Créer votre premier modèle de détection d’objet
Connexion à AI Builder
Pour vous connecter à AI Builder, procédez comme suit :
Accédez à Power Apps ou Power Automate et connectez-vous avec votre compte professionnel.
Dans le volet gauche, sélectionnez AI Builder > Explorer.
Sélectionnez Détection d’objet.
Saisissez un nom pour votre modèle.
Si vous souhaitez créer votre modèle à l’aide de vos photos, veillez à disposer d’au moins quinze exemples contenant l’objet que vous souhaitez reconnaître. Sinon, vous pouvez utiliser des exemples de données pour créer le modèle.
Cliquez sur Créer.
Cette expérience guidée va vous accompagner à chaque étape du processus de création du modèle. Vous pouvez enregistrer votre travail et y revenir quand vous voulez. La progression est automatiquement enregistrée quand vous passez d’une étape à l’autre.
Si vous souhaitez utiliser des exemples de données, téléchargez le fichier AIBuilder_Lab.zip et extrayez-le dans un dossier de votre ordinateur. Les documents utilisés dans cet exercice se trouvent dans le dossier AIBuilder_Lab\Lab Images\ObjectDetection_Green Tea\Train.
Sélectionner le domaine
Sélectionnez le domaine qui s’applique à votre modèle. Un domaine permet de spécialiser l’algorithme du modèle pour une meilleure précision. Dans le cadre de cet exercice, sélectionnez la valeur par défaut Objets communs, puis cliquez sur Suivant.
Sélectionner des objets
Définissez les objets que vous souhaitez reconnaître. Si vous utilisez l’exemple de jeu de données, saisissez les noms d’objet suivants : Green Tea Cinnamon, Green Tea Mint et Green Tea Rose. Sinon, saisissez les noms d’objets que vous souhaitez reconnaître. Cliquez sur Suivant pour continuer.
Ajouter des images
Pour ajouter des images, procédez comme suit :
Cliquez sur Ajouter des images.
Sélectionnez Charger depuis le stockage local.
Sélectionnez au moins 15 images. (Vous avez besoin d’au moins 15 images pour chacun des objets que vous souhaitez identifier. Une image peut contenir plusieurs objets.)
Sélectionnez Charger des images.
Une fois les images chargées, cliquez sur Suivant.
Identifier des images
L’étape suivante consiste à identifier vos images. Vous pourrez voir les images déjà identifiées.
Sélectionnez une image pour commencer l’identification (ou catégorisation). Un affichage plein écran s’affiche pour effectuer la catégorisation. L’algorithme propose des cadres englobants autour des objets dans l’image que vous pouvez redimensionner pour les ajuster à votre objet.
 Vous pouvez également sélectionner et faire glisser pour dessiner vos propres cadres.
Vous pouvez également sélectionner et faire glisser pour dessiner vos propres cadres.Vous pouvez suivre la progression de la catégorisation sur le volet droit. Vous devez identifier au minimum 15 images pour chaque objet (une image peut contenir plusieurs objets).
Quand vous avez terminé, sélectionnez Catégorisation terminée.
Cliquez sur Suivant.
Passez en revue le résumé des détails de votre modèle. Si tout semble correct, cliquez sur Effectuer l’apprentissage.
Maintenant que vous avez créé un modèle de détection d’objet dans AI Builder, vous allez découvrir comment le tester et l’utiliser dans Power Apps et Power Automate.