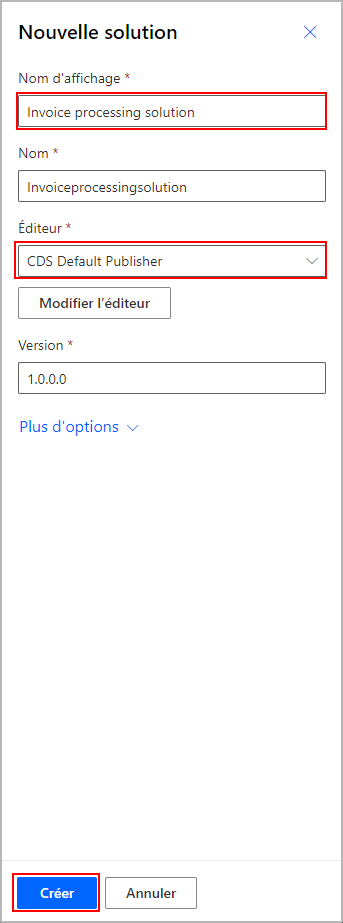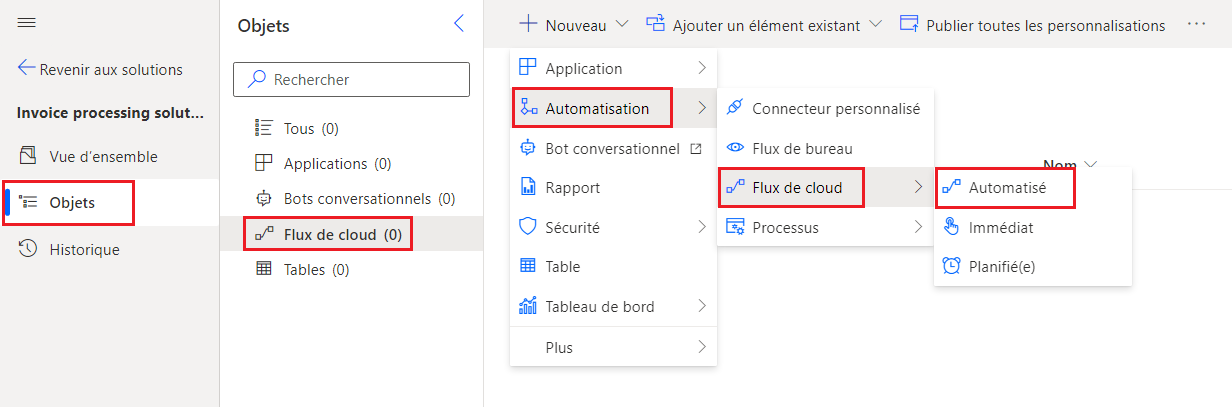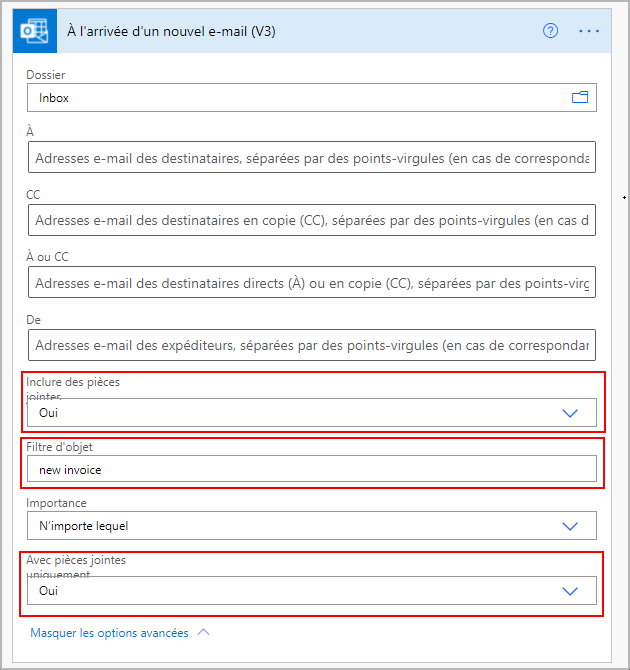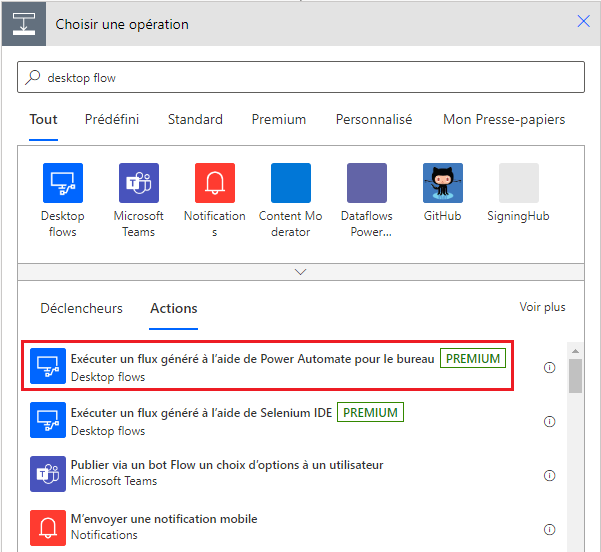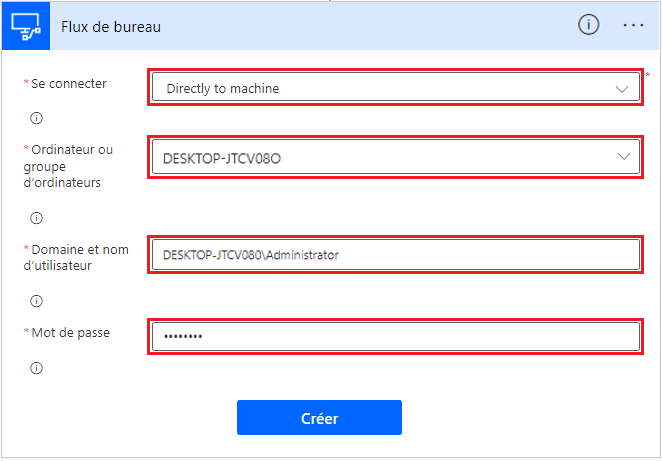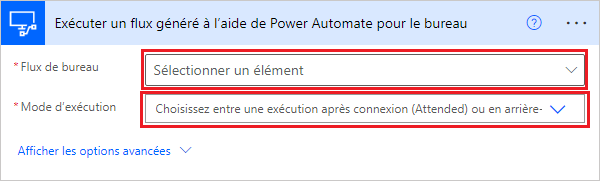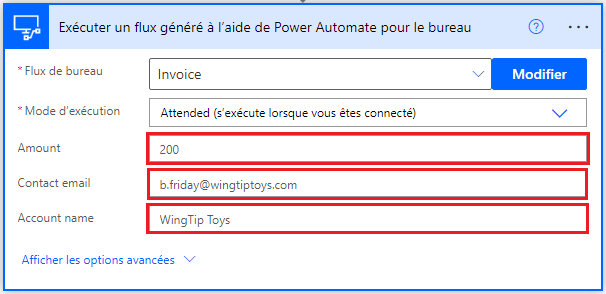Créer un flux de cloud qui est déclenché dans Outlook
Maintenant que vous disposez d’un flux de bureau, vous êtes prêt à créer une solution dans Power Automate. Les solutions sont des groupes d’applications et de flux qui permettent une gestion transparente Application Lifecycle Management (ALM). Par exemple, lorsque vous hébergez votre flux dans une solution, ces deux éléments deviennent portables, ce qui permet de les déplacer sans effort, ainsi que tous leurs composants, d’un environnement à un autre, c’est-à-dire d’un environnement de développement à un environnement de production. Les flux qui sont créés à l’intérieur des solutions sont appelés « flux compatibles avec des solutions ». Attention, il est impossible de déplacer dans une solution un flux non compatible avec une solution. Par conséquent, si vous pensez avoir besoin d’une solution, commencez par en utiliser une dès le début pour éviter de recréer votre flux.
Regardez la vidéo de démonstration suivante pour découvrir les étapes que vous allez effectuer dans cette unité.
Accédez à Power Automate pour commencer, cliquez sur Solutions dans le menu de navigation de gauche, puis sur Nouvelle solution.
Définissez le nom d’affichage de votre solution. Dans ce cas, le nom d’affichage est Solution de traitement des factures, mais vous pouvez choisir celui qui correspond à vos besoins. Notez que le nom se remplit automatiquement lorsque vous définissez le nom d’affichage. Les solutions sont créées sur Microsoft Dataverse et les noms ne peuvent pas utiliser d’espaces, ce qui permet de les appeler plus facilement à l’intérieur d’autres applications et de flux compatibles avec des solutions. Définissez l’éditeur comme Éditeur par défaut CDS, puis cliquez sur Créer.
L’écran Solutions s’affiche avec votre nouvelle solution. Sélectionnez le nom (dans ce cas, Solution de traitement des factures) pour l’ouvrir.
C’est dans cet écran que vous allez créer et modifier les flux spécifiques à cette solution. Pour créer un flux compatible avec une solution, sélectionnez Flux de cloud > Automatisation > Flux de cloud > Automatisé.
Nommez votre flux. Le flux suivant a été nommé Utiliser le courrier électronique Outlook pour déclencher un flux du bureau, mais vous pouvez choisir le nom que vous voulez. Recherchez les actions pour trouver et sélectionner À l’arrivée d’un nouvel e-mail (V3), puis cliquez sur Créer.
Utilisez toujours la dernière version de l’action que vous recherchez, cela garantit que vous avez accès aux nouvelles fonctionnalités qui ont été lancées.
Vous devrez peut-être attendre un moment pour qu’Outlook se connecte. L’option Dossier doit s’afficher et être automatiquement renseignée avec Boîte de réception. Cliquez sur Afficher les options avancées, puis assurez-vous que les options Oui ont été sélectionnées pour Inclure les pièces jointes et Avec pièces jointes uniquement. Dans le champ Filtre d’objet, saisissez nouvelle facture.
Cliquez sur Nouvelle étape, puis recherchez et sélectionnez l’action Exécuter un flux généré à l’aide de Power Automate pour le bureau.
Si vous n’avez pas encore configuré votre connexion de passerelle, sélectionnez la passerelle appropriée à l’aide du menu déroulant Nom de la passerelle.
Si votre passerelle n’apparaît pas, vous devrez peut-être supprimer cette étape et la recréer pour actualiser la liste. Si votre passerelle n’apparaît toujours pas, vous devrez peut-être redémarrer la passerelle sur votre PC, puis réessayer le processus.
Les deux champs suivants demandent vos informations d’identification pour vous connecter à votre ordinateur. Si vous ne savez pas quoi saisir dans le champ Domaine et nom d’utilisateur, vous pouvez ouvrir une fenêtre d’invite de commande en ouvrant le menu Démarrer, puis en saisissant CMD dans la zone de recherche et en appuyant sur la touche Entrée. Lorsque l’invite de commande s’ouvre, entrez Définir l’utilisateur, puis appuyez sur la touche Entrée.
Plusieurs lignes de code apparaissent. Séparez le domaine utilisateur et le nom d’utilisateur par une barre oblique inverse (\), comme illustré dans la capture d’écran suivante. Cliquez sur Créer.
Une fois que vous êtes connecté à votre bureau, Power Automate vous demande des informations spécifiques à votre flux de bureau. Utilisez le menu déroulant pour sélectionner le nom de votre flux souhaité (dans ce cas Facturation), puis, dans le menu déroulant Mode d’exécution, sélectionnez Avec assistance : s’exécute lorsque vous êtes connecté.
Une fois que vous avez choisi votre flux de bureau, toutes les variables d’entrée que vous avez définies dans votre flux sont demandées. Les captures d’écran suivantes montrent que le flux de facturation demande un Montant, un E-mail de contact et un Nom de compte à injecter dans l’application Contoso Invoicing. Mettez des espaces réservés dans ces champs pour le moment, même si vous pouvez utiliser les informations de l’e-mail ou des pièces jointes plus tard. Vous pouvez également utiliser les variables de sortie qui sont fournies par le flux de bureau dans des actions ultérieures. Enregistrez votre flux.
Maintenant que vous avez configuré votre connexion de bureau et créé un flux de cloud pour déclencher votre flux de bureau et fournir des entrées, vous pouvez tester que tout fonctionne correctement.