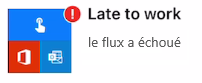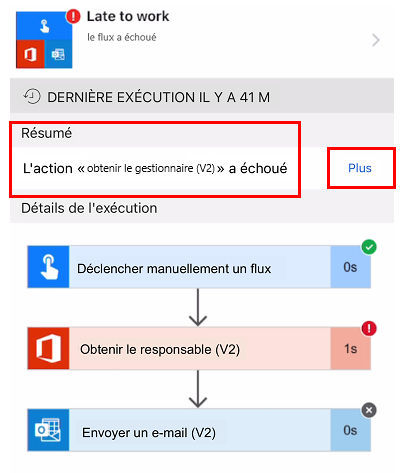Surveiller et gérer les boutons de flux et résoudre les problèmes associés
Un flux peut échouer pour l’une de ces trois raisons :
Autorisation utilisateur
Connexions de données
Actions ou conditions Power Automate
Autorisation utilisateur
Le flux fonctionne seulement pour les utilisateurs de votre abonné. Vérifiez que le compte Office 365 de l’utilisateur est actif. Si le compte est actif, vérifiez que le compte de l’utilisateur dispose d’une licence Microsoft Power Automate.
Connexions de données
Les connecteurs nécessitent à la fois une authentification et une autorisation. En fonction du connecteur, vous aurez également besoin d’une URL. Vérifiez que le connecteur est authentifié et autorisé pour votre flux.
Pour valider votre connecteur :
Connectez-vous à votre client Power Automate.
Dans le volet vertical à gauche, développez Données, puis sélectionnez Connexions. Vérifiez le Statut de chaque connecteur.
Lorsque vous partagez un bouton, vous pouvez autoriser les personnes avec lesquelles vous l’avez partagé à utiliser toutes les connexions utilisées par votre bouton. Vous pouvez également leur demander d’utiliser leurs propres connexions. Si vous autorisez d’autres personnes à utiliser vos connexions, elles ne peuvent pas accéder aux informations d’identification de votre connexion ou les réutiliser dans un autre flux.
Actions ou conditions Power Automate
Dans l’application, sélectionnez l’activité dans le menu horizontal inférieur et recherchez votre flux. Vérifiez si une icône représentant un point d’exclamation rouge se trouve sur votre flux. Si tel est le cas, le flux contient une erreur et vous voyez que Power Automate a échoué.
Sélectionnez le flux pour déterminer l’endroit où l’erreur s’est produite. La section Résumé vous indique l’action ayant échoué. Vous pouvez cliquer sur Plus pour obtenir plus d’informations, qui doivent vous fournir tous les détails nécessaires pour corriger le flux. Vous pouvez également sélectionner les autres étapes pour voir comment l’action s’est exécutée, et visualiser le schéma des entrées et des sorties.
Lorsque vous sélectionnez le nom du flux, vous êtes redirigé vers un autre écran qui vous offre les options suivantes :
Activer le flux
Modifier le flux
Propriétaires
Utilisateurs et connexions
Historique des exécutions
Enregistrer sous
Supprimer le flux
La sélection de l’historique des exécutions vous donne plus d’indications sur le nombre d’échecs du flux, s’il a échoué chaque fois sur la même action ou la même condition, etc. Vous pouvez ensuite sélectionner Modifier le flux et corriger le problème.
Dans cet exemple, l’action Get manager (v2) a échoué. Cela peut être dû au fait que l’utilisateur n’a pas encore de manager assigné.
Vous pouvez afficher l’historique pendant 28 jours maximum pour tous les flux d’exécution. Vous pouvez également exporter cet historique sous forme de fichier CSV qui vous donnera des détails sur toutes les exécutions, notamment les réussites, les échecs, les exécutions et les annulations.