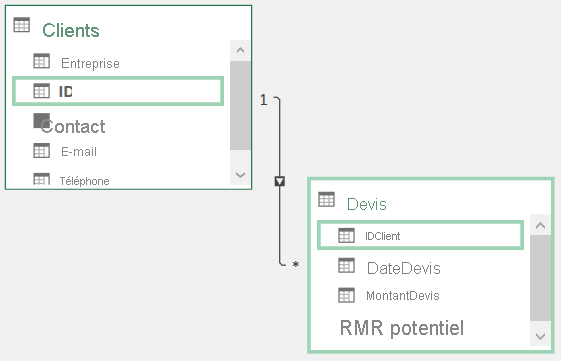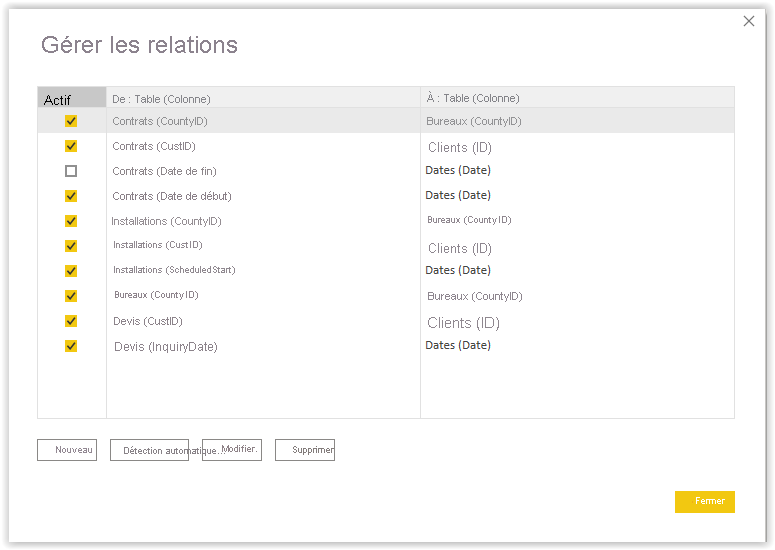Relations du modèle de données
Dans les rapports Excel traditionnels, les utilisateurs amènent généralement différents champs de plusieurs tables dans une table primaire à l’aide des fonctions RECHERCHEV(), RECHERCHEH() ou INDEX/MATCH(). Ils peuvent aussi compléter ces recherches avec des calculs conditionnels, tels que SOMME.SI.ENS(), MOYENNE.SI.ENS() et SOUS.TOTAL(), entre autres.
Avec un modèle de données, vous n’avez plus besoin de faire plusieurs recherches grâce à l’implémentation de relations entre les tables. Les relations permettent aux analystes modernes d’effectuer rapidement des analyses sur plusieurs tables et sur des volumes de données bien plus grands.
Paramètres des relations
Avant d’établir des connexions ou d’importer des données, veillez à vérifier les paramètres actuels de votre rapport. Cette vérification peut vous faire gagner du temps lors de l’installation ou vous aider à éviter du travail supplémentaire pour supprimer les relations détectées automatiquement comme inexactes.
Accédez à Fchier > Options et paramètres > Options > [Fichier actif] Chargement des données > Relations.
Si la case Détecter automatiquement les nouvelles relations est cochée, Power BI tente d’identifier et de créer des relations entre les tables après leur chargement dans votre modèle à partir de Power Query. Ce processus est basé sur des similarités entre les noms de table et de colonne, mais il n’est pas parfait.
Présentation des relations
Vous pouvez afficher une relation en utilisant une ligne reliant les deux tables. Lorsque vous pointez sur la ligne, les deux champs correspondants sur lesquels la relation est créée sont mis en évidence. L’exemple suivant montre que le champ CustID de la table Quotes est aligné sur le champ ID de la table Customers.
Les indicateurs sur la ligne aident à comprendre la cardinalité, la direction du filtrage croisé et si la relation est active (ligne continue) ou inactive (ligne en pointillés). Ce concept sera abordé plus en détail ultérieurement.
La création de ces relations est simple et rapide, avec de nombreuses méthodes différentes qui ont des niveaux de détail ou de simplicité différents.
La façon la plus simple de créer une relation consiste à accéder à la vue Modèle de données ou Diagramme, puis à faire glisser un champ d’une table vers un champ d’une autre table. Le modèle de données interprète la relation entre les deux champs et, si elle est raisonnablement évidente, la relation s’affiche.
Une autre approche plus détaillée pour créer des relations passe par le biais de la fenêtre Gérer les relations. Vous pouvez accéder à cette fenêtre dans Power BI sous l’onglet Accueil quand vous êtes dans la vue Modèle, ou dans Excel sous l’onglet Données via le bouton Relations.
Lorsque vous sélectionnez l’un de ces boutons, la première vue est un résumé de toutes les relations dans le modèle de données.
Notes
La fenêtre Relations dans Excel contient les mêmes informations, ainsi que les mêmes options, comme la fonctionnalité Détection automatique.
Dans la fenêtre Gérer les relations, vous pouvez choisir de Modifier une relation existante ou de créer une Nouvelle relation. Les deux sélections vous amènent vers le même Assistant de définition de relation.
Pour définir la relation de cette manière, vous devez sélectionner les deux tables dans les listes déroulantes, puis mettre en surbrillance les colonnes/champs correspondants à lier dans la relation. L’Assistant détermine automatiquement la cardinalité et la direction du filtrage croisé de la relation. Il vous donne également la possibilité de rendre la relation active.
Notes
Vous pouvez utiliser plusieurs colonnes pour définir une relation en maintenant la touche Ctrl enfoncée et en sélectionnant les champs. Une valeur numérique s’affiche à côté de chaque icône pour montrer comment elles s’alignent les unes avec les autres.
La cardinalité et la direction du filtre croisé sont des paramètres complexes qui ont des ramifications dans votre modèle de données en termes de performances, de fonctionnement et de facilité d’utilisation.
Cardinalité
Le paramètre Cardinalité reflète la direction des données et la façon dont les tables sont liées les unes aux autres. Cette relation peut être un-à-plusieurs (1 à *), un-à-un (1 à 1) ou plusieurs-à-plusieurs (* à *). Ces définitions décrivent le nombre de valeurs d’un type susceptibles d’être trouvées dans chaque table.
Un-à-plusieurs
Dans une relation un-à-plusieurs, une valeur unique dans une table est trouvée plusieurs fois dans l’autre table. Cette relation est couramment utilisée dans les modèles de données. Il peut s’agir, par exemple, d’une table de produits avec plusieurs propriétés liées à chaque produit, lui-même lié à une table de ventes ayant plusieurs enregistrements pour chaque produit.
Un à un
Dans une relation un-à-un, une valeur a une entrée unique dans les deux tables. Les relations un-à-un ne sont pas courantes, car les auteurs fusionnent généralement les relations un-à-un dans une seule table pour les utiliser dans un modèle de données.
Plusieurs à plusieurs
Dans une relation plusieurs-à-plusieurs, une valeur unique qui est extraite de la colonne correspondante a plusieurs entrées dans les deux tables. Les relations plusieurs-à-plusieurs demandent une attention particulière et des techniques avancées pour les gérer correctement. Lorsque vous démarrez avec Power BI, évitez les relations plusieurs-à-plusieurs parce qu’elles peuvent parfois produire des résultats indésirables concernant les mesures.
Direction du filtrage croisé
Le paramètre Filtre croisé indique au modèle de données comment les filtres se propagent entre deux tables. Dans la vue Modèle, la ou les flèches au milieu de la ligne représentent la direction du filtrage croisé.
Active et inactive
Vous souhaiterez peut-être configurer régulièrement plusieurs relations entre les tables (par exemple, les champs Date de commande et Date de livraison d’une table de ventes et le champ Date d’une table de calendrier). Vous n’êtes autorisé qu’à une seule relation active entre deux tables à la fois, mais vous pouvez configurer des relations inactives pour les utiliser dans des mesures DAX (Data Analysis Expressions) plus avancées.