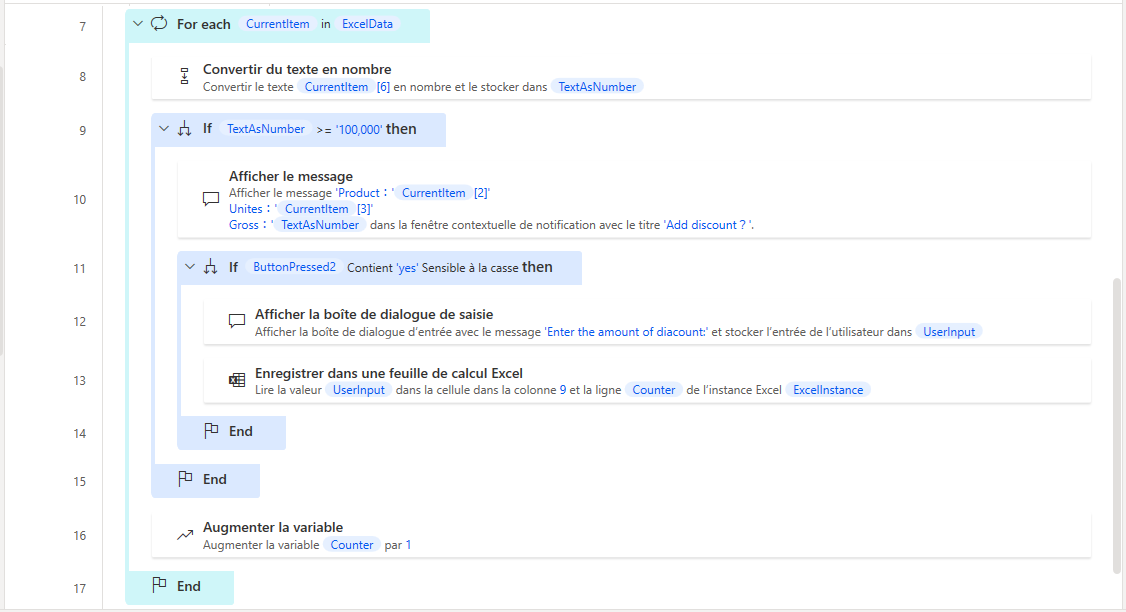Exercice : utiliser des zones de message pour communiquer
Dans l’automatisation assistée, les interactions entre les utilisateurs et les stations de travail sont essentielles. Les zones de message fournissent un moyen direct permettant à cette communication d’avoir lieu.
Dans cet exercice, vous allez développer un flux avec assistance lisant les commandes à partir de feuilles de calcul Excel et invitant les utilisateurs à sélectionner une remise pour les commandes de grande valeur.
Pour commencer, téléchargez Orders.zip. Sélectionnez Télécharger à droite, puis extrayez le fichier Excel sur votre ordinateur local.
Commencez par inviter l’utilisateur à sélectionner un fichier Excel. Utilisez l’action Afficher la boîte de dialogue de sélection de fichier, puis configurez le champ Filtre de fichier pour autoriser uniquement les fichiers xlsx.
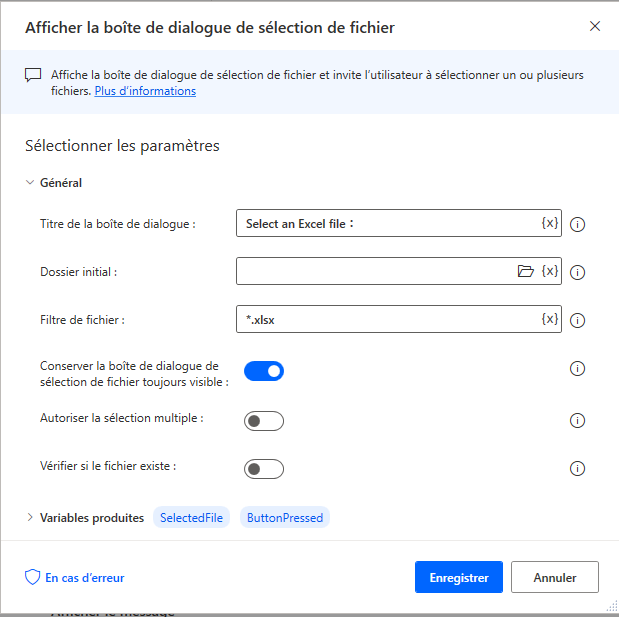
Avant de lire les données du fichier sélectionné, vous devez le lancer à l’aide de l’action Lancer Excel.
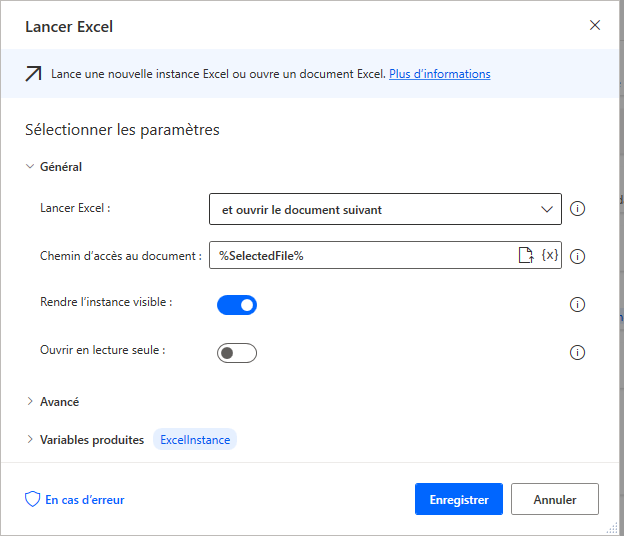
Pour lire les données du fichier Excel, déployez l’action Lire à partir de la feuille de calcul Excel et sélectionnez Toutes les valeurs disponibles dans la feuille de calcul dans le champ Récupérer.
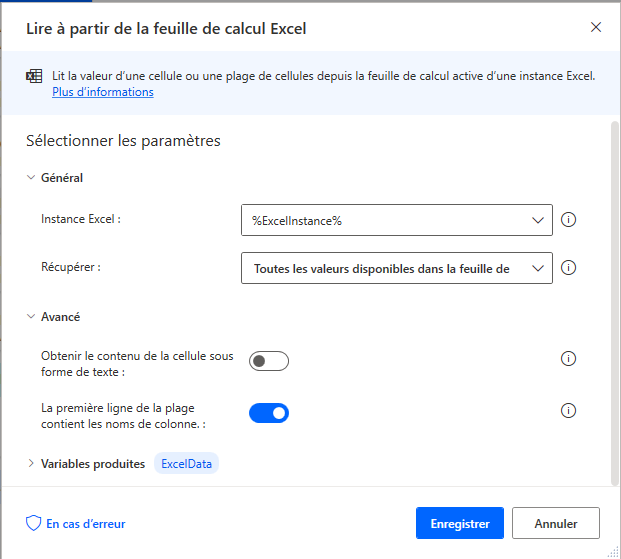
Déployez l’action Obtenir la première colonne/ligne libre à partir d’une feuille de calcul Excel pour récupérer les premières colonne et ligne libres dans la feuille de calcul Excel.
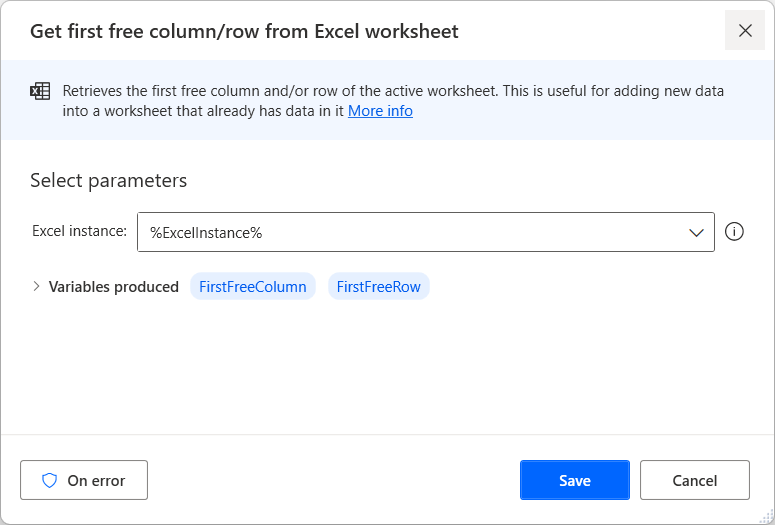
Ajoutez un en-tête Remise dans la première colonne libre du fichier Excel à l’aide de l’action Écrire dans une feuille de calcul Excel.
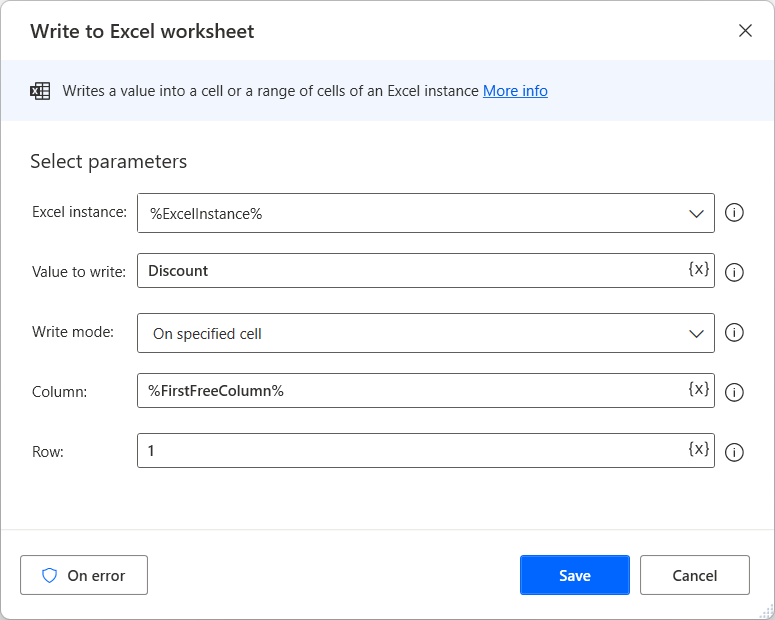
Avant de traiter chaque ligne Excel indépendamment, créez une variable nommée Counter et initialisez-la sur 2. Cette variable indique le numéro de la ligne que vous traitez à chaque itération.
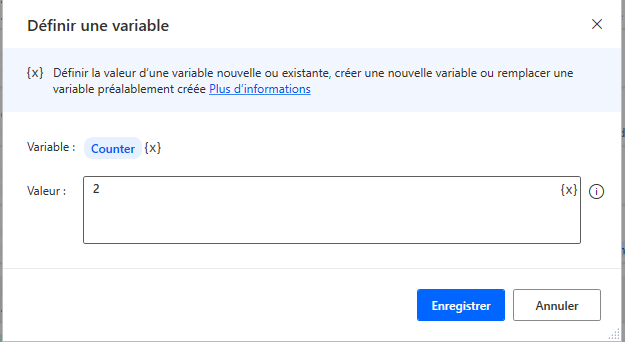
Ajoutez une boucle For Each pour itérer dans les données extraites.
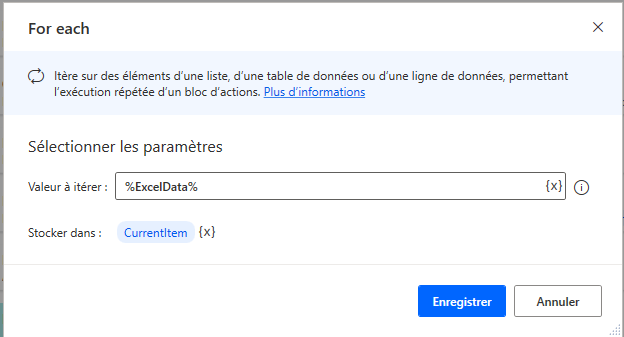
Pour vérifier la valeur de la colonne Brut (colonne G), convertissez-la d’abord en nombre, puis ajoutez une action If pour vérifier si elle est supérieure à 100 000.
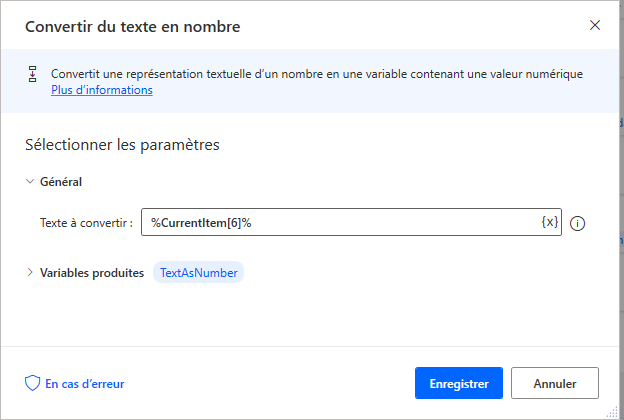
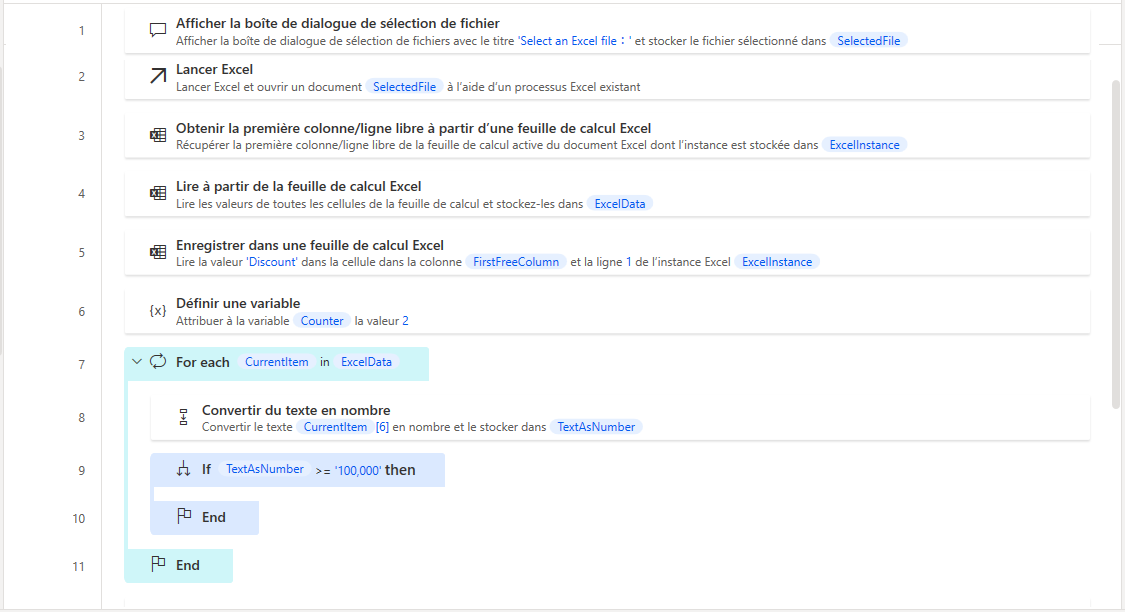
Si la valeur dépasse 100 000, l’utilisateur doit décider d’ajouter ou non une remise. Déployez l’action Afficher le message pour fournir les informations nécessaires à l’utilisateur et l’inviter à choisir Oui ou Non.
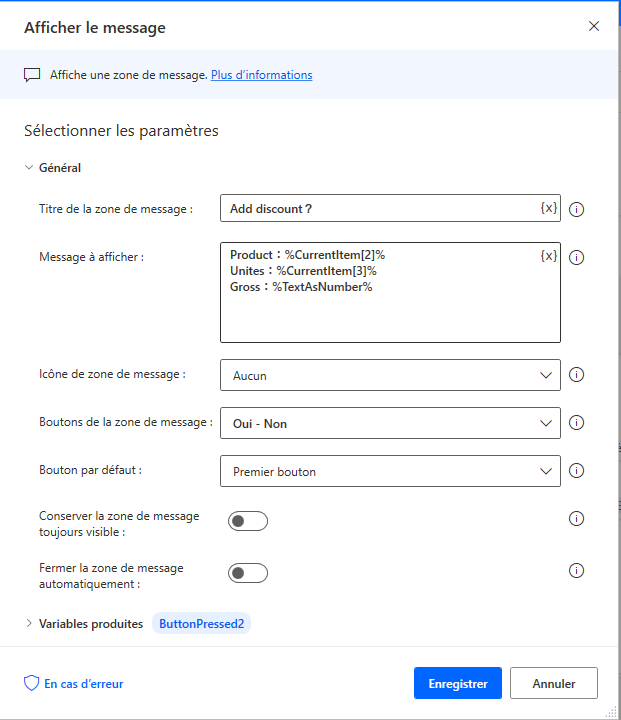
Ajoutez une seconde action If pour vérifier la nature du bouton enfoncé à l’étape précédente.
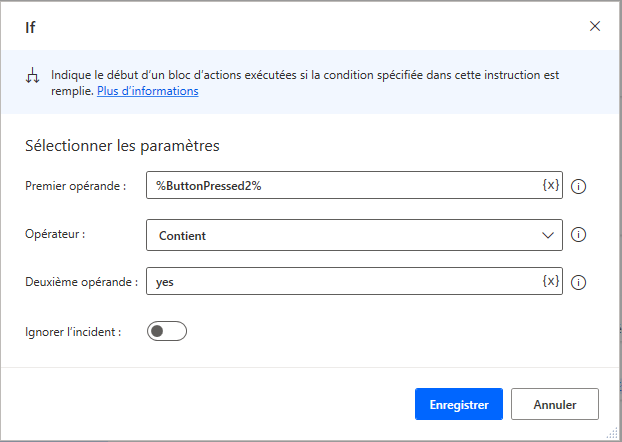
Si l’utilisateur sélectionne Oui, une fenêtre l’invite à saisir le montant de la remise ; utilisez l’action Afficher la boîte de dialogue de saisie pour obtenir cette fonctionnalité.
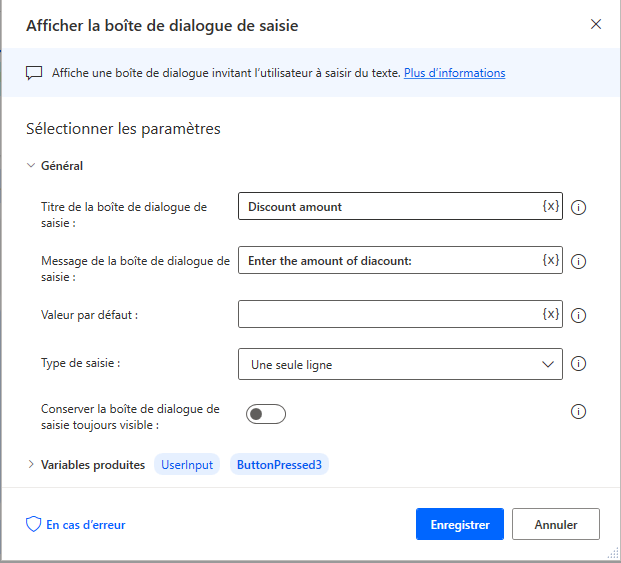
Écrivez le montant de la remise sélectionnée dans la colonne Remise du fichier Excel.
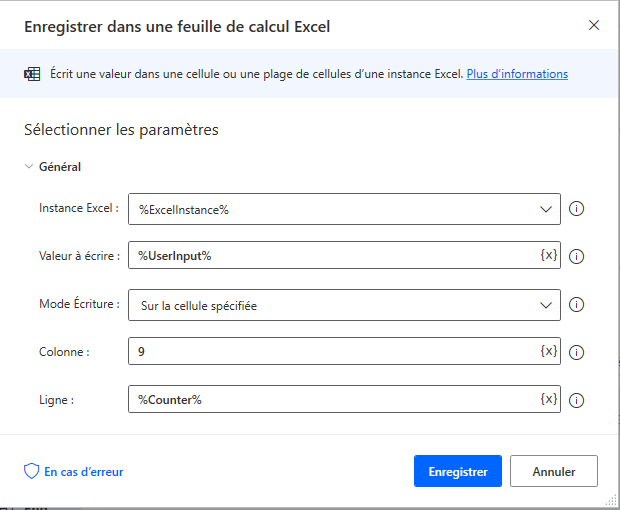
Avant de quitter la boucle For Each précédemment créée, utilisez l’action Augmenter la variable pour augmenter la variable Counter d’une unité.
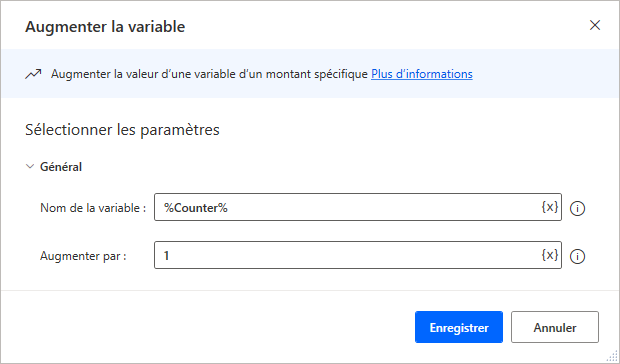
Enfin, exécutez le flux. Lorsque vous y êtes invité, sélectionnez le fichier Orders.xlsx.