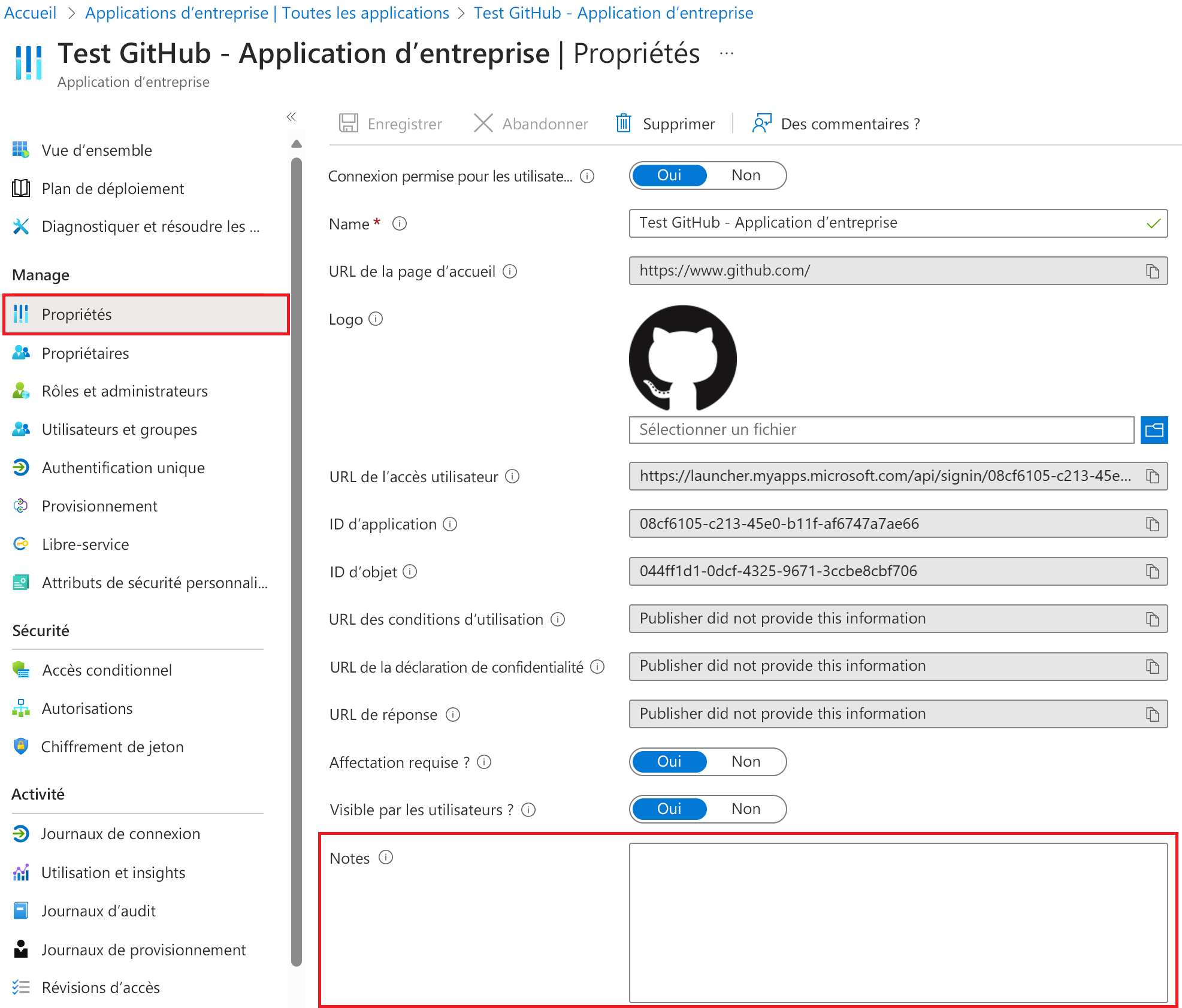Configurer des applications SaaS de galerie préintégrées
Comme vous le savez déjà, Microsoft Entra ID dispose d’une galerie contenant des milliers d’applications pré-intégrées. De nombreuses applications utilisées par votre organisation sont probablement déjà dans la galerie. Si une application est ajoutée à votre locataire Microsoft Entra, vous pouvez configurer ses propriétés, gérer l’accès utilisateur et configurer l’authentification unique afin que les utilisateurs puissent s’y connecter avec leurs informations d’identification Microsoft Entra. Cette leçon vous explique comment configurer les propriétés de l’application.
Configurer les propriétés de l’application
Pour modifier les propriétés de l’application :
Dans le menu Identité du Centre d'administration Microsoft Entra, sélectionnez Applications d'entreprise. Ensuite, recherchez et sélectionnez l’application que vous souhaitez configurer.
Dans la section Gérer, sélectionnez Propriétés pour ouvrir le volet Propriétés à des fins de modification.
Prenez le temps de comprendre les options disponibles. Les options disponibles dépendent de la façon dont l’application est intégrée à Microsoft Entra ID. Par exemple, une application qui utilise l’authentification SSO basée sur SAML a des champs de type URL d’accès utilisateur, contrairement à une application qui utilise l’authentification SSO basée sur OIDC. Les applications ajoutées par l'intermédiaire de Microsoft Entra ID – Inscriptions d'applications sont par défaut des applications basées sur OIDC, tandis que les applications ajoutées par l'intermédiaire de Microsoft Entra ID – Applications d'entreprise peuvent utiliser n'importe quelle norme SSO. Toutes les applications disposeront de champs permettant de configurer à quel moment une application apparaît et quand elle peut être utilisée. Ces champs sont les suivants :
- Connexion permise pour les utilisateurs détermine si les utilisateurs assignés à l’application peuvent se connecter.
- Affectation de l’utilisateur requise détermine si les utilisateurs qui ne sont pas assignés à l’application peuvent se connecter.
- Visible par les utilisateurs ? détermine si les utilisateurs affectés à une application peuvent la voir dans Mes applications et le lanceur d’applications Microsoft 365. (Voir le menu Gaufre en haut à gauche d’un site web Microsoft 365.)
Quand vous avez terminé, sélectionnez Enregistrer.
Utiliser un logo personnalisé
Pour utiliser un logo personnalisé :
Créez un logo de 215 x 215 pixels et enregistrez-le au format .png.
Dans le centre d’administration Microsoft Entra, sélectionnez Applications d’entreprise. Ensuite, recherchez et sélectionnez l’application que vous souhaitez configurer.
Dans la section Gérer, sélectionnez Propriétés pour ouvrir le volet Propriétés à des fins de modification.
Sélectionnez l’icône permettant de charger le logo.
Lorsque vous avez terminé, sélectionnez Enregistrer.
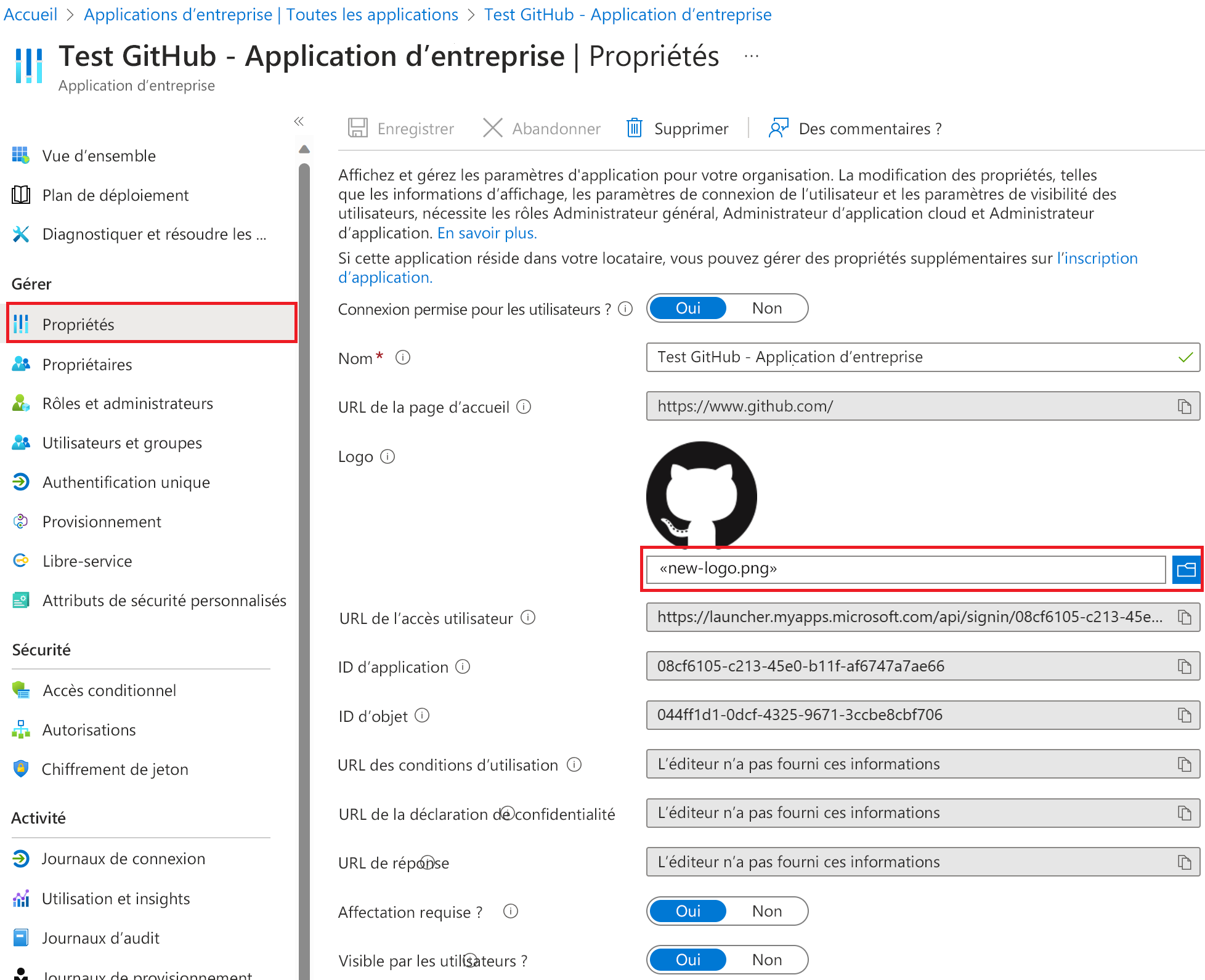
Ajouter des notes
Vous pouvez utiliser le champ Notes pour ajouter toutes les informations pertinentes pour la gestion de l’application.
Dans le centre d’administration Microsoft Entra, sélectionnez Applications d’entreprise. Ensuite, recherchez et sélectionnez l’application que vous souhaitez configurer.
Dans la section Gérer, sélectionnez Propriétés pour ouvrir le volet Propriétés à des fins de modification.
Mettez à jour le champ Notes, puis sélectionnez Enregistrer.