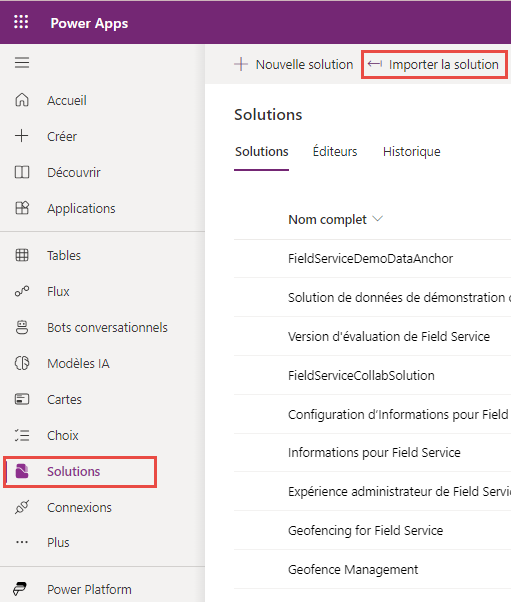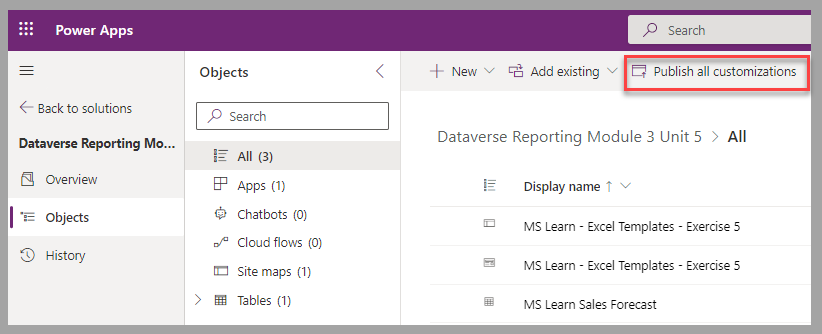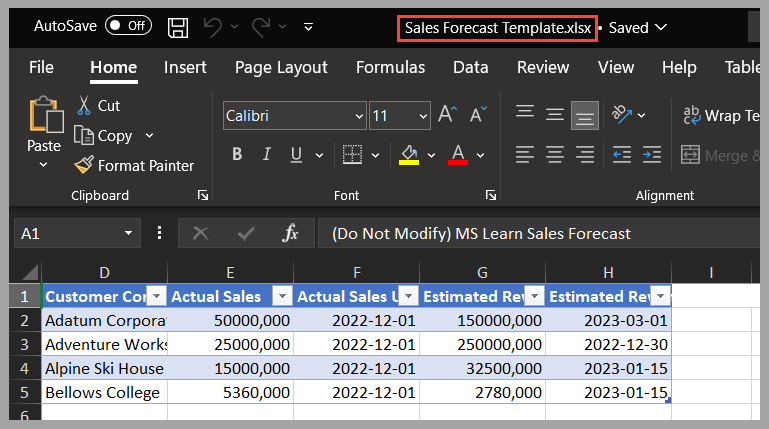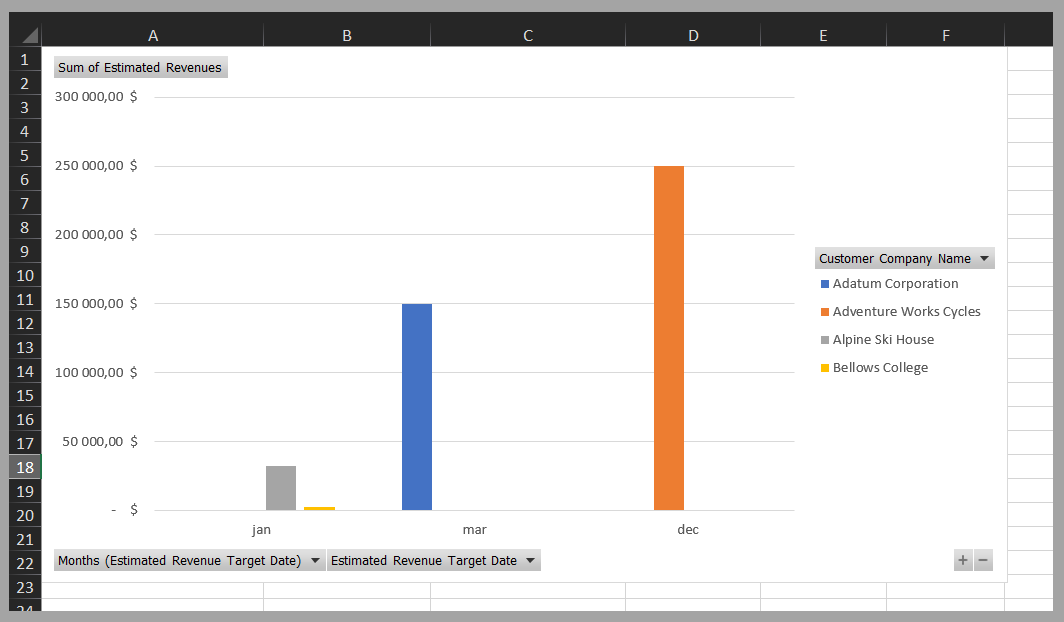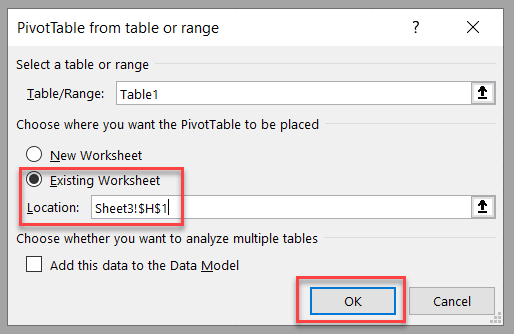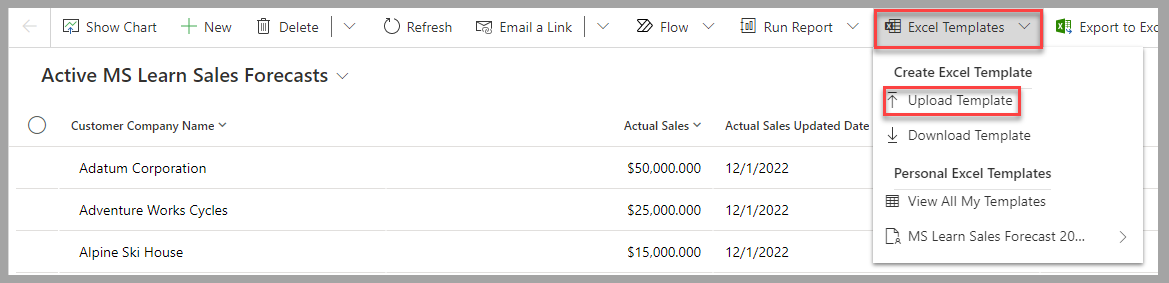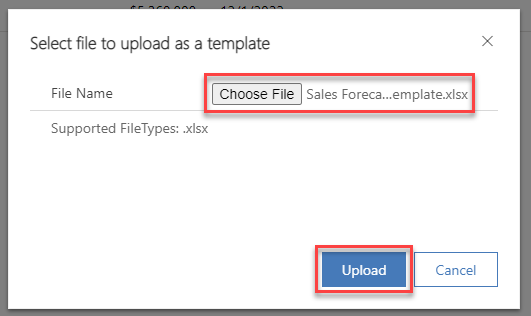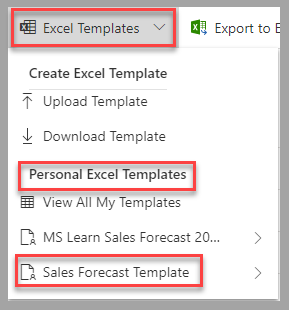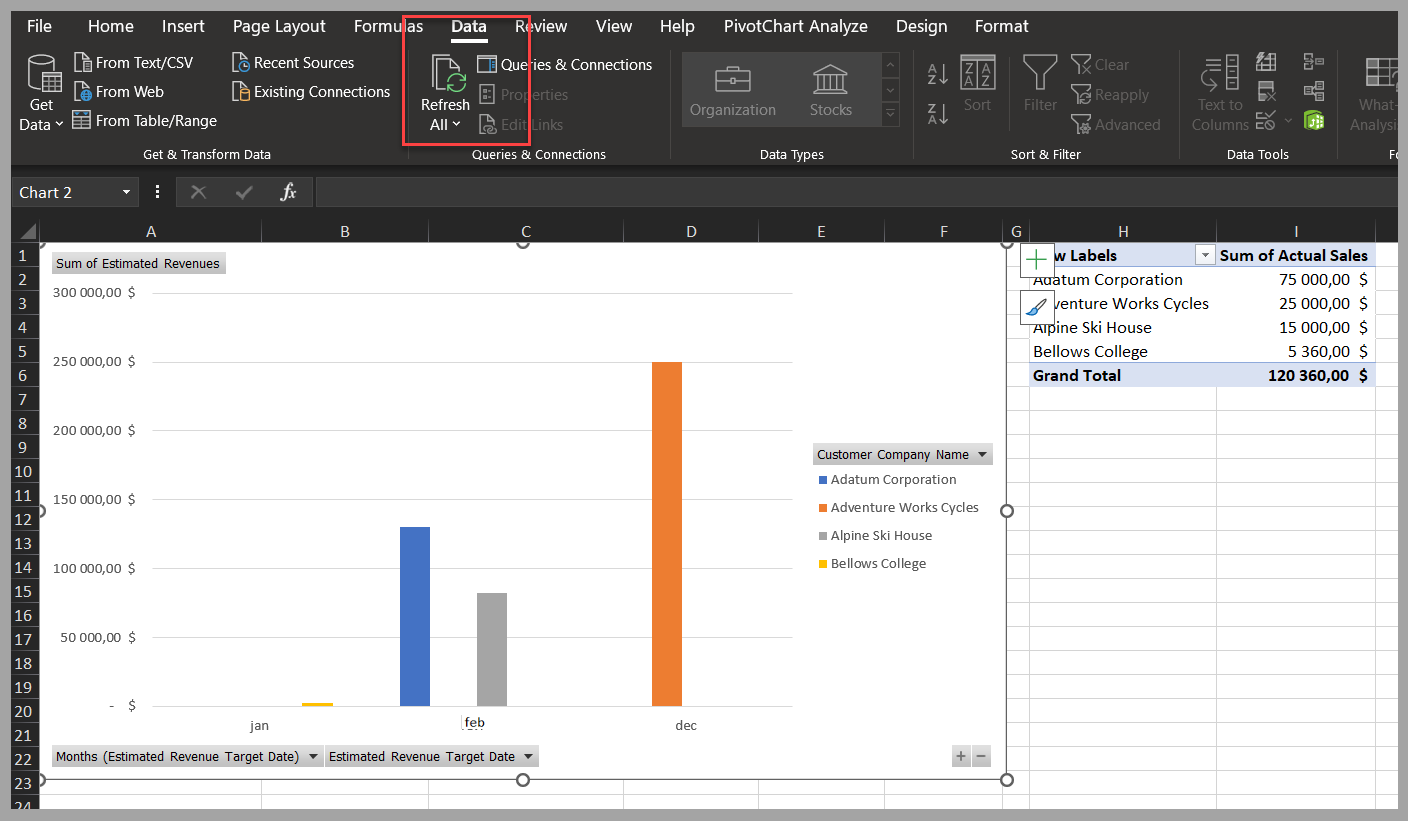Exercice : créer un modèle des ventes prévues
Dans cet exercice, vous allez appliquer les connaissances que vous avez acquises pour créer un modèle Excel qui présente les prévisions des ventes à vos collègues.
Scénario
Vous travaillez dans un magasin de vente de vélos et êtes responsable de l’environnement Dataverse de votre organisation.
Le responsable du département financier vous demande de créer une feuille de calcul contenant des informations sur les prévisions des ventes, qu’il inclura dans un plan d’investissement. Les valeurs doivent être présentées dans un graphique de type colonne avec des valeurs résumées par mois des revenus estimés des clients. Une vue sur les revenus actuels du client est également nécessaire.
Préparer Dataverse
Pour cet exercice, vous devrez créer une table des ventes prévues qui servira de source de données à la feuille de calcul.
L’objectif de ce module est axé sur les modèles, donc pour accélérer les étapes suivantes, vous pouvez télécharger un fichier contenant les tables qui vous permettront de continuer.
Suivez ces étapes dans un environnement Dataverse dans lequel vous pouvez effectuer l’importation d’une solution, tel qu’un environnement de formation ou de développement dédié :
Connectez-vous au portail Power Apps.
Dans le volet gauche, cliquez sur Solutions. Dans la liste de solutions, sélectionnez Importer une solution.
Dans le formulaire Importer une solution, cliquez sur Parcourir pour trouver l’emplacement du fichier zip de la solution. Cliquez sur Suivant pour passer à l’étape suivante.
Cliquez sur Importer pour confirmer le traitement du fichier.
Lorsque le processus d’importation de la solution est terminé, un message de notification devrait s’afficher dans Power Apps.
Pour vous assurer que toutes les personnalisations sont appliquées dans l’environnement, sélectionnez la solution nouvellement importée, puis cliquez sur Publier toutes les personnalisations.
Préparer les données
Ensuite, vous avez besoin de données dans votre table. Voici quelques exemples de données que vous pouvez saisir :
| Nom de la société du client | Ventes réelles | Date de mise à jour des ventes réelles | Chiffre d’affaires estimé | Date cible pour le chiffre d’affaires estimé |
|---|---|---|---|---|
| Adatum Corporation | 50000000 | 01/12/2022 | 150000000 | 01/03/2023 |
| Adventure Works Cycles | 25000000 | 01/12/2022 | 250000000 | 30/12/2022 |
| Alpine Ski House | 15000000 | 01/12/2022 | 32500000 | 15/01/2023 |
| Bellows College | 5360000 | 01/12/2022 | 2780000 | 15/01/2023 |
Si vous êtes un peu plus expérimenté dans l’importation de données, vous pouvez également télécharger ces données sous forme de fichier de valeurs séparées par des virgules (CSV). (Pour en savoir plus, consultez Importer à partir d’un fichier Excel ou CSV.)
Créer un modèle de feuille de calcul
Vous avez créé la table des ventes prévues et y avez ajouté des enregistrements. Vous pouvez maintenant créer le modèle de feuille de calcul.
Dans la solution importée, accédez à l’application pilotée par modèle MS Learn - Modèles Word - Exercice 5, puis cliquez sur Lire.
Pour la vue MS Learn Prévisions des ventes actives, sélectionnez Télécharger le modèle dans le menu déroulant Modèles Excel.
Dans le formulaire Télécharger le modèle, cliquez sur Modifier les colonnes pour supprimer les champs non obligatoires dans la feuille de calcul Excel.
Dans la liste des colonnes, décochez la case Nom. Cliquez sur Télécharger pour passer à l’étape suivante.
Ouvrez le fichier que vous avez téléchargé sur votre ordinateur. Enregistrez-le sous un nom qui identifiera clairement le modèle une fois qu’il aura été de nouveau chargé dans Dataverse, par exemple Sales Forecast Template.xlsx. Vous serez peut-être invité à Activer la modification : faites-le.
Les enregistrements sont répertoriés sous forme de table de données. La première étape pour afficher le chiffre d’affaires estimé par mois dans un graphique consiste à sélectionner À partir d’un tableau ou d’une plage sous Tableau croisé dynamique dans la section Insérer du menu.
Le tableau actuel est défini par défaut comme la valeur Tableau/Plage. Cliquez sur OK pour procéder à la création du tableau croisé dynamique.
Dans la feuille de calcul nouvellement créée, configurez le tableau croisé dynamique avec les sélections de mise en forme (devise) et de colonne nécessaires pour afficher le chiffre d’affaires mensuel estimé par client.
Pour créer le graphique demandé, sélectionnez PivotChart sous Analyse du tableau croisé dynamique. Sélectionnez le type de graphique Histogramme groupé sous la catégorie Colonne. Cliquez sur OK pour passer à l’étape suivante.
Redimensionnez et déplacez le graphique généré sur le tableau. (Il n’est pas nécessaire d’afficher le tableau croisé dynamique.)
La demande suivante du responsable du département financier consiste à répertorier les clients avec leurs ventes réelles. Procédez de la même façon que pour les étapes précédentes, sauf que cette fois-ci, sélectionnez l’option Feuille de calcul existante pour placer le tableau croisé dynamique en regard du graphique.
Dans la feuille de calcul où se trouvent le graphique et le nouveau tableau croisé dynamique, configurez le tableau croisé dynamique avec les sélections de mise en forme (devise) et de colonne nécessaires pour afficher les ventes réelles par client.
Pour mettre à jour Dataverse avec le nouveau modèle, enregistrez le fichier, puis sélectionnez Charger le modèle dans le menu Modèles Excel pour la vue applicable.
Sélectionnez le fichier du modèle Excel, puis cliquez sur Charger pour continuer.
Pour tester le modèle, modifiez les enregistrements des ventes prévues avec d’autres valeurs. Sélectionnez ensuite le Modèle des ventes prévues dans la section Modèles Excel personnels du menu Modèles Excel disponible pour la vue du tableau.
Lorsque vous ouvrez la feuille de calcul générée, si le graphique et les tableaux croisés dynamiques ne sont pas mis à jour avec les nouvelles valeurs, sélectionnez Actualiser tout dans le menu Données.
Étapes suivantes
Vous avez découvert comment créer un modèle Excel basé sur une vue de table Dataverse, ce qui vous permet de présenter ces données à l’aide de toutes les fonctionnalités d’analyse et de présentation d’Excel. Ensuite, vous allez vérifier les concepts découverts pour ce module.