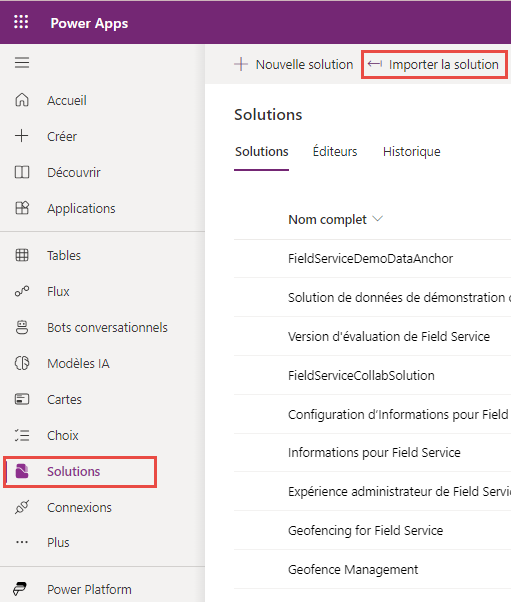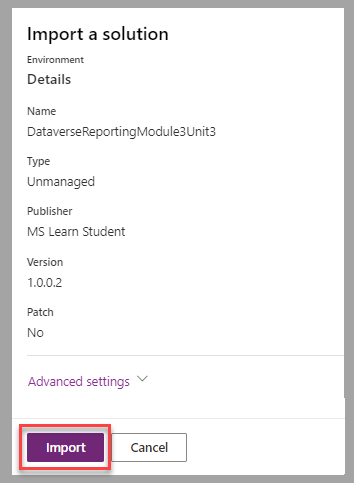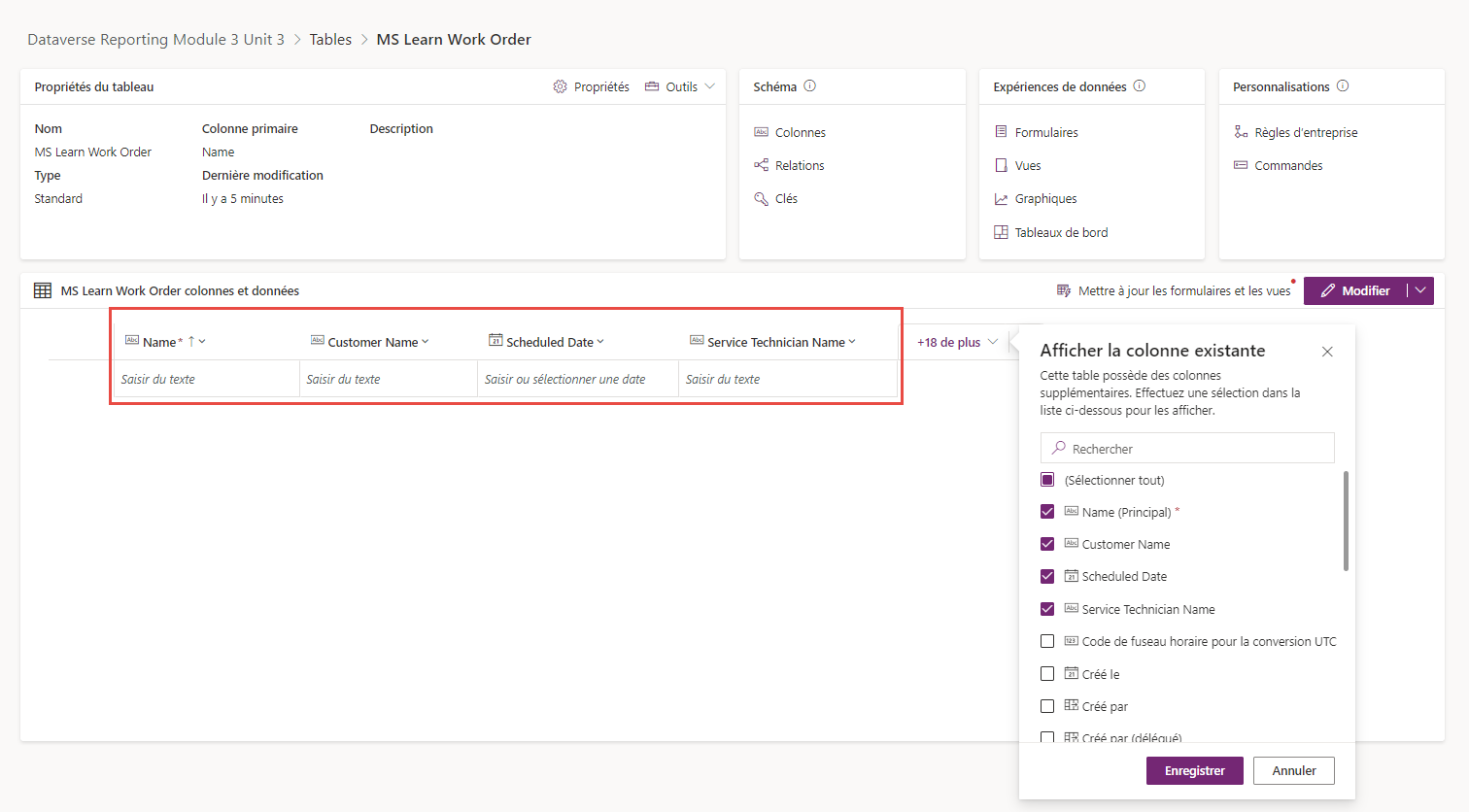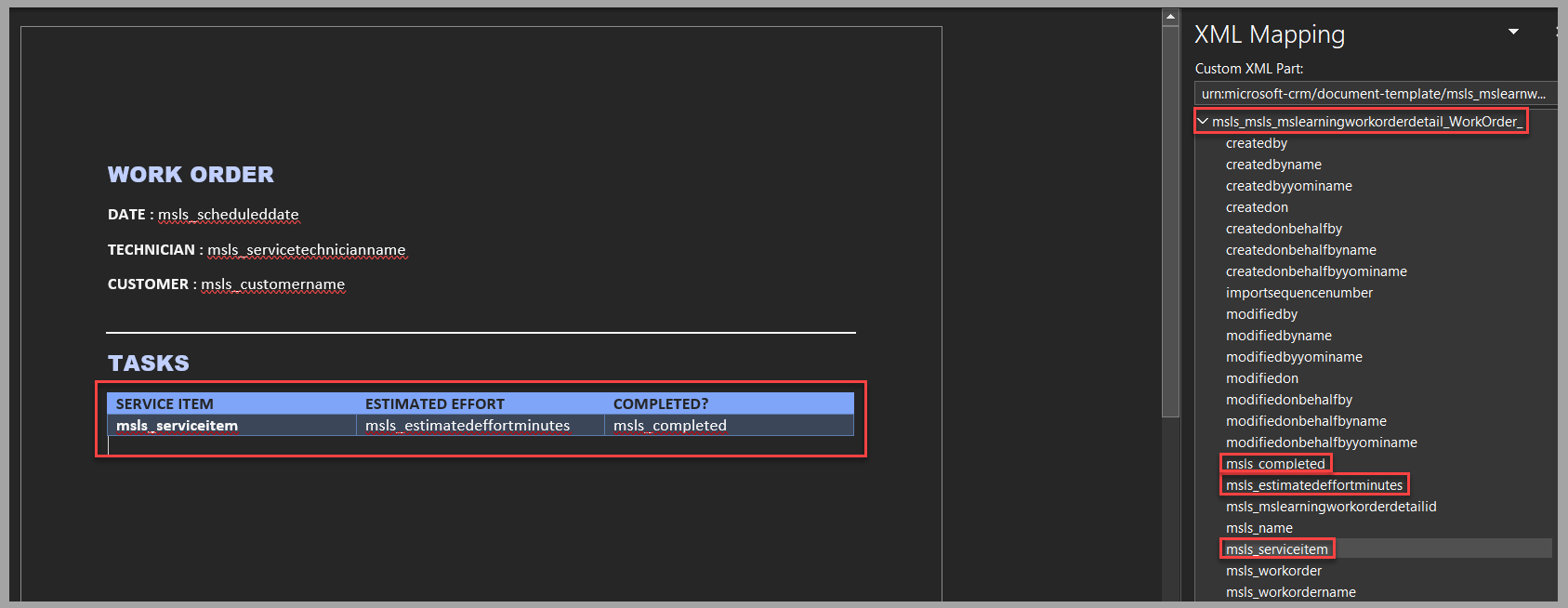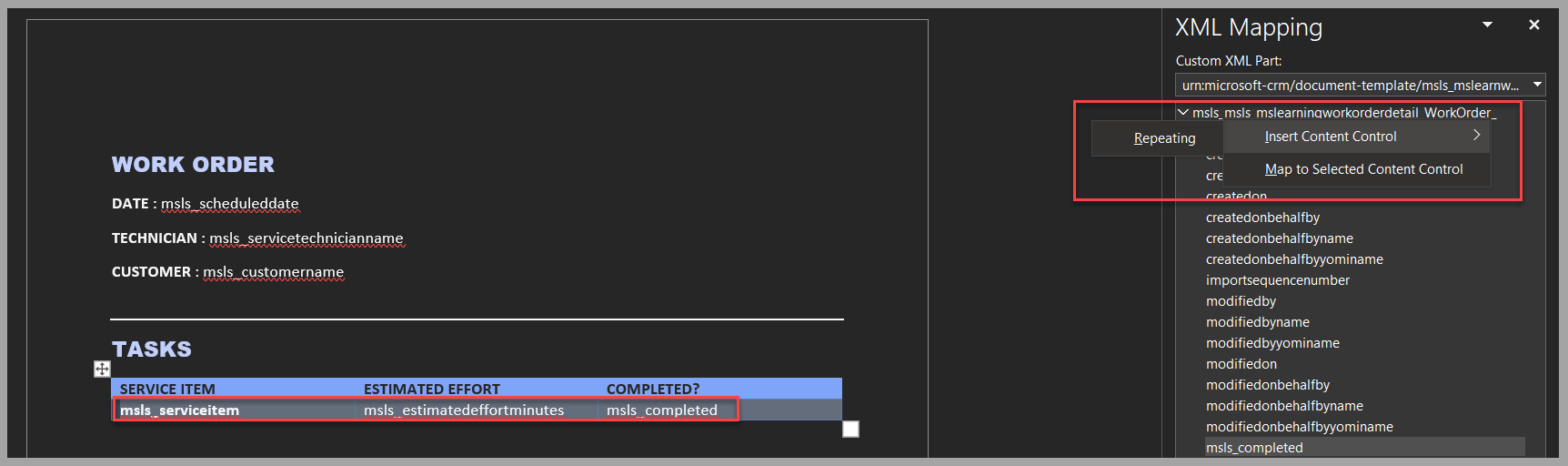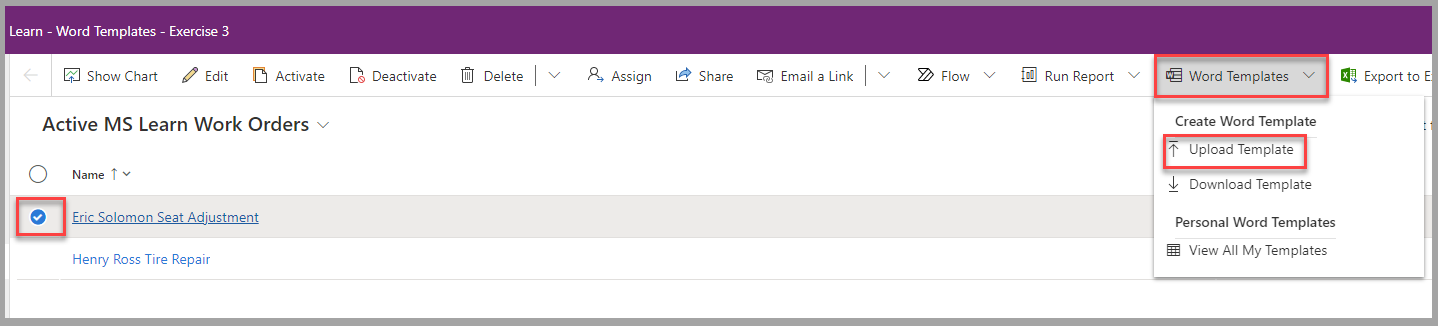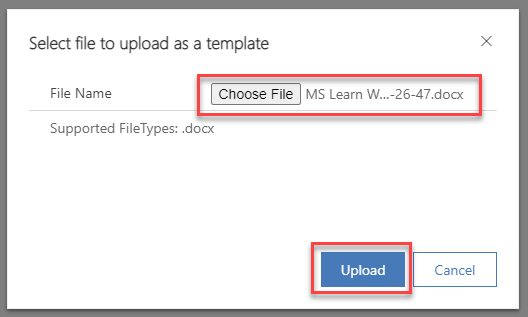Exercice : créer un modèle d’ordre de travail
Dans cet exercice, vous allez créer un modèle Word contenant les détails des ordres de travail à distribuer aux techniciens.
Scénario
Vous travaillez dans un magasin de vélos et êtes responsable de l’environnement Dataverse de votre société.
Le responsable du service vous demande de fournir aux techniciens une liste des tâches de maintenance et des réparations qu’ils doivent effectuer pour les clients. L’environnement physique ne permet pas d’utiliser efficacement des ordinateurs ou des tablettes, donc le responsable souhaite que vous imprimiez des formulaires d’ordre de travail à distribuer aux techniciens au début de la journée de travail.
Préparer Dataverse
Pour cet exercice, nous devons créer deux tables :
Work Order : informations d’en-tête sur un ordre de travail.
Work Order Detail : éléments de ligne de l’ordre de travail ou liste des tâches et des réparations qu’un technicien doit effectuer. Il s’agit d’une table enfant pour la table Work Order.
L’objectif de ce module est axé sur les modèles. Pour accélérer les prochaines étapes, vous pouvez télécharger ce fichier de package contenant les tables qui vous aideront à continuer.
Suivez ces étapes dans un environnement Dataverse dans lequel vous pouvez effectuer l’importation d’une solution, tel qu’un environnement de formation ou de développement dédié :
Connectez-vous au portail Power Apps.
Dans le volet gauche, cliquez sur Solutions. Dans la liste de solutions, sélectionnez Importer une solution.
Dans le formulaire Importer une solution, cliquez sur Parcourir pour trouver l’emplacement du fichier zip de la solution. Cliquez sur Suivant pour passer à l’étape suivante.
Cliquez sur Importer pour confirmer le traitement du fichier.
Lorsque le processus d’importation de la solution est terminé, un message de notification devrait s’afficher dans Power Apps Studio, afin de vous indiquer que le module a été importé correctement.
Pour vous assurer que toutes les personnalisations sont appliquées dans l’environnement, cliquez sur la solution importée pour l’ouvrir.
Sur l’écran de la solution, cliquez sur Publier toutes les personnalisations dans la barre de commandes. Une fois que la notification Publication de toutes les personnalisations réussie, continuez.
Préparer les tables de données
Prenez le temps de consulter et préparer les tables de données. Sélectionnez la table MS Learn Work Order. Dans le volet Colonnes et données de la partie inférieure de l’écran, assurez-vous que les colonnes s’affichant sont les suivantes : Nom, Nom du client, Date prévue et Nom du technicien de service. Vous pouvez y parvenir en cliquant sur le bouton +[nombre] autres sur le côté droit de l’en-tête de colonne.
Dans la boîte de dialogue Afficher la colonne existante, recherchez et sélectionnez ces colonnes, puis désélectionnez les autres afin que vos données ressemblent à l’image ci-dessous :
Enregistrez vos sélections de colonnes.
Examinons maintenant la table Work Order Detail. Dans le volet Objets sur le côté gauche de votre écran, recherchez Tables et sélectionnez votre table MS Learning Work Order Detail.
Dans votre volet Colonnes et données, cliquez sur le bouton +[nombre] autres et sélectionnez les colonnes suivantes : Nom, Terminé, Effort estimé (minutes) et Article de service.
Créons ensuite une colonne de recherche pour la lier à la table Work Order. Cette opération garantit que nous avons une relation avec la table Work Order. Cliquez sur le bouton + [Nouvelle colonne] à l’extrême droite de la barre de colonnes.
Dans le volet Nouvelle colonne, saisissez/sélectionnez les valeurs suivantes :
Nom d’affichage :
Work OrderType de données :
LookupTable associée :
MS Learn Work Order
Cliquez sur Enregistrer pour continuer.
Ajouter des exemples de données à vos tables
Ensuite, nous devons ajouter des données à nos tables, afin de disposer des données nécessaires pour produire un ordre de travail pour nos techniciens.
Voici quelques exemples de données pour vos ordres de travail (sachant que les dates n’ont aucune importance) :
| Nom | Nom du client | Date prévue | Nom du technicien de service |
|---|---|---|---|
| Réglage du siège d’Eric Solomon | Eric Solomon | 11/08/2023 | Preston Morales |
| Réparation du pneu d’Henry Ross | Henry Ross | 11/08/2023 | Rory Nyuyen |
Saisissez les informations suivantes pour les détails de votre ordre de travail :
| Nom | Terminé | Effort estimé (minutes) | Article de service | Ordre de travail |
|---|---|---|---|---|
| Lubrifiant pour chaîne | Non | 10 | Lubrifiant pour chaîne | Réparation du pneu d’Henry Ross |
| Ajustement de siège | Non | 20 | Ajustement de siège | Réglage du siège d’Eric Solomon |
| Réparation de pneu | Non | 15 | Réparation de pneu | Réparation du pneu d’Henry Ross |
Si vous êtes un peu plus avancé, vous pouvez télécharger ces fichiers de valeurs séparées par des virgules (CSV) et les importer dans vos données :
Un fichier comportant une liste d’exemples d’ordres de travail. Vous pouvez l’importer directement dans votre table.
Un fichier comportant une liste d’exemples de lignes de détail d’ordre de travail.
Pour obtenir de l’aide sur l’importation, consultez Importer à partir d’un fichier Excel ou CSV. Il vous sera peut-être plus facile de saisir manuellement les données des deux tables si vous n’êtes pas expérimenté dans l’importation de données.
Avec la configuration de nos exemples de données, passons au cœur de l’exercice.
Créer un modèle de document
Vous avez créé les tables Work Order et Work Order Detail, et vous avez ajouté des enregistrements à chacune. Vous pouvez maintenant créer le modèle de document.
Dans la solution importée, recherchez l’application pilotée par modèle MS Learn - Word Templates - Exercise 3, puis cliquez sur Lire.
Sélectionnez l’un de vos enregistrements d’ordre de travail, puis Télécharger le modèle dans le menu déroulant Modèles Word.
Dans le formulaire Télécharger le modèle, laissez la table par défaut MS Learn Work Order dans le menu déroulant Entité. Pour vous assurer que la liste des tâches sera accessible dans le modèle, sélectionnez MS Learning Work Order Detail dans la liste Relation 1:N. Cliquez sur Télécharger pour passer à l’étape suivante.
Ouvrez le fichier modèle Word que vous avez téléchargé sur votre ordinateur et activez la modification.
Cliquez sur l’onglet Développeur, puis ouvrez le volet Mappage XML.
Dans le volet Mappage XML, sélectionnez le composant urn:microsoft-crm/document-template/msls_mslearnworkorder dans la liste déroulante Composant XML personnalisé. Développez ensuite les champs.
Créez la partie d’en-tête du formulaire d’ordre de travail en sélectionnant les composants msls_scheduleddate, msls_servicetechnicianname et msls_customername.
N’oubliez pas de cliquer avec le bouton droit sur chacun d’eux, puis de les insérer sous forme de texte brut. Accédez ensuite à une nouvelle ligne de votre formulaire pour insérer l’élément suivant.
Ajoutez un titre, une mise en forme et des libellés au modèle, afin que les techniciens puissent identifier les valeurs. Votre modèle devrait maintenant ressembler à l’image suivante :
Pour répertorier les tâches d’un ordre de travail, vous devez ajouter une table à trois colonnes et deux lignes dans le modèle.
Dans la première ligne de données de cette table, ajoutez les champs msls_serviceitem, msls_estimatedeffortsinminutes et msls_completed en tant que contrôles en texte brut. Vous pouvez rechercher ces champs en développant msls_msls_mslearningworkorderdetail_WorkOrder_table en bas de la liste Composant XML.
Afin que toutes les tâches d’ordre de travail soient répertoriées dans la table, sélectionnez la ligne de table entière. Ensuite, dans le volet Mappage XML, sélectionnez la relation msls_msls_mslearningworkorderdetail_WorkOrder_relationship, cliquez avec le bouton droit, puis insérez un contrôle de type Extensible.
Enregistrez le document, puis chargez-le sur Dataverse. Sélectionnez un enregistrement d’ordre de travail, puis Charger le modèle dans le menu déroulant Modèles Word.
Sélectionnez le fichier Word modèle sur votre ordinateur local, puis cliquez sur Charger.
Une fois le modèle chargé, vous pouvez l’utiliser pour la génération de documents standardisés. Sélectionnez un enregistrement d’ordre de travail, puis le nouveau modèle dans la section Modèles Word personnels du menu déroulant Modèles Word.
Le document généré est alors téléchargé sur votre ordinateur. Ouvrez-le, puis vérifiez que le résultat correspond aux détails de l’ordre de travail, y compris la liste des tâches du technicien. À ce stade, vous pouvez l’imprimer pour le mettre à la disposition du technicien.
Étapes suivantes
Vous savez maintenant comment créer un modèle Word basé sur un ensemble de tables Dataverse associées, y compris une série d’enregistrements répétés en fonction du nombre d’enregistrements applicables. Ensuite, vous allez découvrir comment créer une feuille de calcul Excel dynamique basée sur une table Dataverse.