Redéployer des machines virtuelles Windows dans un nouveau nœud Azure
Remarque
Cet article vous a-t-il été utile ? Votre avis est important à nos yeux. Utilisez le bouton Commentaires sur cette page pour nous faire savoir dans quelle mesure cet article vous a été utile ou comment nous pouvons l’améliorer.
Si vous avez été confronté à des difficultés pour la résolution des problèmes de connexion de Bureau à distance ou l’accès des applications à une machine virtuelle Azure basée sur Windows, le redéploiement de la machine virtuelle peut vous aider. Lorsque vous redéployez une machine virtuelle, Azure ferme la machine virtuelle, la déplace vers un nouveau nœud au sein de l’infrastructure Azure, puis la remet sous tension, en conservant toutes vos options de configuration et ressources associées. Cet article vous montre comment redéployer une machine virtuelle à l’aide d’Azure PowerShell ou du portail Azure.
Si la machine virtuelle est bloquée dans un état dʼéchec, essayez de réappliquer lʼétat de votre machine virtuelle avant de la redéployer.
Avertissement
Après avoir redéployé une machine virtuelle, toutes les données que vous avez enregistrées sur le disque temporaire et le disque éphémère sont perdues. Les adresses IP dynamiques associées à l’interface réseau virtuelle sont mises à jour.
Utilisation de l’interface de ligne de commande Microsoft Azure
Installez la dernière version d’Azure CLI et connectez-vous à votre compte Azure avec la commande az login.
Redéployez votre machine virtuelle avec la commande az vm redeploy. L’exemple suivant permet de redéployer la machine virtuelle myVM dans le groupe de ressources myResourceGroup :
az vm redeploy --resource-group myResourceGroup --name myVM
Utilisation de Microsoft Azure PowerShell
Assurez-vous que vous avez installé la dernière version d’Azure PowerShell 1.x. Pour plus d’informations, consultez Installer et configurer Azure PowerShell.
L’exemple suivant déploie la machine virtuelle nommée myVM dans le groupe de ressources nommé myResourceGroup :
Set-AzVM -Redeploy -ResourceGroupName "myResourceGroup" -Name "myVM"
Utiliser le portail Azure
- Accédez au portail Azure et sélectionnez la machine virtuelle que vous souhaitez redéployer.
- Dans la section Aide, sélectionnez Redéployer + réappliquer, puis sélectionnez Redéployer pour le migrer vers un nouvel hôte Azure.
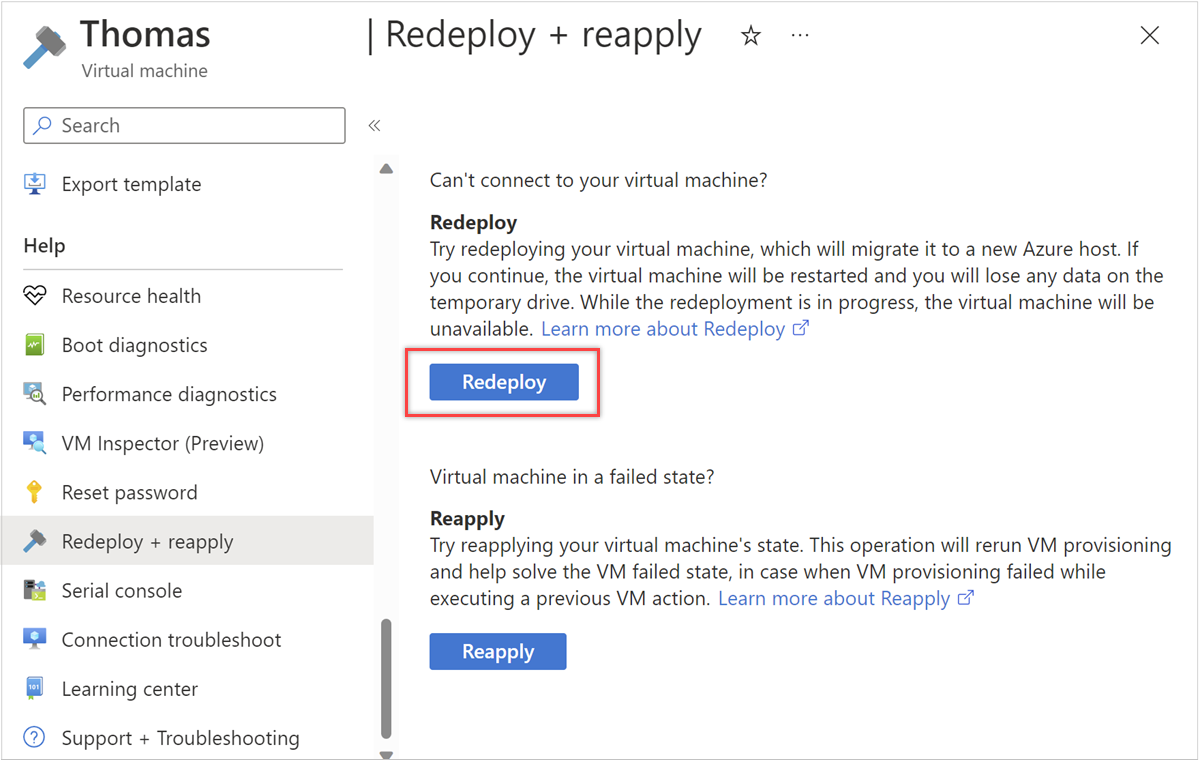
Prochaines étapes
Si vous rencontrez des problèmes de connexion à votre machine virtuelle, vous pouvez rechercher une aide spécifique sur la résolution des problèmes de connexion Bureau à distance ou sur les étapes de dépannage détaillées des connexions Bureau à distance. Vous pouvez également lire des informations sur les problèmes de dépannage des applications si vous ne pouvez pas accéder à une application exécutée sur votre machine virtuelle.
Contactez-nous pour obtenir de l’aide
Pour toute demande ou assistance, créez une demande de support ou posez une question au support de la communauté Azure. Vous pouvez également soumettre des commentaires sur les produits à la communauté de commentaires Azure.
Commentaires
Bientôt disponible : Tout au long de 2024, nous allons supprimer progressivement GitHub Issues comme mécanisme de commentaires pour le contenu et le remplacer par un nouveau système de commentaires. Pour plus d’informations, consultez https://aka.ms/ContentUserFeedback.
Envoyer et afficher des commentaires pour