Notes
L’accès à cette page nécessite une autorisation. Vous pouvez essayer de vous connecter ou de modifier des répertoires.
L’accès à cette page nécessite une autorisation. Vous pouvez essayer de modifier des répertoires.
Cet article vous aide à dépanner et résoudre les problèmes liés au marketing d'application.
Problème 1 : la vue Membres n’est pas disponible lorsque vous ouvrez le formulaire de la liste marketing.
Cause
Le problème se produit en raison de la personnalisation des vues pour chaque sous-réseau dans le formulaire Liste marketing, ce qui entraîne l’affichage de la liste des membres vide.
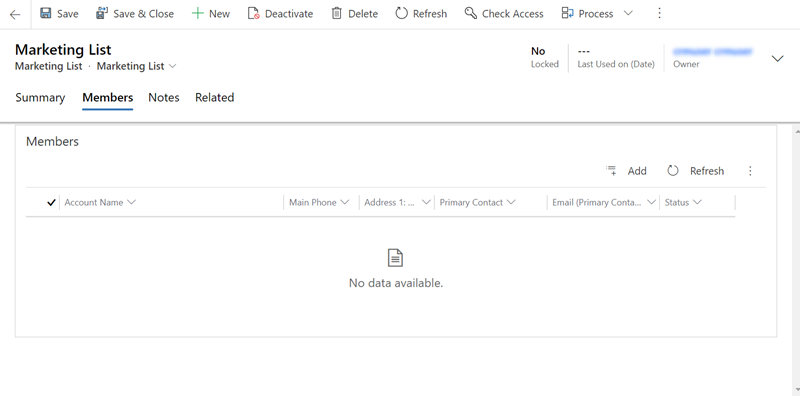
Résolution
Accédez à Paramètres avancés>Paramètres>Personnalisations>Personnaliser le système.
À partir de la carte du site, ouvrez Entités>Liste de marketing>Formulaires.
Dans la liste des formulaires, sélectionnez le formulaire Liste de marketing.

Dans le formulaire Liste marketing, dans le plan du site Liste marketing, sélectionnez Membres.
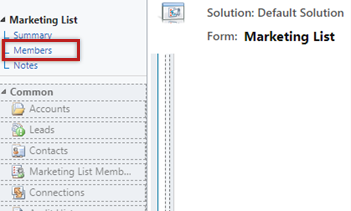
Sélectionnez Contacts, puis modifiez les propriétés. La fenêtre Définir les propriétés s’ouvre.
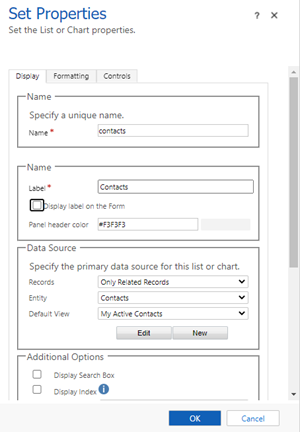
Dans la section Options supplémentaires, dans la liste déroulante Sélecteur d’affichage, sélectionnez Afficher les affichages sélectionnés.
La liste des options supplémentaires s’affiche.
Sélectionnez l’affichage Mes contacts actifs et, dans la liste déroulante Sélecteur d’affichage, sélectionnez Désactivé.
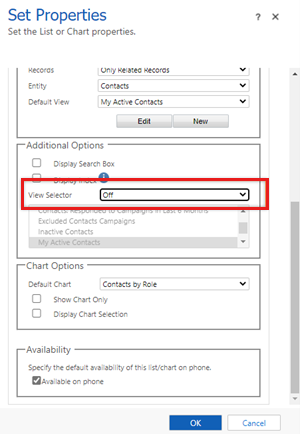
Dans la section Nom , décochez l’étiquette d’affichage dans la case Formulaire .
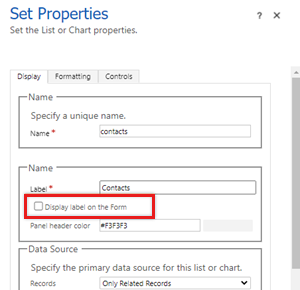
Cliquez sur OK.
Répétez les étapes 5 à 9 pour les comptes et les prospects.
Enregistrez et publiez le formulaire.
Problème 2 - Impossible d’associer une campagne créée à partir du formulaire Liste marketing à un enregistrement de liste marketing dans l’interface unifiée
Cause
Le problème se produit parce que l’attribut TmpRegardingObjectId a été supprimé du formulaire Campagnes.
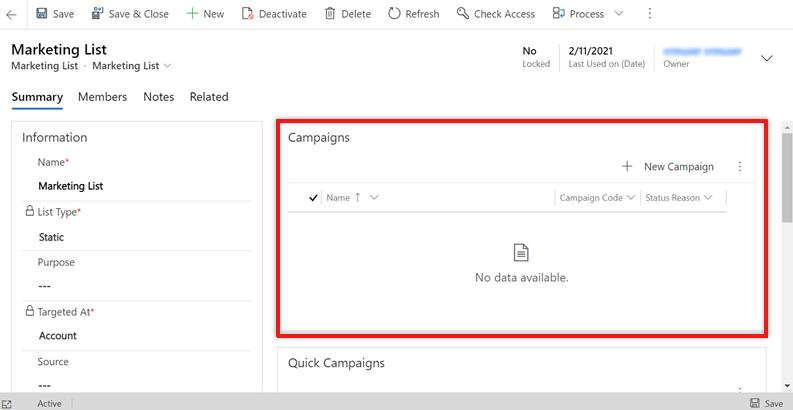
Résolution
Accédez à Paramètres avancés>Paramètres>Personnalisations>Personnaliser le système.
À partir de la carte de site, ouvrez Entités>Campagne>Forms.
Dans la liste des formulaires, sélectionnez le formulaire Campagne .

Dans le volet Explorateur de champs affiché sur le côté droit de la page, ajoutez le champ TmpRegardingObjectId au formulaire.
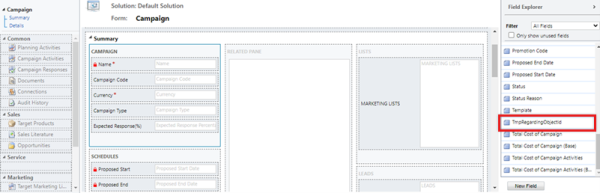
Sélectionnez le champ TmpRegardingObjectId , puis sélectionnez Modifier les propriétés.
La fenêtre Définir les propriétés s’ouvre.
Dans la section Étiquette , décochez l’étiquette d’affichage dans la case Formulaire et, dans la section Visibilité , décochez la case Visible par défaut .
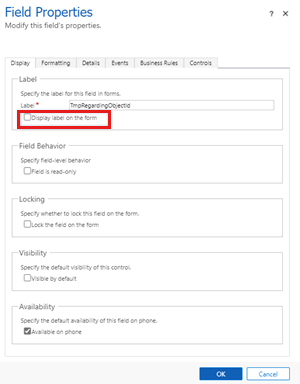
Enregistrez et publiez le formulaire.
Problème 3 - Impossible de trouver un champ de compte associé pour un compte membre à l’aide de la recherche avancée dans l’interface unifiée
Cause
Le problème se produit parce que le nom d'affichage du Contact ou du Compte a été modifié dans l'application, et que le nom de la société (RELATED_TYPE) sélectionne le type lié à partir du nom d'affichage modifié.
Résolution
Dans l’interface unifiée, l’entité Nom de la société est disponible en tant que Nom de la société (Compte). Par exemple, si vous renommez le compte en tant qu’organisation, l’entité est renommée nom d’entreprise (organisation).
Problème : Impossible d’envoyer des e-mails à l’aide de la liste de distribution rapide des campagnes d’e-mail
Cause
Le problème se produit pour l’une des raisons suivantes :
- Les utilisateurs n’ont pas les autorisations nécessaires pour envoyer des e-mails au nom d’autres utilisateurs.
- Le propriétaire de l’enregistrement (membres de la liste marketing) n’a pas autorisé d’autres utilisateurs Dynamics 365 à envoyer des e-mails au nom du propriétaire.
Résolution
Pour résoudre ce problème, effectuez l’une des opérations suivantes :
Pour l’utilisateur qui crée la campagne rapide, le privilège Envoyer un e-mail en tant que privilège utilisateur supplémentaire doit être attribué à au moins un rôle attribué à l’utilisateur. Pour plus d’informations, consultez Créer un rôle de sécurité avec l’héritage des privilèges des membres de l’équipe.
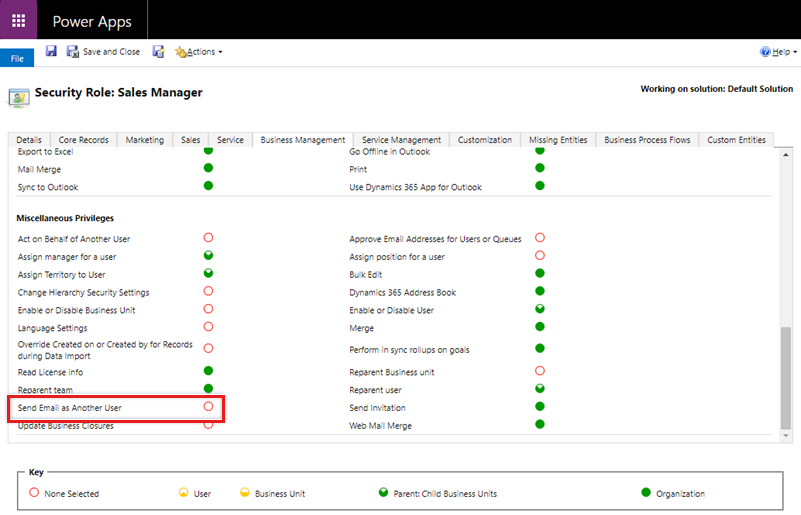
Pour le propriétaire de l’enregistrement, la case à cocher Autoriser les autres utilisateurs de Microsoft Dynamics 365 à envoyer un e-mail en votre nom doit être cochée sous Sélectionner si d’autres utilisateurs peuvent envoyer un e-mail pour vous dans la boîte de dialogue Définir les options personnelles.
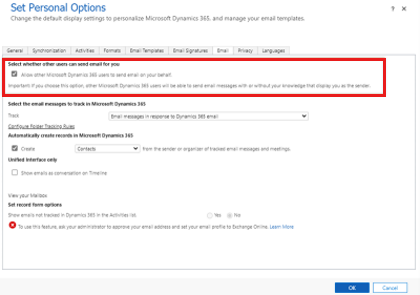
Problème 4 - Impossible de modifier le champ de formulaire dans l’e-mail dans l’Assistant Campagne rapide
Cause
Le problème est dû à des autorisations insuffisantes pour l’option Envoyer un e-mail en tant qu'un autre utilisateur pour votre rôle.
Résolution
Fournissez des autorisations suffisantes pour envoyer un e-mail en tant qu’autre option utilisateur à l’un de vos rôles.
Problème 5 - Impossible de voir les modèles d’e-mail dans la boîte de dialogue distribuer
Cause
Le sélecteur de modèle de messagerie dans Unified Interface s’appuie sur certains niveaux d’accès pour différentes entités.
Résolution
Pour résoudre le problème, les utilisateurs nécessitent l’accès aux enregistrements utilisateur système. Fournissez l’accès aux utilisateurs système en leur attribuant des rôles de sécurité dans votre organisation Dynamics 365. Pour plus d’informations, consultez Configurer la sécurité utilisateur sur les ressources dans un environnement.
Problème 6 : le processus de distribution de campagne est bloqué avec l’état En attente ou Échec
Cause
Le processus de distribution de campagne nécessite qu'un processus s'exécute en arrière-plan. Lorsque le flux de travail est désactivé, la distribution de campagne n’est pas terminée et est bloquée dans un état en attente ou en échec .
Résolution
Pour résoudre ce problème, activez le processus en arrière-plan du flux de travail, puis activez le processus ActivityPropagation .
Activer le processus en arrière-plan du flux de travail
Accédez à Paramètres avancés>Paramètres>Système>Travaux système.
Accédez aux travaux ActivityPropagation et, sous Sessions de Processus, sélectionnez le travail qui correspond ou approximativement, à la date et l’heure à laquelle la campagne rapide a été lancée.
Vérifiez qu’un message d’erreur s’affiche sous la section détails, indiquant que l’opération asynchrone a été ignorée, car l’organisation est en mode Désactiver le traitement en arrière-plan. Mettez à jour les paramètres de votre environnement en procédant comme suit :
Accédez au Centre d’administration Dynamics 365, sélectionnez votre instance, puis sélectionnez Paramètres d’administration.
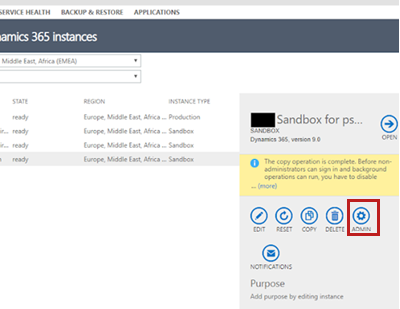
Décochez la case Désactiver les opérations d'arrière-plan.
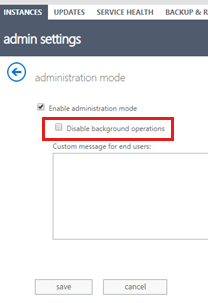
Enregistrez vos paramètres et quittez.
Activer le processus ActivityPropagation
Accédez aux Paramètres avancés>Paramètres>Personnalisations>Personnaliser le système.
À partir de la carte de site, accédez à Processus.
Dans le sélecteur d’affichage, sélectionnez Tout.
Tous les processus disponibles sont affichés.
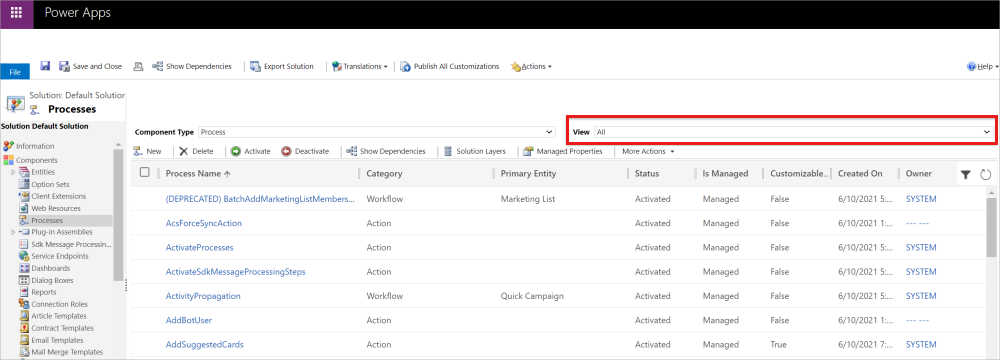
Sélectionnez le processus ActivityPropagation , puis sélectionnez Activer.
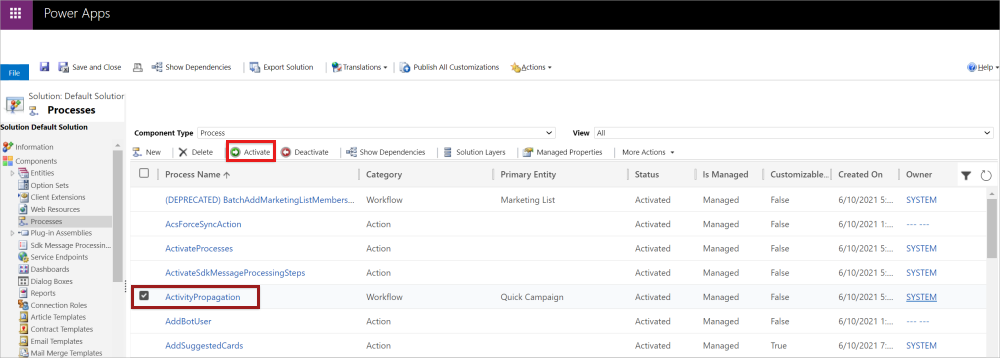
Numéro 7 - Ma campagne rapide a échoué et elle est définie comme Abandonnée
Cause
Le problème est dû à l’échec d’une trace de pile d'exécution liée aux plug-ins personnalisés dans le flux de travail.
Résolution
- Accédez aux Paramètres avancés>Paramètres>Système>Travaux du système.
- Accédez aux jobs ActivityPropagation et, sous Sessions de traitement, sélectionnez le job qui correspond ou correspond approximativement à la date et à l'heure auxquelles la campagne rapide a été exécutée.
Le travail système contient des informations qui incluent la trace de pile où se trouve l’échec. Résolvez l’échec, comme mentionné dans la documentation sur l’échec de suivi de la pile.
Problème 8 - La campagne rapide exécute une boucle irrésistible et génère des milliers d’enregistrements d’échec
Cause
En raison de conditions inconnues, lorsqu’un flux de travail ne parvient pas à créer des activités de campagne, il entre dans une boucle inséparable et continue de créer des activités de campagne, ce qui échoue tous. Vous remarquerez que le nombre d’échecs continue d’augmenter jusqu’à ce qu’il dépasse le nombre de membres de la liste marketing ciblée.
Résolution
Désactivez le flux de travail ActivityPropagation , puis réactivez-le.
Accédez aux Paramètres avancés>Paramètres>Personnalisations>Personnaliser le système.
À partir de la carte de site, accédez à Processus.
Dans le sélecteur d’affichage, sélectionnez Tout.
Tous les processus disponibles sont affichés.
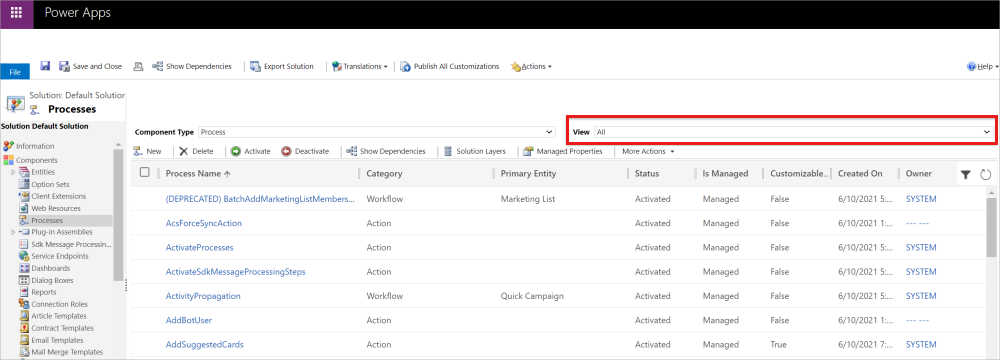
Sélectionnez le flux de travail ActivityPropagation , puis sélectionnez Désactiver.
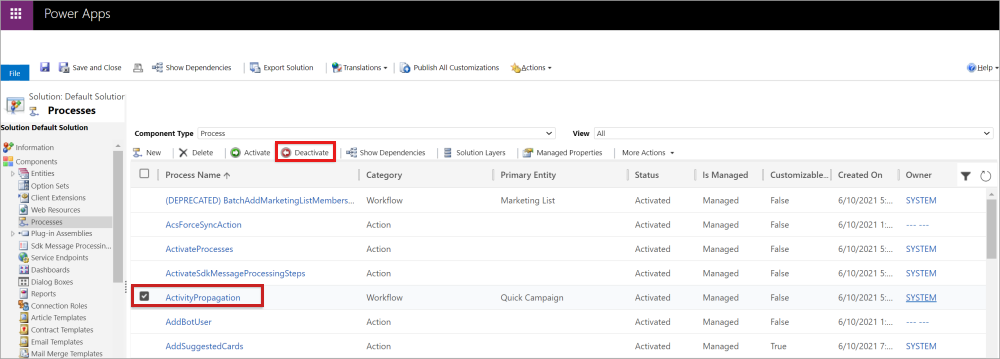
Attendez 24 heures, puis réactivez le flux de travail ActivityPropagation .
Problème 9 - La distribution de campagne ne crée pas d’activités sur les entités cibles
Les enregistrements cibles (compte, contact et prospect) peuvent identifier leurs préférences pour recevoir des documents marketing par le biais de la distribution de campagnes : il s’agit notamment d’e-mails, de téléphones, de télécopies et de courrier en bloc.
Les activités de campagne sont créées pour les membres de la liste marketing uniquement lorsque leurs préférences sont définies sur Autoriser ou Envoyer.
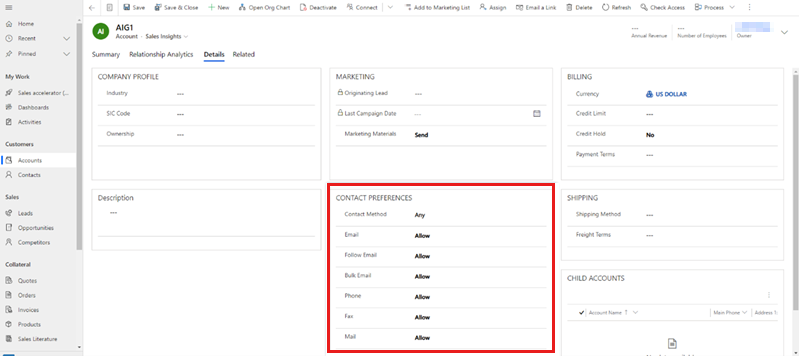
Problème 10 - La distribution des campagnes échoue pour certains membres
Cause
La distribution des campagnes est basée sur les membres de la liste marketing. Le membre peut être un compte, un contact ou un prospect. Une distribution de campagne peut échouer pour les membres en raison de l’une des raisons suivantes :
- Aucune adresse e-mail n’est associée au membre.
- L’adresse e-mail associée au membre n’est pas valide.
- Le membre a configuré le champ Envoyer du matériel marketing dans l’enregistrement de membre comme Ne pas envoyer.
Résolution
Passez en revue la raison détaillée de l’échec dans la grille Des membres exclus et effectuez toute action nécessaire.
Problème 11 : l’onglet Campagne n’est pas disponible dans les formulaires de compte, de contact ou de prospect dans l’interface unifiée
Cause
Étant donné qu’il n’existe aucune relation directe entre la table de campagne et les comptes, contacts ou prospects, l’onglet Campagne n’est pas disponible dans ces formulaires. La seule façon d’afficher la liste des campagnes consiste à utiliser une activité de campagne distribuée, car une activité de campagne distribuée est la véritable indication qu’une entité cible est utilisée dans une campagne.
Résolution
Pour résoudre le problème, ajoutez l’onglet Activités de campagne au formulaire.
Note
Dans cet exemple, nous utilisons l’entité Account.
Allez dans Paramètres avancés>Paramètres>Personnalisations>Personnaliser le système.
Dans Composants, sélectionnez Entités>Compte>Formulaires.
Ouvrez le formulaire auquel vous souhaitez ajouter le sous-réseau.
Dans la page de formulaire, sélectionnez l’onglet Insertion , puis sélectionnez Une colonne.
Une nouvelle colonne est ajoutée sous forme d’onglet.
Sélectionnez l’onglet, puis sélectionnez Modifier les propriétés. La boîte de dialogue Propriétés de l’onglet s’ouvre.
Entrez les valeurs pour Nom et Étiquette comme Activités de campagne, puis sélectionnez OK. L’onglet est ensuite renommé en activités de campagne.
Sélectionnez l’onglet Activités de campagne, accédez à l’onglet Insertion , puis sélectionnez Sous-grille.
La boîte de dialogue Définir les propriétés du sous-réseau s’ouvre.
Sous l’onglet Affichage , entrez les informations suivantes :
- Dans la section Nom , pour le nom unique, entrez Campaign_Activities.
- Dans la section Nom, pour Étiquette, entrez Activités de campagne.
- Dans la section Source de données, procédez comme suit :
- Pour Entité, sélectionnez Activités de campagne.
- Pour l’affichage par défaut, sélectionnez Toutes les activités de campagne.
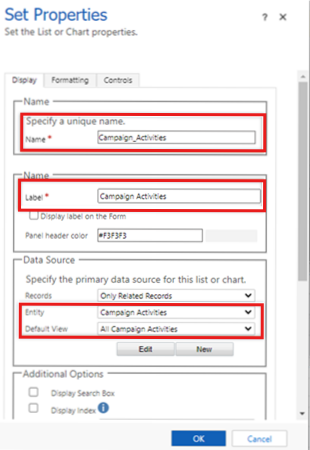
Enregistrez les modifications et publiez le formulaire.
Pour vérifier que le problème a été résolu, ouvrez le compte qui a été utilisé dans les campagnes et qui a des activités de campagne distribuées. Sélectionnez l’onglet Activités de campagne pour vérifier que les activités de campagne associées s’affichent.
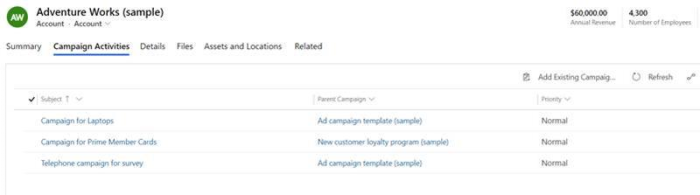
Problème 12 - L'utilisateur expire en essayant de supprimer une liste marketing statique
Cause
La suppression d’une liste marketing statique avec un grand nombre de membres (plus de 50 000) prend beaucoup de temps et produit un délai d’attente.
Résolution
Il est recommandé de supprimer d’abord tous les membres de la liste marketing à l’aide de la recherche avancée, puis de supprimer la liste marketing. Pour améliorer les performances de l’application et éviter les délais d’expiration, supprimez les membres de la liste marketing dans les groupes de 10 000 à la fois. Par exemple, s’il y a 20 000 membres dans une liste marketing et que vous souhaitez supprimer les membres. Supprimez d’abord 10 000 membres, puis supprimez les 10 000 autres membres.