Exécuter un programme C# dans Visual Studio
La façon d’exécuter un programme dépend de ce avec quoi vous démarrez, du type de programme et de l’exécution sous le débogueur ou non. Dans le cas le plus simple, pour générer et exécuter un projet ouvert dans Visual Studio :
- Appuyez sur F5, choisissez Déboguer>Démarrer avec le débogage dans le menu Visual Studio, ou sélectionnez la flèche de Démarrage verte et le nom du projet dans la barre d’outils Visual Studio.
- Ou, pour exécuter sans débogage, appuyez sur Ctrl+F5 ou choisissez Déboguer>Démarrer sans débogage dans le menu Visual Studio.


Démarrer à partir d’un projet
Vous pouvez exécuter un projet C# ou un fichier .csproj s’il s’agit d’un programme exécutable. Si le projet contient un fichier C# avec une méthode Main et que sa sortie est un fichier exécutable ou .exe, il s’exécutera probablement s’il est généré correctement. Les versions plus récentes de C# ne nécessitent pas de méthode Main ; à la place, les exécutions de programme commencent par des instructions de niveau supérieur. Consultez Programmes sans méthodes Main.
Si le code de votre programme se trouve déjà dans un projet Visual Studio, ouvrez le projet. Pour ce faire, vous pouvez double-cliquer ou appuyer sur le fichier .csproj dans Windows Explorateur de fichiers, ou choisir Ouvrir un projet dans Visual Studio, rechercher le fichier .csproj, puis sélectionner le fichier.
Une fois le projet chargé dans Visual Studio, si votre solution Visual Studio a plusieurs projets, veillez à définir le projet avec la méthode
Maincomme projet de démarrage. Pour modifier le projet de démarrage, cliquez à droite sur le nom de projet ou le nœud dans l'Explorateur de solutions, puis choisissez Définir comme projet de démarrage dans le menu contextuel.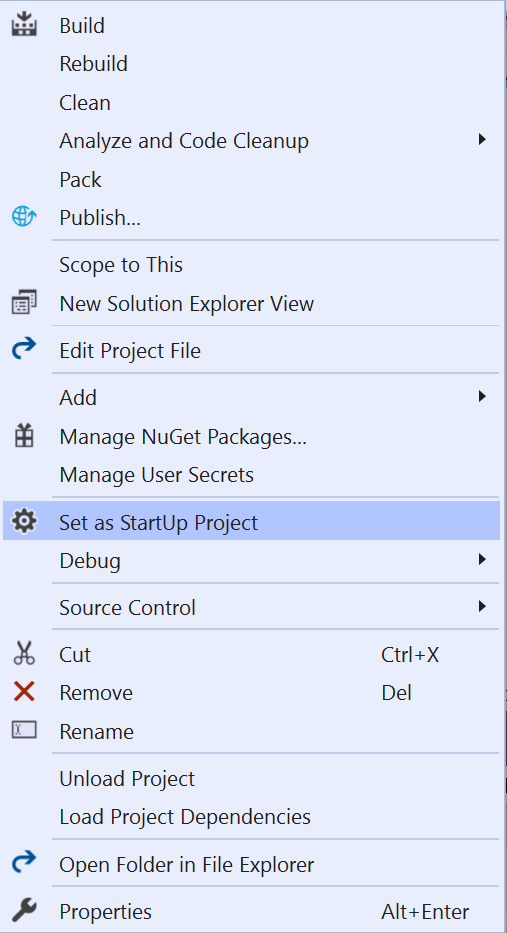
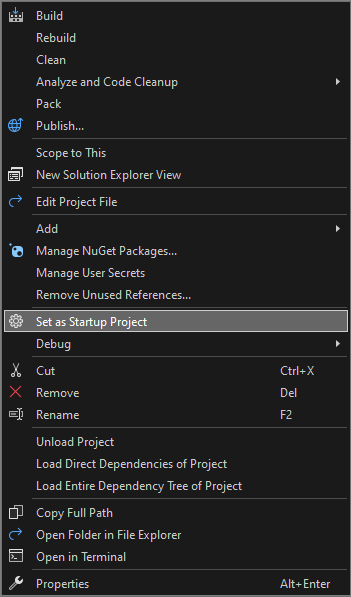
Pour exécuter le programme, appuyez sur Ctrl+F5, sélectionnez Débogage>Démarrer sans débogage dans le menu supérieur ou sélectionnez le bouton Démarrer vert.
Visual Studio tente de générer et d’exécuter votre projet. En bas de l’écran Visual Studio, la sortie de build s’affiche dans la fenêtre Sortie, et toutes les erreurs de build s’affichent dans la fenêtre Liste d’erreurs.
Si la build réussit, l’application s’exécute comme il convient pour le type de projet. Les applications console s’exécutent dans une fenêtre de terminal, les applications de bureau Windows démarrent dans une nouvelle fenêtre de bureau et les applications web s’exécutent dans un navigateur hébergé par IIS Express.
Démarrer à partir de code
Si vous commencez à partir d’une liste de code, d’un fichier de code ou d’un petit nombre de fichiers, vérifiez d’abord que le code est un programme exécutable à partir d’une source approuvée. Toute application avec une méthode Main est probablement un programme exécutable, mais avec la version actuelle de C#, les programmes sans méthodes Main avec des instructions de niveau supérieur peuvent également s’exécuter. Vous pouvez utiliser le modèle Application console pour créer un projet à utiliser avec l’application dans Visual Studio.
Liste de code pour un fichier unique
- Démarrez Visual Studio et ouvrez un projet d’application console C# vide.
- Remplacez tout le code dans le fichier .cs du projet par le contenu de votre liste de code ou fichier.
- Renommez le fichier .cs du projet pour qu’il corresponde au nom de votre fichier de code.
Plusieurs listes de code ou fichiers sur le disque
- Démarrez Visual Studio et créez un projet du type approprié. Utilisez l’application console C# en cas de doute.
- Dans le nouveau projet, remplacez tout le code dans le fichier de code du projet par le contenu de votre premier fichier ou liste de code.
- Renommez le fichier de code du projet pour qu’il corresponde au nom de votre fichier de code.
- Pour chaque fichier de code restant :
- Cliquez avec le bouton droit sur le nœud de projet dans Explorateur de solutions, choisissez Ajouter>un élément existant, ou sélectionnez le projet et appuyez sur Maj+Alt+A.
- Accédez au fichier de code et sélectionnez-le pour l’importer dans le projet.
Plusieurs fichiers dans un dossier
Si vous avez un dossier contenant de nombreux fichiers, commencez par rechercher un fichier de projet ou de solution. Les programmes créés par Visual Studio ont des fichiers de projet et de solution. Dans l’Explorateur de fichiers Windows, recherchez les fichiers avec l’extension .csproj ou .sln. Double-cliquez sur le fichier .csproj pour l’ouvrir dans Visual Studio. Consultez Démarrer à partir d’une solution ou d’un projet Visual Studio.
Si le code provient d’un autre environnement de développement, il n’existe aucun fichier projet. Ouvrez le dossier en choisissant Ouvrir>le dossier dans Visual Studio. Voir Développer du code sans projets ni solutions.
Démarrer à partir d’un référentiel GitHub ou Azure DevOps
Si le code que vous souhaitez exécuter se trouve dans un référentiel GitHub ou Azure DevOps, vous pouvez utiliser Visual Studio pour ouvrir le projet directement à partir du référentiel. Voir Ouvrir un projet à partir d’un référentiel.
Exécuter le programme
Pour commencer à générer le programme, appuyez sur le bouton Démarrer vert de la barre d’outils Visual Studio, ou appuyez sur F5 ou Ctrl+F5. Le bouton Démarrer ou F5 exécute le programme sous le débogueur.
Visual Studio tente de générer et d’exécuter le code dans votre projet. Si une build échoue, consultez les sections suivantes pour obtenir un aperçu sur la façon de réussir la génération du projet.
Dépannage
Votre code peut comporter des erreurs. Ou le code peut être correct, mais peut-être qu’il dépend d’assemblys ou de packages NuGet manquants ou qu’il cible une autre version de .NET. Dans ce cas, vous pouvez facilement corriger la build.
Ajouter des références
Pour générer correctement, le code doit être correct et avoir les bonnes références à des bibliothèques ou à d’autres dépendances. Les lignes ondulées rouges dans le code ou les entrées de la liste d’erreurs affichent des erreurs avant même de compiler et d’exécuter le programme. Si les erreurs concernent des noms non résolus, vous devez probablement ajouter une référence ou une directive using, ou les deux. Si le code fait référence à des assemblys ou des packages NuGet manquants, vous devez ajouter ces références au projet.
Visual Studio tente de vous aider à identifier les références manquantes. Lorsqu’un nom n’est pas résolu, une icône d’ampoule s’affiche dans l’éditeur. Sélectionnez l’ampoule pour voir des suggestions sur la façon de résoudre le problème. Les correctifs peuvent être les suivants :
- Ajouter une directive using.
- Ajouter une référence à un assembly.
- Installer un package NuGet.
Ajouter une directive using
Voici un exemple de directive using. Vous pouvez ajouter using System; au début du fichier de code pour résoudre le nom Console non résolu :
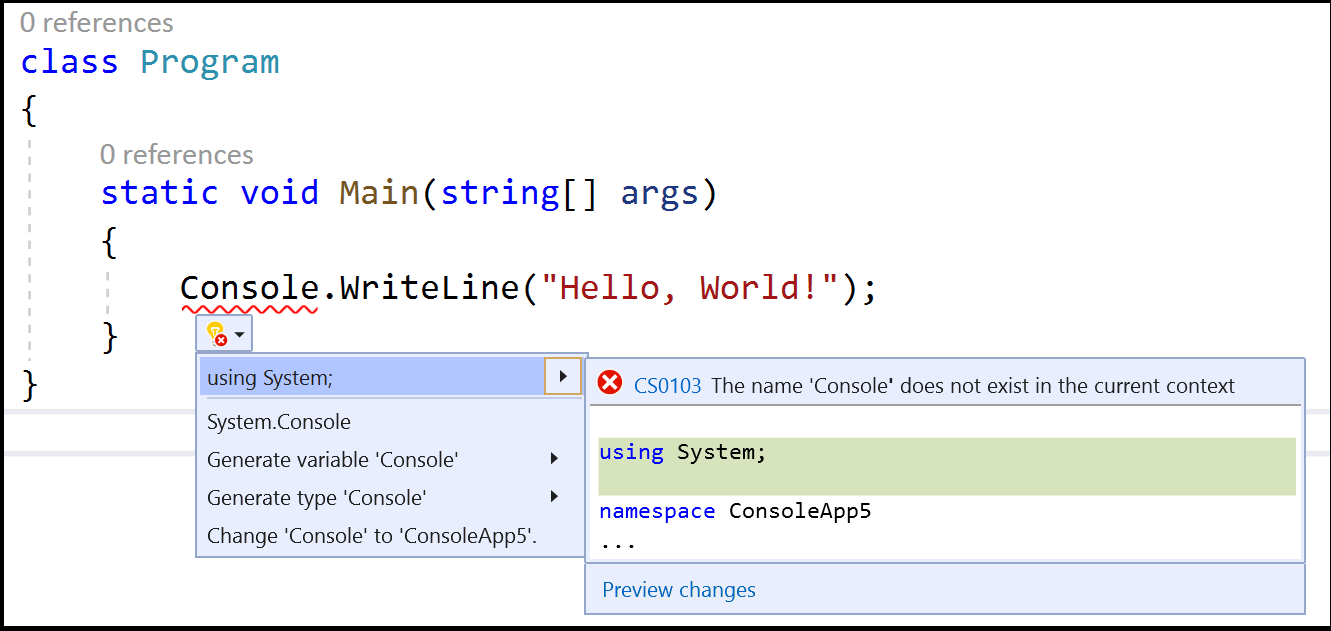
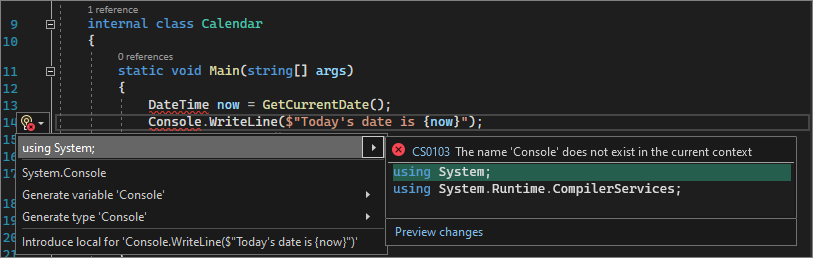
Les versions plus récentes de C# prennent en charge les directives using implicites pour certains espaces de noms couramment utilisés. Ainsi, si vous avez choisi cette option lors de la création d’un projet, vous n’en avez pas besoin.
Ajouter une référence d'assembly
Les références .NET peuvent être des assemblys ou des packages NuGet. Dans le code source, l’éditeur ou l’auteur explique généralement les assemblys requis par le code et les packages dont il dépend. Pour ajouter une référence manuellement à un projet, cliquez avec le bouton droit sur le nœud Références dans l’Explorateur de solutions et choisissez Ajouter une référence. Dans le Gestionnaire de références, recherchez et ajoutez l’assembly requis.
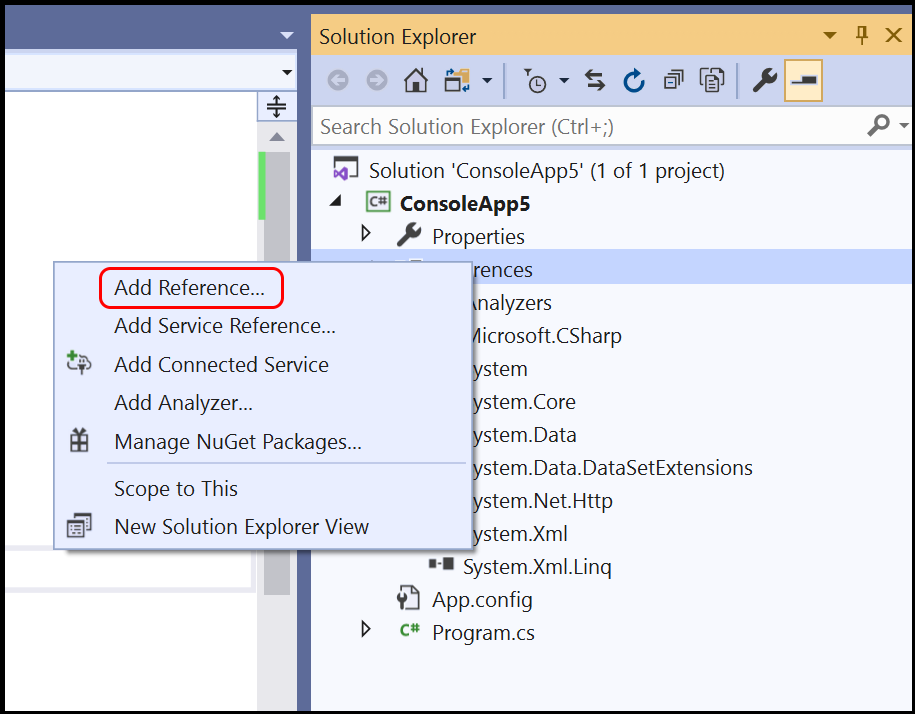
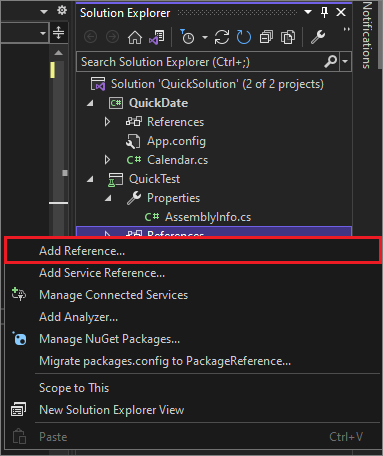
Vous pouvez trouver des assemblys et ajouter des références en suivant les instructions fournies dans Ajouter ou supprimer des références à l’aide du Gestionnaire de références.
Ajouter un package NuGet
Si Visual Studio détecte un package NuGet manquant, une ampoule s’affiche et vous offre la possibilité d’installer le package :
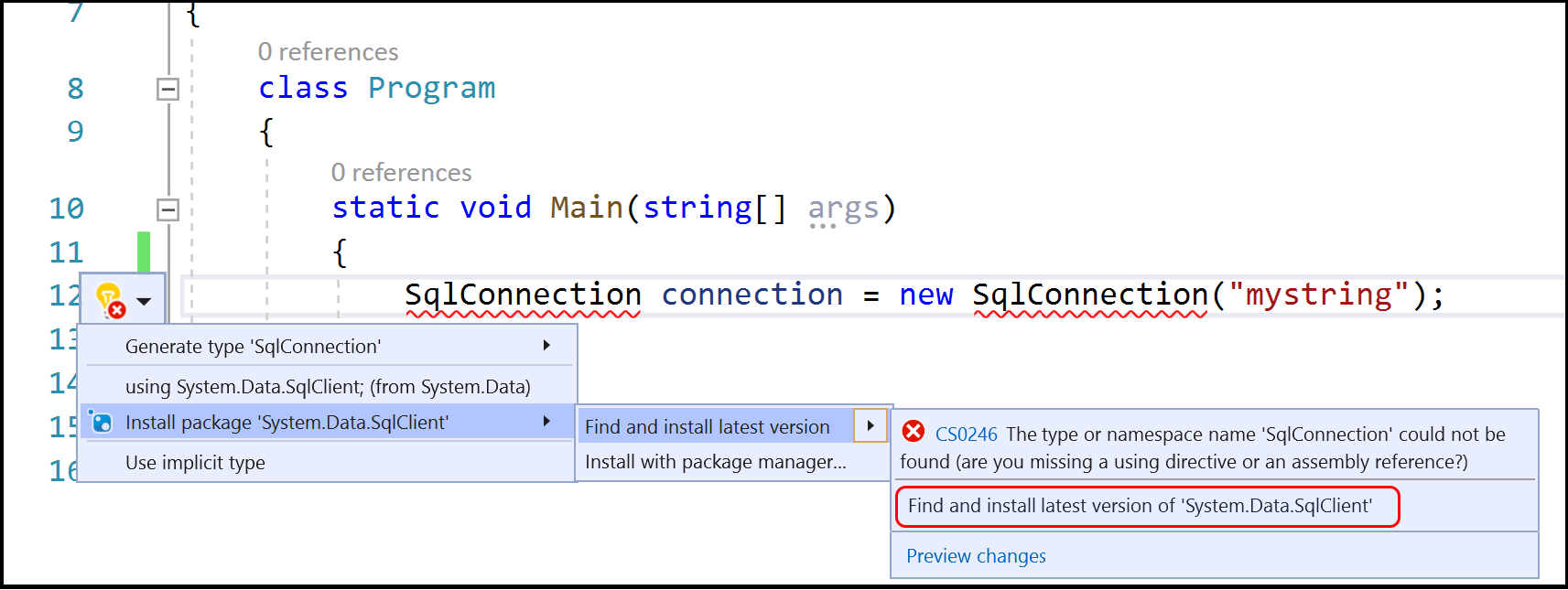
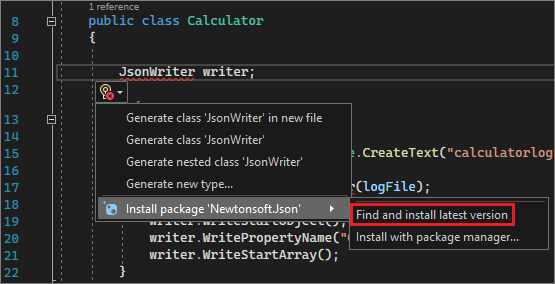
Si cela ne résout pas le problème ou si Visual Studio ne peut pas localiser le package, essayez de rechercher le package en ligne. Voir Installer et utiliser un package NuGet dans Visual Studio.
Utiliser la bonne version de .NET
Étant donné que différentes versions de .NET Framework présentent une certaine compatibilité descendante, une infrastructure plus récente peut exécuter du code écrit pour une infrastructure plus ancienne sans aucune modification. Toutefois, vous devez parfois cibler une version spécifique de .NET Framework. Vous devrez peut-être installer une version spécifique de .NET Framework ou de .NET Core. Consultez Modifier Visual Studio.
Pour modifier la version cible de .NET Framework, consultez Modifier l’infrastructure cible. Pour plus d’informations, consultez Résoudre les erreurs de ciblage de .NET Framework.
Étapes suivantes
- Explorez l’environnement de développement Visual Studio en lisant Bienvenue dans l’IDE Visual Studio.
- Créer votre première application C#.
Commentaires
Bientôt disponible : Tout au long de 2024, nous allons supprimer progressivement GitHub Issues comme mécanisme de commentaires pour le contenu et le remplacer par un nouveau système de commentaires. Pour plus d’informations, consultez https://aka.ms/ContentUserFeedback.
Envoyer et afficher des commentaires pour