Se connecter aux projets dans Team Explorer
Team Explorer connecte Visual Studio 2019 et antérieur aux dépôts TFVC (Team Foundation Version Control) et aux projets hébergés sur Azure DevOps Services ou un serveur local Azure DevOps Server (anciennement Team Foundation Server ou TFS). Vous pouvez gérer le code source, les éléments de travail et les générations.
Important
À partir de Visual Studio 2019 version 16.8, l’expérience de gestion de version Git est activée par défaut. Pour en savoir plus sur les différences entre Git et Team Explorer, consultez la page Comparaison côte à côte de Git et Team Explorer.
Toutefois, si vous préférez continuer à utiliser Team Explorer dans Visual Studio 2019, accédez à Outils>Options>Environnement>Fonctionnalités d’évaluation, puis cochez la case Nouvelle expérience utilisateur Git. (Cette option n’est pas disponible dans Visual Studio 2022 et ultérieur.)
La façon dont vous utilisez Team Explorer pour vous connecter à un projet dépend de la version de Visual Studio 2019 que vous utilisez.
Dans Visual Studio 2019 version 16.8 ou ultérieure
Ouvrez Visual Studio 2019.
Dans la fenêtre de démarrage, sélectionnez Cloner un dépôt.
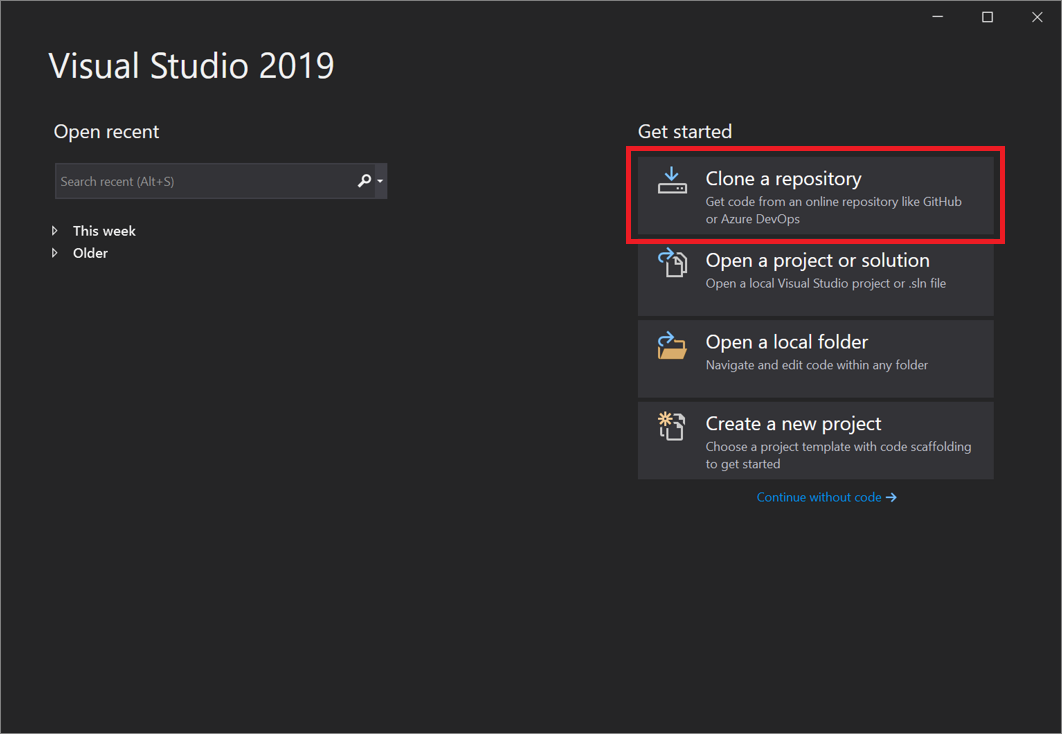
Dans la section Parcourir un dépôt, sélectionnez Azure DevOps.
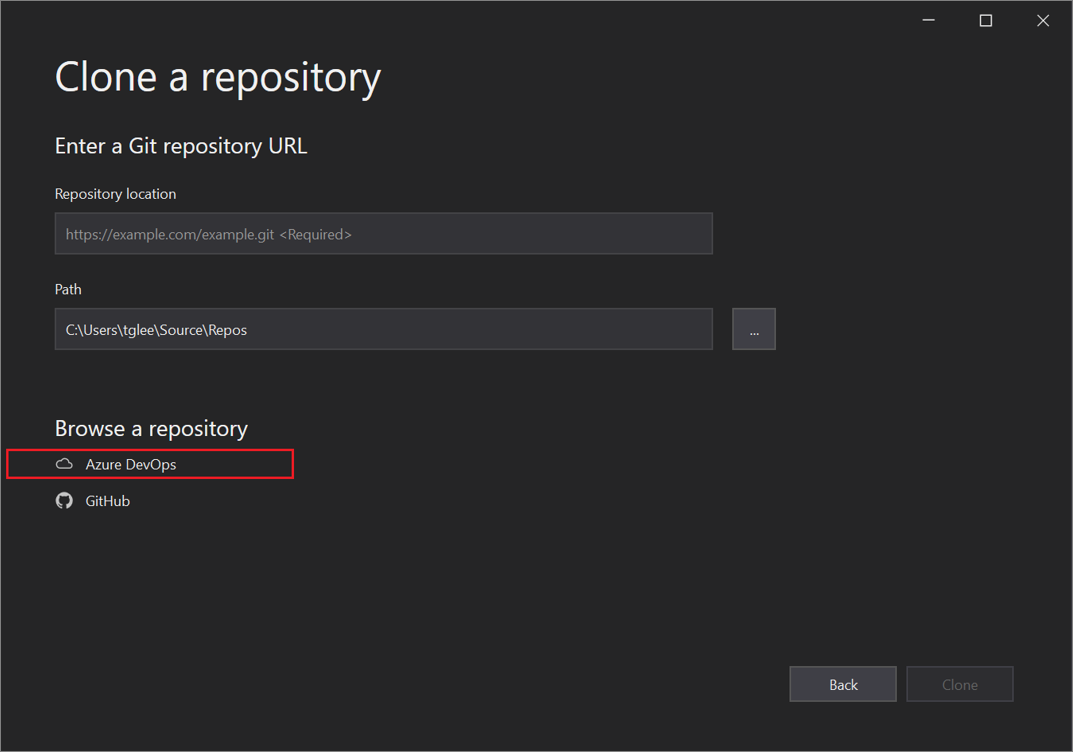
Si une fenêtre de connexion s’affiche, connectez-vous à votre compte.
Dans la boîte de dialogue Se connecter à un projet, choisissez le dépôt auquel vous souhaitez vous connecter, puis sélectionnez Cloner.
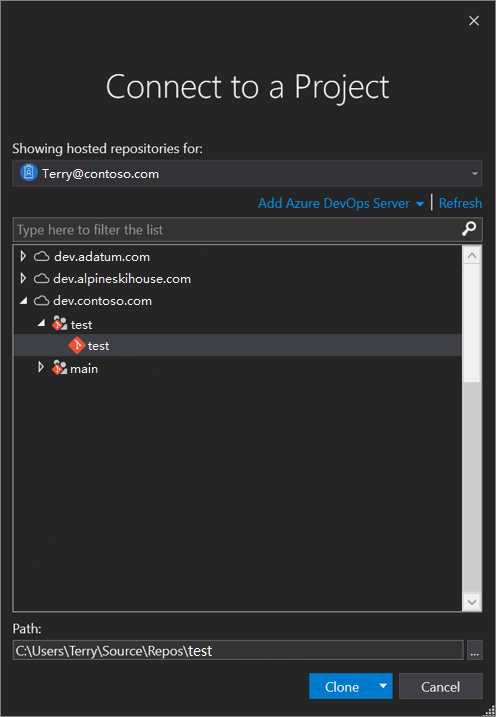
Astuce
Si vous ne voyez pas de liste préremplie de dépôts auxquels vous connecter, sélectionnez Ajouter un serveur Azure DevOps Server pour entrer l’URL d’un serveur. (Vous pouvez également voir une invite « Aucun serveur trouvé » qui inclut des liens pour ajouter un serveur Azure DevOps Server existant ou créer un compte Azure DevOps.)
Ensuite, Visual Studio ouvre l’Explorateur de solutions qui affiche les dossiers et les fichiers.
Sélectionnez l’onglet Team Explorer pour voir les actions Azure DevOps.
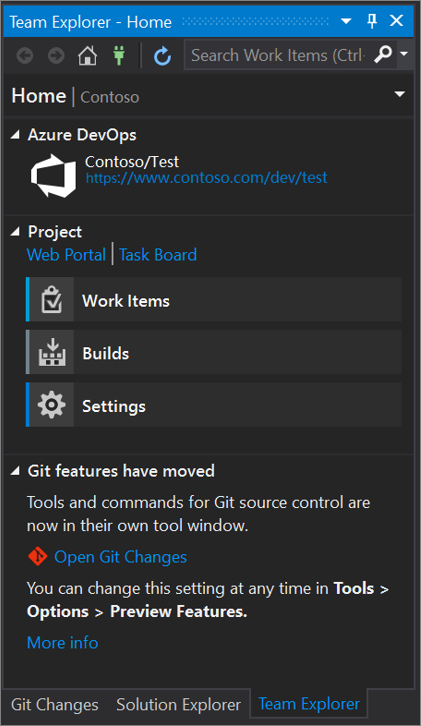
Dans Visual Studio 2019 version 16.7 ou antérieure
Ouvrez Visual Studio 2019.
Dans la fenêtre de démarrage, sélectionnez Cloner ou extraire du code.
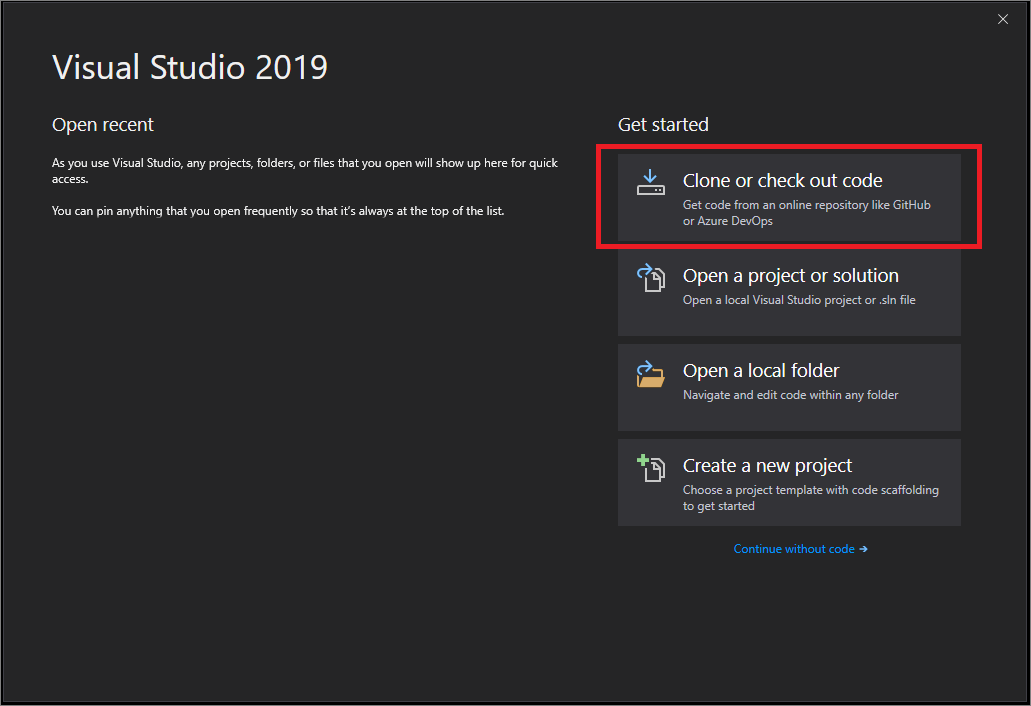
Dans la section Parcourir un dépôt, sélectionnez Azure DevOps.
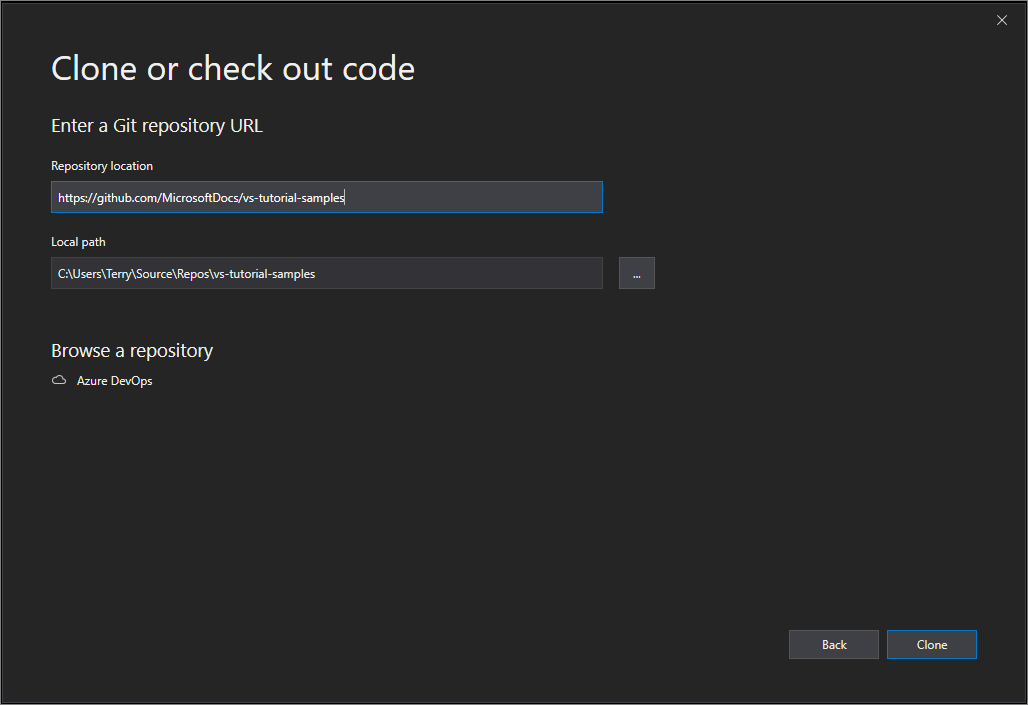
Si une fenêtre de connexion s’affiche, connectez-vous à votre compte.
Dans la boîte de dialogue Se connecter à un projet, choisissez le dépôt auquel vous souhaitez vous connecter, puis sélectionnez Cloner.
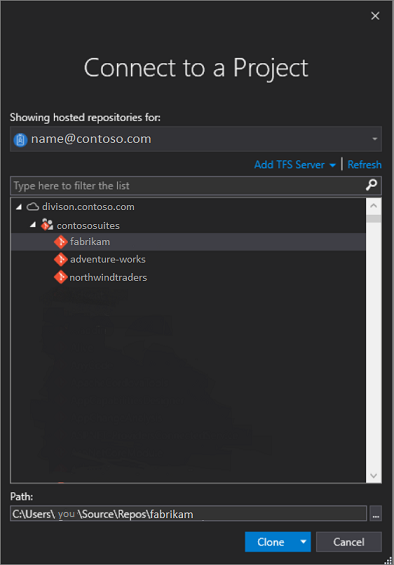
Note
Ce que vous voyez dans la zone de liste varie selon les référentiels Azure DevOps auxquels vous avez accès.
Visual Studio ouvre Team Explorer et une notification s’affiche quand le clone est complet.
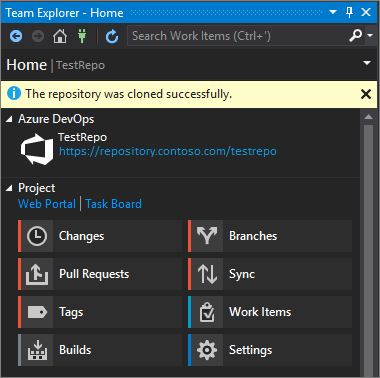
Pour voir vos dossiers et fichiers, sélectionnez le lien Présenter l’affichage des dossiers.
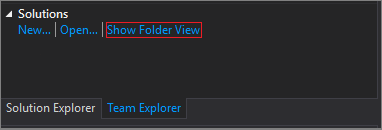
Visual Studio ouvre l’Explorateur de solutions.
Choisissez le lien Solutions et dossiers pour rechercher un fichier de solution (plus précisément, un fichier .sln) à ouvrir.
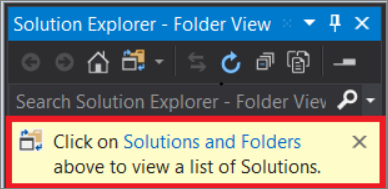
Si vous n’avez pas de fichier de solution dans votre dépôt, un message « Aucune solution trouvée » s’affiche. Vous pouvez toutefois double-cliquer sur n’importe quel fichier dans le menu de dossier pour l’ouvrir dans l’éditeur de code Visual Studio.
Contenu connexe
Explorez les ressources suivantes pour poursuivre votre apprentissage :
Commentaires
Bientôt disponible : Tout au long de 2024, nous allons supprimer progressivement GitHub Issues comme mécanisme de commentaires pour le contenu et le remplacer par un nouveau système de commentaires. Pour plus d’informations, consultez https://aka.ms/ContentUserFeedback.
Envoyer et afficher des commentaires pour