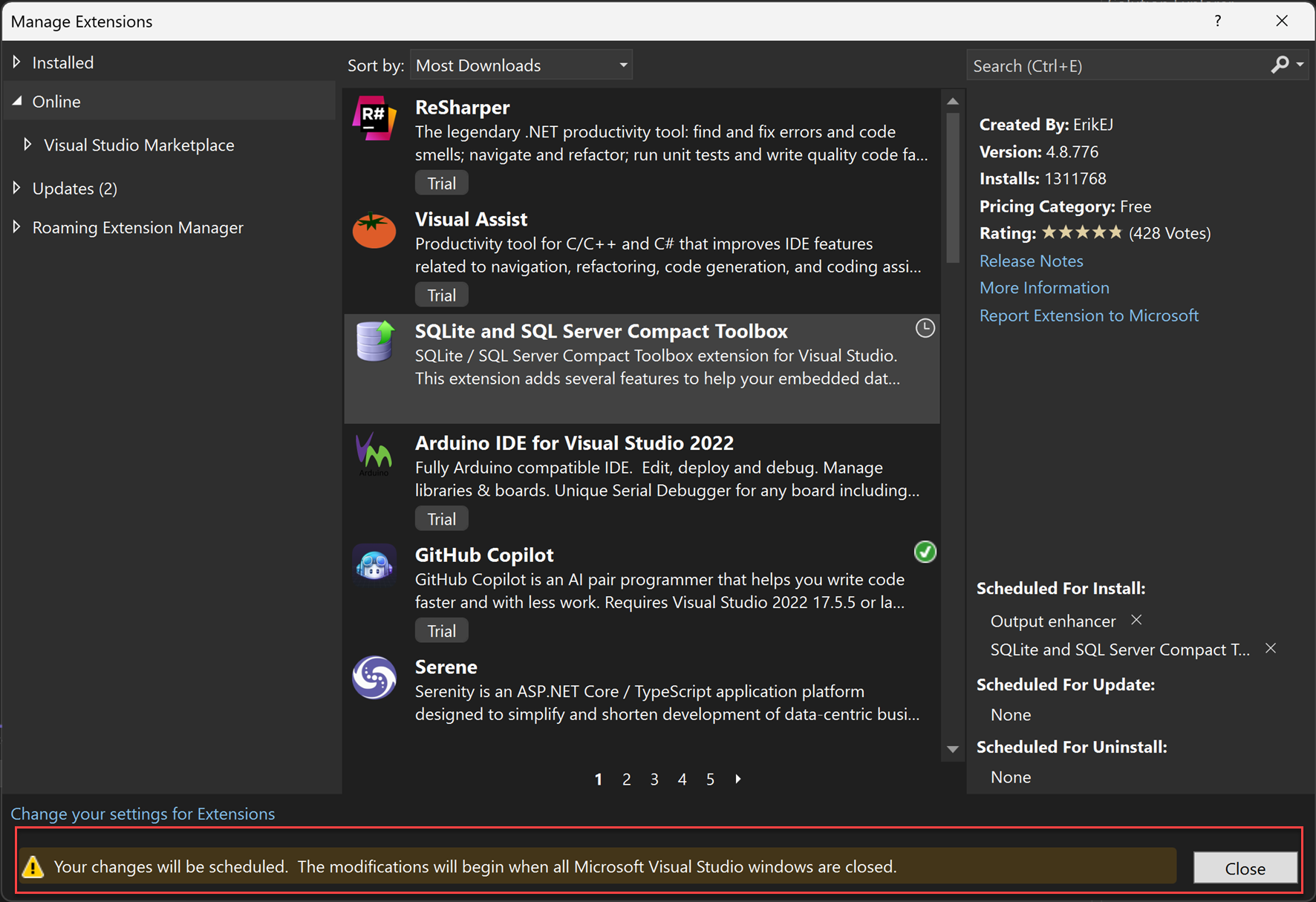Rechercher, installer et gérer des extensions pour Visual Studio
Les extensions sont des packages de code qui s’exécutent dans Visual Studio et fournissent des fonctionnalités nouvelles ou améliorées. Les extensions peuvent être des contrôles, des exemples, des modèles, des outils ou d’autres composants qui ajoutent des fonctionnalités à Visual Studio, par exemple Live Share ou GitHub Copilot.
Pour plus d’informations sur la création d’extensions Visual Studio, consultez le Kit de développement logiciel (SDK) Visual Studio. Pour plus d’informations sur l’utilisation des extensions, consultez la page d’extension individuelle sur Visual Studio Marketplace. Pour plus d’informations sur la recherche d’extensions, consultez le billet de blog Où sont mes extensions favorites dans Visual Studio 2022 ?
Notes
Pour en savoir plus sur un nouveau modèle d’extensibilité actuellement en préversion, consultez le billet de blog Générer de meilleures extensions avec VisualStudio.Extensibility (préversion 3).
Les extensions sont des packages de code qui s’exécutent dans Visual Studio et fournissent des fonctionnalités nouvelles ou améliorées. Les extensions peuvent être des contrôles, des exemples, des modèles, des outils ou d’autres composants qui ajoutent des fonctionnalités à Visual Studio, par exemple Live Share ou GitHub Copilot.
Pour plus d’informations sur la création d’extensions Visual Studio, consultez le Kit de développement logiciel (SDK) Visual Studio. Pour plus d’informations sur l’utilisation des extensions, consultez la page d’extension individuelle sur Visual Studio Marketplace.
Utiliser la boîte de dialogue Gérer les extensions
Dans l’IDE Visual Studio, la boîte de dialogue Gérer les extensions est l’outil que vous utilisez pour rechercher, installer et gérer les extensions Visual Studio. Pour ouvrir la boîte de dialogue Gérer les extensions, choisissez Extensions>Gérer les extensions. Vous pouvez également taper Extensions dans la zone de recherche et sélectionner Gérer les extensions.
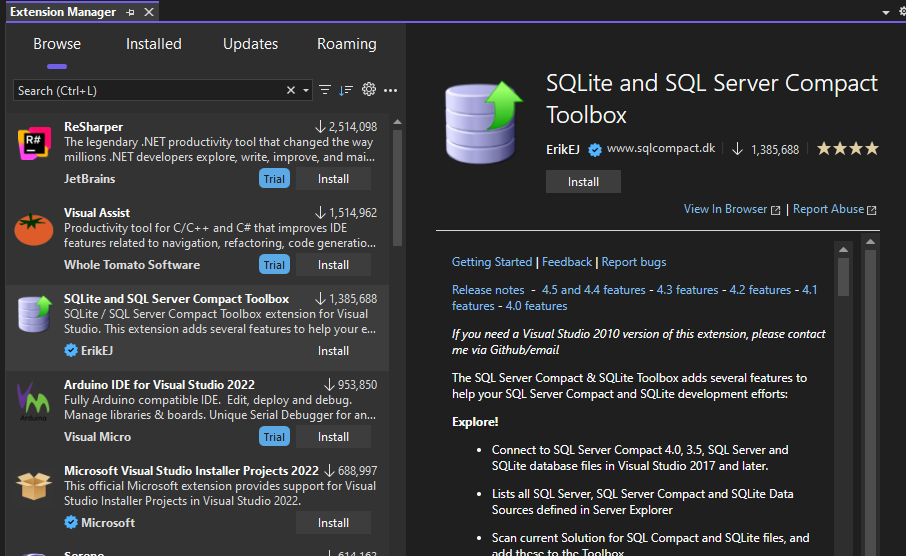
Le volet de gauche classe les extensions par catégorie : celles qui sont installées, celles qui sont disponibles sur Visual Studio Marketplace (En ligne) et celles pour lesquelles des mises à jour sont disponibles. Le Gestionnaire d’extensions itinérantes conserve une liste de toutes les extensions Visual Studio que vous avez installées sur une machine ou une instance de Visual Studio. Il est conçu pour vous permettre de rechercher plus facilement vos extensions préférées.
Rechercher et installer des extensions
Vous pouvez installer des extensions à partir de Visual Studio Marketplace ou de la boîte de dialogue Gérer les extensions dans Visual Studio.
Pour installer des extensions à partir de Visual Studio :
Dans Extensions>Gérer les extensions, recherchez l’extension que vous voulez installer. (Si vous connaissez le nom ou une partie du nom de l’extension, vous pouvez effectuer une recherche dans la fenêtre Rechercher.)
Sélectionnez Télécharger.
Une fois le téléchargement terminé, une notification s’affiche en bas de la boîte de dialogue Gérer les extensions : « L’extension est planifiée pour l’installation. Votre extension sera installée quand toutes les instances de Visual Studio auront été fermées. »
Si vous essayez d'installer une extension qui a des dépendances, le programme d'installation vérifie si elles sont déjà installées. Si elles ne sont pas installées, la boîte de dialogue Gérer les extensions répertorie les dépendances qui doivent être installées avant que vous puissiez installer l’extension.
Installer sans utiliser la boîte de dialogue Gérer les extensions
Les extensions empaquetées dans des fichiers .vsix peuvent être disponibles à d’autres emplacements que Visual Studio Marketplace. La boîte de dialogue Extensions>Gérer les extensions ne peut pas détecter ces fichiers, mais vous pouvez installer un fichier .vsix en double-cliquant sur ce dernier ou en le sélectionnant et en appuyant sur Entrée. Après cela, suivez les instructions. Lorsque l’extension est installée, utilisez la boîte de dialogue Gérer les extensions pour l’activer, la désactiver ou la désinstaller.
Notes
- Visual Studio Marketplace contient des extensions VSIX et MSI. La boîte de dialogue Gérer les extensions ne peut pas activer ou désactiver les extensions basées sur MSI.
- Si une extension MSI inclut un fichier extension.vsixmanifest, elle apparaît dans la boîte de dialogue Gérer les extensions.
Désinstaller ou désactiver une extension
Si vous souhaitez cesser d'utiliser une extension, vous pouvez la désactiver ou la désinstaller. La désactivation d'une extension maintient l'extension installée mais elle n'est pas chargée. Recherchez l’extension et sélectionnez Désinstaller ou Désactiver. Redémarrez Visual Studio pour décharger une extension désactivée.
Notes
Vous pouvez désactiver les extensions VSIX, mais pas les extensions qui ont été installées à l’aide d’un MSI. Les extensions installées par MSI ne peuvent être que désinstallées.
Gérer les extensions
Si vous gérez des extensions pour une organisation, ou si vous souhaitez en savoir plus sur les mises à jour automatiques des extensions, les notifications sans réponse, et bien d’autres, vous êtes au bon endroit.
Extensions par utilisateur et d’administration
La plupart des extensions sont des extensions par utilisateur, qui sont installées dans le dossier %LocalAppData%\Microsoft\VisualStudio<
Pour protéger votre système contre les extensions pouvant contenir des erreurs ou du code malveillant, vous pouvez limiter le chargement des extensions par utilisateur aux cas où Visual Studio est exécuté avec des autorisations d’utilisateur normales. Les extensions par utilisateur sont ainsi désactivées lorsque Visual Studio est exécuté avec des autorisations élevées.
Pour limiter le chargement des extensions par utilisateur :
Ouvrez la page des options d’extensions (Outils>Options>Environnement>Extensions).
Décochez la case Charger les extensions par utilisateur lors d'une exécution en tant qu'administrateur.
Démarrez Visual Studio.
Mises à jour d’extensions automatiques
Les extensions sont automatiquement mises à jour quand une nouvelle version est disponible sur Visual Studio Marketplace. La nouvelle version de l’extension est détectée et installée en arrière-plan. À l’ouverture suivante de Visual Studio, la nouvelle version de l’extension s’exécute.
Si vous voulez désactiver les mises à jour automatiques, vous pouvez désactiver cette fonctionnalité pour toutes les extensions ou uniquement pour des extensions spécifiques.
Pour désactiver les mises à jour automatiques pour toutes les extensions, choisissez le lien Changer vos paramètres pour les extensions dans la boîte de dialogue Extensions>Gérer les extensions. Dans la boîte de dialogue Options, décochez Mettre à jour automatiquement les extensions.
Pour désactiver les mises à jour automatiques pour une extension spécifique, décochez l’option Mettre à jour automatiquement cette extension dans le volet d’informations de l’extension, à droite de la boîte de dialogue Gérer les extensions.
Notifications d’incident et de non réponse
Visual Studio vous avertit si une extension est soupçonnée d’être impliquée dans un blocage au cours d’une session précédente. Lors d’un blocage, Visual Studio stocke la pile d’exception. À son prochain démarrage, Visual Studio examine la pile en commençant par le nœud terminal et en progressant vers la base. Si Visual Studio détermine qu’un frame appartient à un module qui fait partie d’une extension installée et activée, une notification s’affiche.
Visual Studio vous avertit aussi si une extension est soupçonnée d’être à l’origine d’une absence de réponse de l’interface utilisateur.
Lorsque ces notifications s’affichent, vous pouvez ignorer la notification ou effectuer l’une des actions suivantes :
Choisir Désactiver cette extension. Visual Studio désactive l’extension et vous indique si vous devez redémarrer votre système pour que la désactivation prenne effet. Vous pouvez réactiver l’extension dans la boîte de dialogue Extensions>Gérer les extensions si vous le souhaitez.
Choisir Ne plus afficher ce message.
- Si la notification concerne un plantage dans une session antérieure, Visual Studio n’affiche plus de notification quand un plantage associé à cette extension se produit. Visual Studio continue d’afficher des notifications lorsque l’absence de réponse peut être associée à cette extension, ou pour les blocages ou toute absence de réponse qui peuvent être associés à d’autres extensions.
- Si la notification concerne une absence de réponse, l’environnement de développement intégré (IDE) n’affiche plus de notification quand cette extension est associée à l’absence de réponse. Visual Studio continue d’afficher des notifications relatives aux blocages pour cette extension et des notifications relatives aux blocages et à l’absence de réponse pour les autres extensions.
Choisissez En savoir plus pour accéder à cette page.
Choisir le bouton X à la fin de la notification pour fermer la notification. Une nouvelle notification s’affiche pour les instances ultérieures de l’extension associées à un blocage ou une absence de réponse de l’interface utilisateur.
Notes
Une notification de blocage ou d’absence de réponse de l’interface utilisateur signifie seulement que l’un des modules de l’extension était sur la pile lorsque l’interface utilisateur n’a pas répondu ou lorsque le blocage s’est produit. Cela ne signifie pas nécessairement que l’extension elle-même était en cause. Il est possible que l’extension ait appelé du code qui fait partie de Visual Studio, qui à son tour a entraîné une absence de réponse de l’interface utilisateur ou un blocage. Toutefois, la notification peut toujours être utile si l’extension qui a conduit au blocage ou à l’absence de réponse de l’interface utilisateur n’est pas important(e) pour vous. Dans ce cas, la désactivation de l’extension permet d’éviter le blocage ou l’absence de réponse de l’interface utilisateur à l’avenir sans affecter votre productivité.
Exemples
Lorsque vous installez un exemple en ligne, la solution est stockée dans deux emplacements :
Une copie de travail est stockée à l’emplacement que vous avez spécifié quand vous avez créé le projet.
Une copie principale distincte est stockée sur votre ordinateur.
Vous pouvez utiliser la boîte de dialogue Extensions>Gérer les extensions pour effectuer ces tâches en lien avec les exemples :
Répertorier les copies principales des exemples que vous avez installés.
Désactiver ou désinstaller la copie principale d'un exemple.
Installer des packs d'exemples, qui sont des collections d'exemples se rapportant à une technologie ou une fonctionnalité.
Installer différents exemples en ligne.
Afficher les notifications de mise à jour lorsque des modifications de code source sont publiées pour des exemples installés.
Mettre à jour la copie principale d’un exemple installé lors de la réception d’une notification de mise à jour.
Contenu connexe
Commentaires
Bientôt disponible : Tout au long de 2024, nous allons supprimer progressivement GitHub Issues comme mécanisme de commentaires pour le contenu et le remplacer par un nouveau système de commentaires. Pour plus d’informations, consultez https://aka.ms/ContentUserFeedback.
Envoyer et afficher des commentaires pour