Guide de productivité pour Visual Studio
Si vous souhaitez gagner du temps quand vous écrivez du code, ce guide de productivité est l’outil idéal. Il concentre, sur une seule page, des conseils pour démarrer avec Visual Studio et notamment écrire et déboguer du code, gérer les erreurs et utiliser les raccourcis clavier.
Pour plus d’informations sur les raccourcis clavier utiles, consultez Raccourcis de productivité. Pour obtenir la liste complète des raccourcis de commande, consultez Raccourcis clavier par défaut.
Bien démarrer
Gagnez du temps quand vous utilisez les menus en trouvant rapidement tout ce dont vous avez besoin, y compris des commandes, des paramètres, de la documentation et des options d’installation. Consultez les raccourcis clavier des commandes apparaissant dans vos résultats de recherche dans Visual Studio pour les mémoriser plus facilement.
Simulez du code à l’aide de la liste de tâches. Si vous n’avez pas suffisamment de spécifications pour compléter une partie du code, utilisez Liste des tâches pour suivre les commentaires du code qui utilisent des jetons tels que
TODOetHACKou des jetons personnalisés et pour gérer les raccourcis qui vous permettent d’accéder directement à un emplacement prédéfini dans le code. Pour plus d’informations, consultez Utiliser la liste des tâches.Utilisez les raccourcis de l’Explorateur de solutions. Si vous débutez avec Visual Studio, ces raccourcis peuvent vous être utiles et vous faire gagner du temps pour avancer sur un nouveau codebase. Pour obtenir la liste complète des raccourcis clavier, consultez Raccourcis clavier par défaut dans Visual Studio.
Identifiez et personnalisez les raccourcis clavier dans Visual Studio. Vous pouvez identifier les raccourcis clavier pour les commandes Visual Studio, personnaliser ces raccourcis, et les exporter afin que d'autres utilisateurs puissent les utiliser. Vous pouvez toujours rechercher et modifier un raccourci clavier dans la boîte de dialogue Options.
Améliorez l’accessibilité de Visual Studio. Visual Studio inclut des fonctionnalités d’accessibilité intégrées qui sont compatibles avec les lecteurs d’écran et d’autres appareils de technologie d’assistance. Pour obtenir la liste complète des fonctionnalités disponibles, consultez Conseils et astuces d’accessibilité pour Visual Studio.
Découvrez le cycle de vie et la maintenance des produits Visual Studio. Pour plus d’informations sur la façon d’obtenir des mises à jour pour Visual Studio, sur les options de support pour les clients Entreprise et Professional, sur la prise en charge des versions antérieures de Visual Studio et sur les composants non couverts par la maintenance de Visual Studio, consultez Cycle de vie et maintenance des produits Visual Studio.
Installez et gérez des packages NuGet dans Visual Studio. L’interface utilisateur du gestionnaire de package NuGet dans Visual Studio facilite l’installation, la désinstallation et la mise à jour des packages NuGet dans les projets et solutions. Pour plus d’informations, consultez Installer et gérer des packages dans Visual Studio à l’aide du gestionnaire de package NuGet.
Écrire du code
Écrivez le code plus rapidement à l’aide des fonctionnalités suivantes.
Utilisez des commandes pratiques. Visual Studio propose différentes commandes pour vous aider à accomplir plus rapidement des tâches d’édition. Par exemple, vous pouvez choisir une commande pour dupliquer facilement une ligne de code sans avoir à la copier, à repositionner le curseur, puis à coller la ligne. Choisissez Edition>Dupliquer ou appuyez sur Ctrl+E,V. Vous pouvez également développer ou diminuer rapidement une sélection de texte en choisissant Modifier>Avancé>Développer la sélection ou Modifier>Avancé>Diminuer la sélection ou en appuyant sur Maj+Alt+= ou Maj+Alt+-.
Utiliser IntelliSense. Lorsque vous écrivez du code dans l'éditeur, les informations IntelliSense, telles que Liste des membres, Informations sur les paramètres, Info express, l'assistance de signature et Compléter le mot, s'affichent. Ces fonctionnalités prennent en charge la correspondance approximative de texte. Par exemple, les listes de résultats pour la liste des membres comprennent non seulement les entrées qui commencent par les caractères saisis, mais également celles qui contiennent la combinaison de caractères n’importe où dans leur nom. Pour plus d’informations, consultez Utiliser IntelliSense.
Modifier l’insertion automatique des options IntelliSense quand vous entrez du code. En basculant IntelliSense en mode suggestion, vous pouvez spécifier que les options IntelliSense ne sont insérées que si vous les choisissez explicitement.
Pour activer le mode suggestion, appuyez sur les touches Ctrl+Alt+Espace ou, dans la barre de menus, sélectionnez Edit>IntelliSense>Activer/Désactiver le mode de saisie semi-automatique.
Utiliser des extraits de code. Vous pouvez utiliser des extraits de code intégrés ou créer les vôtres.
Pour insérer un extrait de code, choisissez Edition>IntelliSense>Insérer l’extrait ou Entourer de dans la barre de menus, ou ouvrez le menu contextuel dans un fichier et choisissez Extrait>Insérer l’extrait ou Entourer de. Pour plus d’informations, consultez Extraits de code.
Collez du code JSON ou XML en tant que classes. Copiez un fragment de texte JSON ou XML dans le Presse-papiers, puis collez-le sous forme de classes .NET fortement typées dans un fichier de code C# ou Visual Basic. Pour cela, utilisez Édition>Collage spécial>Coller le code JSON en tant que classes (ou Coller XML sous forme de classes).
Corriger les erreurs de code inline. Les actions rapides vous permettent de refactoriser, générer ou modifier facilement le code en une seule action. Vous pouvez appliquer ces actions en utilisant l’icône en forme de tournevis
 ou d’ampoule
ou d’ampoule  ou en appuyant sur Alt+Entrée ou Ctrl+. quand votre curseur est positionné sur la ligne de code appropriée. Pour plus d’informations, consultez Actions rapides.
ou en appuyant sur Alt+Entrée ou Ctrl+. quand votre curseur est positionné sur la ligne de code appropriée. Pour plus d’informations, consultez Actions rapides.Afficher et modifier la définition d’un élément de code. Vous pouvez afficher et modifier rapidement le module dans lequel un élément de code, tel qu'un membre, une variable ou une variable locale, est défini.
Pour ouvrir une définition dans une fenêtre indépendante, mettez l’élément en surbrillance, puis appuyez sur les touches Alt+F12, ou ouvrez le menu contextuel de l’élément et choisissez Aperçu de la définition. Pour ouvrir une définition dans une nouvelle fenêtre de code, ouvrez le menu contextuel de l’élément de code, puis choisissez Atteindre la définition.
Utiliser des exemples d’applications. Vous pouvez accélérer le développement d'applications en téléchargeant et en installant des exemples d'applications à partir de Microsoft Developer Network. Vous pouvez également apprendre une technologie ou un concept de programmation spécifiques en téléchargeant et en explorant un exemple de pack pour cette zone.
Modifiez la mise en forme des accolades avec Mise en forme/Nouvelles lignes. Utilisez la page d’options Mise en forme pour définir les options de mise en forme du code dans l’éditeur de code, notamment les nouvelles lignes. Pour plus d’informations sur l’utilisation de ce paramètre en C#, consultez Boîte de dialogue Options : Éditeur de texte > C# > Style de code > Mise en forme. Pour C++, consultez Définir vos préférences de codage en C++ dans Visual Studio. Pour Python, consultez Mettre en forme le code Python.
Modifiez la mise en retrait avec des tabulations. Utilisez des paramètres d’éditeur personnalisés, adaptés à chaque codebase, pour appliquer des styles de codage cohérents quand plusieurs développeurs travaillent sur le même projet avec différents éditeurs et IDE. Assurez-vous que toute votre équipe suit les mêmes conventions de langage, conventions de nommage et règles de mise en forme. Étant donné que ces paramètres personnalisés sont portables et suivent votre code, vous pouvez appliquer des styles de codage même en dehors de Visual Studio. Pour plus d’informations, consultez Options, Éditeur de texte, Tous les langages, Tabulations.
- Essayez la copie et le découpage automatiques de la mise en retrait. Copiez du code de Visual Studio dans un autre programme (Outlook, Teams, etc.), sans avoir à corriger manuellement la mise en retrait après avoir collé votre code. Disponible dans Visual Studio 2022 version 17.7 et ultérieure.
Naviguer dans votre code et dans l’IDE
Vous pouvez utiliser différentes techniques pour rechercher et vous déplacer plus rapidement vers des emplacements spécifiques de votre code. Vous pouvez également modifier la disposition de vos fenêtres Visual Studio selon vos préférences.
Insérer un signet sur les lignes de code. Vous pouvez utiliser des signets pour naviguer rapidement vers les lignes de code spécifiques d'un fichier.
Pour définir un signet, sélectionnez Edition>Signets>Activer/Désactiver le signet dans la barre de menus. Vous pouvez afficher tous les signets d’une solution dans la fenêtre Signets. Pour plus d’informations, consultez Définir des signets dans le code.
Rechercher des définitions de symbole dans un fichier. Vous pouvez faire une recherche dans une solution pour trouver des définitions de symbole et des noms de fichiers, mais les résultats de la recherche ne comportent pas d’espaces de noms ni de variables locales.
Pour accéder à cette fonctionnalité, sélectionnez Edition>Naviguer vers dans la barre de menus.
Parcourir la structure globale de votre code. Dans l’Explorateur de solutions, vous pouvez rechercher et parcourir des classes, ainsi que leurs types et membres dans vos projets. Vous pouvez également rechercher des symboles, afficher la hiérarchie d’appels d’une méthode, rechercher des références de symboles et effectuer d’autres tâches. Si vous sélectionnez un élément de code dans l’Explorateur de solutions, le fichier associé s’ouvre dans un onglet Aperçu et le curseur se déplace vers l’élément dans le fichier. Pour plus d’informations, consultez Afficher la structure du code.
Accédez directement à un emplacement dans un fichier avec le mode carte. Le mode carte affiche les lignes de code en miniature dans la barre de défilement. Pour plus d’informations sur ce mode d’affichage, consultez Procédure : Personnaliser la barre de défilement.
Appréhendez la structure de votre code avec la carte de code. Les cartes de code vous permettent de visualiser les dépendances dans votre code et leurs relations sans avoir à parcourir des fichiers et lignes de code. Pour plus d’informations, consultez Mapper les dépendances avec des cartes de code.
Accédez aux fichiers fréquemment utilisés avec Édition/Aller au fichier récent. Utilisez les commandes Atteindre de Visual Studio pour effectuer une recherche ciblée dans votre code et trouver rapidement des éléments spécifiques. Pour obtenir des instructions détaillées, consultez Rechercher du code à l’aide des commandes Atteindre.
Positionnez la fenêtre Propriétés à droite. Si vous recherchez une disposition de fenêtres plus familière, vous pouvez déplacer la fenêtre Propriétés de Visual Studio en appuyant sur F4.
Rechercher des éléments plus rapidement
Vous pouvez rechercher des commandes, des fichiers et des options dans l’IDE en plus de filtrer le contenu des fenêtres Outil pour afficher uniquement les informations importantes pour votre tâche actuelle.
Filtrer le contenu des fenêtres d’outils. Vous pouvez faire une recherche dans le contenu de nombreuses fenêtres d’outils, telles que la Boîte à outils, la fenêtre Propriétés et l’Explorateur de solutions, mais afficher uniquement les éléments dont les noms contiennent les caractères que vous spécifiez.
Afficher uniquement les erreurs que vous souhaitez traiter. Si vous sélectionnez le bouton Filtre dans la barre d’outils Liste d’erreurs, vous pouvez réduire le nombre d’erreurs qui s’affichent dans la fenêtre Liste d’erreurs. Vous pouvez afficher uniquement les erreurs des fichiers ouverts dans l'éditeur, uniquement les erreurs du fichier actif ou uniquement les erreurs du projet actif. Vous pouvez également rechercher des erreurs spécifiques dans la fenêtre Liste d’erreurs.
Recherchez des boîtes de dialogue, des commandes de menu, des options, etc. Dans la zone de recherche, entrez les mots clés ou expressions pour les éléments recherchés. Par exemple, les options suivantes apparaissent si vous entrez nouveau projet :
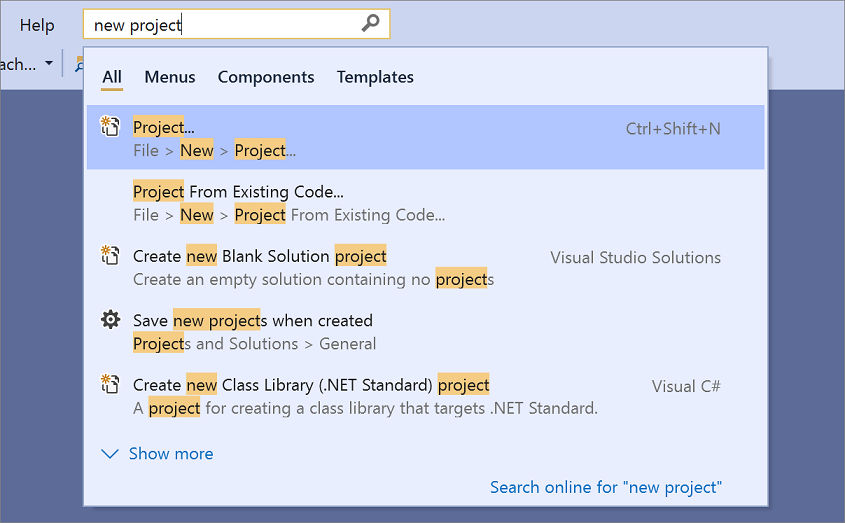
Appuyez sur Ctrl+Q pour accéder directement à la zone de recherche.
Déboguer du code
Le débogage peut prendre du temps, mais les conseils suivants peuvent vous aider à accélérer le processus.
Utilisez les outils du débogueur Visual Studio. Dans le contexte de Visual Studio, quand vous déboguez votre application, cela signifie généralement que vous exécutez l’application en mode débogage. Le débogueur offre de nombreuses façons de voir ce que fait votre code pendant qu’il s’exécute. Pour obtenir un guide de démarrage, consultez Premier aperçu du débogueur Visual Studio.
Définir des points d’arrêt temporaires. Vous pouvez créer un point d'arrêt temporaire dans la ligne active et démarrer le débogueur simultanément. Lorsque vous atteignez cette ligne de code, le débogueur passe en mode arrêt. Pour plus d’informations, consultez Naviguer dans le code avec le débogueur.
Pour utiliser cette fonctionnalité, choisissez les touches Ctrl+F10, ou ouvrez le menu contextuel de la ligne de code dans laquelle vous souhaitez interrompre l’exécution, puis choisissez Exécuter jusqu’au curseur.
Déplacer le point d’exécution pendant le débogage. Vous pouvez déplacer le point d'exécution en cours vers une autre section de code, puis redémarrer le débogage à partir de ce point. Cette technique est utile si vous souhaitez déboguer une section de code sans avoir besoin de recréer toutes les étapes nécessaires pour atteindre cette section. Pour plus d’informations, consultez Naviguer dans le code avec le débogueur.
Pour déplacer le point d’exécution, faites glisser la flèche jaune vers l’emplacement où vous souhaitez placer l’instruction suivante dans le même fichier source, puis appuyez sur la touche F5 pour poursuivre le débogage.
Capturer des informations de valeur pour les variables. Vous pouvez ajouter un DataTip à une variable dans votre code et l'épingler afin d'accéder à la dernière valeur connue pour la variable une fois que le débogage est terminé. Pour plus d’informations, consultez Afficher les valeurs des données dans les conseils de données.
Pour ajouter un DataTip, le débogueur doit être en mode arrêt. Placez le curseur sur la variable, puis appuyez sur le bouton Pin sur le DataTip qui apparaît. Lorsque le débogage est arrêté, une icône d'épingle bleue apparaît dans le fichier source en regard de la ligne de code qui contient la variable. Si vous pointez l'épingle bleue, la valeur de la variable de la session de débogage la plus récente s'affiche.
Effacer la fenêtre Exécution. Vous pouvez effacer le contenu de la fenêtre Exécution au moment de la conception en entrant
>clsou>Edit.ClearAllPour plus d’informations sur les autres commandes, consultez Alias de commandes Visual Studio.
Recherchez les modifications de code et d’autres historiques avec CodeLens. CodeLens vous permet de rester concentré sur votre travail pendant que vous cherchez ce qui s’est produit dans votre code, sans quitter l’éditeur. Vous pouvez trouver les références à un morceau de code, les changements dans votre code, les bogues liés, les éléments de travail, les revues du code et les tests unitaires.
Utilisez Live Share pour effectuer le débogage en temps réel avec d’autres personnes. Live Share vous permet d’éditer et de déboguer en collaboration avec d’autres utilisateurs en temps réel, quels que soient les langages de programmation que vous utilisez ou les types d’applications que vous créez. Pour plus d’informations, consultez Qu’est-ce que Visual Studio Live Share ?
Utilisez la fenêtre interactive pour écrire et tester de petites portions de code. Visual Studio offre une fenêtre REPL (read–eval–print loop) interactive, qui vous permet d’entrer du code arbitraire et de voir les résultats immédiatement. Ce mode de programmation vous aide à étudier et à tester des API et des bibliothèques, mais aussi à développer de manière interactive du code opérationnel à inclure dans vos projets. Pour Python, consultez Utiliser la fenêtre interactive Python. La fonctionnalité de fenêtre interactive est également disponible pour C#.
Accéder à Visual Studio Tools
Vous pouvez rapidement accéder à une invite de commandes développeur ou à un autre outil Visual Studio si vous l’épinglez au menu Démarrer ou à la barre des tâches.
Dans l’Explorateur Windows, accédez à %ProgramData%\Microsoft\Windows\Start Menu\Programs\Visual Studio 2019\Visual Studio Tools.
Cliquez avec le bouton droit ou ouvrez le menu contextuel pour Invite de commandes développeur, puis choisissez Épingler au menu Démarrer ou Épingler à la barre des tâches.
Gérer des fichiers, des barres d’outils et des fenêtres
À tout moment, vous pouvez travailler dans plusieurs fichiers de code et vous déplacer sur plusieurs fenêtres Outil à mesure que vous développez une application. Vous pouvez préserver une bonne organisation en utilisant les conseils suivants :
Faire en sorte que les fichiers que vous utilisez fréquemment soient visibles dans l’éditeur. Vous pouvez épingler des fichiers à gauche de l’onglet pour qu’ils restent visibles quel que soit le nombre de fichiers ouverts dans l’éditeur.
Pour épingler un fichier, sélectionnez l’onglet du fichier, puis sélectionnez le bouton Basculer l’état de l’épinglage.
Déplacer des documents et des fenêtres vers d’autres moniteurs. Si vous utilisez plusieurs écrans lorsque vous développez des applications, vous pouvez travailler plus facilement sur des parties de votre application en déplaçant les fichiers ouverts dans l'éditeur vers un autre moniteur. Vous pouvez également déplacer des fenêtres Outil (comme les fenêtres du débogueur) vers un autre moniteur et ancrer des documents et des fenêtres Outil ensemble pour effectuer un « rafting ». Pour plus d’informations, consultez Personnaliser les dispositions de fenêtres et les onglets dans Visual Studio.
Vous pouvez également gérer des fichiers plus facilement en créant une autre instance de l’Explorateur de solutions et en la déplaçant vers un autre moniteur. Pour créer une autre instance de l’Explorateur de solutions, ouvrez un menu contextuel dans l’Explorateur de solutions, puis choisissez Nouvelle vue Explorateur de solutions.
Personnaliser les polices qui apparaissent dans Visual Studio. Vous pouvez modifier le type, la taille et la couleur de police utilisés pour le texte dans l’IDE. Par exemple, vous pouvez personnaliser la couleur des éléments de code spécifiques dans l'éditeur et le type de police dans les fenêtres Outil ou dans tout l'IDE. Pour plus d’informations, consultez Guide pratique pour modifier les polices et les couleurs et Guide pratique pour modifier les polices et les couleurs utilisées dans l’Éditeur.
Contenu connexe
Commentaires
Bientôt disponible : Tout au long de 2024, nous allons supprimer progressivement GitHub Issues comme mécanisme de commentaires pour le contenu et le remplacer par un nouveau système de commentaires. Pour plus d’informations, consultez https://aka.ms/ContentUserFeedback.
Envoyer et afficher des commentaires pour