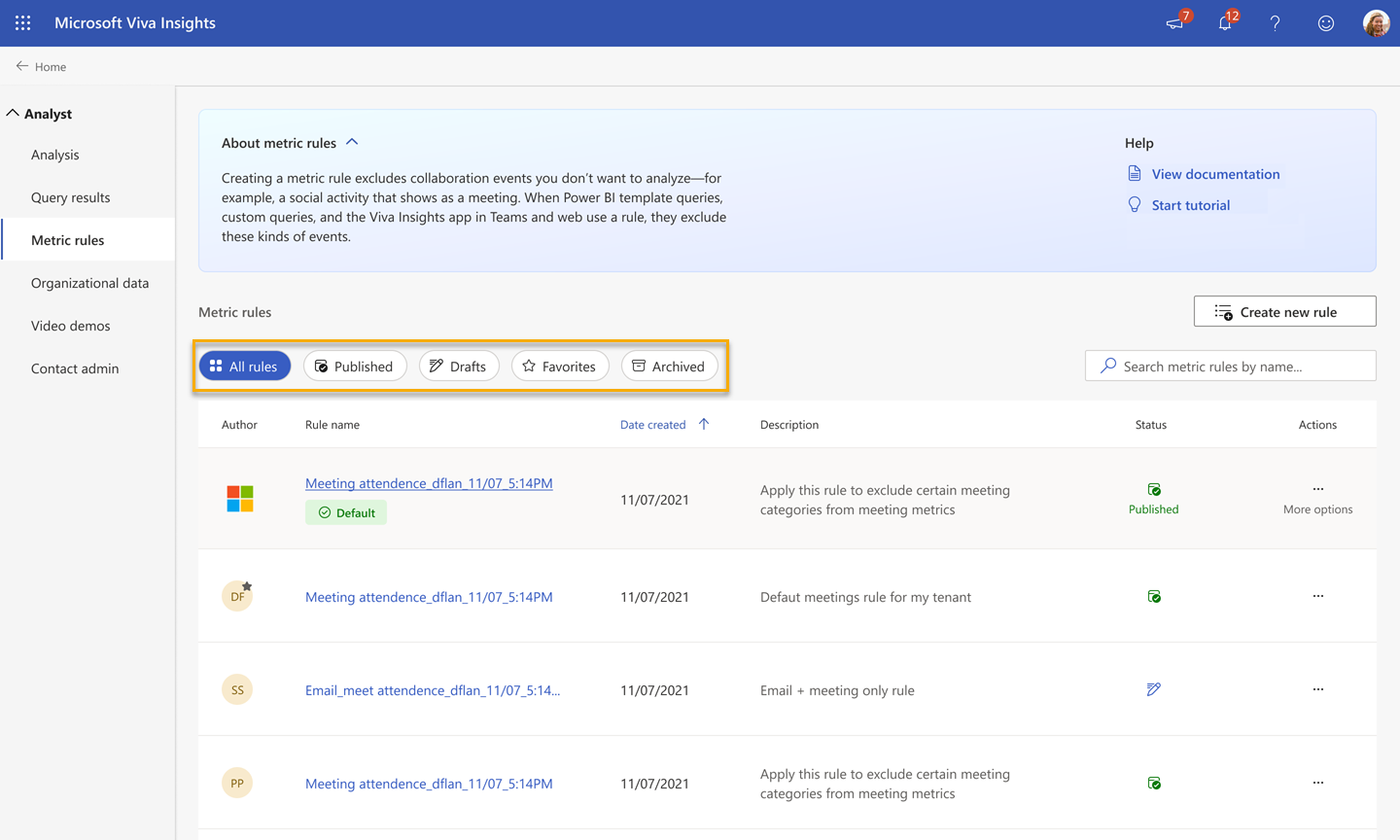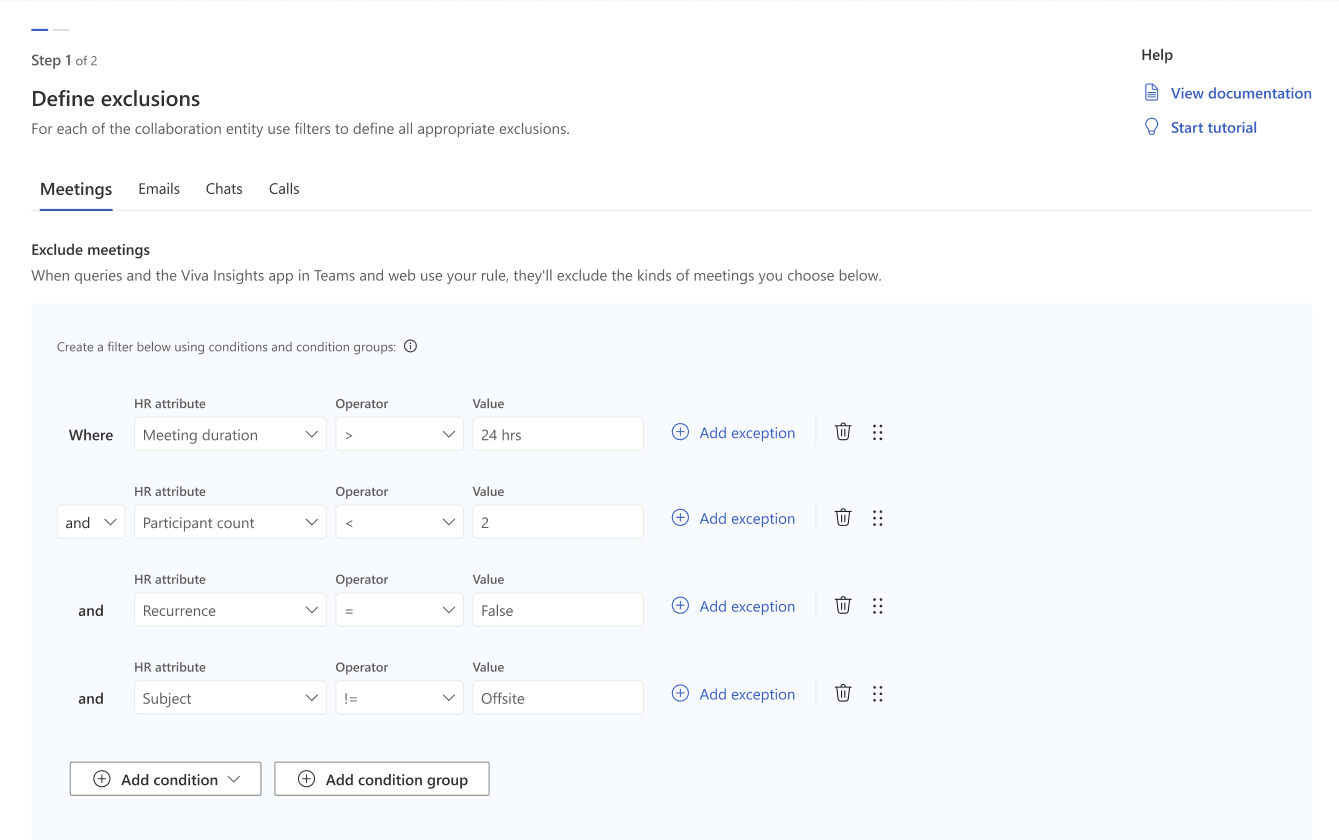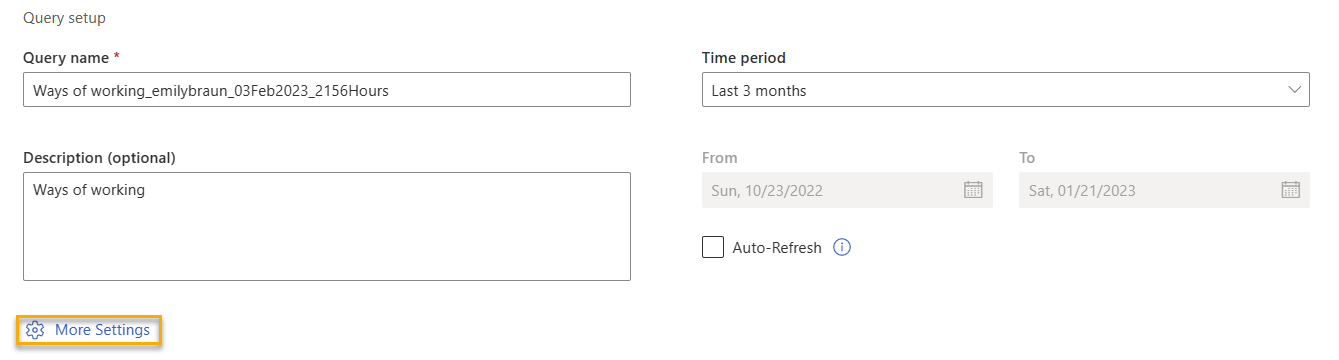Règles de métrique d’insights avancés
Pour révéler les tendances de collaboration, Microsoft Viva Insights utilise la messagerie électronique, le calendrier et les activités Teams, telles que les conversations et les appels. Bien que les utilisateurs utilisent ces outils pour collaborer au travail, ils peuvent également les utiliser pour effectuer le suivi des rendez-vous personnels et d’autres activités non liées à la collaboration. Si les métriques incluaient ces activités non liées à la collaboration, ces requêtes produisent des résultats asymétriques.
Par conséquent, comment pouvez-vous exclure des activités qui ne sont pas liées à la collaboration de vos requêtes et obtenir des résultats plus précis ? Ajoutez une règle de métrique. Lorsque vous utilisez des règles de métrique dans vos requêtes, Viva Insights exclut les réunions, les e-mails, les conversations et les appels que vous ne souhaitez pas analyser.
Prenons un exemple. Personnes de votre entreprise peuvent réserver du temps de focus sur leurs calendriers, mais le temps de focus n’est pas quelque chose que vous souhaitez analyser comme une réunion. Pour empêcher ce temps de travail non collaboratif de se faufiler dans les requêtes, vous pouvez envisager d’utiliser une règle qui exclut les réunions où Catégorie = Temps de focus. De même, pour exclure les réunions à l’échelle de l’entreprise, vous pouvez configurer une règle qui exclut les réunions où Participants > 100. Non seulement vous pouvez créer des règles pour les réunions, mais vous pouvez également les créer pour les conversations, les e-mails et les appels.
Voici quelques éléments à garder à l’esprit sur les règles de métrique :
- Les règles de métrique s’appliquent aux calculs de métriques de votre requête ainsi qu’aux données affichées dans l’application Viva Insights dans Teams et sur le web.
- Lorsque vous définissez une règle par défaut, elle s’applique à toutes les requêtes futures et à l’application Viva Insights dans Teams et web. Pour plus d’informations, consultez À propos des règles par défaut .
À propos de la page règles de métrique
Avant d’aborder la façon d’utiliser des règles dans vos requêtes, voyons où vous pouvez les trouver, les créer et les modifier : la page Règles de métrique . Pour accéder à la page Règles de métrique à partir de l’expérience d’analyste d’application Insights avancés, sélectionnez Règles de métrique dans le volet gauche.
Affichages
La page Règles de métrique contient cinq affichages, auxquels vous pouvez accéder via des onglets en haut de la page. Parlons de chacun d’eux et expliquons également comment utiliser certaines fonctionnalités associées.
Toutes les règles
La vue Toutes les règles affiche toutes les règles que les personnes de votre organization ont publiées et rédigées.
Voici ce que vous pouvez faire dans cette vue :
- Définir comme valeur par défaut, si vous avez créé la règle à l’origine
- Clone
- Archiver, si vous avez créé la règle à l’origine
- Préféré
Remarque
Vous voulez rendre une règle similaire à celle d’une autre personne ? Utilisez la fonction Clone et créez la vôtre en fonction de leurs paramètres. Le clonage fonctionne sur les brouillons et les règles publiées.
Published
La vue Publiée affiche toutes les règles que les personnes de votre organization ont publiées, c’est-à-dire qu’elle n’affiche aucun brouillon.
Voici ce que vous pouvez faire dans cette vue :
- Définir comme valeur par défaut, si vous avez créé la règle à l’origine
- Clone
- Archiver, si vous avez créé la règle à l’origine
- Préféré
Importante
Une fois que vous avez publié une règle, vous ne pouvez plus la modifier.
Brouillons
Dans la vue Brouillons, vous trouverez des règles sur lesquelles les personnes de votre organization travaillent et n’ont pas encore publiées. Vous pouvez uniquement publier vos propres brouillons, mais vous pouvez utiliser l’option Cloner sur le brouillon d’un utilisateur.
Remarque
Nous décrivons comment enregistrer une règle en tant que brouillon dans Comment créer des règles.
Voici ce que vous pouvez faire dans cette vue :
- Clone
- Publier, si vous avez créé la règle à l’origine
Favoris
Utilisez l’affichage Favoris comme emplacement pour rechercher les règles fréquemment consultées que vous avez marquées comme favoris dans les affichagesToutes les règles ou Publié.
Voici ce que vous pouvez faire dans cette vue :
- Clone
- Archiver, si vous avez créé la règle à l’origine
- Supprimer comme favori
Comment marquer une règle comme favorite
Pour marquer une règle comme favorite lorsque vous êtes dans Toutes les règles ou Publiée, sélectionnez les points de suspension (...) sous la colonne Actions , puis sélectionnez l’option Favoris .
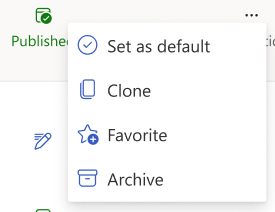
Remarque
Vous ne pouvez avoir que 10 règles favorites à la fois.
Que se passe-t-il quand vous marquez une règle comme Favorite
Le marquage d’une règle comme Favorite vous permet de la trouver plus rapidement lorsque vous êtes dans la page Règles de métrique ou lorsque vous ajoutez une règle à une requête. Lorsque vous affichez la liste des règles disponibles, voici l’ordre dans lequel vous les verrez :
- Règle par défaut
- Règles que vous avez marquées comme favorites
- Règles publiées
- Brouillon de règles (page Règles de métrique uniquement)
Vous seul pouvez afficher vos règles préférées. Les autres analystes de votre organization ne pourront pas dire ce que vous avez préféré.
Archivés
Lorsque vous sélectionnez l’option Archiver d’une règle, Viva Insights archive cette règle et l’envoie à la vue Archivée, comme nous le décrivons dans la section suivante. Après avoir archivé une règle, vous pouvez la supprimer si vous le souhaitez. Vous ne pouvez pas utiliser de règles archivées dans une requête.
En règle générale, si vous pensez que vous souhaitez restaurer une règle ultérieurement ou que vous souhaitez en avoir un enregistrement, laisser une règle dans l’affichage archivé est une meilleure option que de la supprimer. Seule la personne qui a créé une règle à l’origine peut l’archiver ou la restaurer.
Comment archiver et restaurer une règle
Pour archiver une règle, sélectionnez les points de suspension (...) sous Actions, puis archiver. La règle se déplace vers votre vue archivée .
Pour restaurer(autrement dit, republier) une règle, sélectionnez les points de suspension sous la colonne Actions , puis sélectionnez Annuler l’archive.
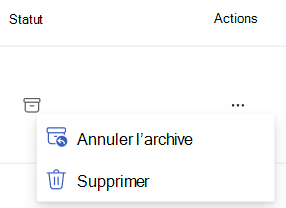
Comment supprimer une règle
Pour supprimer une règle, sélectionnez les points de suspension (...) sous Actions, puis sélectionnez Supprimer. Contrairement aux règles archivées, vous ne pouvez pas restaurer une règle supprimée.
Comment créer de nouvelles règles
Vous pouvez créer une règle de l’une des deux manières suivantes : en utilisant notre modèle ou en en créant une à partir de zéro.
Importante
Une fois que vous avez publié une règle, vous ne pouvez plus la modifier. Si vous avez besoin de travailler sur une règle ultérieurement, vous pouvez l’enregistrer en tant que brouillon, mais vous ne pouvez pas utiliser de brouillon de règles dans les requêtes. Nous expliquons comment enregistrer une règle en tant que brouillon à l’étape 6 ci-dessous.
À partir d’un modèle
À propos des catégories de modèles
Avant de commencer à utiliser le modèle de règle, voyons comment nous avons configuré le modèle.
Lorsque vous créez une règle via un modèle, vous remarquerez plusieurs catégories. Dans ces catégories, nous avons configuré des filtres. Lorsque vous sélectionnez ces catégories et que vous les appliquez à votre nouvelle règle, vous excluez les scénarios courants des données de collaboration, par exemple rendez-vous, qui empêche les blocs de calendrier non collaboratifs sur les calendriers des personnes d’apparaître dans les requêtes.
Remarque
Les modèles ne sont pas modifiables. Si vous souhaitez un contrôle plus précis sur les attributs et les valeurs, envisagez de créer une règle à partir de zéro.
Ces catégories sont disponibles pour chaque type de collaboration : réunions, e-mails, conversations et appels. Supposons que vous souhaitiez créer une règle qui exclut les rendez-vous et les e-mails que les personnes s’envoient. Dans le modèle, vous devez sélectionner la catégorie Rendez-vous sous réunions et la catégorie e-mails envoyés à soi sous Email.
Développez chaque conteneur de catégories pour afficher les filtres de cette catégorie. Nous avons répertorié tous les critères de catégorie dans Référence de catégorie.
Référence de catégorie
Voici comment nous définissons chaque catégorie de réunion. Pour qu’une réunion soit incluse dans l’une de ces catégories, elle doit remplir toutes les conditions décrites dans Critères de réunion.
| Catégorie | Critères de réunion |
|---|---|
| Participation à la réunion |
|
| Participation probable à la réunion |
|
| Réunion invitée |
|
| Absent(e) du bureau |
|
| Jour sans réunion |
|
| Temps de travail individuel |
|
| Rendez-vous |
|
Remarque
Les participants prévus sont tous les invités de la réunion, ainsi que l’organisateur.
Pour ajouter une règle à partir d’un modèle
Après avoir sélectionné Créer une règle, sélectionnez la première option dans le menu déroulant : Créer à l’aide d’un modèle.
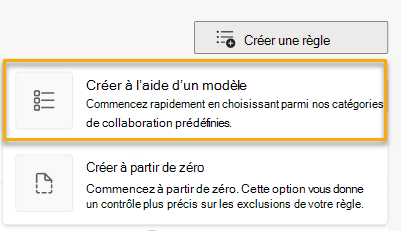
Sélectionnez les catégories auxquelles vous souhaitez que votre règle s’applique. Répétez cette étape pour chaque catégorie que vous souhaitez inclure.
Passez à l’étape 6 ci-dessous.
À partir de zéro
Dans la page Règles de métrique , soit :
- Sélectionnez Créer une règle.

- Recherchez une règle existante que vous souhaitez personnaliser. Sélectionnez les points de suspension sous Actions pour accéder au menu Plus d’options , puis sélectionnez Cloner.
Dans les onglets en haut de la page Définir des exclusions , sélectionnez le premier type de collaboration auquel votre règle doit s’appliquer (par exemple, Réunions).
Remarque
Les types de collaboration sont les réunions, les e-mails, les conversations ou les appels. Vous pouvez définir des règles pour l’un de ces types. Reportez-vous à l’étape 4.
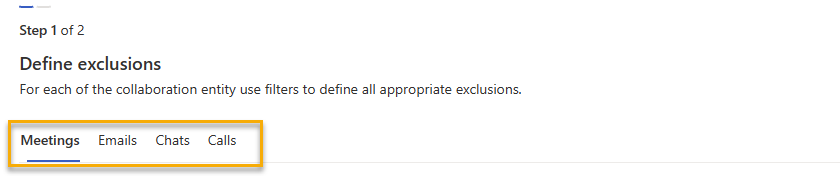
Définissez la façon dont vous souhaitez exclure certaines activités de collaboration de votre type de collaboration en ajoutant des filtres. Les filtres sont basés sur les attributs de données de l’organisation.
Pour en savoir plus sur les filtres, consultez notre article Filtres .
Si vous avez d’autres types de collaboration auxquels vous souhaitez appliquer votre règle, sélectionnez-les dans les onglets en haut de la page Définir les exclusions . Ajoutez des filtres pour chaque type de collaboration.
Remarque
Si votre règle s’applique aux conversations et aux e-mails, vous pouvez définir des filtres pour les éléments lus et les éléments envoyés.
Pour les filtres de réunion et de messagerie, ajoutez des exceptions à votre règle, le cas échéant.
Les exceptions sont définies en tant que mots clés et s’appliquent uniquement aux règles de messagerie ou de réunion. Lorsque vous accordez une exception à votre règle, vous dites à Viva Insights d’utiliser la règle comme d’habitude, sauf quand il trouve l’un de vos mots clés définis dans l’objet de l’e-mail ou le titre de la réunion. Dans ce cas, au lieu d’ignorer cet e-mail ou cette réunion comme le dicte votre règle, Viva Insights incluez cette réunion ou cet e-mail dans les requêtes.
Voici comment ajouter des exceptions à votre règle :
Sélectionnez Ajouter une exception à droite de votre condition ou groupe de conditions.

Un volet s’ouvre à droite. Tapez un mot clé dans le champ d’entrée de texte, puis appuyez sur Entrée sur votre clavier.
Remarque
Entrez chaque terme séparément et veillez à appuyer sur Entrée pour chaque terme. Si vous sélectionnez simplement Enregistrer sans entrer, votre mot clé ne s’applique pas à votre règle.
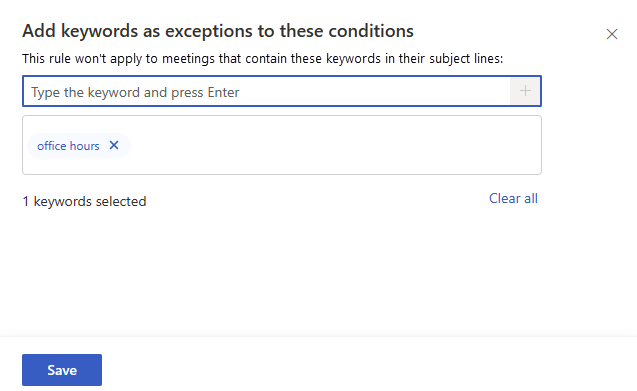
Une fois que vous avez entré tous vos mots clés, sélectionnez le bouton Enregistrer en bas à gauche du volet.
Vous verrez vos exceptions notées dans le groupe de conditions. Si vous avez besoin de supprimer un mot clé ou d’en ajouter d’autres, sélectionnez à nouveau le lien exceptions.
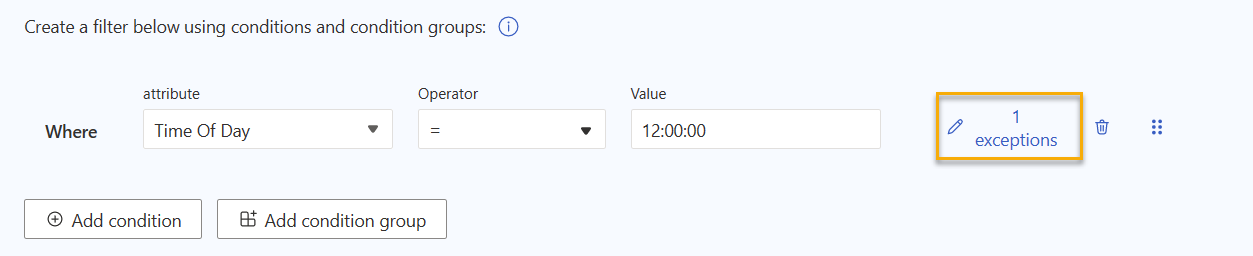
Si vous souhaitez passer à l’attribution de noms et à la publication de votre règle, sélectionnez le bouton Suivant en haut à droite de votre écran.

Si vous avez terminé pour l’instant et que vous souhaitez enregistrer votre règle en tant que brouillon, sélectionnez plutôt l’icône fermer à droite de Suivant. Sélectionnez Enregistrer. Si vous ne souhaitez pas enregistrer votre brouillon, sélectionnez Annuler.
Si vous le souhaitez, renseignez les détails de la publication facultative de votre règle. Sinon, passez à l’étape 8.
- Modifiez le nom de votre règle. Si vous n’ajoutez pas de nouveau nom, la règle s’affiche avec le schéma de nommage par défaut de Viva Insights, qui ressemble à ceci :
MetricRule_emilybraun_Feb23_2023_1505Hours. - Donnez une description à votre règle afin que les autres analystes sachent ce qu’elle fait.
- Indiquez si vous souhaitez placer cette règle dans votre affichage Favoris .
- Indiquez si vous souhaitez faire de cette règle une règle par défaut.
Attention
Lorsque vous définissez une règle par défaut, cette règle s’applique à toutes les requêtes exécutées par un analyste de votre organization. Les règles par défaut affectent également les calculs de l’application Viva Insights dans Teams et web. Utilisez soigneusement l’option par défaut.
- Modifiez le nom de votre règle. Si vous n’ajoutez pas de nouveau nom, la règle s’affiche avec le schéma de nommage par défaut de Viva Insights, qui ressemble à ceci :
Si vous avez terminé de modifier votre règle et que vous êtes prêt à la publier, sélectionnez le bouton Publier . Sélectionnez Précédent pour revenir en arrière.
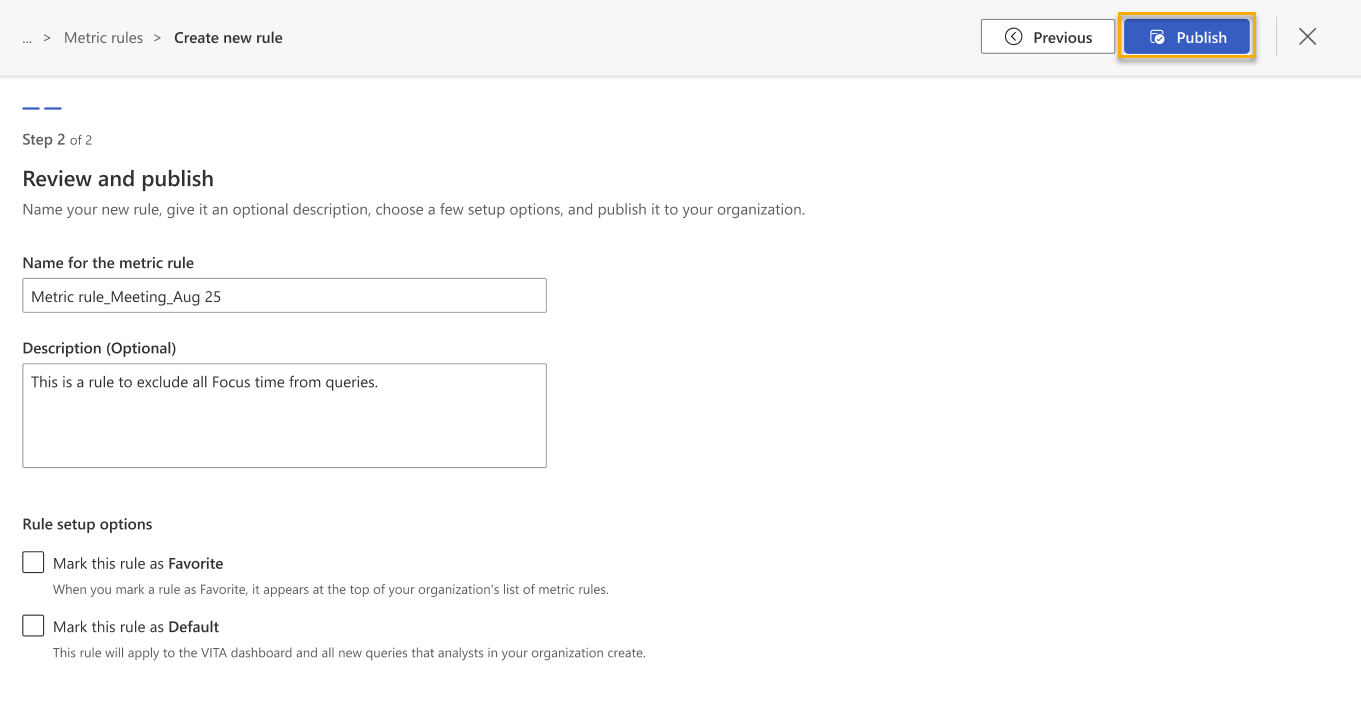
Votre nouvelle règle apparaît dans les affichages Publié et Toutes les règles de la page Règles de métrique , et dans votre affichage Favoris si vous l’avez marquée comme favorite à l’étape 7c ci-dessus. Lorsque vous allez ajouter une nouvelle règle de métrique à une requête, vous la trouverez également parmi les options de règle. Si vous avez marqué une règle comme règle par défaut à l’étape 7d, cette règle s’applique à toutes les requêtes exécutées par un analyste de votre organization à partir de ce point.
Si vous êtes prêt à ajouter votre règle à une requête, accédez à Comment ajouter une règle à votre requête.
Comment ajouter une règle à votre requête
Pendant que vous générez votre requête, sélectionnez Autres paramètres dans la section Configuration de la requête .
Un volet Règles de métrique s’affiche. Sélectionnez la règle que vous souhaitez appliquer.
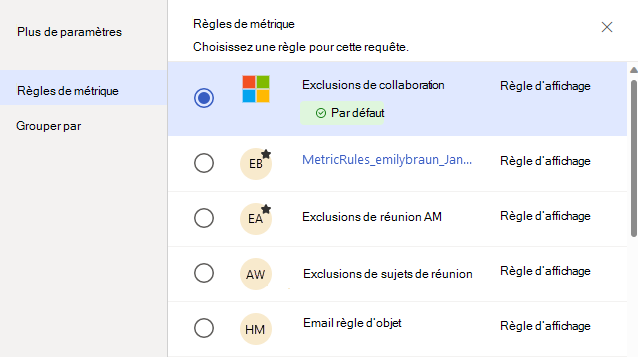
Remarque
Vous ne pouvez appliquer qu’une seule règle à la fois. Si une règle par défaut est active dans votre organization, vous remarquerez que le volet Règles l’affiche comme sélectionnée. Lorsque vous définissez une autre règle, vous choisissez d’utiliser celle que vous avez choisie au lieu de la règle par défaut.
Si votre organization commence à utiliser l’application Advanced Insights, la règle par défaut ici peut être les exclusions de collaboration. Nous parlons de cette règle dans La règle des exclusions de collaboration.
Sélectionnez le bouton Enregistrer les paramètres .
Importante
Si votre requête utilise une règle de métrique qui a été archivée ou supprimée, vous obtenez une erreur.
Règle d’affichage
Pour obtenir plus d’informations sur une règle, sélectionnez le lien Afficher la règle à droite du titre de la règle. Lorsque vous sélectionnez Afficher la règle, vous accédez à une version en mode affichage seul de la page Créer une règle . Ici, vous pouvez découvrir les types de collaboration que la règle exclut des requêtes et les attributs qu’elle utilise pour effectuer ces exclusions.
À propos des règles par défaut
Les règles par défaut aident les analystes à exécuter des requêtes de manière cohérente et déterminent également comment l’application Viva Insights dans Teams et le web calcule les données.
Bien que les règles par défaut créent une cohérence, le marquage d’une règle comme règle par défaut a des effets de grande portée. Lorsque vous marquez une règle comme règle par défaut, vous devez :
- Appliquez cette règle à toute requête sur laquelle un analyste de votre organization exécute à partir de ce point.
- Modifiez la façon dont Viva Insights calcule la ou les métriques impliquées dans la règle, ce qui affecte la façon dont l’application Viva Insights dans Teams et le web affiche les données. Si votre organization a une règle par défaut, mais que vous ne souhaitez pas l’utiliser, vous devez accéder à Autres paramètres et la désélectrer. Vous pouvez ajouter une autre règle si vous le souhaitez.
Pour identifier rapidement les règles par défaut, recherchez la balise par défaut verte. Les règles par défaut apparaissent toujours en premier dans Autres paramètres > Règles de métrique.
Règle d’exclusions de collaboration
Lorsque votre organization utilise l’expérience d’analyste pour la première fois, vous remarquerez que nous avons déjà défini une règle par défaut : les exclusions de collaboration.
Cette règle s’applique aux réunions, aux e-mails et aux appels. Voici comment la règle détermine s’il faut exclure une réunion, un e-mail ou un appel :
| Type de collaboration | Critère |
|---|---|
| Réunion | N’est pas joint sur Teams et remplit au moins l’une des conditions suivantes :
|
Remplit au moins l’une des conditions suivantes :
|
|
| Appel | N’est pas planifié et remplit au moins l’une des conditions suivantes :
|
Remarque
Un e-mail sans collaboration ne justifie pas une réponse, par exemple, une réponse automatique d’absence du bureau ou un message d’annonce envoyé à un large public.
Remplacer les exclusions de collaboration par défaut
Vous ou un autre analyste pouvez remplacer les exclusions de collaboration comme règle par défaut à tout moment. Toutefois, gardez ces informations importantes à l’esprit :
Attention
Lorsque vous définissez une règle par défaut, cette règle s’applique à toutes les requêtes exécutées par un analyste de votre organization. Les règles par défaut affectent également les calculs de l’application Viva Insights dans Teams et web. Utilisez soigneusement l’option par défaut.
Commentaires
Bientôt disponible : Tout au long de 2024, nous allons supprimer progressivement GitHub Issues comme mécanisme de commentaires pour le contenu et le remplacer par un nouveau système de commentaires. Pour plus d’informations, consultez https://aka.ms/ContentUserFeedback.
Envoyer et afficher des commentaires pour