Expériences d’ancrage et multi-moniteurs
Vue d’ensemble
L’expérience d’ancrage et de plusieurs moniteurs est améliorée dans Windows 11 pour rendre le processus d’attachement et de suppression du moniteur plus fluide et plus fiable en ajoutant des animations propre et en conservant également les dispositions de fenêtre de l’utilisateur sur une base de disposition par moniteur.
L’écosystème actuel de câbles, d’ancrages et de différentes exigences de port peut rendre difficile pour un client de comprendre quelles pièces sont compatibles avec l’appareil qu’il achète. Si un client utilise un connecteur inférieur à la norme, il peut voir une résolution inférieure sur son moniteur (la résolution maximale du moniteur peut ne pas être prise en charge), une fréquence d’actualisation inférieure à celle annoncée, ou un scintillement de l’écran et d’autres artefacts visuels.
Méthodes recommandées
Lorsque les fonctionnalités et scénarios pris en charge par la messagerie sont pris en charge, la messagerie est aussi claire que possible, en particulier pour les fonctionnalités techniques telles que la 4K et les taux d’actualisation plus élevés. De nombreux éléments matériels annoncent la prise en charge de la 4K, mais la 4K ne peut être obtenue que dans un ensemble limité de scénarios. Par exemple, si plusieurs appareils sont connectés à une station d’accueil, il peut ne pas prendre en charge la connexion à deux moniteurs 4K et ethernet et USB en même temps. Il peut être déroutant pour les personnes de naviguer dans les scénarios garantis par rapport aux scénarios maximum/optimal, de sorte qu’une meilleure clarté vous aidera.
Recommandations relatives à l’offre groupée et aux ports
Si vous promouvez des offres groupées qui incluent des ordinateurs portables, des câbles de connecteur/station d’accueil et des moniteurs externes, voici quelques recommandations pour les exigences de port et les types de connexion :
La colonne « Pratique recommandée » pour les normes de port est destinée à promouvoir une expérience optimale. Par conséquent, s’il est possible d’avoir une bonne expérience d’ancrage avec des ports à des normes inférieures, cela peut ne pas être possible dans tous les scénarios, par exemple, dans le scénario décrit ci-dessus où une personne a branché plusieurs éléments à sa station d’accueil.
Scénario : Configuration Premium avec un moniteur 4K et un ordinateur portable
Il s’agit de l’un de nos star scénarios que nous voulons mettre en évidence les fonctionnalités étonnantes du matériel et des logiciels. Nous voulons particulièrement nous assurer que l’expérience est fluide, efficace et sans effort pour les clients.
| Pratique recommandée | Bonnes pratiques | Pratique non recommandée | |
|---|---|---|---|
| Normes de port | DisplayPort 1.2+, HDMI 2.1+, Thunderbolt 3+, USB4 | -- | Les versions de port ci-dessous peuvent avoir des résultats mitigés selon les autres éléments connectés à la station d’accueil. |
| Type de connexion | Les connexions directes par câble sont les meilleures. | Les docks seront possibles, mais peuvent être risqués avec HDR. | Les câbles de convertisseur doivent être évités si possible. |
Scénario : Configuration Premium avec deux moniteurs 4K et un ordinateur portable
| Bonne pratique | Bonnes pratiques | Pratique non recommandée | |
|---|---|---|---|
| Configuration requise pour les ports | DisplayPort 2.0+, HDMI 2.1+, Thunderbolt 3+, USB4 | -- | Les versions de port ci-dessous les recommandations peuvent avoir des résultats mitigés |
| Type de connexion | Connexions directes par câble | Les docks seront risqués, mais sont possibles | Les câbles de convertisseur doivent être évités si possible. |
Aligner les dispositions et les contrôles
Windows offre désormais un moyen plus simple d’aligner les fenêtres de votre application. Les nouvelles dispositions sont visibles lorsque vous pointez la souris sur le bouton agrandir d’une fenêtre. Lorsque vous cliquez sur une zone pour ancrer la fenêtre, vous serez guidé pour aligner des fenêtres sur le reste des zones dans la disposition de votre choix avec l’assistant d’alignement guidé. Sur les affichages plus grands, vous verrez également de nouvelles dispositions d’alignement avec 3 colonnes de zones. En plus du pointage de la souris sur le bouton agrandir, vous pouvez également appeler le menu volant d’alignement en appuyant sur Win + Z. L’image suivante montre les choix de disposition d’alignement disponibles sur les écrans de plus de 24 pouces et de 1920 pixels effectifs.
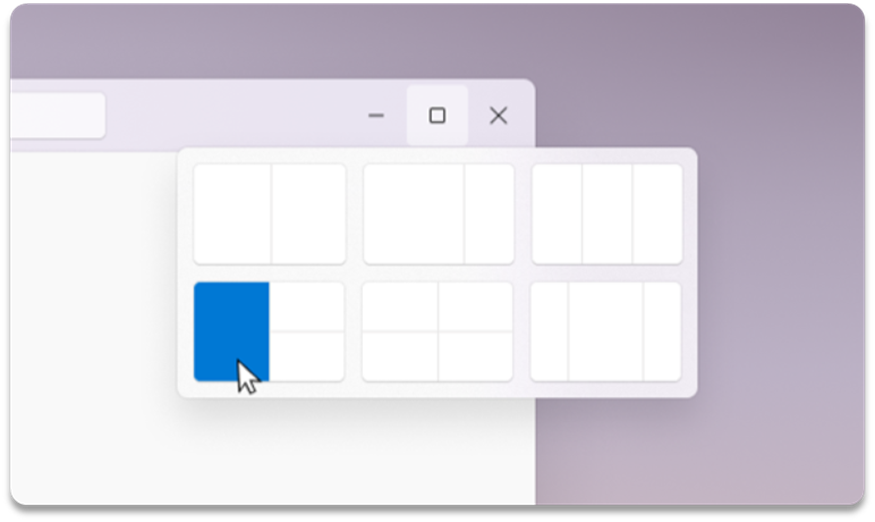
L’image suivante montre les choix de disposition d’alignement disponibles sur les écrans de moins de 24 pouces et à 1920 pixels effectifs.
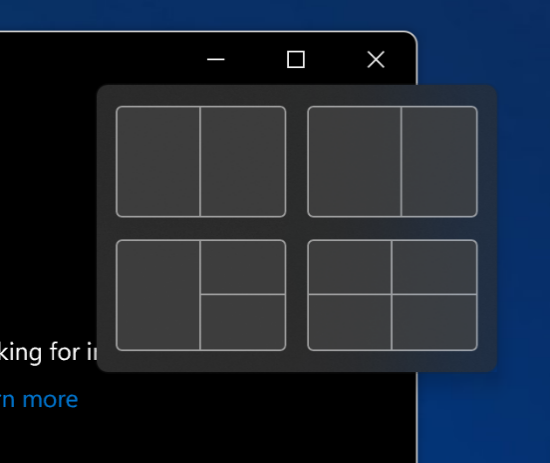
Aligner des groupes
Les groupes d’alignement offrent une plus grande facilité pour revenir aux fenêtres ancrées. Pour utiliser cette fonctionnalité, installez au moins 2 fenêtres sur votre écran. Pointez sur l’une de vos applications ouvertes dans la barre des tâches pour rechercher le groupe d’alignement et cliquer pour revenir en arrière.