Packages d’approvisionnement en silos
Les packages d’approvisionnement en silos sont un type de package d’approvisionnement disponible à partir de Windows 10, version 1607. Contrairement aux packages d’approvisionnement traditionnels qui peuvent capturer toutes les applications et paramètres Windows classiques à partir d’une image Windows, un package d’approvisionnement cloisonné peut capturer des applications Windows classiques individuellement, des pilotes et des applications, uniquement des paramètres, ou capturer des modules complémentaires pour l’approvisionnement des packages capturés précédemment. Cela offre une plus grande flexibilité pour le processus de fabrication et permet de réduire le temps nécessaire à la création d’ordinateurs Windows dans l’usine.
Comparaison entre les performances
Le tableau suivant présente une comparaison entre l’utilisation du programme d’installation d’Office et l’utilisation de packages d’approvisionnement en silos dans un processus d’usine standard. Lors de l’utilisation des packages d’approvisionnement en silo pour installer Office, le package Office en-us de base, ainsi que les packages office fr-fr et de dé-de Office de complément sont capturés à l’aide de l’utilitaire USMT (User State Migration Tool) ScanState.exe en tant que processus unique dans le laboratoire de création d’images. Les données du tableau suivant sont dérivées d’un exemple d’exécution sur une machine virtuelle avec Windows 10, version 1607 de l’image de bureau. Les gains de temps réels au niveau de l’usine varient en fonction du nombre et de la taille des applications installées et des spécifications matérielles des appareils physiques. Les gains de temps peuvent être calculés par :
<time to Sysprep & boot to Audit mode> + <time to install applications + time to capture applications in a PPKG> + (optional) time to single-instance the PPKG> – <time to apply SPPs + time to Sysprep & boot to Audit mode>.
| Phase/Tâche | Processus d’usine à l’aide du programme d’installation d’Office | Processus d’usine utilisant des packages d’approvisionnement en silo |
|---|---|---|
| Appliquer l’image à l’appareil | 4 min. | 4 min. |
| Installer des modules linguistiques – fr-fr & de-de | 20 min. | 20 min. |
| Exécuter BCDBoot.exe | Négligeable | Négligeable |
| Exécutez DISM pour appliquer des packages Office en-us en-us en silo, Office fr-fr et office de-de | N/A | 3 min. |
| Exécuter le démarrage Sysprep & en mode Audit | 10 min. | 19 min. |
| Installer Office 2016 en-us, fr-fr, & de-de | 12 min. | N/A |
| Exécutez ScanState pour capturer Office dans le package d’approvisionnement (pour PBR) | 10 min. | N/A |
| (Facultatif : pour un espace disque faible) Instanciation unique des fichiers Office capturés dans le package d’approvisionnement | 7 min. | N/A |
| Total | 56-63 min. | 46 min. |
| Durée d’installation globale de l’application | 45 à 65 % plus rapide | |
| Temps de déploiement E2E global | 18 à 30 % plus rapide |
Utiliser des packages d’approvisionnement en silo
Pour utiliser des packages d’approvisionnement en silo, vous devez installer le Kit de déploiement et d’évaluation Windows sur un PC de technicien.
Pour créer et déployer des packages d’approvisionnement en silo, vous devez :
Utilisez le script pour copier des
CopyDandI.cmdfichiers binaires à partir de l’emplacement d’installation d’ADK qui permettent à DISM et ScanState de fonctionner avec des spps. Exécutez le script pour copier tous les fichiers nécessaires dans un dossier de sortie, par exemple D:\ADKTools :<%Windows ADK install root%>\Deployment Tools\CopyDandI.cmd amd64 D:\ADKToolsAvant d’utiliser DISM, vous devez copier à nouveau les outils ADK sur le disque non amovible de l’appareil de destination. La copie du fichier vers un emplacement non amovible évite une erreur associée à l’installation de DISM à partir de lecteurs amovibles.
xcopy D:\ADKTools\ W:\ADKTools\ /sInstallez les outils sur votre appareil de destination :
W:\ADKTools\amd64\WimMountAdkSetupAmd64.exe /Install /qExécutez la version de DISM que vous venez d’installer sur votre appareil de destination
W:\ADKTools\amd64\DISM.exe /Apply-SiloedPackage /ImagePath:C:\ /PackagePath:e:\repository\SPP_base.spp /PackagePath:e:\repository\SPP_AddOn1.spp /PackagePath:e:\repository\SPP_AddOn2.sppUtilisez ScanState pour capturer des packages d’approvisionnement en silo à partir d’une installation windows démarrée, et DISM pour appliquer des SPP à une image Windows appliquée à partir de WinPE.
Créer des packages d’approvisionnement en silos
Cette section explique comment utiliser ScanState.exe à partir du bureau Windows pour créer des packages d’approvisionnement en silos qui contiennent des applications, des paramètres système et des pilotes.
Recommandations :
- Utilisez une installation propre Windows. Cela empêche l’inclusion de paramètres potentiellement indésirables dans le package.
- Utilisez des machines virtuelles avec des points de contrôle pour capturer rapidement les SP, puis revenir à une installation propre Windows.
Fichiers de configuration
ScanState à partir de Windows 10, version 1607, peut désormais capturer des applications de bureau Windows individuelles. Par défaut, seuls les composants de l’espace de noms Windows sont capturés. Vous pouvez choisir ce qui est capturé lorsque vous utilisez l’option de /apps ScanState avec un fichier de configuration. Le kit de ressources d’évaluation et de déploiement Windows inclut des fichiers de configuration dans le <%Windows ADK install root%>\User State Migration Tool\<arch>\ dossier .
Personnalisez ces fichiers pour capturer plus ou moins de composants dans le package d’approvisionnement en silos :
| Fichier de configuration | Usage |
|---|---|
| Config_AppsOnly.xml | Capture les applications de bureau Windows et les paramètres d’application, sans autres paramètres non pertinents. Cela est généralement utilisé pour créer un inventaire des applications qui peuvent être déployées dans le processus d’usine final. |
| Config_SettingsOnly.xml | Capture uniquement les paramètres système. Cela est généralement utilisé pour créer un inventaire des applications qui peuvent être déployées dans le processus d’usine final. |
| Config_AppsAndSettingsOnly.xml | Capture à la fois les applications de bureau et les paramètres système. Cela peut être utilisé lors de la création d’un inventaire d’applications ou comme dernière étape du processus d’usine. |
Capturer des applications de bureau Windows
L’exemple suivant utilise un fichier de configuration pour créer un package d’approvisionnement en silos qui contient des applications de bureau Windows installées sur un appareil de référence :
ScanState.exe /apps:-sysdrive /o /v:13 /config:Config_AppsOnly.xml /ppkg e:\repository\SPP_base.spp /l:C:\Scanstate.log
Voici ce que signifient les paramètres de la commande ci-dessus :
| Paramètre | Description |
|---|---|
| /Apps | Indique à ScanState de capturer les applications de bureau. |
| -sysdrive (ou +sysdrive) | Indique à ScanState d’ignorer tous les dossiers en dehors de l’espace de noms Windows. Par exemple, s’il existe un dossier c:\Folder, ce dossier sera capturé lors de l’exécution avec /apps (ou /apps:+sysdrive), mais il ne sera pas capturé lors de l’exécution avec /apps:-sysdrive. En règle générale, vous utilisez +sysdrive si vous souhaitez capturer l’état complet de la machine dans un seul package d’approvisionnement en silo ; utilisez –sysdrive si vous souhaitez capturer une seule application (ou un petit groupe d’applications). L’espace de noms Windows est l’ensemble des dossiers créés par une installation Windows, généralement :
|
| /o | Remplace toutes les données existantes dans le magasin. S’il n’est pas spécifié, ScanState échoue si le magasin contient déjà des données. |
| /v:13 | Génère un fichier MigLog.xml qui indique ce qui est capturé. |
| /diff | Utilisé avec l’option de commande /apps pour capturer les composants complémentaires d’application relatifs aux applications parentes déjà capturées dans des packages d’approvisionnement en silo. |
| /l:ScanState.log | Indique à ScanState où enregistrer les fichiers journaux. Lorsqu’il est utilisé en combinaison avec /v:13, ScanState enregistre MigLog.xml dans le même dossier que ScanState.log |
Capturer des composants de module complémentaire
Vous pouvez utiliser l’option /diff pour créer un package d’approvisionnement en silo qui capture les composants par rapport aux applications parentes déjà capturées dans un package d’approvisionnement en silo. Pour utiliser /diff, vous devez spécifier un SPP pour comparer la capture avec :
ScanState.exe /apps:-sysdrive /o /v:13 /config:Config_AppsOnly.xml /diff:e:\repository\SPP_base.spp /ppkg e:\repository\SPP_AddOn1.spp
Capturer les paramètres système
Dans un scénario où toutes les tâches de déploiement d’un appareil sont terminées et qu’aucune application de bureau Windows n’a été installée, vous pouvez utiliser ScanState pour capturer les paramètres système qui n’ont pas été capturés dans un autre SPP à l’aide de Config_SettingsOnly.xml. Le SPP peut être placé directement dans le dossier de récupération lors de la capture pour une utilisation pendant Push-Button Réinitialisation.
L’exemple suivant crée un package d’approvisionnement en silo contenant uniquement des paramètres système sur un appareil et le place dans le dossier de récupération :
ScanState.exe /apps:-appfiles /o /v:13 /config:Config_SettingsOnly.xml /ppkg %systemdrive%\Recovery\Customizations\systemsettings.spp
Capturer les paramètres système et les applications de bureau Windows dans le même package
Config_AppsAndSettingsOnly.xml est destiné à capturer les applications de bureau Windows et les paramètres système installés à la dernière minute, afin qu’ils puissent être placés dans le dossier de récupération pour une utilisation lors de la réinitialisation du bouton Push
Par exemple, une fois qu’un appareil est démarré en mode Audit dans l’usine, des applications Win32 supplémentaires sont installées et doivent être capturées. Dans ce cas, vous avez deux options :
- Capturez les applications supplémentaires et leurs paramètres pertinents dans un fichier .spp à l’aide du commutateur /diff et de la Config_AppsOnly.xml. Capturez ensuite les paramètres système dans un fichier .spp distinct à l’aide de la Config_SettingsOnly.xml.
- Capturez les applications supplémentaires et les paramètres système dans un seul SPP à l’aide du commutateur /diff et Config_AppsAndSettings.xml.
Config_AppsAndSettingsOnly.xml peut également être utilisé lorsque vous souhaitez capturer toutes les applications et paramètres dans un fichier .spp, pour une utilisation dans un laboratoire d’imagerie ou dans l’usine.
Capturer les pilotes
Cette section explique comment capturer différents types de pilotes avec ScanState.
Types de pilotes
ScanState capture les pilotes tiers lorsque vous utilisez l’option /drivers . Par défaut, ScanState.exe capture tous les pilotes tiers, mais peut également capturer un sous-ensemble de pilotes basés sur le nom,le fabricant ou la classe .inf. Certains types de pilotes, comme les pilotes de filtre, peuvent ne pas être capturés lors de l’utilisation de /drivers. Si vous ne parvenez pas à capturer un pilote avec l’option /drivers , exécutez Scanstate.exe avec à l’aide /appsde .
L’option /drivers peut également être utilisée en combinaison avec /apps dans les situations où vous souhaitez capturer des pilotes et leurs logiciels de gestion associés, comme pour les imprimantes ou les cartes vidéo.
Pilotes matériels
Pour capturer les pilotes installés à l’aide d’un fichier .inf, utilisez le commutateur /drivers. Il n’est pas nécessaire d’utiliser le commutateur /apps.
Pour capturer les pilotes installés à l’aide d’une autre méthode (par exemple, un fichier setup.exe), utilisez /drivers et /apps. Cela garantit que le package de pilotes et toutes les applications de bureau Windows et les paramètres créés par le programme d’installation de ce pilote sont capturés en même temps. Pour filtrer d’autres packages de pilotes, utilisez les arguments qui sont en combinaison avec /drivers.
Autres pilotes
Les pilotes tels que les pilotes de filtre ne sont pas capturés à l’aide du commutateur /drivers. Pour capturer ces types de pilotes, utilisez uniquement le commutateur /apps.
Capturer des pilotes à l’aide de modèles
ScanState.exe /drivers capture tous les pilotes tiers par défaut, mais si vous souhaitez capturer uniquement certains pilotes, vous pouvez utiliser des modèles pour réduire le nombre de pilotes capturés par ScanState. ScanState traite les commandes de gauche à droite, de sorte que le dernier modèle spécifié dans une commande est traité en dernier. Par exemple, si vous souhaitez capturer uniquement un ensemble spécifique de pilotes, vous devez d’abord exclure tous les pilotes de la capture, puis inclure des pilotes spécifiques. Étant donné que les arguments sont traités dans l’ordre, les pilotes spécifiés après l’exclusion de tous les pilotes sont capturés.
Voici les modèles que vous pouvez utiliser pour sélectionner les pilotes à capturer :
| Modèle | Description |
|---|---|
| +n | Sélectionne les pilotes à inclure en fonction du nom inf |
| -n | Sélectionne les pilotes à exclure en fonction du nom inf |
| +p | Sélectionne les pilotes à inclure en fonction du nom de l’éditeur |
| -p | Sélectionne les pilotes à exclure en fonction du nom de l’éditeur |
| +c | Sélectionne les pilotes à inclure en fonction du nom de classe ou du GUID de classe |
| -c | Sélectionne les pilotes à exclure en fonction du nom de classe ou du GUID de classe |
L’exemple suivant utilise un modèle pour créer un package d’approvisionnement en silos qui contient les pilotes d’une classe spécifique.
ScanState.exe /drivers:-n:* /drivers:+c:{4d36e96f-e325-11ce-bfc1-08002be10318} /ppkg e:\repository\drivers.spp
Voici ce que signifient les paramètres de la commande ci-dessus :
| Paramètre | Description |
|---|---|
| /Pilotes | Indique à ScanState de capturer les pilotes tiers. |
| -¡n:* | Supprime tous les pilotes de la capture. |
| +c:{4d36e96f-e325-11ce-bfc1-08002be10318} | Rajoute les pilotes d’une classe particulière dans la capture. |
| /ppkg | Spécifie que la sortie sera un ppkg. Cela est nécessaire pour une utilisation avec /drivers. |
Capturer des applications et des pilotes dans le même SPP
Vous pouvez utiliser les options et /drivers dans la même commande pour créer des SPP qui contiennent à la /apps fois des applications et des pilotes.
Voici un exemple de capture d’un package d’approvisionnement en silo qui contient des applications et des pilotes de bureau Windows avec uniquement un GUID de classe spécifique. cmd
ScanState.exe /drivers:-n:* /drivers:+c:{4d36e96f-e325-11ce-bfc1-08002be10318} /apps:-sysdrive /o /v:13 /config:Config_AppsOnly.xml /ppkg e:\repository\apps_and_drivers.spp
Appliquer des packages d’approvisionnement en silos
Cette section explique comment utiliser DISM à partir de WinPE pour appliquer des packages d’approvisionnement en silos.
DISM prend en charge l’application de packages d’approvisionnement en silo à une image Windows via un nouveau fournisseur DISM, qui n’est disponible que via Windows ADK. Vous pouvez obtenir cette version de DISM à l’aide de CopyDandI.cmd.
Limites
La fonctionnalité d’application de packages d’approvisionnement en silo à l’aide de DISM est limitée pour prendre en charge les scénarios suivants :
- DISM SiloedPackageProvider n’est pas inclus dans l’image Windows, ni dans Windows PE. La version Windows ADK de DISM doit être installée sur l’hôte de maintenance, puis lancer DISM.exe à partir de l’emplacement d’installation de Windows ADK. Sur un hôte qui n’est pas pris en charge par le programme d’installation de Windows ADK, tel que Windows PE, les fichiers binaires requis peuvent être copiés sur l’hôte à l’aide du script CopyDandI.cmd dans <%Windows ADK install root%>\Deployment Tools.
- DISM prend uniquement en charge l’application de packages d’approvisionnement en silo à une image Windows qui a été appliquée à la racine d’un volume de disque sur un appareil, par exemple
C:\. Il ne prend pas en charge l’application de packages d’approvisionnement en silo à une image Windows montée pour une maintenance hors connexion. Le scénario classique consiste à démarrer l’appareil sur Windows PE et à exécuter la version Windows ADK de DISM dans Windows PE pour appliquer des packages d’approvisionnement cloisonnés une fois l’image Windows appliquée à l’appareil. - La commande DISM pour appliquer des packages d’approvisionnement en silo à une image Windows (
DISM /Apply-SiloedPackage) ne peut être exécutée qu’une seule fois sur un appareil cible. Tous les packages d’approvisionnement en silos à appliquer à l’image Windows doivent être spécifiés dans l’ordre approprié dans une seule opération de commande. L’ordre de l’installation étant conservé, les packages peuvent être restaurés dans le même ordre pendant le PBR. - Si d’autres packages d’approvisionnement en silo doivent être appliqués à une image de bureau Windows qui a déjà parcouru l’ensemble du processus de déploiement avec L’utilisation de DISM pour appliquer un ensemble de packages d’approvisionnement en silo, l’image peut être généralisée et capturée par Sysprep en tant que nouvelle image de modèle. DISM peut ensuite être réexécuté pour appliquer des packages d’approvisionnement plus cloisonnés lorsque cette nouvelle image de modèle est déployée sur d’autres appareils.
- Les packages d’approvisionnement en silos doivent être appliqués à la même architecture de système d’exploitation sur laquelle ils ont été capturés. Par exemple, la capture d’une application sur un système d’exploitation x64 dans un fichier .spp et son application à un système d’exploitation ARM64 ne sont pas prises en charge.
- Les packages d’approvisionnement en silos peuvent être appliqués à d’autres éditions de Windows. Par exemple, une application capturée sur Windows 10 Entreprise peut être appliquée à Windows 10 Professionnel.
- L’application de packages d’approvisionnement en silo sur une image généralisée définie pour démarrer en mode Audit n’est pas prise en charge. Si le démarrage en mode Audit est nécessaire, utilisez Unattend.xml pour réinsérer en mode Audit.
Utiliser DISM pour appliquer des packages d’approvisionnement en silo
L’exemple suivant utilise DISM créé par CopyDandI.cmd pour appliquer un SPP de base, ainsi que deux SPP de module complémentaire :
DISM.exe /Apply-SiloedPackage /ImagePath:C:\ /PackagePath:e:\repository\BaseSPP.spp /PackagePath:e:\repository\SPP_AddOn1.spp /PackagePath:e:\repository\SPP_AddOn2.spp
Pour connaître la syntaxe, consultez Options Command-Line gestion des images DISM ou exécutez DISM.exe /Apply-SiloedPackage /? à partir de l’emplacement cible de CopyDandI.cmd.
Tous les packages d’approvisionnement en silos appliqués par DISM seront placés dans le %systemdrive%\Recovery\Customizations dossier .
Gain d’espace disque : l’instanciation unique est automatique sur le système d’exploitation compact
Lorsque DISM applique des packages d’approvisionnement en silo à l’image du système d’exploitation appliquée en tant que système d’exploitation compact sur un appareil, par défaut, les packages sont appliqués avec des fichiers d’application à instance unique (à l’aide du style WIMBoot v1) sur l’appareil.
Pour instance vos packages d’approvisionnement en silo sur des appareils sans image de système d’exploitation compact, utilisez DISM /Apply-CustomDataImage pendant le démarrage de l’appareil dans Windows PE.
DISM.exe /ImagePath:C:\ /Apply-CustomDataImage /CustomDataImage:C:\Recovery\Customizations\myApp.spp /SingleInstance
La /Apply-SiloedPackage commande fonctionne avec les packages d’approvisionnement traditionnels et les packages d’approvisionnement en silos (.spp).
Si vous créez des packages d’approvisionnement en mode audit, vous pouvez choisir de instance le contenu à l’aide de la DISM /Apply-CustomDataImage /SingleInstance commande . Pour en savoir plus, consultez Lab 1g : Apporter des modifications à partir de Windows (mode audit).
Réinitialisation rapide
Lorsque vous utilisez ScanState pour capturer des packages d’approvisionnement traditionnels, un seul package avec tous les paramètres système et applications peut être placé dans le dossier %systemdrive%\Recovery\Customizations. Lors de la réinitialisation par bouton poussage (PBR), le package d’approvisionnement unique est traité pour restaurer les applications et les paramètres système.
À compter de Windows 10 version 1607, les applications peuvent être capturées dans plusieurs packages d’approvisionnement en silo et les paramètres système peuvent également être capturés dans un package d’approvisionnement distinct en silo. Par conséquent, le PBR est amélioré pour permettre l’application de plusieurs packages d’approvisionnement en silo, dans l’ordre conservé dans lequel ils ont été appliqués à l’aide de Dism /Apply-Siloed Package. Les packages peuvent ensuite être mis en file d’attente et traités dans le bon ordre pendant le PBR pour restaurer les applications et les paramètres système capturés dans ces packages. Si les packages ont été appliqués à l’aide d’une instanciation unique, il sera respecté lorsque PBR les restaure sur l’appareil.
L’instanciation unique peut se produire automatiquement si le système d’exploitation compact est utilisé, ou manuellement.
- Si vous utilisez WinPE, puis appliquez une image en tant que système d’exploitation compact, puis appliquez des SPP à celui-ci, Windows instance automatiquement le contenu du package. Pour plus d’informations, consultez Labo 10 : Ajouter des applications de bureau et des paramètres avec des packages d’approvisionnement en silos (SPP)
- Si vous créez des packages d’approvisionnement en mode audit, vous pouvez choisir de instance le contenu à l’aide de la commande DISM /Apply-CustomDataImage /SingleInstance. Pour plus d’informations, consultez Labo 9 : Apporter des modifications à partir de Windows (mode audit).
Scénarios d’utilisation de packages d’approvisionnement en silos
Cette section décrit les scénarios utilisant des packages d’approvisionnement en silos.
Capture et application d’applications indépendantes
Un partenaire Microsoft peut capturer des packages d’approvisionnement en silos d’applications Windows classiques individuelles dans le labo de création d’images, puis installer n’importe quelle combinaison de packages d’approvisionnement en silos dans un ordre personnalisé au niveau de l’usine. Par exemple, un partenaire peut capturer des packages d’approvisionnement en silos pour une application de lecteur PDF et un programme antivirus, puis installer ces packages de programme sur un modèle d’appareil spécifique au niveau de l’usine.
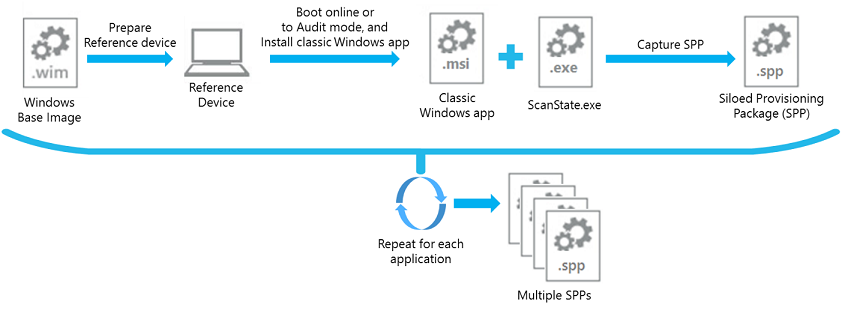
- Clean install Windows 10, version 1607 sur un appareil de référence.
- Sur le bureau, installez le logiciel antivirus.
- Exécutez ScanState.exe pour capturer un package d’approvisionnement en silo de logiciel antivirus.
- Réinitialiser et propre installer l’appareil de référence
- Répétez les étapes 2 à 4 pour l’application de lecteur PDF.
Vous pouvez également capturer les packages d’approvisionnement en silo à l’aide d’une machine virtuelle au lieu d’un appareil physique :
- Créez une machine virtuelle et démarrez-la en ligne à l’aide d’une image VHD/VHDX Windows 10 version 1607 ou ultérieure.
- Créez un point de contrôle de l’installation du système d’exploitation propre sur la machine virtuelle.
- Sur le bureau, installez le logiciel antivirus.
- Exécutez ScanState.exe pour capturer un package d’approvisionnement en silo de logiciel antivirus.
- Rétablissez la machine virtuelle au point de contrôle.
- Sur le bureau, installez l’application de lecteur PDF.
- Exécutez ScanState.exe pour capturer le package d’approvisionnement en silo de l’application lecteur PDF.
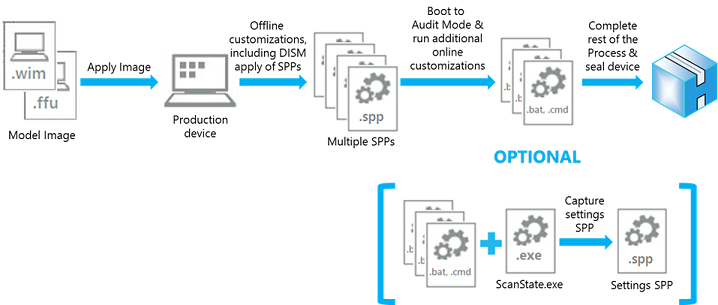
- Sur l’appareil cible, démarrez sur Windows PE et appliquez l’image de bureau Windows 10, version 1607 ou ultérieure.
- Dans Windows PE, exécutez la
DISM /Apply-SiloedPackagecommande avec le lecteur PDF et les packages du programme antivirus pour appliquer les fichiers d’application dans les packages à l’image de bureau appliquée. - Effectuez le reste des tâches de personnalisation hors connexion.
- Passez par le premier démarrage et exécutez l’application spécialisation pour accéder au mode Audit.
- Effectuez les tâches de personnalisation/configuration en ligne.
- (Facultatif) En mode Audit, exécutez ScanState pour capturer uniquement les paramètres système dans le package d’approvisionnement en silos et le placer dans le dossier de récupération.
- Effectuez le reste des tâches d’usine et arrêtez/scellez le produit.
Capture et application d’applications avec des dépendances
Un partenaire Microsoft peut utiliser diff prise en charge de la capture pour générer des packages d’approvisionnement en silos supplémentaires (ou complémentaires) pertinents pour un package d’approvisionnement en silo parent précédemment capturé. Les packages d’approvisionnement en silos peuvent ensuite être installés sur les appareils au niveau de l’usine, avec d’abord le package parent suivi de combinaisons de packages supplémentaires dans l’ordre personnalisé.
Par exemple, Vous pouvez capturer le package d’approvisionnement de base en silo du programme antivirus, puis diff capturer un package d’approvisionnement en silo avec un correctif de programme antivirus (MSP) en utilisant le package de base comme parent. En usine, le package de base du programme antivirus et une sélection de packages de correctifs, spécifiés dans l’ordre souhaité, peuvent ensuite être installés sur un appareil de modèle spécifique.
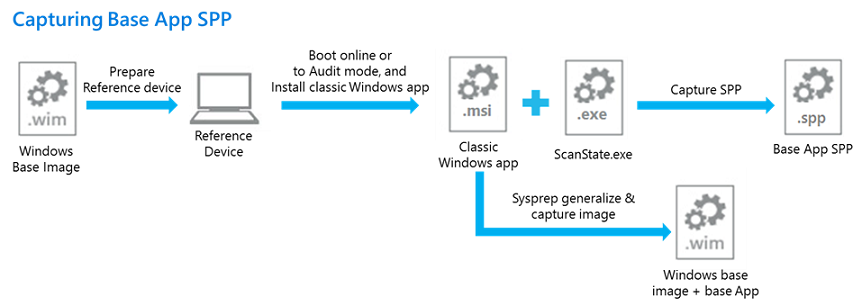
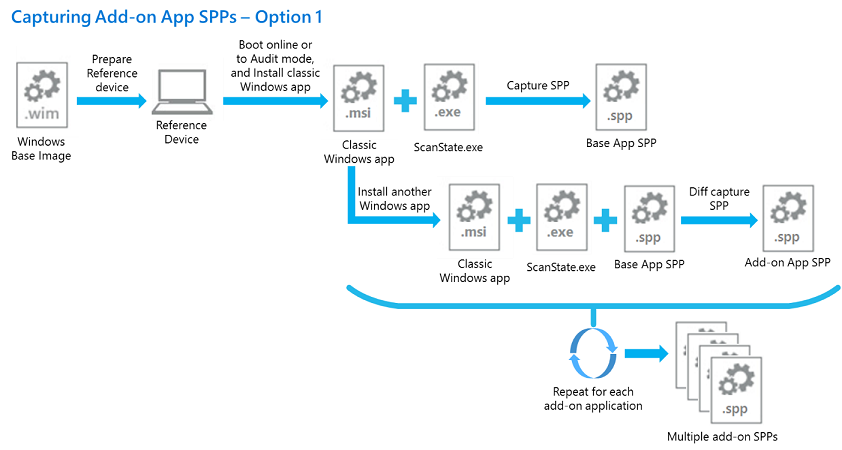
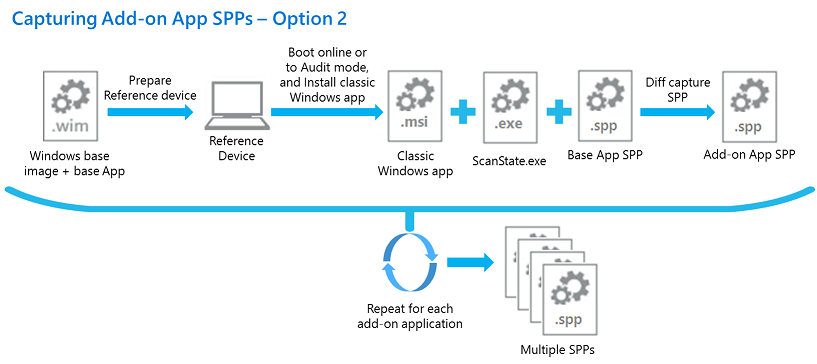
- Clean install Windows 10, version 1607 ou ultérieure sur un appareil de référence.
- Sur le bureau, installez l’application antivirus.
- Sysprep généralise et capture l’image du système d’exploitation à partir de l’appareil de référence.
- Exécutez ScanState.exe pour capturer votre package d’approvisionnement en silo de base de l’antivirus.
- Installez les correctifs logiciels antivirus.
- Exécutez ScanState.exe pour diff capturer les correctifs du programme antivirus dans un package d’approvisionnement cloisonné à l’aide du package de base de l’antivirus.
- Vous pouvez continuer à utiliser le commutateur diff avec les packages de correctifs de base et de programme déjà capturés pour capturer un autre package d’approvisionnement en silo de programme antivirus :
- Installez des correctifs logiciels antivirus supplémentaires.
- Exécutez ScanState.exe pour diff capturer le package d’approvisionnement cloisonné des correctifs de programme supplémentaires à l’aide du package de base antivirus et des premiers correctifs spps du programme.
- Vous pouvez également réinitialiser et redémarrer propre sur l’appareil de référence pour diff capturer un autre package d’approvisionnement en silo de l’antivirus :
- Réinitialiser et propre installer l’appareil de référence à l’aide de l’image du système d’exploitation capturée à l’étape 3.
- Sur le bureau, installez le logiciel antivirus.
- Exécutez ScanState.exe pour diff capturer les correctifs logiciels antivirus correctifs du package d’approvisionnement en silo à l’aide du package de base de l’antivirus capturé à l’étape 4.
- Répétez l’étape 7 ou 8 pour capturer les packages d’approvisionnement en silo du programme antivirus supplémentaires.
Vous pouvez également capturer les packages d’approvisionnement en silo à l’aide d’une machine virtuelle au lieu d’un appareil physique. Lors de l’utilisation d’une machine virtuelle :
- Créez une machine virtuelle et démarrez-la en ligne à l’aide d’une image VHD/VHDX Windows 10 version 1607 ou ultérieure.
- Sur le bureau, installez l’application antivirus.
- Créez un point de contrôle de l’installation du système d’exploitation avec le logiciel antivirus sur la machine virtuelle.
- Exécutez ScanState.exe pour capturer votre package d’approvisionnement en silo de base de l’antivirus.
- Installez les correctifs logiciels antivirus.
- Exécutez ScanState.exe pour diff capturer les correctifs du programme antivirus dans un package d’approvisionnement cloisonné à l’aide du package de base de l’antivirus.
- Continuez à utiliser diff basculez avec les packages de base et de langue déjà capturés pour capturer un autre package d’approvisionnement en silo dans une langue Office 2016 :
- Installez des correctifs logiciels antivirus supplémentaires.
- Exécutez ScanState.exe pour diff capturer le package d’approvisionnement cloisonné des correctifs de programme supplémentaires à l’aide du package de base antivirus et des premiers correctifs spps du programme.
- Ou redémarrez la machine virtuelle pour diff capturer un autre package d’approvisionnement en silo de logiciel antivirus :
- Rétablissez la machine virtuelle au point de contrôle généré à l’étape 3.
- Sur le bureau, installez l’antivirus softare.
- Exécutez ScanState.exe pour diff capturer les correctifs logiciels antivirus correctifs du package d’approvisionnement en silo à l’aide du package de base de l’antivirus capturé à l’étape 4.
- Répétez l’étape 7 ou 8 pour capturer les packages d’approvisionnement en silo du programme antivirus supplémentaires.
Les packages d’approvisionnement en silos peuvent également capturer des applications avec des dépendances. Par exemple, pour capturer plusieurs applications qui dépendent du .NET Framework :
- Créez une machine virtuelle et démarrez-la en ligne à l’aide d’une image VHD/VHDX Windows 10, version 1607 ou ultérieure.
- Installez .NET Framework.
- Créez un point de contrôle de l’installation du système d’exploitation avec .NET Framework.
- Capturez un .spp de base, par exemple DotNet.spp.
- Installez App1, capturez-le en tant que App1.spp, à l’aide de /diff:D otNet.spp.
- Rétablissez la machine virtuelle au point de contrôle créé à l’étape 3.
- Installez App2, capturez-le en tant que App2.spp, à l’aide de /diff:D otNet.spp.
Pour conserver la dépendance, appliquez les packages dans l’ordre suivant :
- DotNet.spp, App1.spp, App2.spp
ou
- DotNet.spp, App2.spp, App1.spp
Le point important est DotNet.spp doit être appliqué en premier.
Capture d’une application avec des pilotes de périphérique associés
Un partenaire Microsoft peut capturer un package d’approvisionnement en silo d’applications Windows classiques individuelles associées à des pilotes matériels dans le labo de création d’images, puis installer n’importe quelle combinaison de packages d’approvisionnement en silo dans un ordre personnalisé au niveau de l’usine. Par exemple, un partenaire peut capturer un package d’approvisionnement en silos pour le Centre souris et claviers Microsoft qui contient à la fois des fichiers d’application et de pilote.
- Clean install Windows 10, version 1607 ou ultérieure sur un appareil de référence.
- Sur le bureau, installez le Centre souris et claviers Microsoft.
- Exécutez ScanState.exe pour capturer le package d’approvisionnement en silo du Centre souris et clavier, à l’aide des commutateurs /apps et /drivers.
- Réinitialiser et propre installer l’appareil de référence
- Sur l’appareil cible, démarrez sur Windows PE et appliquez l’image de bureau Windows 10, version 1607.
- Dans Windows PE, exécutez la commande DISM /Apply-SiloedPackage avec le package Centre souris et claviers Microsoft pour appliquer les fichiers d’application et de pilote dans les packages à l’image de bureau appliquée.
- Effectuez le reste des tâches de personnalisation hors connexion.
- Passez par le premier démarrage et exécutez l’application spécialisation pour accéder au mode Audit.
- Effectuez les tâches de personnalisation/configuration en ligne.
- (Facultatif) En mode Audit, exécutez ScanState pour capturer uniquement les paramètres système dans le package d’approvisionnement en silos et le placer dans le dossier de récupération.
- Terminez le reste des tâches d’usine et arrêtez/ralraliez le produit.
Capture et application d’applications pour le modèle BTO
Dans le modèle build-to-order, les personnalisations de dernière minute au niveau de l’usine peuvent inclure l’installation d’applications Windows classiques supplémentaires sur une image personnalisée. Si des applications Windows classiques n’ont pas été capturées dans des packages d’approvisionnement en silos dans le laboratoire de création d’images, le processus d’usine inclut ensuite les tâches présentées dans le diagramme suivant :
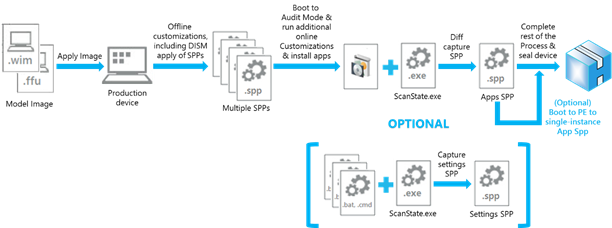
- Sur l’appareil cible, démarrez sur Windows PE et appliquez Windows 10, version 1607 de l’image de bureau.
- Dans Windows PE, exécutez la commande DISM /Apply-SiloedPackage en spécifiant tous les packages d’approvisionnement en silo pour appliquer les fichiers d’application dans les packages à l’image de bureau appliquée.
- Effectuez le reste des tâches de personnalisation hors connexion.
- Passez par le premier démarrage et exécutez l’application spécialisation pour accéder au mode Audit.
- Installation en ligne d’applications Windows classiques en mode Audit.
- Effectuez les tâches de personnalisation/configuration en ligne.
- Exécutez ScanState.exe pour diff capturer les applications installées à l’étape 5 dans un seul package d’approvisionnement en silo, en utilisant les packages d’approvisionnement en silo pour les applications déjà installées dans l’image de modèle de base comme référence.
- (Facultatif) Exécutez ScanState pour capturer uniquement les paramètres système dans le package d’approvisionnement en silos et le placer dans le dossier de récupération.
- (Facultatif) Démarrez l’appareil sur Windows PE et exécutez la commande DISM pour instance les fichiers d’application dans le package d’approvisionnement en silos capturé à l’étape 7.
- Effectuez le reste des tâches d’usine et arrêtez/scellez le produit.
Instructions de processus préférés pour le modèle BTO : comme décrit dans les étapes précédentes, la prise en charge de la capture diff offre une flexibilité permettant d’installer des applications Windows classiques en usine en tant que personnalisations de dernière minute. Toutefois, l’opération de capture diff peut prendre un certain temps, en fonction du nombre et de la taille des packages d’approvisionnement cloisonnés qu’elle doit diff. Les autres étapes du processus entraînent également des frais généraux. Par conséquent, la recommandation recommandée pour l’installation d’une application Windows classique dans le modèle BTO est d’entraîner le coût unique de la capture des packages d’approvisionnement en silos pour ces applications dans le laboratoire de création d’images. Ils peuvent ensuite être appliqués au niveau de l’usine en fonction des besoins pour les personnalisations de dernière minute.
Rubriques connexes
WinPE : Créer un lecteur de démarrage USB
Labo 9 : Apporter des modifications à partir de Windows (mode audit)