Nouveautés de la version 19H1 Windows 10 Insider Preview
Le programme Windows Insider vous permet d’afficher un aperçu des builds de la prochaine version de Windows 10. Cette liste répertorie toutes les fonctionnalités Windows 10 que vous pouvez essayer dans 19H1.
Nouvelles fonctionnalités notables
Bac à sable Windows
Bac à sable Windows est un nouvel environnement de bureau léger conçu pour exécuter des applications en toute sécurité de manière isolée. Combien de fois avez-vous téléchargé un fichier exécutable, mais avez-vous eu peur de l’exécuter ? Avez-vous déjà été dans une situation qui nécessitait une installation propre de Windows, mais ne souhaitiez pas configurer une machine virtuelle ?
Chez Microsoft, nous rencontrons régulièrement ces situations. Nous avons donc développé Bac à sable Windows : un environnement de bureau isolé dans lequel vous pouvez exécuter des logiciels non approuvés sans crainte d’impact durable sur votre appareil. Les logiciels installés dans Bac à sable Windows restent uniquement dans le bac à sable et ne peuvent pas affecter votre hôte. Une fois Bac à sable Windows fermé, tous les logiciels avec tous leurs fichiers et leur état sont définitivement supprimés.
Bac à sable Windows possède les propriétés suivantes :
- Partie de Windows : tout ce qui est nécessaire pour cette fonctionnalité est fourni avec Windows 10 Professionnel et Enterprise. Pas besoin de télécharger un disque dur virtuel !
- Pristine : chaque fois que Bac à sable Windows s’exécute, c’est aussi propre qu’une toute nouvelle installation de Windows.
- Jetable : rien ne persiste sur l’appareil ; tout est ignoré après la fermeture de l’application.
- Sécurisé : utilise la virtualisation matérielle pour l’isolation du noyau, qui s’appuie sur l’hyperviseur Microsoft pour exécuter un noyau distinct qui isole Bac à sable Windows de l’hôte.
- Efficace : utilise le planificateur de noyau intégré, la gestion intelligente de la mémoire et le GPU virtuel.
Pour installer Bac à sable Windows, accédez à Paramètres Applications >> Applications & Fonctionnalités > Programmes et fonctionnalités > Activer ou désactiver les fonctionnalités Windows, puis sélectionnez Activer Bac à sable Windows. Pour démarrer Bac à sable Windows, ouvrez le menu Démarrer, entrez Bac à sable Windows, puis sélectionnez-le.
Bac à sable Windows respecte les paramètres des données de diagnostic de l’hôte. Tous les autres paramètres de confidentialité sont définis sur leurs valeurs par défaut. Pour plus d’informations, consultez Bac à sable Windows à l’adresse Interne du noyau Windows.
Nous sommes ravis d’apprendre comment vous utilisez Bac à sable Windows ! À mesure que nous continuons à ajouter de nouvelles fonctionnalités, vos commentaires sont essentiels pour définir l’orientation de cette fonctionnalité. Par conséquent, partagez vos idées avec nous sur le Hub de commentaires.
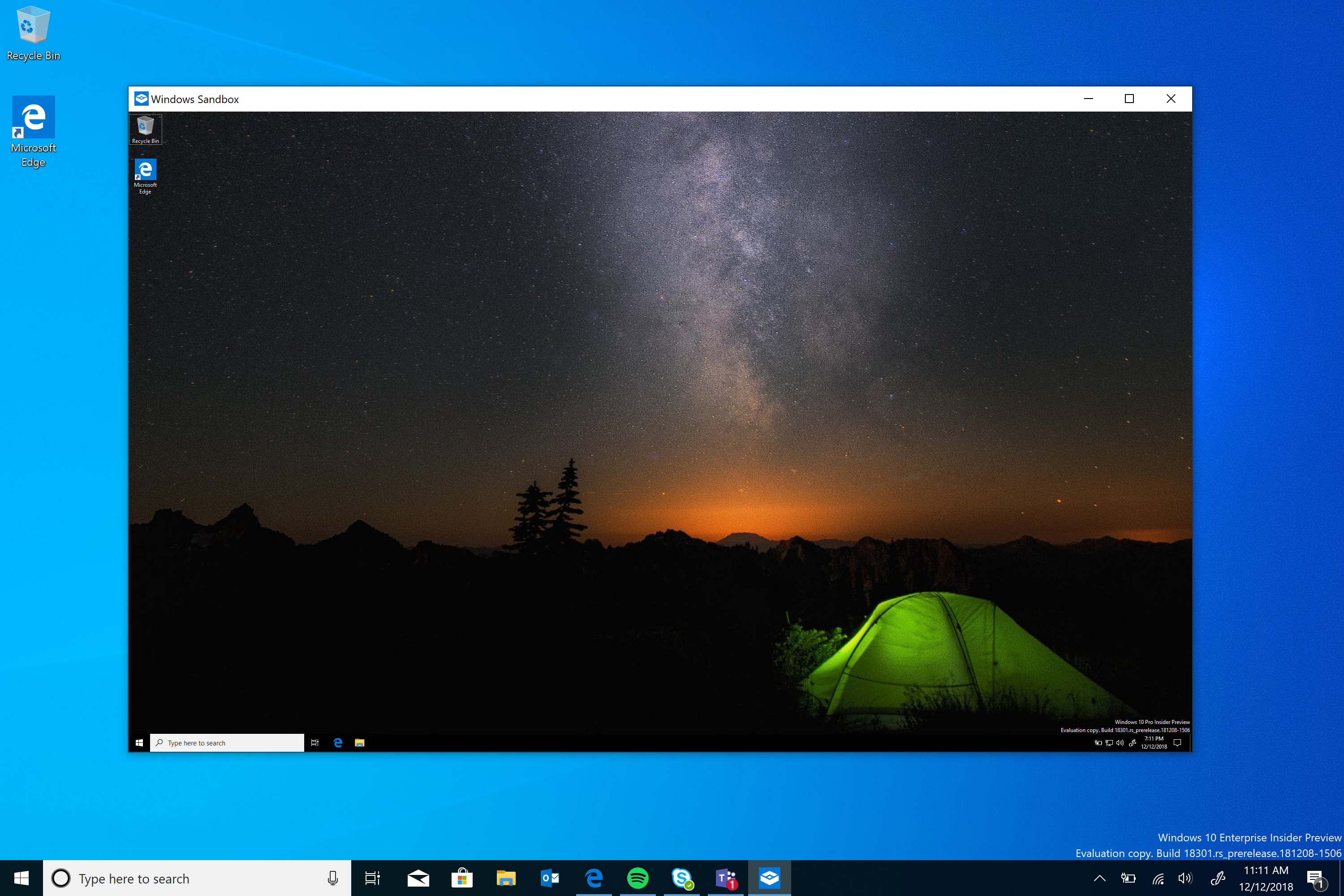
Thème clair Windows
Nous avons introduit le nouveau thème clair dans Windows 10 avec la build 18282, et la build d’aujourd’hui présente quelques améliorations au thème clair qui mérite d’être pris en compte en fonction de vos commentaires :
- Nous avons résolu un problème où le texte du menu volant de la batterie pouvait devenir illisible dans le thème clair en raison du blanc.
- Nous avons résolu un problème où la barre de défilement dans le menu volant réseau n’était pas visible dans le thème clair.
- Nous avons résolu un problème où l’icône de lecture automatique dans le systray n’était pas visible dans le thème clair.
- Nous avons résolu un problème d’impact sur les icônes réseau et de volume dans la zone de notification où, après le basculement vers le thème clair, elles ne seraient pas mises à jour du blanc au noir tant que l’explorateur n’a pas redémarré.
- Nous avons résolu un problème similaire où toutes les icônes d’application prises en charge dans la barre des tâches ne changeaient pas de couleurs dans la barre des tâches lors du basculement entre le thème clair et le thème sombre (en particulier sur le moniteur secondaire).
- Nous avons apporté quelques ajustements pour résoudre les problèmes liés à l’utilisation d’icônes blanches de thème clair dans les notifications.
- Nous mettons à jour l’icône Paramètres en gris foncé dans la barre des tâches lorsque le thème clair est activé plutôt que noir.
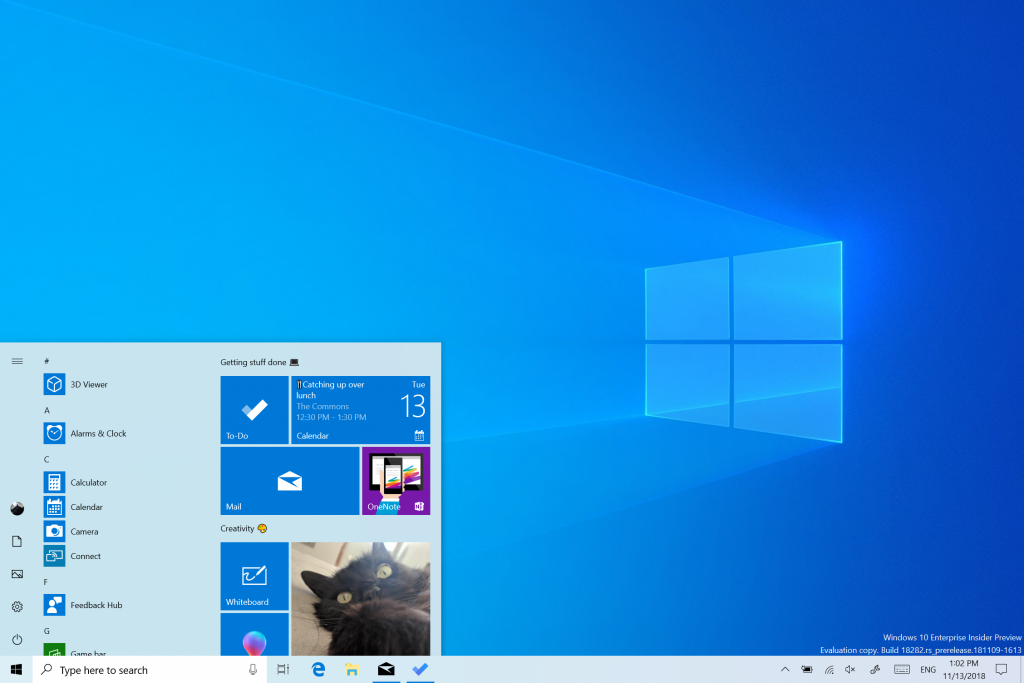
Depuis que nous avons introduit la possibilité de choisir entre la lumière et l’obscurité dans Windows 10, nous avons entendu des commentaires demandant une séparation plus vraie entre les deux options. Lorsque vous sélectionnez Clair sous Paramètres > Couleurs de personnalisation>, vous vous attendez à ce que la couleur système soit également plus claire. Et il ne l’a pas fait avant : la barre des tâches et beaucoup d’autres choses sont restées sombres. À présent, si vous choisissez Clair sous Paramètres > Couleurs de personnalisation>, toute l’interface utilisateur système sera désormais claire. Cela inclut la barre des tâches, le menu Démarrer, le Centre de notifications, le clavier tactile, etc.
Lorsque vous effectuez une mise à jour vers cette build, la couleur de votre système ne passe pas automatiquement à la nouvelle couleur du système clair. C’est parce que nous voulons que tout soit exactement comme vous l’avez laissé avant de faire la mise à jour. Nous vous laissons le choix ! Si le mode clair était sélectionné avant la mise à jour, voici à quoi ressembleront les paramètres de couleur après la mise à jour :
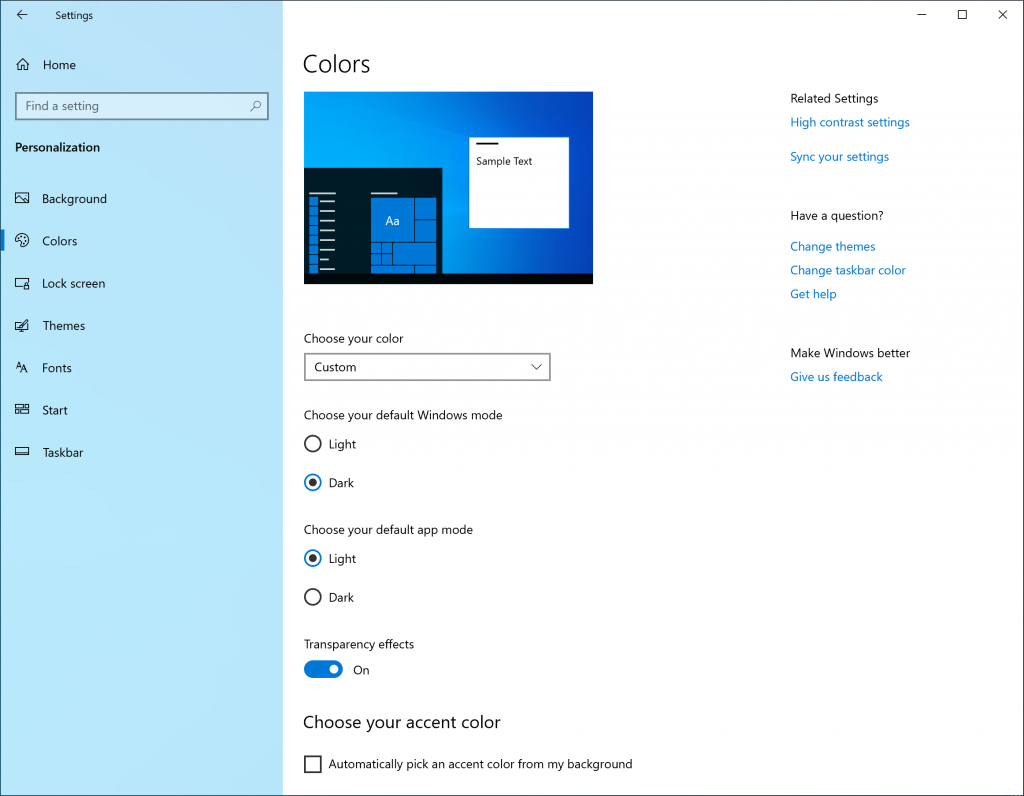
Pour essayer l’expérience complète de la lumière, sélectionnez Simplement Clair dans la liste déroulante Choisir votre couleur .
Dans le cadre de ce travail, nous ajoutons également un nouveau papier peint par défaut ! Présenté ci-dessus, vous pouvez l’utiliser sur votre PC dès aujourd’hui en accédant à Paramètres > Thèmes de personnalisation > et en sélectionnant Windows Light. Cela modifiera également votre PC pour qu’il soit clair.
Nous sommes impatients d’entendre vos commentaires sur la nouvelle expérience de couleur du système de lumière. Toutefois, notez que nous travaillons toujours à « alléger » différents éléments du système d’exploitation et à affiner l’expérience. Par exemple, l’icône OneDrive dans la zone de notification (barre d’état système) est blanche, ce qui rend difficile l’affichage lorsque vous utilisez la couleur du système clair. Attendez-vous à ce que nous affinions cette expérience.
Capture windows
Lorsque nous avons commencé ce voyage, nous avons demandé vos commentaires et deux demandes ont été au-dessus du reste :
- Ajouter une option de capture différée
- Ajouter le mode capture de fenêtre
Delay snip était le premier de notre liste, et nous l’avons ajouté avec la version d’application 10.1807. Nous avons ensuite traité un peu plus de vos demandes avec l’application version 10.1809, et aujourd’hui, nous sommes vraiment ravis d’annoncer que la capture de fenêtre est également en route vers les Insiders !
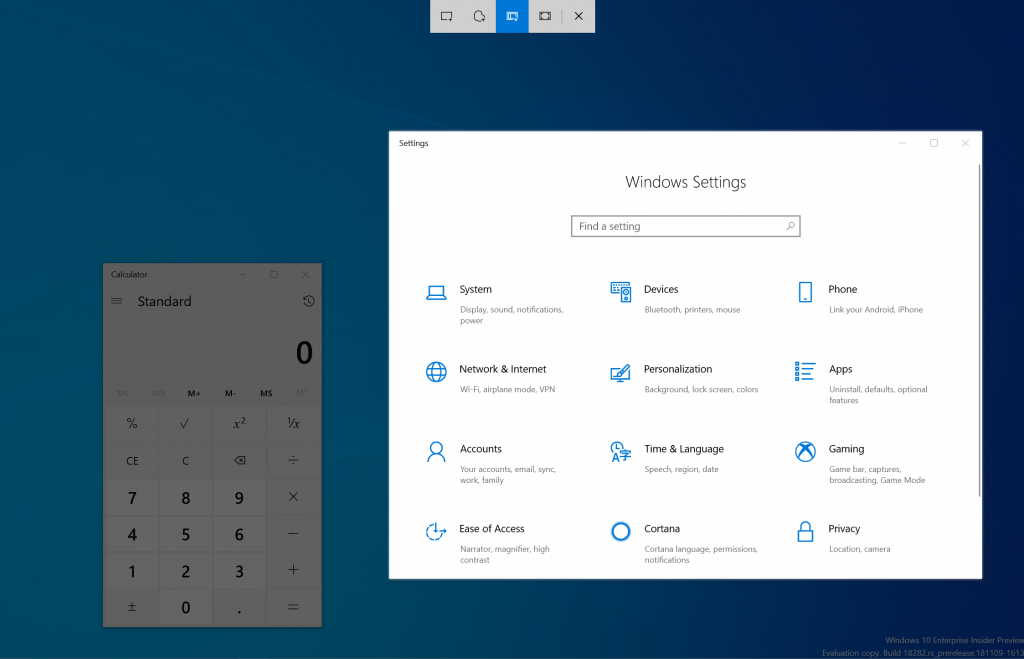
Démarrez votre capture par le biais de votre point d’entrée préféré (WIN + Maj + S, Écran d’impression (si vous l’avez activé), directement à partir de Snip & Sketch, etc.), puis sélectionnez l’option capture de fenêtre en haut, puis capturez loin ! Cette sélection sera mémorisé la prochaine fois que vous commencerez une capture.
Actuellement, l’expérience de capture d’écran de fenêtre est disponible pour 50 % des Insiders, car nous voulons garantir un déploiement fluide. Nous vous informerons une fois qu’il sera en ligne pour 100 %.
Et après ? Faites-nous savoir ce que vous aimeriez voir !
Remarque
Cette mise à jour de l’application commence maintenant à être déployée sur Windows 10 version 1809 ! Notez que la fonctionnalité bordures n’est actuellement prise en charge que sur les builds 19H1, et que comme la capture d’écran n’est actuellement disponible que pour 50 % des Insiders.
Nouvelle conception de l’historique du Presse-papiers
Avez-vous déjà essayé d’utiliser l’historique du Presse-papiers ? Si cette option est activée, elle vous permet d’enregistrer plusieurs éléments du Presse-papiers pour les utiliser ultérieurement. Introduit pendant le développement RS5, nous avons reçu d’excellents commentaires de la part de tous sur cette expérience, et l’une des choses que nous avons le plus entendu est que l’interface utilisateur n’était pas assez compacte : un grand espace a été utilisé pour chaque entrée, même s’il s’agissait d’un petit fragment de texte. À l’origine, nous avons choisi d’afficher des entrées plus volumineuses afin qu’il y ait de l’espace pour afficher un aperçu d’image correctement, mais lorsque nous avons examiné nos données, nous avons constaté que 90 % des éléments de l’historique du Presse-papiers étaient du texte. Sur la base de cela et de vos commentaires, nous avons maintenant optimisé la conception des extraits de texte, en réduisant la hauteur de chaque entrée et en vous donnant ainsi accès à davantage d’entrées sans avoir à faire défiler la vue. Nous espérons que vous aimez la modification que nous avons apportée ! Copiez du texte et appuyez sur la touche de logo Windows + V pour case activée la conception mise à jour.
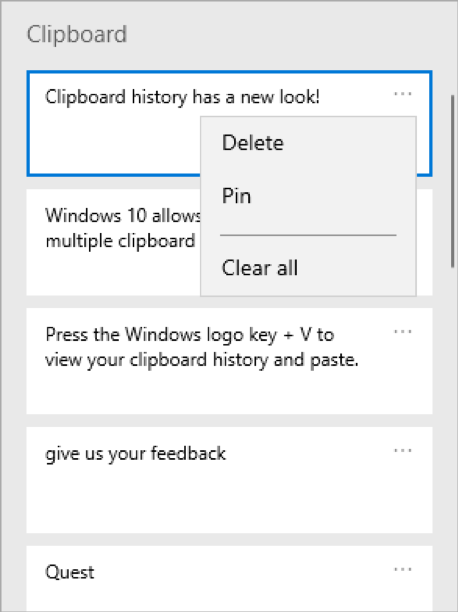
Symboles faciles et accès Kaomoji
Vous avez déjà essayé de taper un tiret em et vous ne vous souvenez pas du code de la touche Alt ? Vous voulez publier « retourner le tableau » dans les réseaux sociaux, mais vous ne vous souvenez pas de la séquence de caractères ? Lorsque vous appuyez sur WIN+(point) ou WIN+(point-virgule), en plus de l’emoji, le sélecteur qui s’affiche inclut désormais des symboles et des kaomoji !
Vous pouvez demander, qu’est-ce que kaomoji ? Traduit littéralement du japonais, il signifie « caractères de visage » : en fait, il s’agit d’un moyen de créer des visages à l’aide de texte uniquement. Vous pouvez déjà les utiliser, par exemple celle mentionnée ci-dessus est relativement populaire : (╯°□°)╯( ┻━┻
En approfondissant le côté des symboles, vous constaterez que nous avons inclus des sections pour la ponctuation, la devise, le géométrique, les mathématiques, le latin et les symboles de langue. Au fur et à mesure que vous choisissez vos symboles les plus couramment utilisés, l’onglet le plus récemment utilisé les remplira, de sorte qu’il sera encore plus facile de les sélectionner la prochaine fois. Actuellement, seule la section emoji prend en charge le type à rechercher.
Cette expérience, introduite à l’origine pour le chinois (simplifié) pendant le développement RS5, a commencé à être déployée sur les Insiders dans toutes les langues avec la build 18252 . À partir d’aujourd’hui, elle est disponible pour tous les Insiders dans Fast ! Nous serions ravis que vous l’essayiez et partagez vos commentaires. Vous l’avez déjà essayé ? Avec cette build, nous avons mis à jour le kaomoji disponible un peu en fonction de vos commentaires, y compris l’ajout ̄\_(ツ)_/ ̄ et ᓚᘏᗢ.
Actuellement, seule la section emoji prend en charge le type à rechercher.
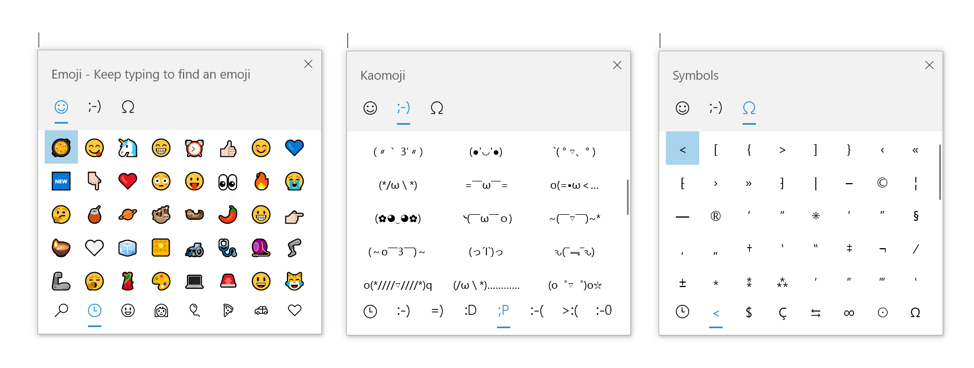
Mise à jour d’Emoji 12.0
Avec la build 18277, les Insiders ont eu leur premier aperçu de l’emoji Emoji 12.0. Au début de février, l’ensemble d’emojis à inclure avec Emoji 12.0 a été finalisé par Unicode, et avec la build d’aujourd’hui, lorsque vous appuyez sur WIN+(point) ou WIN+(point-virgule), tous ces emojis ont désormais des mots clés connectés pour faciliter leur recherche. Essayez-le une fois que vous avez installé la build ! Les mots clés incluent loutre, paresseux, gaufre, chaussures de ballet, etc.
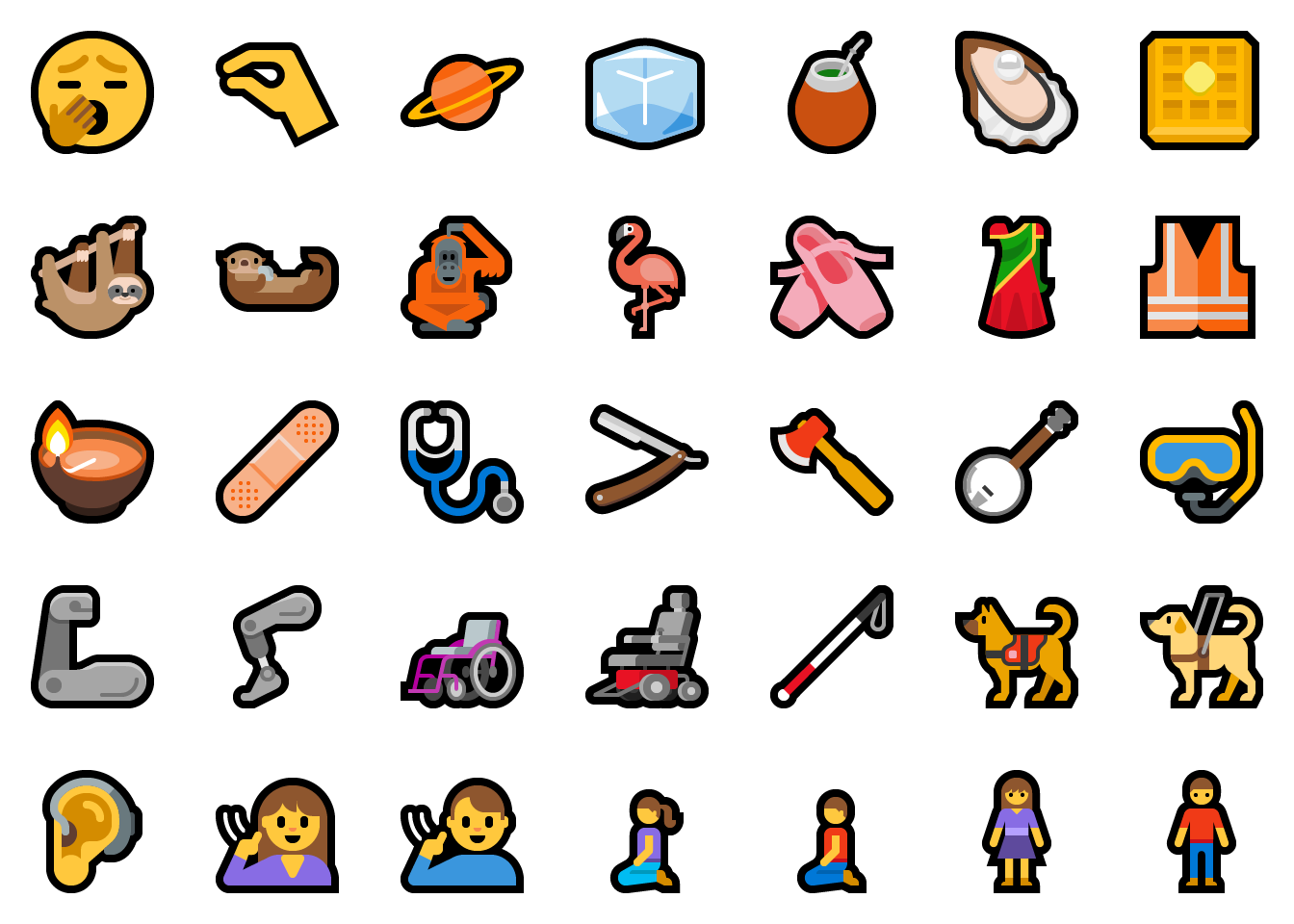
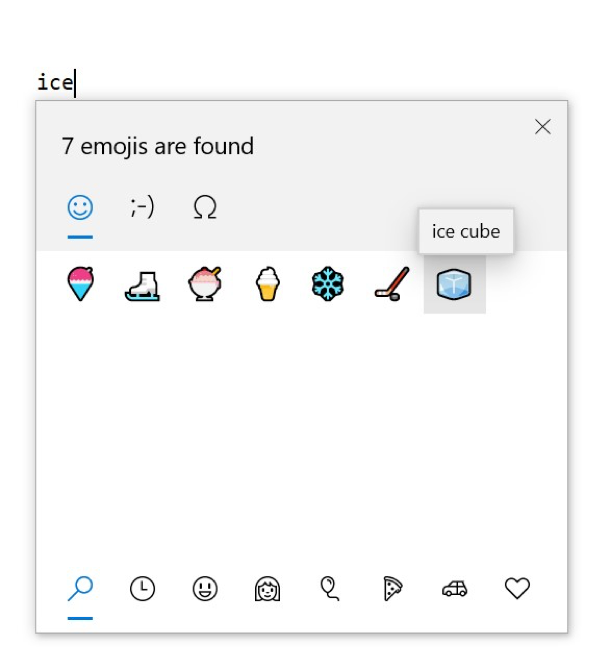
Démarrer, barre des tâches, centre de notifications & autres améliorations du bureau
Une disposition de l’accueil simplifiée
En fonction de vos commentaires, nous introduisons une disposition de démarrage par défaut simplifiée pour les nouveaux appareils, les nouveaux comptes d’utilisateur et les installations propre. La nouvelle disposition a été simplifiée dans une conception élégante d’une colonne avec des vignettes de niveau supérieur réduites. Pour les administrateurs informatiques, ne vous inquiétez pas, les clients commerciaux et éducatifs verront également une disposition simplifiée adaptée à ces scénarios.
Associée aux modifications antérieures permettant de désinstaller des applications de boîte de réception supplémentaires et à une nouvelle façon de désépingler facilement un dossier ou un groupe de vignettes, la disposition simplifiée de l’écran de démarrage fait partie d’un effort continu conçu pour améliorer votre expérience de démarrage dans la prochaine version de Windows.
Remarque : Lorsque vous effectuez une mise à jour vers cette build, votre disposition de démarrage ne passe pas automatiquement à la nouvelle disposition, car nous voulons que tout soit exactement comme vous l’avez laissé avant d’effectuer la mise à jour.
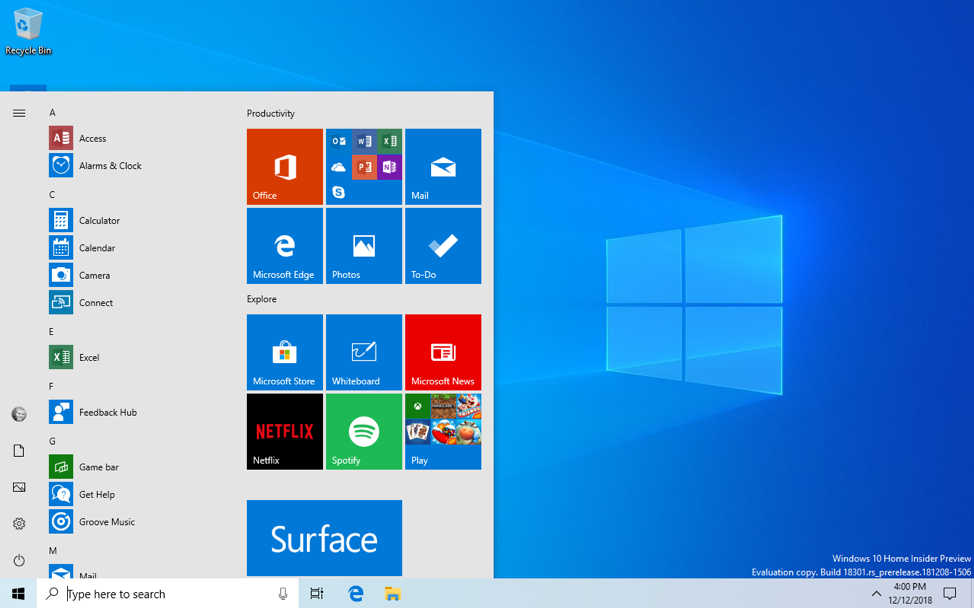
L’étape suivante pour améliorer la fiabilité du démarrage
Comme certains d’entre vous le savent peut-être déjà, jusqu’à présent Démarrer dans Windows 10 a été hébergé par quelque chose appelé ShellExperienceHost.exe. Afin de vous offrir la meilleure expérience de démarrage possible, nous la séparons dans son propre processus, appelé StartMenuExperienceHost.exe. Cela présente un certain nombre d’avantages, notamment la simplification du débogage et l’isolation de Start des problèmes potentiels affectant d’autres surfaces. Cela a été une expérience depuis quelques semaines maintenant et nous avons constaté des améliorations mesurables de la fiabilité parmi ceux qui ont le changement, donc nous la déployons à tout le monde. Nous apportons également une modification afin que Start ne soit plus suspendu, ce qui améliore le temps de lancement.
Désépingler rapidement les groupes et les dossiers sur l’accueil
Parfois, vous souhaitez simplement commencer rapidement à zéro . Au cours des dernières semaines, nous avons déployé la possibilité de désépingler des groupes et des dossiers dans Démarrer via une nouvelle entrée de menu contextuel. À compter d’aujourd’hui, cette option est désormais disponible pour tous les Insiders de l’anneau Fast ! Merci, comme toujours, à tous ceux qui ont partagé leurs commentaires jusqu’à présent !
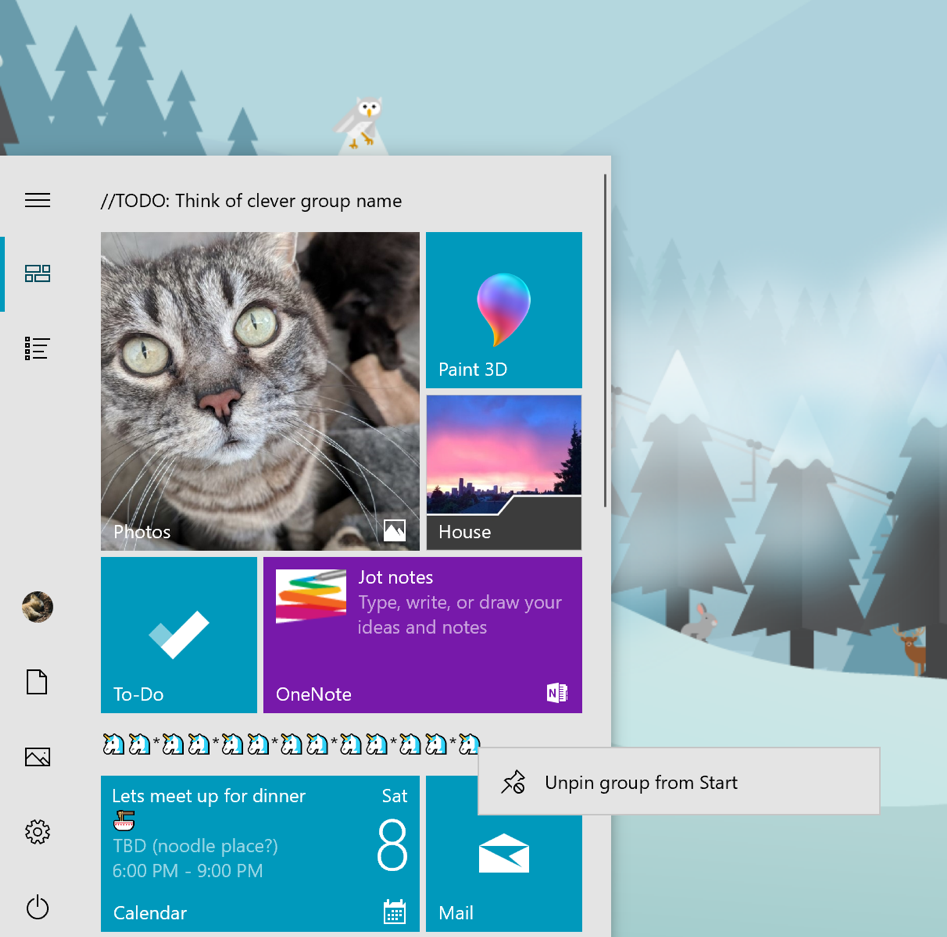
Une touche de Fluent pour les menus dans l’écran de démarrage
Suite aux améliorations apportées à notre liste de raccourcis avec la build 18282, lorsque vous effectuez une mise à jour vers la build d’aujourd’hui, vous remarquerez que nous avons également amélioré les menus d’alimentation et d’utilisateur dans Démarrer, y compris l’ajout d’icônes pour faciliter l’identification.
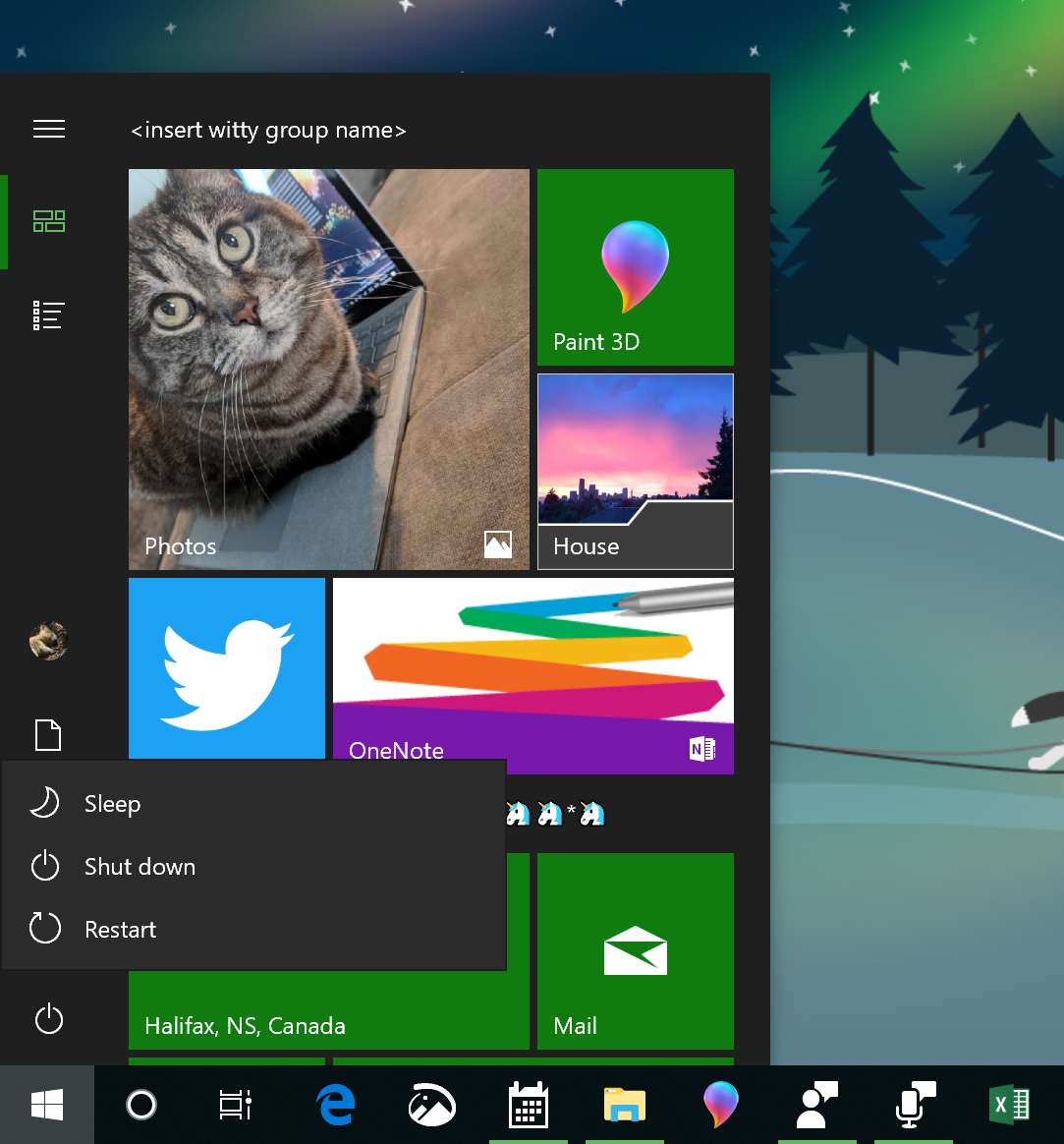
Cela sera également visible dans le menu d’alimentation de l’écran de connexion.
Aide à l’évolution du focus
À partir de la mise à jour Windows 10 d’avril 2018, nous avons entrepris un voyage pour aider à réduire le nombre de distractions que vous rencontrez lorsque vous essayez d’entrer dans la zone. Avec la build d’aujourd’hui, nous passons à un niveau supérieur : nous avons ajouté une nouvelle option d’assistance au focus afin que lorsque vous effectuez quelque chose en plein écran, nous puissions activer automatiquement l’assistance au focus.
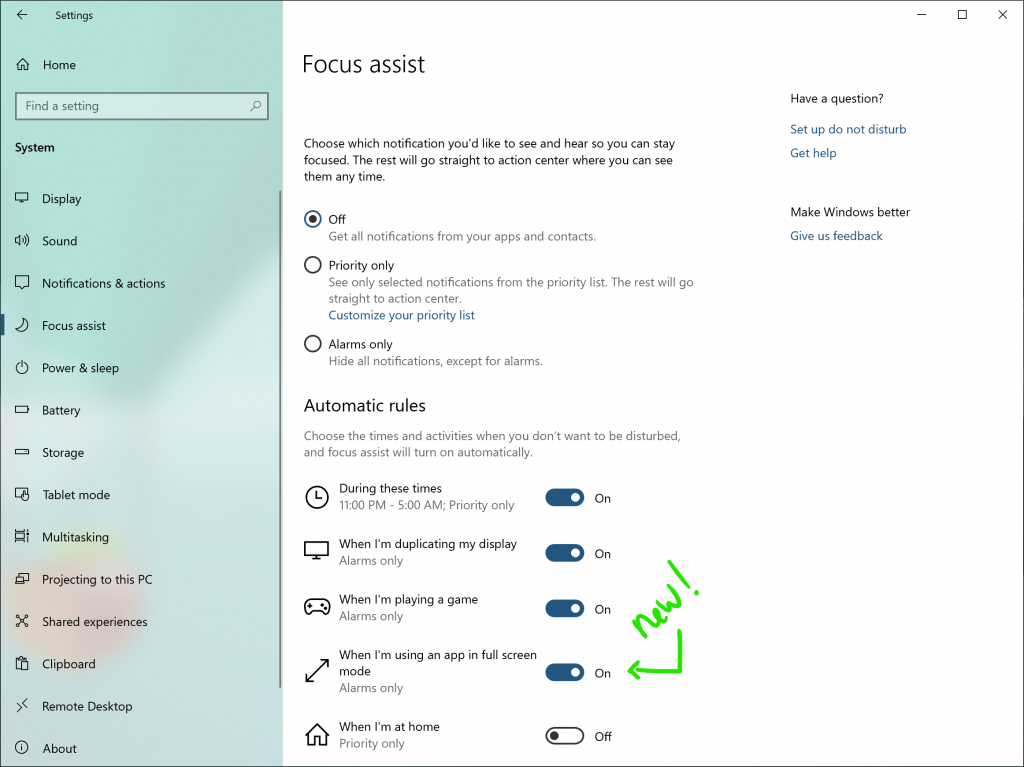
Vous regardez un film ? Vous vous placez sur des tableaux Excel ? Étudier? L’assistant de focus est là pour vous et gardera vos notifications silencieuses jusqu’à ce que vous quittez le mode plein écran.
Comme nos autres paramètres d’assistance au focus, vous pouvez le trouver sous Paramètres > Assistant focus système > . Veillez à prendre un moment pour personnaliser votre liste de priorités pour vous assurer que toutes les notifications que vous souhaitez franchir la règle s’afficheront . Si vous souhaitez désactiver la notification d’avertissement qui s’affiche dans le Centre de notifications après avoir entré l’assistant de focus, vous pouvez le faire en cliquant sur la règle dans Les paramètres d’assistant au focus qui a invité la notification.
Améliorations apportées au Centre de notifications
L’une des principales demandes que nous avons entendues de votre part est que vous préféreriez que l’action de luminosité rapide soit un curseur plutôt qu’un bouton, et avec la build d’aujourd’hui, nous y arrivons ! Nous serions ravis que vous l’essayiez et partagez vos commentaires !
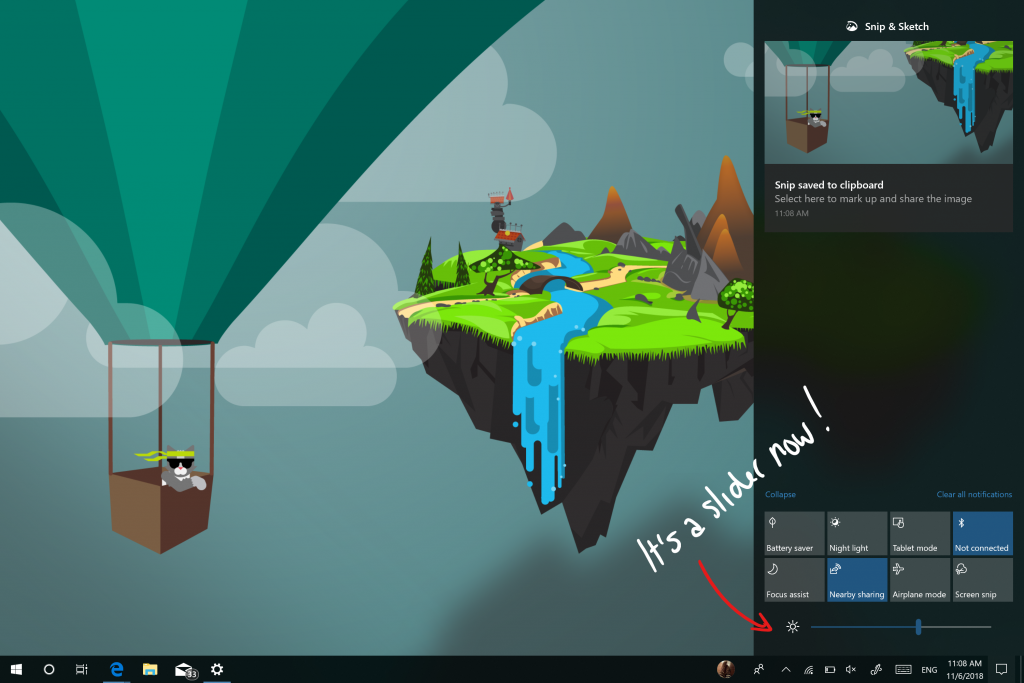
Remarque
Vous pouvez désormais facilement personnaliser vos actions rapides directement à partir du Centre de notifications lui-même, plutôt que d’avoir à accéder aux Paramètres. Une fois que vous êtes en mode d’édition Actions rapides, vous pouvez réorganiser vos actions rapides avec votre souris ou votre pavé tactile, ainsi que les réorganiser à l’aide de la touche d’accès rapide Alt+Maj+Flèche .
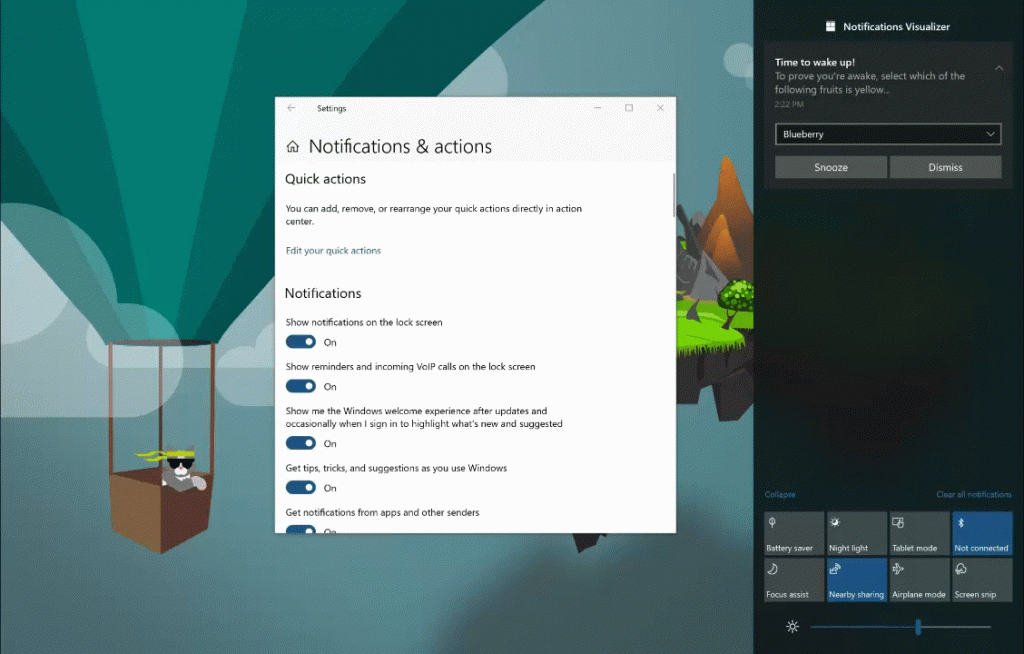
Voir quelle application utilise votre microphone
Dans la build 18252 , nous avons introduit une nouvelle icône de micro qui s’affiche dans la zone de notification pour vous informer du moment où une application accède à votre microphone. Aujourd’hui, nous le mettons à jour. Par conséquent, si vous pointez sur l’icône, elle vous indiquera l’application. Double-cliquez sur l’icône pour ouvrir paramètres de confidentialité du microphone.
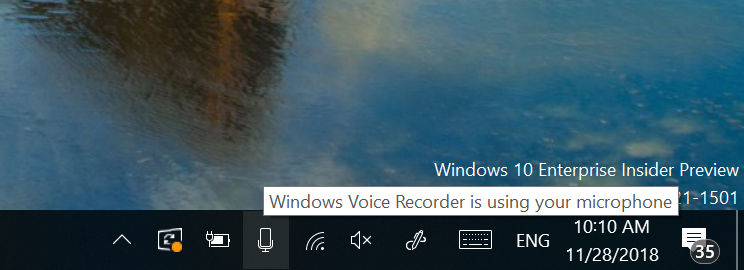
Si plusieurs applications utilisent votre microphone, elles indiquent simplement combien utilisent activement votre microphone. Nous avons encore un peu plus à faire, restez à l’écoute !
Les ombres sont de retour
Comme certains insiders attentifs l’ont remarqué, nous avons récemment commencé à redéployer le travail des ombres que nous avons introduit à l’origine avec la build 17711. Les ombres font partie de notre vision à long terme de l’évolution de Fluent Design, et nous sommes ravis de vous les présenter aujourd’hui après avoir abordé certains des commentaires que vous avez partagés avec nous à la suite du lancement initial.
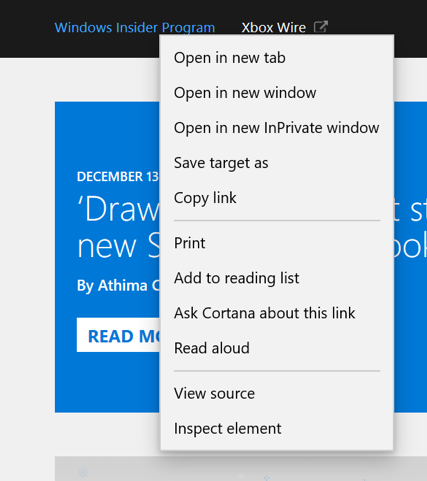
Désinstaller des applications de boîte de réception supplémentaires
Dans 19H1, nous ajoutons la possibilité de désinstaller les applications de boîte de réception Windows 10 (préinstallées) suivantes via le menu contextuel de la liste Toutes les applications du menu Démarrer :
- Visionneuse 3D (précédemment appelée visionneuse Mixed Reality)
- Calculator
- Calendrier
- Groove Musique
- Films et TV
- Paint 3D
- Capture d'écran et Croquis
- Pense-bête
- Enregistreur vocal
Dans la Mise à jour d'octobre 2018 de Windows 10 et les versions antérieures, seules les applications de boîte de réception suivantes pouvaient être désinstallées via le menu contextuel de la liste Toutes les applications du menu Démarrer :
- Collection Microsoft Solitaire
- Mon bureau
- OneNote
- Impression 3D
- Skype
- Conseils
- Météo
Améliorations de l’impression moderne
Vous remarquerez quelques différences une fois la mise à jour vers la build 18282 :
- Tout d’abord, la boîte de dialogue d’impression moderne prend désormais en charge le thème clair !
- Deuxièmement : Afin d’améliorer la clarté, nous avons mis à jour un certain nombre d’options d’impression pour inclure désormais des icônes pour vous aider à identifier facilement et rapidement celle que vous recherchez. Nous avons également ajouté une ligne de description à certains paramètres de liste déroulante. Vous pouvez le voir dans l’exemple Pages ci-dessous et dans d’autres paramètres si vous cliquez sur Autres paramètres au bas de la boîte de dialogue d’impression.
- Enfin : si vous avez un nom d’imprimante long, elle est désormais encapsulée au lieu d’être coupée.
Si vous avez d’autres commentaires dans l’espace d’impression, n’hésitez pas à nous le dire ! Vous pouvez enregistrer des commentaires à ce sujet dans le Hub de commentaires sous Impression des périphériques et des pilotes>.
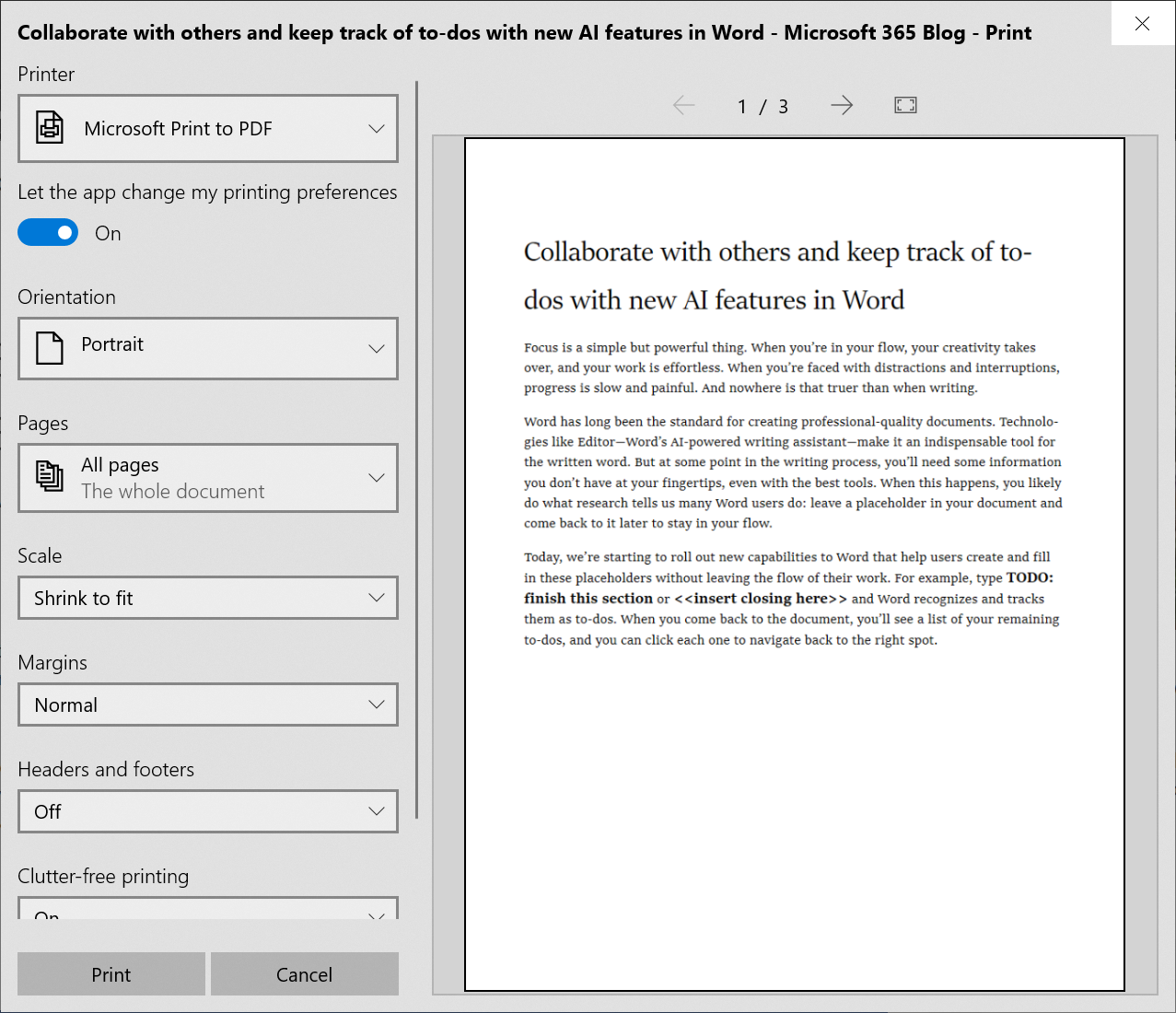
Présentation de l’application Office pour Windows 10
Ce mois-ci, les Windows Insiders ont accès à la nouvelle application Office, une expérience simple conçue pour aider les utilisateurs à tirer le meilleur parti d’Office et à reprendre rapidement leur travail. Cette application est basée sur l’expérience Office.com repensée, qui a fait l’objet d’excellents commentaires des utilisateurs et a modifié le nombre d’utilisateurs web qui interagissent quotidiennement avec Office.
L’application est un excellent point de départ pour Office qui vous permet de trouver facilement tous vos fichiers au même endroit ou d’accéder facilement à n’importe quelle solution Office disponible. Il sait vous connecter aux clients riches Office s’ils sont installés sur votre ordinateur, ou il vous enverra à la version web d’Office si ce n’est pas le cas. Le service informatique appréciera également la possibilité de personnaliser l’application en intégrant d’autres applications métier qui utilisent Azure Active Directory dans l’expérience et d’appliquer la personnalisation de l’entreprise à l’application.
Pour plus d’informations sur l’application Office, consultez le billet de blog Microsoft 365 . Commencez à utiliser l’application pour tirer le meilleur parti d’Office et faites-nous savoir ce que vous en pensez via le lien de commentaires sous « Paramètres ».
Remarque : Vous remarquerez peut-être les nouvelles icônes Office dans la capture d’écran ci-dessus . Ils ne sont pas encore en direct pour les Insiders, mais nous voulions que vous ayez un aperçu de ce à quoi il ressemblera une fois qu’ils le seront.
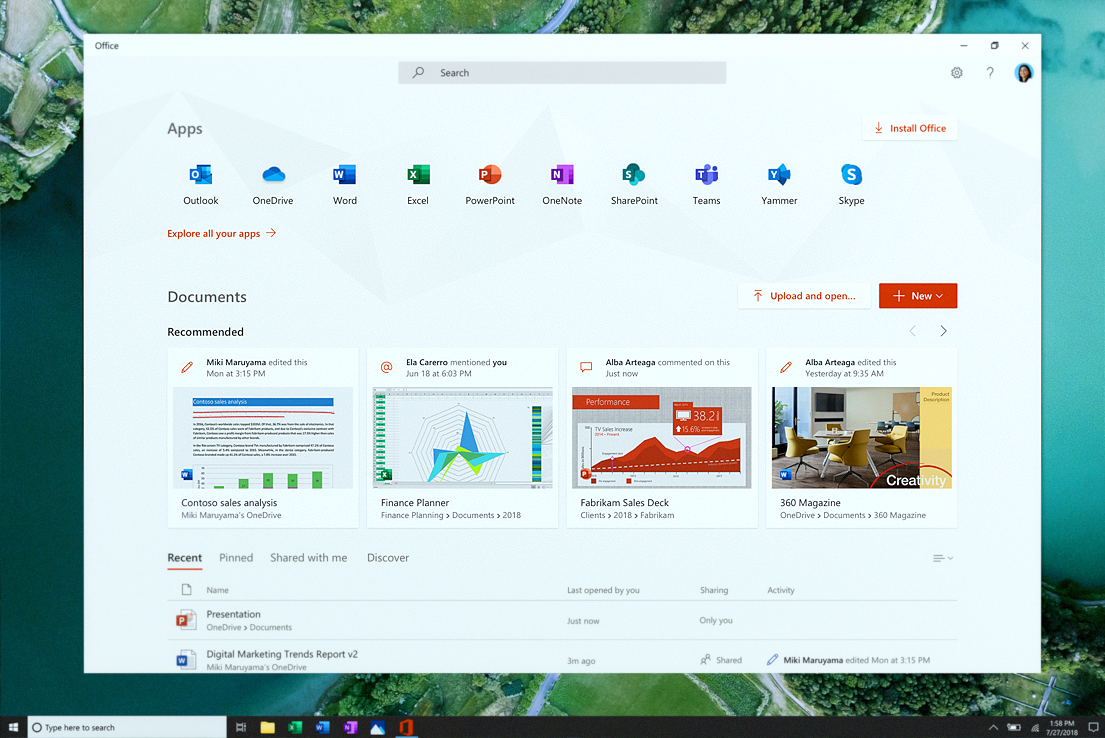
Nouvelle extension Chrome pour la chronologie
Nous sommes heureux d’annoncer une extension qui collecte les activités de votre navigateur Google Chrome et les ajoute à votre chronologie dans Windows. Vous pouvez maintenant télécharger la nouvelle extension d’activité web à partir du Chrome Web Store. Connectez-vous simplement à l’extension sur votre navigateur Chrome avec votre compte Microsoft, visitez un site dans Chrome, puis watch qu’il s’affiche dans la chronologie et reprenez là où vous vous étiez arrêté. Vos activités Chrome sont également synchronisées avec la chronologie sur les appareils Android à l’aide de l’application Microsoft Launcher.
Un moyen plus simple de désépingler des dossiers et des vignettes
Nous déployons une fonctionnalité dans laquelle, si vous cliquez avec le bouton droit sur un nom de groupe ou un dossier de vignettes dans l’onglet Démarrer, vous avez désormais la possibilité de la désépingler. Actuellement, 50 % des Insiders auront cette option.
Cela sera également visible dans le menu d’alimentation de l’écran de connexion.
Améliorations Explorateur de fichiers
Icône Explorateur de fichiers mise à jour
Nous mettons à jour l’icône Explorateur de fichiers pour qu’elle soit plus belle avec le nouveau thème lumineux. Merci à tous ceux qui ont partagé des commentaires à ce sujet ! Voici à quoi il ressemble maintenant :
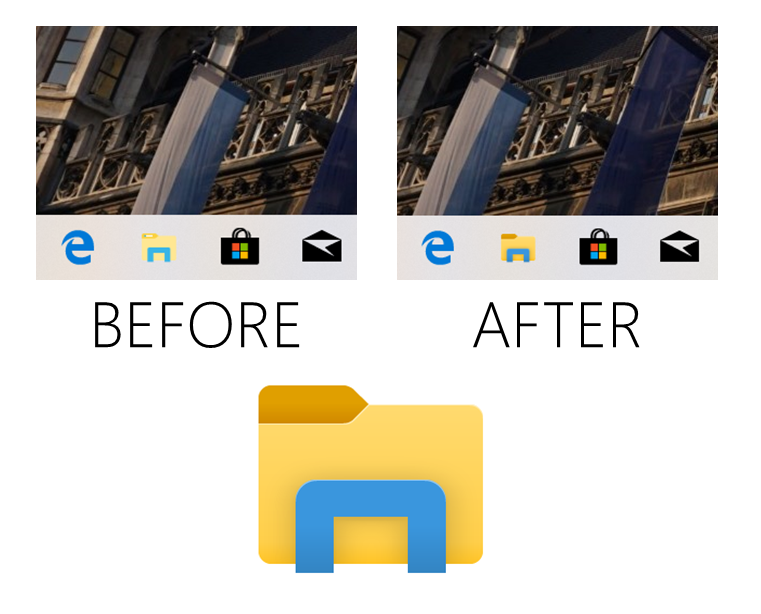
Le plus souvent, lorsque vous téléchargez un fichier, vous ne modifiez pas son nom avant de le télécharger. Pour cette raison, les noms ne sont pas toujours très mémorables (cake_134_small_red.jpg quelqu’un ?). Cela rend le tri par nom moins optimal, car il est difficile de trouver le fichier que vous recherchez. Nous mettons donc à jour le tri par défaut pour afficher le fichier le plus récemment téléchargé en haut de la liste à la place.
Remarque
Si vous avez déjà modifié le tri actuel par rapport à la valeur par défaut de quelque manière que ce soit, nous ne le modifierons pas, mais uniquement pour les personnes qui ne l’ont pas modifié. Si, à un moment donné, vous souhaitez changer de tri, vous pouvez le faire à partir de l’onglet Affichage dans Explorateur de fichiers. Certains Insiders ont eu ce changement depuis un peu maintenant, et sur la base de commentaires positifs, nous le déployons maintenant à 100 % de Fast.
Dates conviviales dans Explorateur de fichiers
Merci pour tous les commentaires que vous avez fournis sur les dates amicales dans Explorateur de fichiers. À ce stade, nous avons décidé de ne pas déployer les dates conviviales pour les utilisateurs dans le cadre de la version 19H1.
Prise en charge améliorée du format d’image RAW
Vous aimez prendre des photos dans des formats d’image Raw et souhaitez que les fichiers Raw de votre appareil photo soient pris en charge en mode natif par Windows ? Bonne nouvelle ! En ciblant 19H1, nous avons travaillé dur pour publier un nouveau package de codec Raw fourni par le magasin qui améliore considérablement la prise en charge du format de fichier brut natif dans Windows.
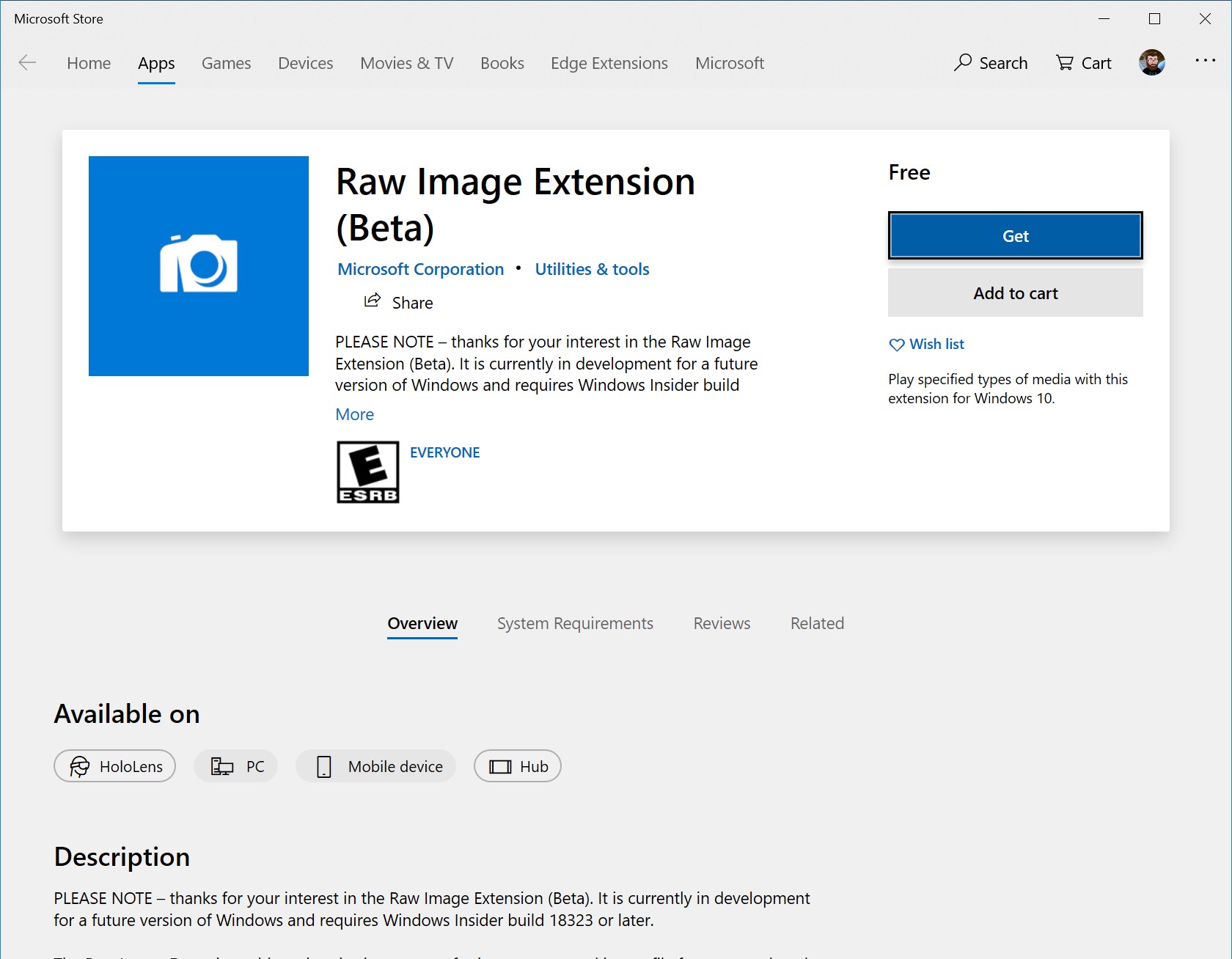
En téléchargeant le nouveau package d’extension d’image brute (bêta) à partir du magasin, vous pouvez désormais afficher les miniatures d’image, les aperçus et les métadonnées de l’appareil photo de fichiers bruts précédemment non pris en charge directement dans Explorateur de fichiers. Vous pouvez également afficher vos images brutes (en pleine résolution) dans des applications telles que Photos ou toute autre application Windows qui utilise l’infrastructure du composant d’acquisition d’images Windows pour décoder des images brutes.
Améliorations apportées à La Recherche Windows & Cortana
Améliorations de la recherche
Nous explorons certaines options pour améliorer ces expériences dans Windows. Lorsque vous démarrez une recherche maintenant, vous remarquerez que nous avons mis à jour la page d’accueil , en donnant aux activités récentes un peu plus d’espace pour respirer, en ajoutant la prise en charge du thème léger, une touche d’acrylique et en incluant toutes les options de filtre de recherche sous forme de tableaux croisés dynamiques à partir de la prise en main. Nous serions ravis de connaître vos commentaires : vous pouvez nous signaler les problèmes et les suggestions ici. Vous remarquerez peut-être d’autres modifications au fur et à mesure que nous continuerons à effectuer des versions d’évaluation. Nous aurons plus de détails à partager ultérieurement.
En savoir plus avec Cortana et Microsoft To-Do
Vous voulez une seule liste de tâches qui fonctionne deux fois plus pour vous ? Gagnez du temps et restez organisé : Cortana vous aide en ajoutant vos rappels et tâches à vos listes dans Microsoft To-Do avec cette préversion de fonctionnalité, afin que vous puissiez rester au fait de ce qui compte le plus. Utilisez votre voix, votre PC, votre téléphone , votre choix. Rationalisez vos tâches : vos listes et rappels dans Microsoft To-Do, Cortana et les tâches dans Outlook peuvent désormais être centralisés dans votre application Microsoft To-Do. Utilisez Microsoft To-Do n’importe où : sur votre Android ou iPhone, avec Cortana ou sur votre PC Windows 10. Vous pouvez également y accéder à partir du web. Il est automatiquement synchronisé pour ne jamais rater une pulsation. Lorsque vous demandez à Cortana d’ajouter du lait à votre liste de courses, celui-ci s’affiche sur l’une de vos listes microsoft To-Do.
! [En savoir plus avec Cortana et Microsoft To-Do.]] (images/18305-16.png)
Ou demandez à Cortana de vous rappeler d’appeler un ami et de voir le rappel s’afficher dans votre liste microsoft To-Do planifiée.
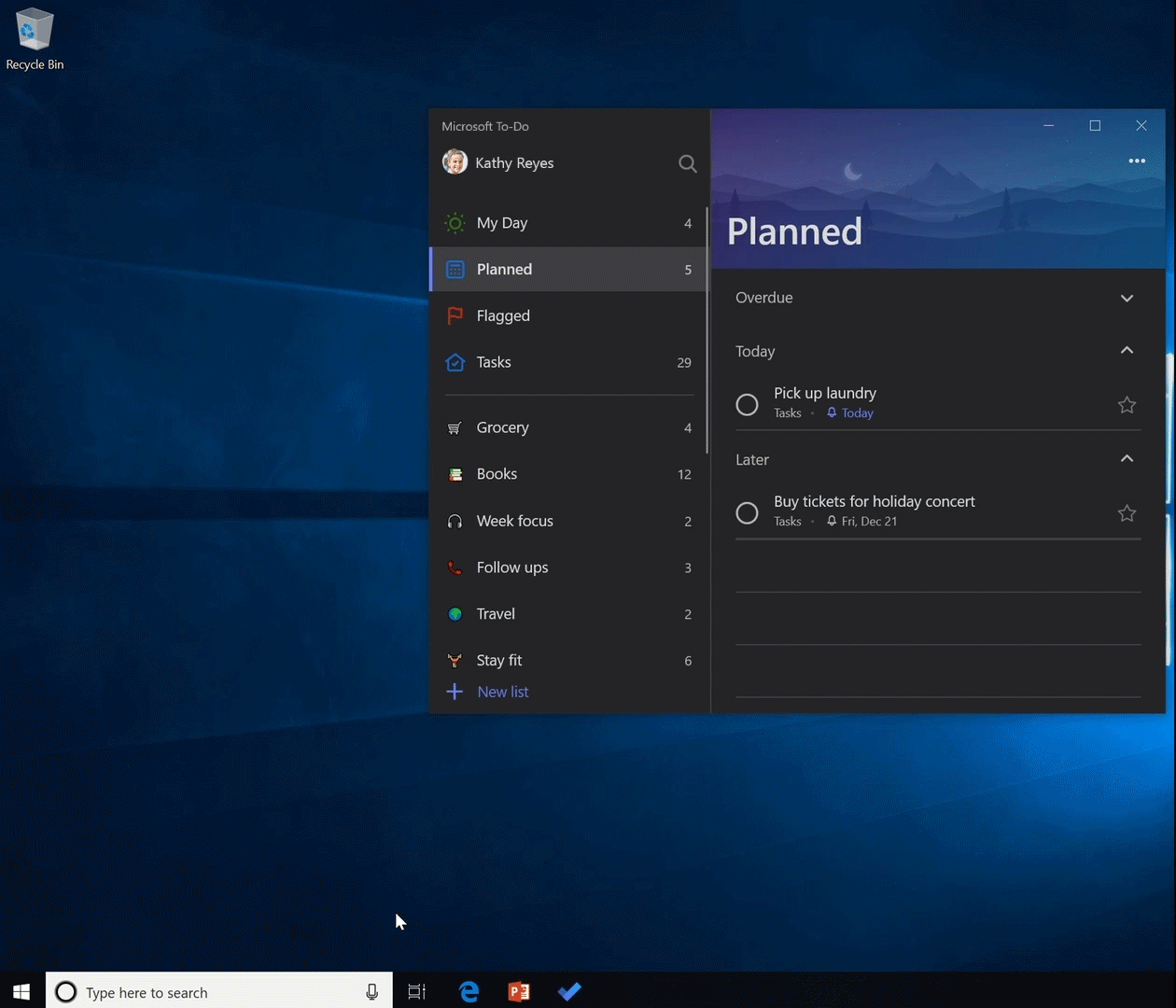
Avec cette intégration, nous allons poursuivre nos efforts pour synchroniser en toute transparence vos listes de tâches entre Microsoft To-Do, Cortana et vos tâches dans Outlook. Pour démarrer la synchronisation, votre PC Windows 10 doit exécuter la build 18267+ et être lié à la région Australie, Inde, États-Unis ou Royaume-Uni. En savoir plus sur l’intégration de Microsoft To-Do et Cortana. Pour partager des commentaires, rejoignez la cohorte ou utilisez le Hub de commentaires Windows.
Améliorations de la connexion Windows Hello et PC
Intégration de l’acrylique à l’écran de connexion Windows
L’écran de connexion Windows prend désormais en charge l’acrylique, un type de pinceau de l’Système Fluent Design, vers l’arrière-plan de l’écran de connexion. La texture translucide de cette surface temporaire vous permet de vous concentrer sur la tâche de connexion en déplaçant les contrôles actionnables vers le haut dans la hiérarchie visuelle tout en conservant leur accessibilité.
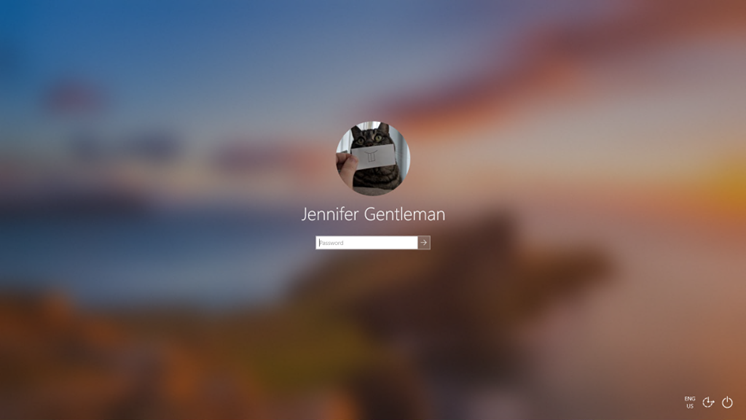
Les options de connexion ont été repensées pour Windows Hello
La sécurité ne doit pas être intimidante, et nous aspirons à vous aider à éliminer les mots de passe. C’est pourquoi nous voulons nous assurer que vous pouvez facilement configurer votre première ligne de défense en protégeant votre appareil avec Windows Hello. Vos commentaires indiquant que la conception précédente était encombrée et confus est ce qui nous a poussés à simplifier les paramètres des options de connexion. Nous pensons que cette mise à jour vous aidera à choisir l’option de connexion la plus sûre et la plus rapide en fonction de vos besoins, qu’il s’agisse d’utiliser un code confidentiel ou un facteur biométrique comme l’empreinte digitale ou la reconnaissance faciale.
En fin de compte, nous voulons vous aider à prendre la bonne décision pour votre situation. En condensant chaque option de connexion dans une liste qui explique les propriétés individuelles et l’étape suivante pour la configuration, nous espérons que vous vous sentirez mieux informé la prochaine fois que vous décidez comment vous souhaitez vous connecter à l’aide des fonctionnalités de sécurité renforcée avec Windows Hello.
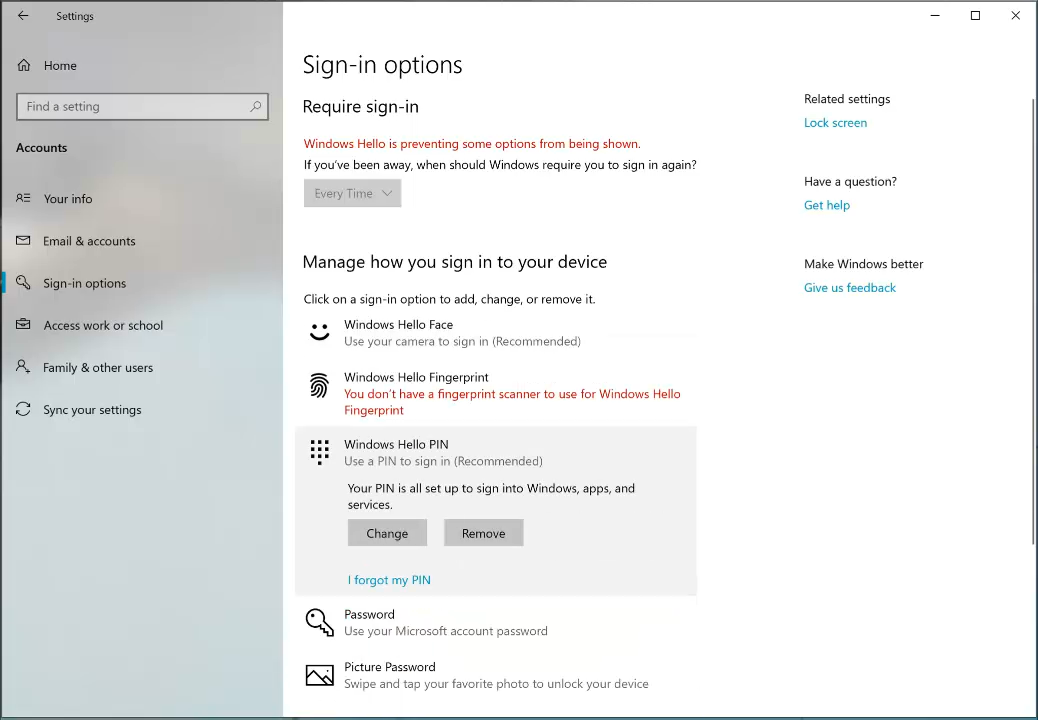
Configurer une clé de sécurité à partir des paramètres de connexion
Dans 19H1, nous avons décidé de simplifier les paramètres de connexion afin d’améliorer la clarté visuelle et la facilité d’utilisation. Notre objectif est de vous offrir un guichet unique pour tous vos paramètres de connexion. Aujourd’hui, nous en ajoutons un autre à la liste : vous pouvez maintenant configurer une clé de sécurité directement à partir des paramètres.
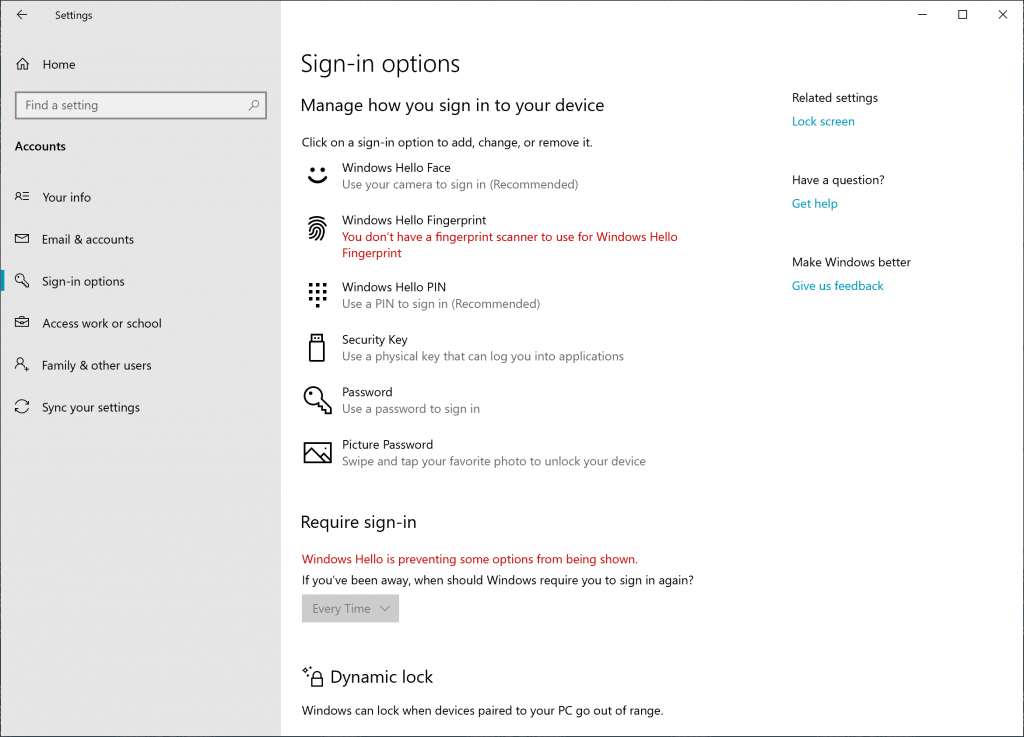
Connexion à Windows avec des comptes Microsoft sans mot de passe
Nous mettons l’accent sur l’élimination des mots de passe et la sécurité de vos comptes avec une autre fonctionnalité intéressante. Avec la build 18305, nous avons annoncé la prise en charge de la configuration et de la connexion à Windows 10 avec un compte de numéro de téléphone, sans avoir à créer ou à gérer les tracas d’un mot de passe pour les Insiders utilisant l’édition Windows 10 Famille. Aujourd’hui, cette prise en charge s’étend à toutes les éditions Windows 10 ! Si vous disposez d’un compte Microsoft avec votre numéro de téléphone, vous pouvez utiliser un code SMS pour vous connecter et configurer votre compte sur Windows 10. Une fois que vous avez configuré votre compte, vous pouvez utiliser Windows Hello Visage, Une empreinte digitale ou un code confidentiel (en fonction des fonctionnalités de votre appareil) pour vous connecter à Windows 10. Aucun mot de passe n’est nécessaire nulle part !
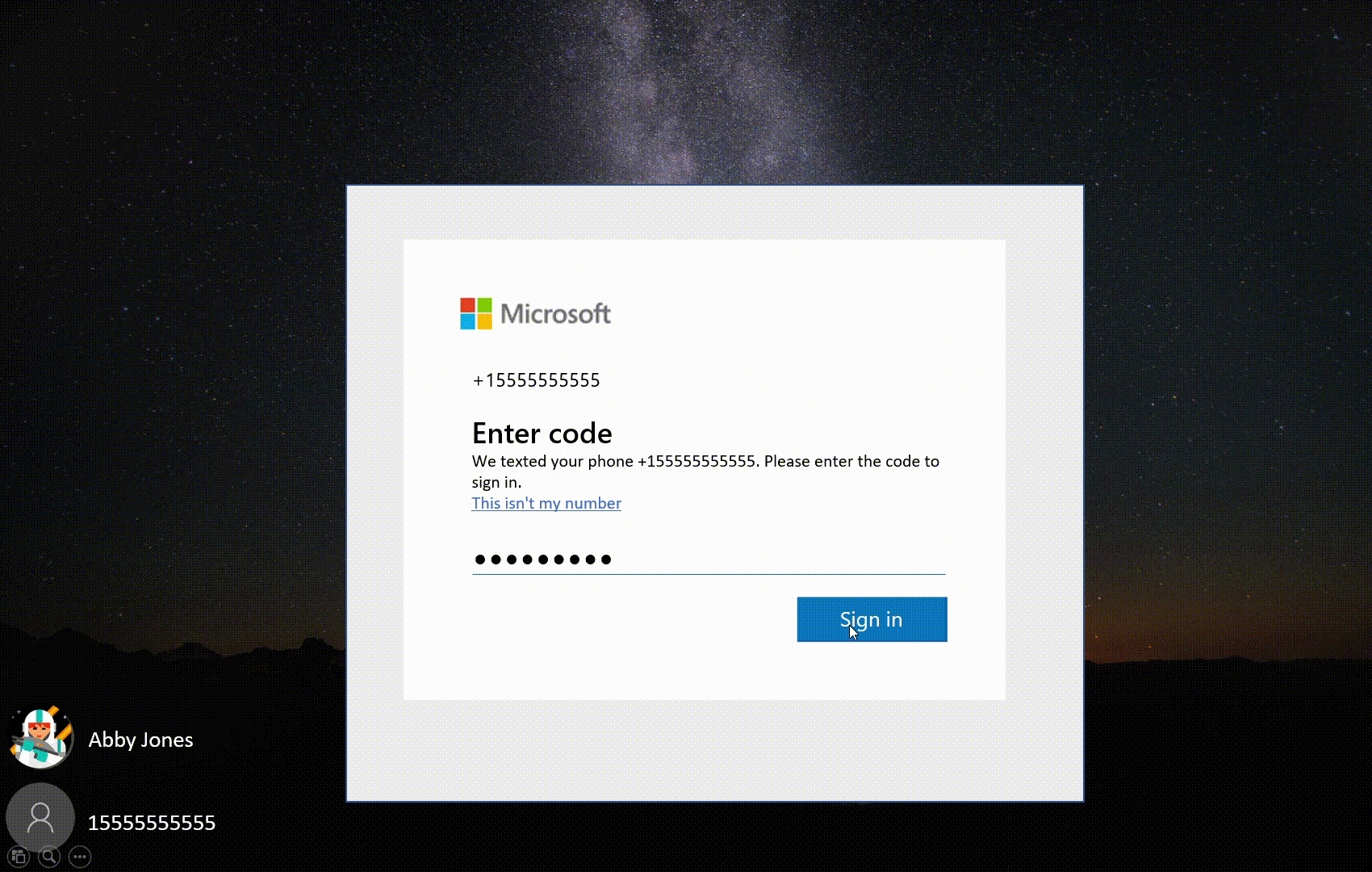
Expérience de réinitialisation du code confidentiel Windows Hello simplifiée
Nous savons que la mémorisation d’un code confidentiel peut être difficile. Nous voulions donc fournir aux utilisateurs de nos comptes Microsoft une expérience de réinitialisation de code confidentiel Windows Hello avec la même apparence que la connexion sur le web. Découvrez-le dans la build d’aujourd’hui en cliquant sur le lien « J’ai oublié mon code confidentiel » lorsque vous vous connectez à Windows avec un code confidentiel. Les insiders peuvent l’essayer sur toutes les éditions Windows 10.
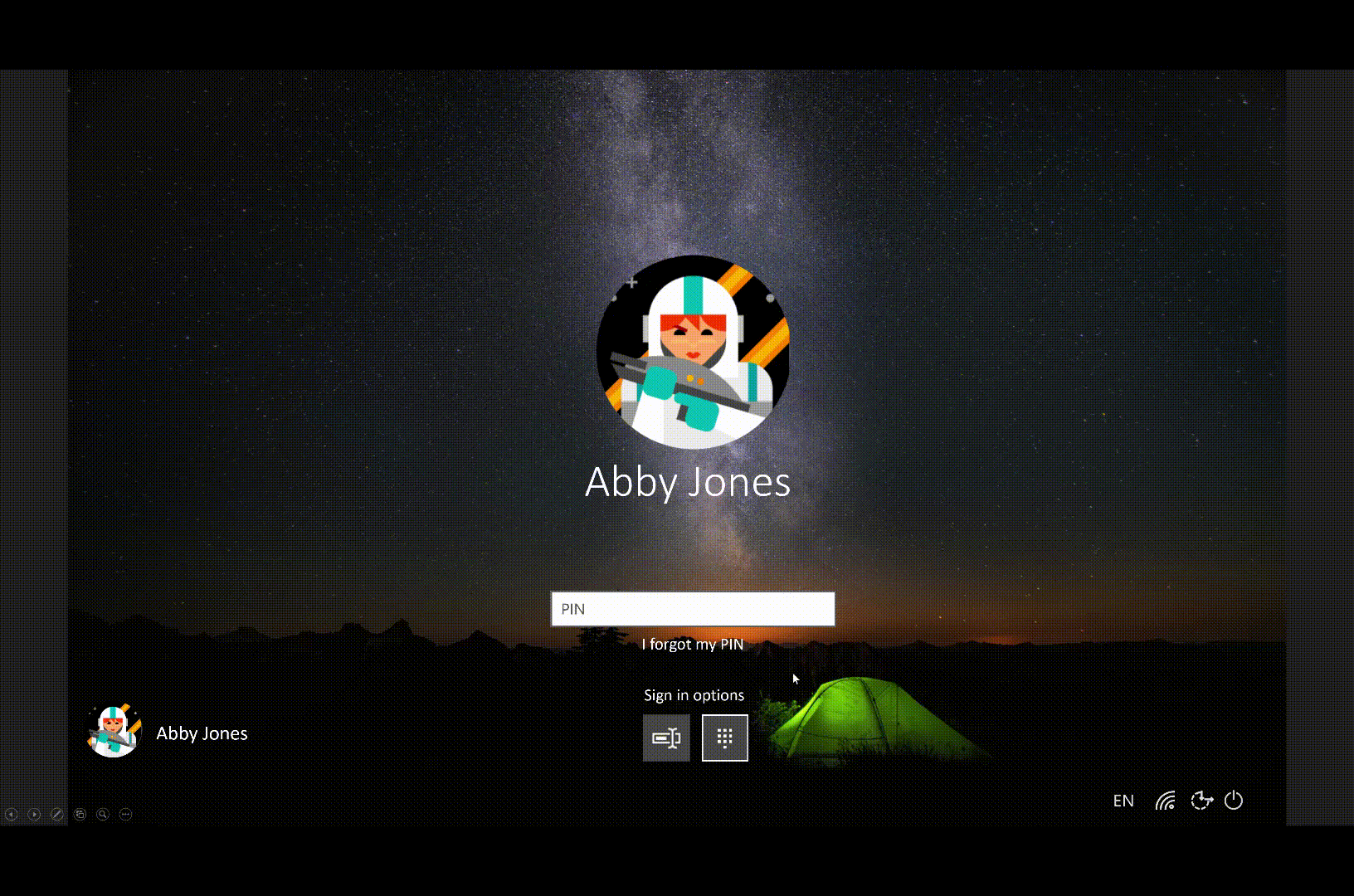
Améliorations Sécurité Windows
Nouvelle expérience d’historique de protection
Nous avons eu d’excellents commentaires sur notre expérience historique de la part des utilisateurs, et nous avons écouté ! D’après les suggestions et les commentaires que nous avons reçus, l’expérience de l’historique de protection dans Sécurité Windows a été complètement repensée. La nouvelle expérience d’historique de protection vous montre toujours les détections par Windows Defender Antivirus, mais elle est maintenant mise à jour pour fournir également des informations plus détaillées et plus faciles à comprendre sur les menaces et les actions disponibles. Nous avons également ajouté des blocs d’accès contrôlé aux dossiers à l’historique, ainsi que tous les blocs créés via la configuration organisationnelle des règles de réduction de la surface d’attaque. Si vous utilisez l’outil d’analyse Windows Defender hors connexion, toutes les détections qu’il effectue s’affichent désormais également dans votre historique. En outre, vous verrez toutes les recommandations en attente (états rouges ou jaunes de l’ensemble de l’application) dans la liste de l’historique. Nous espérons que vous aimez les modifications que nous avons apportées !
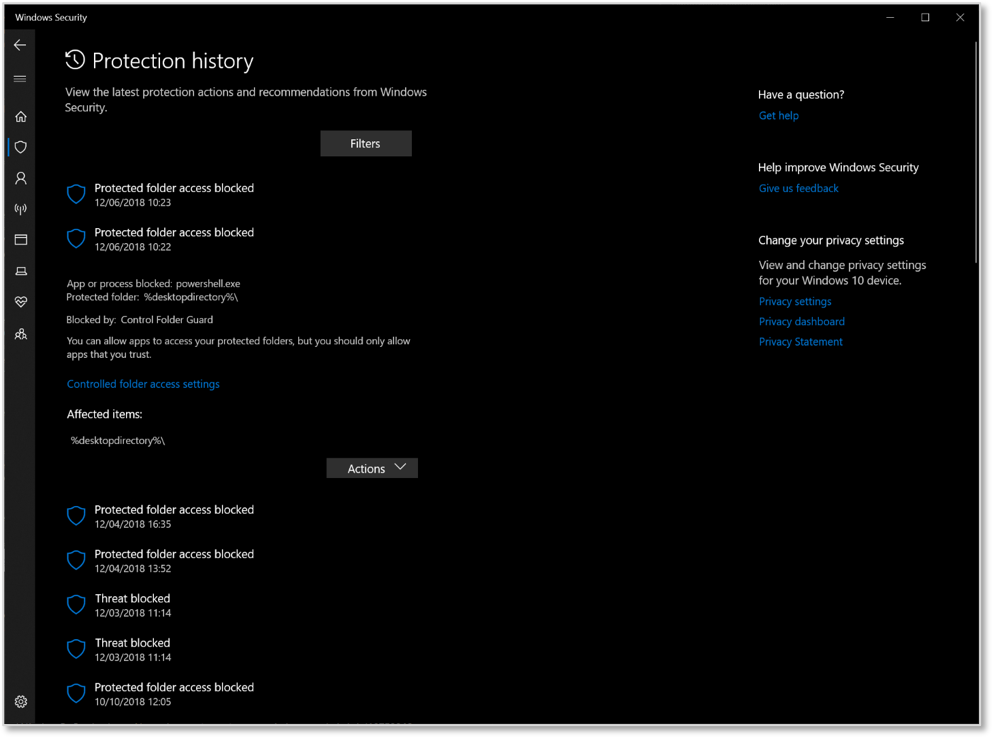
Présentation de la protection contre les falsifications
La protection contre les falsifications est un nouveau paramètre de Windows Defender Antivirus, disponible dans l’application Sécurité Windows, qui, lorsqu’il est activé, fournit des protections supplémentaires contre les modifications apportées aux fonctionnalités de sécurité clés, y compris la limitation des modifications qui ne sont pas effectuées directement par le biais de l’application Sécurité Windows. Vous trouverez ce paramètre sous Sécurité Windows > Virus & Protection contre les > menaces Virus & Protection contre les menaces.
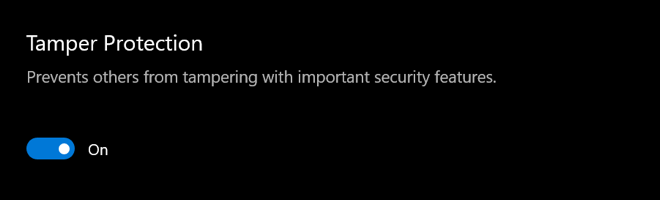
Mises à jour du Bloc-notes
Encodage UTF-8
Nous avons apporté des améliorations significatives à la façon dont le Bloc-notes gère l’encodage. À partir de cette version, nous ajoutons l’option d’enregistrement des fichiers au format UTF-8 sans marque d’ordre d’octets et en définissant cette option par défaut pour les nouveaux fichiers. Le codage UTF-8 sans marque d’ordre d’octet est compatible avec le format ASCII et offre une meilleure interopérabilité avec le Web, où UTF-8 est devenu le codage par défaut. De plus, nous avons ajouté une colonne à la barre d’état qui indique le codage du document.
Indicateur modifié
Le Bloc-notes affiche désormais un astérisque dans la barre de titre avant le titre d’un document pour indiquer qu’un document a des modifications non enregistrées.
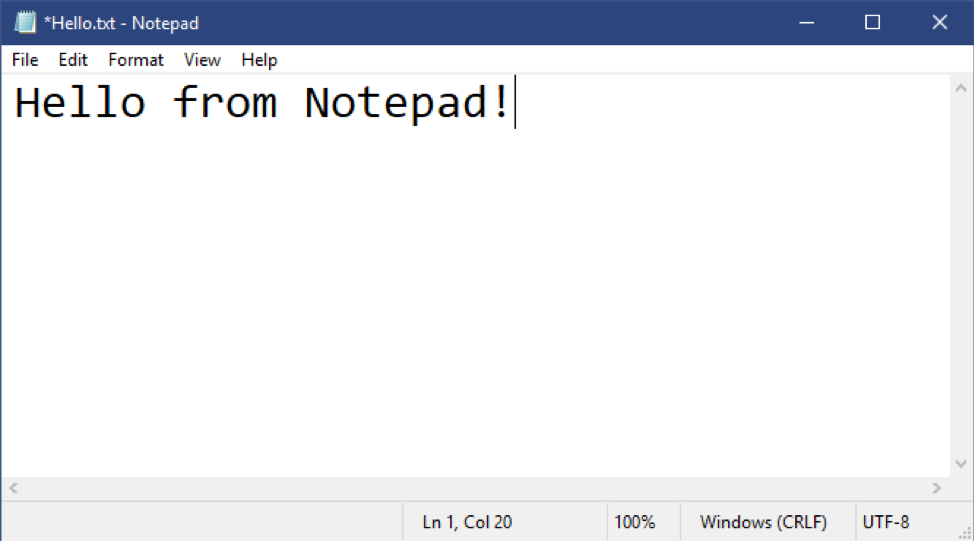
Envoyer des commentaires
Vous pouvez maintenant envoyer des commentaires directement à partir du Bloc-notes ! Cliquez sur Envoyer > des commentaires pour ouvrir le Hub de commentaires avec la catégorie Bloc-notes sélectionnée et envoyer vos commentaires directement à l’équipe produit.
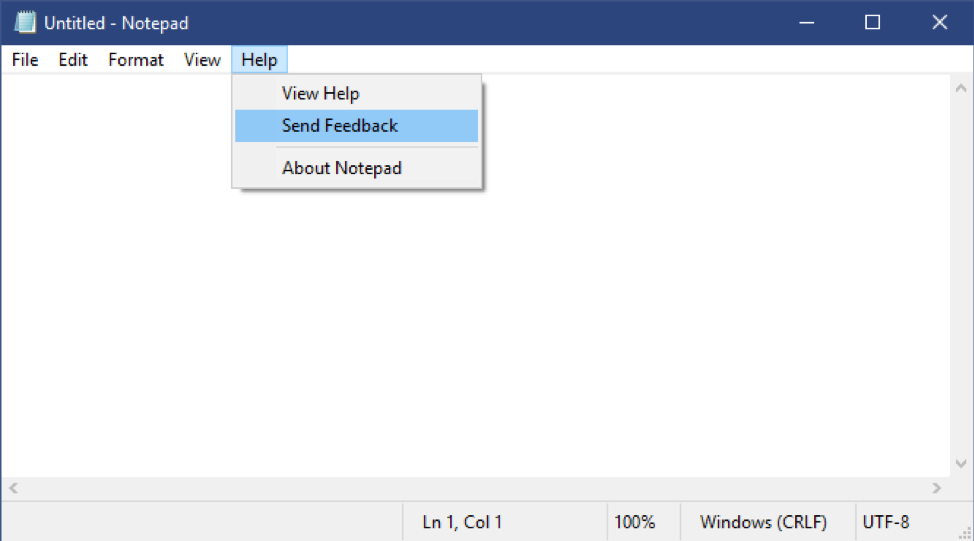
Autres améliorations du Bloc-notes :
- Nous avons ajouté la prise en charge de certains raccourcis supplémentaires :
- Ctrl + Maj + N ouvre une nouvelle fenêtre Bloc-notes.
- Ctrl + Maj + S ouvre Enregistrer sous... Boîte de dialogue.
- CTRL + W ferme la fenêtre du bloc-notes active.
- Le bloc-notes peut désormais ouvrir et enregistrer des fichiers à l’aide d’un chemin d’accès comportant plus de 260 caractères, également connu sous le nom de MAX_PATH.
- Nous avons résolu un bogue dans lequel le Bloc-notes comptait les lignes de façon incorrecte pour les documents comportant des lignes très longues.
- Nous avons résolu un bogue dans lequel, lorsque vous sélectionnez un fichier d’espace réservé à partir de OneDrive dans la boîte de dialogue Ouvrir le fichier, nous téléchargerons le fichier pour déterminer son codage.
- Nous avons résolu une régression récente dans laquelle le Bloc-notes ne créait plus de nouveau fichier lorsqu’il était lancé avec un chemin d’accès de fichier inexistant.
Améliorations des paramètres généraux
Page d’accueil des paramètres mis à jour
À ce stade, la conception mise à jour n’est disponible que pour les PC d’édition Windows 10 Professionnel famille et non joints à un domaine. Il est actuellement en cours de déploiement dans ces éditions : nous allons mettre à jour ce message une fois qu’il sera en ligne pour tout le monde.
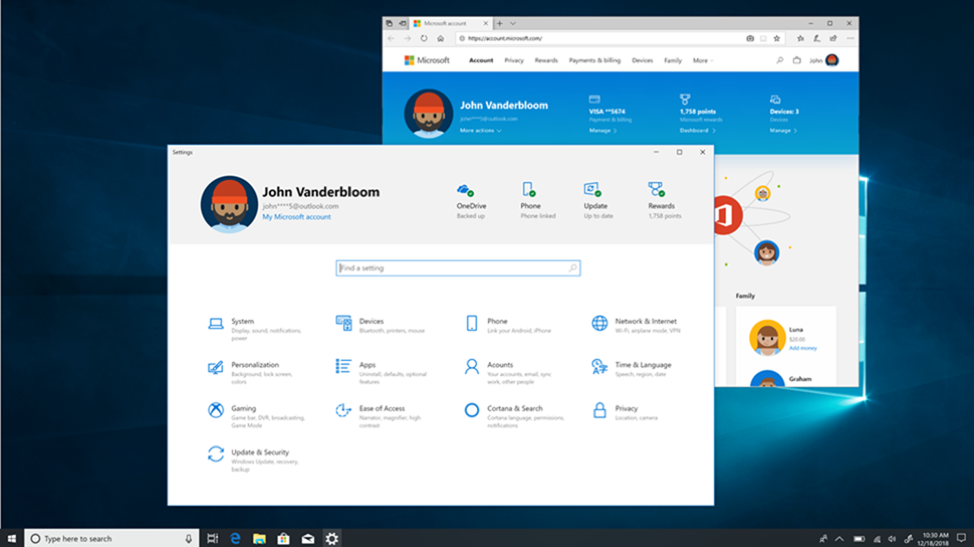
Page paramètres du programme Windows Insider plus simple
Nous introduisons une page simplifiée paramètres du programme Windows Insider via La mise à jour des paramètres > & sécurité > programme Windows Insider avec build 18317. L’objectif est de rendre l’expérience de bout en bout de l’inscription au programme Windows Insider et la configuration de votre PC pour prendre de nouvelles builds beaucoup plus facile en simplifiant l’expérience et en supprimant une partie de l’encombrement. Vous constaterez que toutes les mêmes fonctionnalités sont toujours présentes. Sous « Choisir vos paramètres Insider », vous pouvez modifier votre anneau Insider sur votre PC.
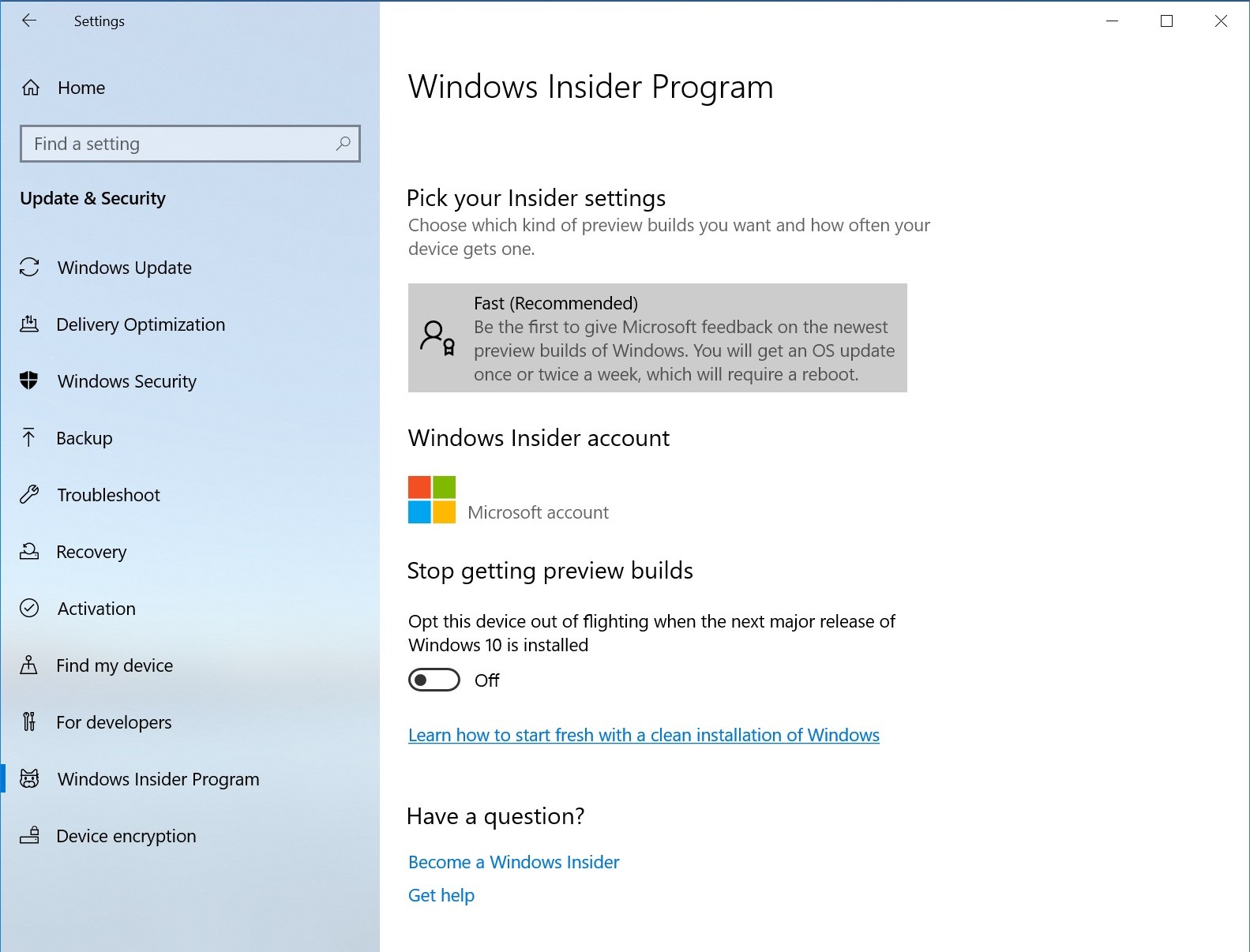
Faire glisser & Déplacer l’installation dans les paramètres
Les insiders d’aujourd’hui peuvent désormais glisser-déplacer des fichiers de police de Explorateur de fichiers dans la page Moderne Paramètres > Polices pour les installer. Après l’installation, cliquez sur la police dans la page Police pour afficher les différentes faces de police associées à la police et tous les détails de la police. Vous pouvez également désinstaller la police de cette page de détails de police. L’installation de la police glisser-déplacer par défaut est installée en tant que police par utilisateur qui ne nécessite pas d’élévation. Elle ne sera donc pas disponible pour les autres utilisateurs. Pour installer la police pour tous les utilisateurs de l’appareil, utilisez l’option « Installer pour tous les utilisateurs » en cliquant avec le bouton droit sur la police dans l’Explorateur de fichiers.
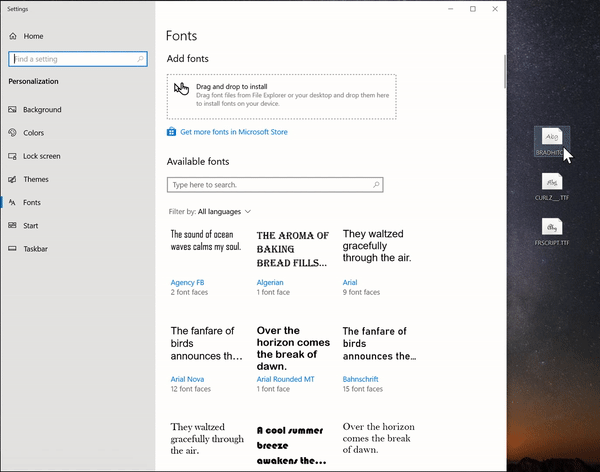
Page Paramètres de stockage améliorés
Vous pouvez maintenant obtenir une panne de stockage rapide et dynamique de votre système ! Accédez à la page Stockage (Ouvrez Démarrer et recherchez « Paramètres de stockage ») pour afficher une liste exploitable de l’utilisation de votre stockage. Cliquez sur les différentes catégories pour prendre des mesures et libérer de l’espace.
Synchroniser votre horloge
En réponse à vos commentaires, nous ajoutons une option dans Paramètres de date & d’heure pour synchroniser manuellement votre horloge avec le serveur de temps. Cela vous aidera dans les scénarios où vous pensez que l’horloge est peut-être désynchronisée ou si le service d’heure a été désactivé. Nous allons également afficher la dernière fois que l’heure a été correctement synchronisée, ainsi que l’adresse de votre serveur de temps actuel.
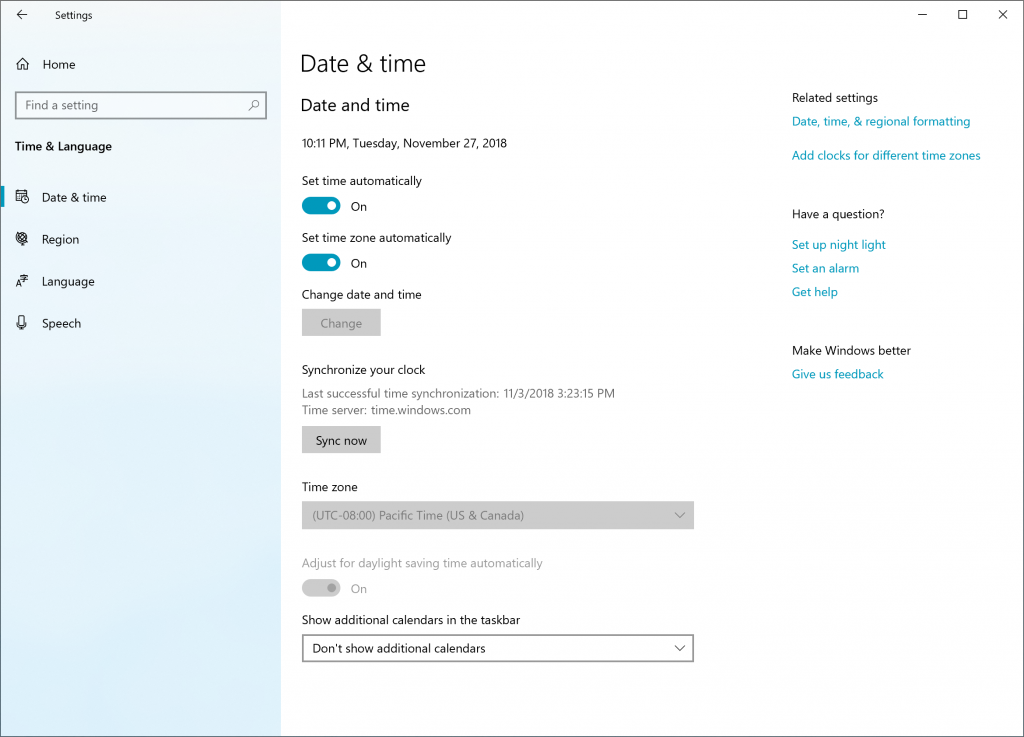
Remarque
Cette fonctionnalité est actuellement prise en charge uniquement pour les PC non joints à un domaine, bien que dans la build d’aujourd’hui, elle soit visible sur tous les appareils.
Réinitialiser les améliorations apportées à l’interface utilisateur de ce PC
Nous avons ajouté une nouvelle interface utilisateur pour réinitialiser ce PC dans le cadre de la mise à jour des paramètres > & la récupération de sécurité > . La nouvelle interface utilisateur offre une expérience plus cohérente entre les appareils avec des configurations différentes et nécessite moins de clics à effectuer.
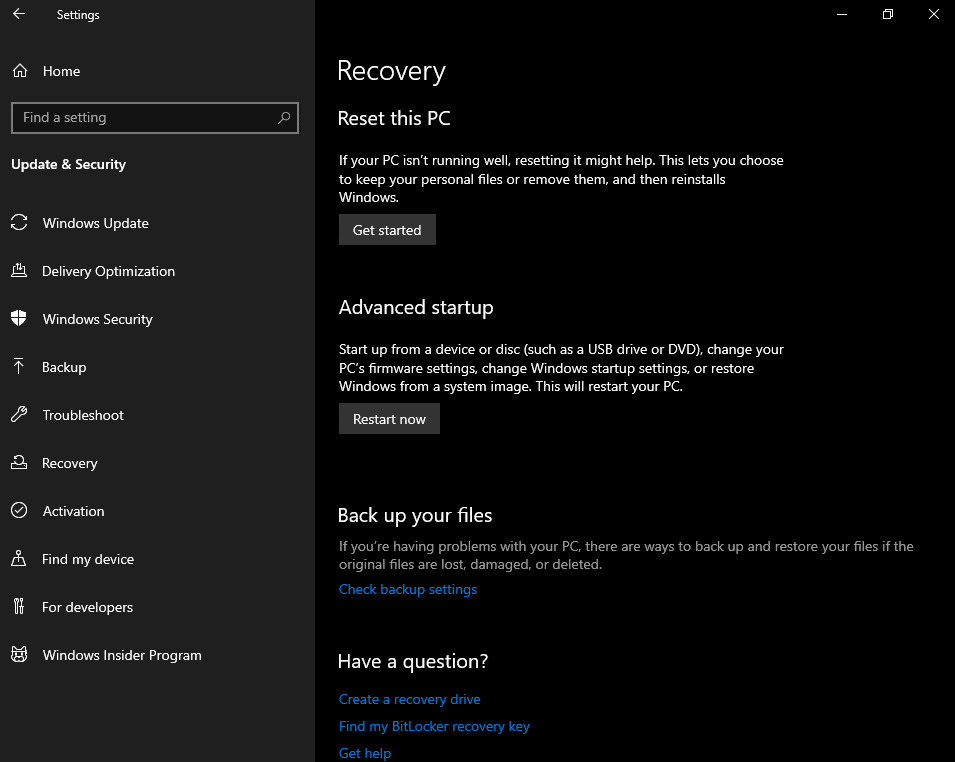
Affichage des changements de luminosité lors de l’alimentation de la batterie
Nous avons entendu vos commentaires sur un cas spécifique où un écran peut devenir plus lumineux lors de la transition d’un chargeur de batterie à l’alimentation de la batterie. Pour 19H1, nous modifions le comportement de luminosité de l’affichage afin que cela ne puisse plus se produire. Si une personne ajuste sa luminosité d’affichage, cette luminosité sera maintenant mémorisé comme sa luminosité préférée, qu’elle soit sur batterie ou connectée à un chargeur. Ce nouveau comportement se traduit par une expérience plus cohérente et plus conviviale de la batterie. Cela n’affecte pas les paramètres du mode économiseur de batterie ; si une personne a choisi d’abaisser la luminosité de l’écran en mode économiseur de batterie, son écran s’estompé quand la batterie est en dessous du seuil sélectionné.
Utilisez le Hub de commentaires pour nous dire ce que vous en pensez ! Vous pouvez envoyer les commentaires sous la catégorie « Périphérique et pilotes » et sous-catégorie « Affichage et graphiques ».
Améliorations de la résolution élevée
Comme beaucoup d’entre vous le savent, nous avons travaillé au cours des dernières années pour améliorer l’histoire haute résolution pour les applications Win32 (de bureau) sur Windows. Dans ce cadre, certains d’entre vous se rappellent peut-être d’avoir eu un toast sur la résolution de vos applications qui vous a conduit à ce paramètre que nous avons ajouté avec la build 17063 :
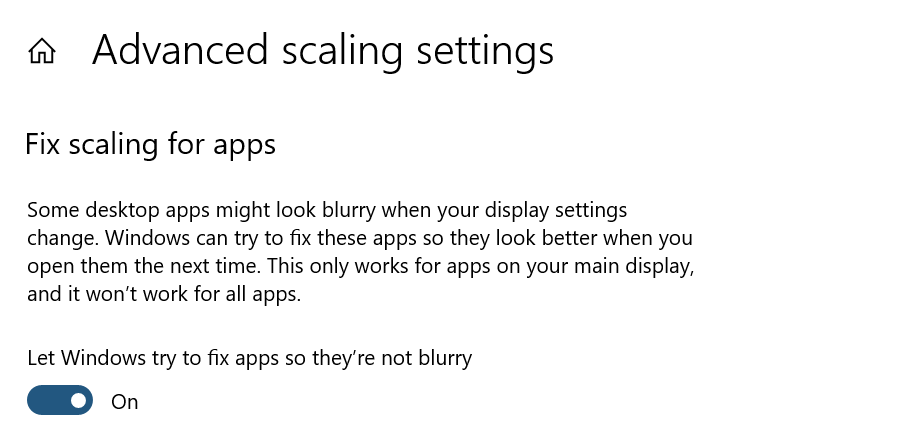
Dans 19H1, nous activons ce paramètre par défaut pour vous aider à traiter automatiquement certains de vos commentaires de mise à l’échelle et réduire le nombre de fois où vous voyez cette notification « Corriger les applications floues ». Nous serions ravis de vos commentaires ! Notez que certaines de vos applications semblent floues après l’ancrage/le dédocking, ou d’autres scénarios ppp mixtes ? Vous pouvez nous le faire savoir en le signalant à l’adresse https://aka.ms/scalingfeedback!
Si vous souhaitez savoir si une application est compatible ppp, vous pouvez le savoir à l’aide de cette fonctionnalité que nous avons déployée dans le Gestionnaire des tâches il y a quelques versions d’évaluation.
Augmentation de la limite d’emplacements FLS
À mesure que les PC gagnent en puissance, les musiciens ont créé des projets de plus en plus complexes avec plus de pistes, plus d’instruments et des chaînes d’effets plus profondes. Par conséquent, certains de ces musiciens se heurtent à un plafond d’allocation d’emplacements FLS (Fiber Local Storage) qui les empêchait de charger dans leurs DAW (Stations de travail audio numériques) autant de plug-ins uniques qu’ils le souhaitaient. Cette build augmente considérablement ce plafond d’allocation d’emplacements FLS par processus, ce qui permet de charger potentiellement des milliers de plug-ins uniques. Au-delà des musiciens, cette modification aura un impact positif sur toute application qui charge dynamiquement des centaines ou des milliers de DLL uniques qui ont des runtimes Visual C++ liés statiquement, ou qui allouent autrement des emplacements FLS.
Améliorations du réseau
Paramètres améliorés pour Ethernet
Vous pouvez maintenant utiliser l’application Paramètres pour configurer les paramètres IP Ethernet avancés. Nous avons ajouté la prise en charge de la configuration d’une adresse IP statique ainsi que de la définition d’un serveur DNS préféré. Ces paramètres étaient précédemment accessibles dans Panneau de configuration, mais vous les trouverez désormais sur la page des propriétés de connexion sous Paramètres IP.
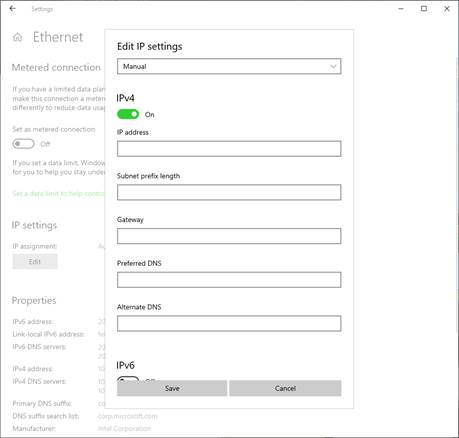
Nouvelle icône pour Internet déconnecté
Pour la première fois sur les PC Always Connected, nous avons apporté l’icône Internet déconnectée à tous les appareils exécutant Windows 10. Cette icône unique s’affiche lorsqu’aucune connexion Internet n’est détectée et remplace les icônes déconnectées individuelles pour cellulaire, Wi-Fi et Ethernet. Cette nouvelle icône doit vous aider à identifier rapidement les problèmes réseau afin que vous puissiez prendre des mesures pour les résoudre.
![]()
Améliorations apportées au Gestionnaire de la barre des tâches
Définir un onglet Gestionnaire des tâches par défaut
Avez-vous un onglet préféré dans le Gestionnaire des tâches, celui vers lequel vous basculez toujours immédiatement ? Nous sommes heureux de partager que vous pouvez maintenant choisir votre propre onglet par défaut ! Lorsque vous lancez le Gestionnaire des tâches, il passe directement à l’onglet de votre choix. Vous pouvez définir votre onglet préféré via l’onglet Options > Définir l’onglet par défaut.
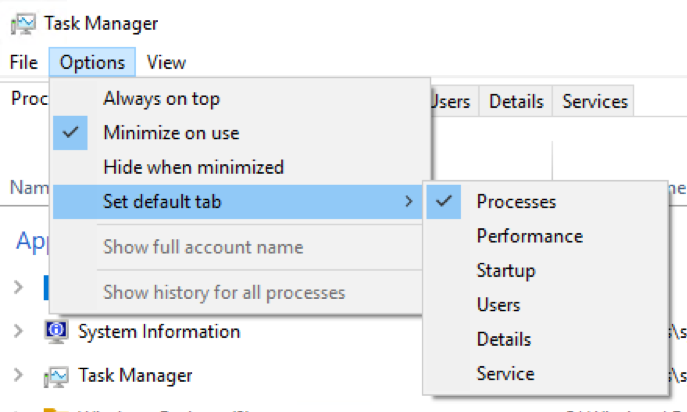
Sensibilisation ppp dans le Gestionnaire des tâches
Nous avons ajouté une nouvelle colonne facultative à l’onglet Détails du Gestionnaire des tâches afin que vous puissiez examiner la sensibilisation ppp par processus, comme dans l’exemple suivant :
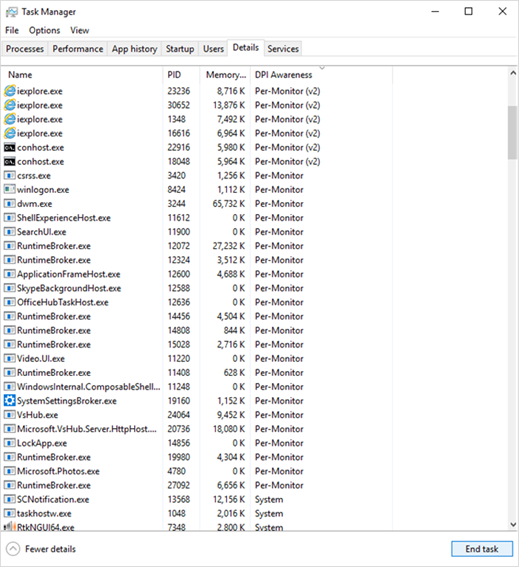
Pour afficher la colonne, cliquez avec le bouton droit sur l’un des en-têtes de colonne sous l’onglet Détails , cliquez sur Sélectionner des colonnes, puis ajoutez la reconnaissance PPP à la liste. Pour en savoir plus sur la sensibilisation aux ppp, consultez Développement d’applications de bureau haute résolution sur Windows.
Améliorations de l’accessibilité
Améliorations apportées au Narrateur
Présentation de la page d’accueil du Narrateur : chaque fois que vous activez le Narrateur, vous êtes dirigé vers la page d’accueil du Narrateur, ce qui vous donne un endroit où vous pouvez accéder à tout ce dont vous avez besoin pour le Narrateur, que vous souhaitiez modifier vos paramètres ou découvrir les principes de base du Narrateur avec démarrage rapide. Dans les paramètres, vous pouvez supprimer la page d’accueil du Narrateur de la liste Alt + Tab, puis la réduire à la barre d’état système. Vous pouvez accéder à vos paramètres via la page d'accueil du Narrateur ou en appuyant sur la touche de logo Windows + Ctrl + N.
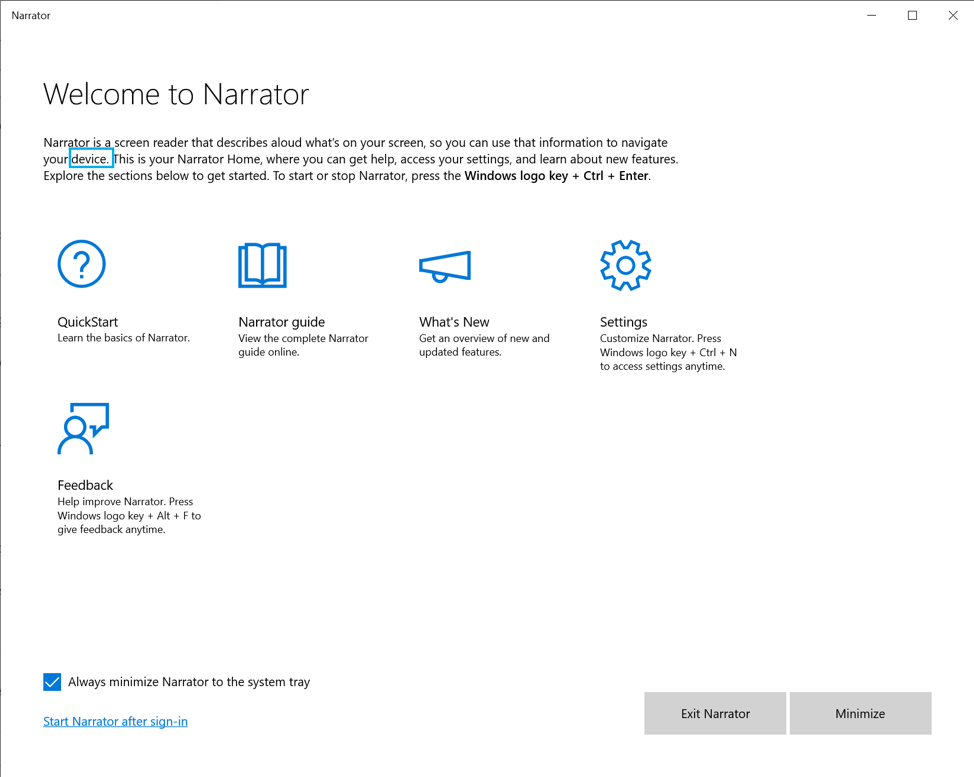 du
du
Le Narrateur fonctionne mieux avec Chrome maintenant
L’utilisation des flèches vers le haut et le bas en mode de balayage, la navigation avec la touche Tab, les commandes de lecture continue et la navigation par en-têtes et liens bénéficient d’une prise en charge initiale de Chrome, avec d’autres fonctionnalités à venir dans les versions d’évaluation ultérieures.
Narrateur Braille
BRLTTY version 5.6 est désormais fournie, ce qui ajoute la prise en charge USB des écrans Inceptor et Orbit 20. En outre, brailleNote Touch est reconnu lors de l’utilisation de usb. Les afficheurs Baum peuvent désormais utiliser B9 et B10 indifféremment. Les fichiers binaires et les tables Liblouis ont été mis à jour vers la version 3.7.0.
Améliorations du détail
Dans les paramètres, cinq nouveaux niveaux de détail contrôlent la quantité d’informations que vous entendez sur le texte, les commandes et d'autres attributs de document. Appuyez sur Narrateur + V pour passer en revue les niveaux de détail. Lorsque vous ne souhaitez pas entendre d’informations avancées, vous pouvez désactiver « Entendre les informations avancées sur les contrôles lors de la navigation ». Vous pouvez également obtenir l’info-bulle de l’élément ciblé en appuyant sur Narrateur + 0.
Lire les URL avec une nouvelle commande
Le Narrateur vous indique quand vous avez accédé aux liens, mais il ne lit pas l’URL entière à haute voix par défaut. Si vous souhaitez entendre l’URL entière, appuyez sur Narrateur + 0. Remarque : Si le paramètre Narrateur pour « Entendre les détails avancés, comme le texte d’aide, sur les boutons et d’autres contrôles » est coché, vous continuerez à entendre les URL lues automatiquement.
Lecture de tableau plus facile
Dans Edge, le Narrateur n’annonce plus « non sélectionné » lorsque vous naviguez entre les cellules d’une table si la propriété aria-selected n’a pas été définie. De plus, le Narrateur n’annonce pas lorsque vous quittez un tableau et y accédez à nouveau en cas de lecture continue d'un seul tableau. Le Narrateur n'annonce pas non plus les informations du tableau parent lorsque vous accédez à un tableau imbriqué. Dans Excel, le Narrateur hiérarchise désormais la lecture des données dans un en-tête de colonne avant d'annoncer si un filtre est activé ou non. En outre, le Narrateur lit désormais correctement les en-têtes de colonne dans une grille formatée sous forme de tableau lorsque vous utilisez la commande « Lire l’en-tête de colonne active ».
Mise à jour de la lecture de la mise en majuscules
La lecture de la mise en majuscules est désormais disponible dans tous les modes de lecture. Vous pouvez l’activer et la désactiver rapidement en appuyant sur la touche Narrateur + 4 lorsque vous avez besoin de détails supplémentaires lors de la lecture ou de l’écriture. Vous pouvez également appuyer sur la touche de logo Windows + Ctrl + N pour accéder à vos paramètres, puis choisir Augmenter le ton ou Dire les maj sous Modifier le mode de lecture du texte en majuscules. Si vous choisissez Augmenter le ton, le Narrateur accentue les mots en majuscules et en minuscules, commençant par une majuscule et en majuscules avec des niveaux croissants de tonalité de la voix. Si vous choisissez Dire les maj, le Narrateur dit « en maj » pour identifier les mots commençant par une majuscule, « en maj et en min » pour les mots en majuscules et en minuscules et « tout en maj » pour les mots en majuscules. Restez concentré lorsque vous lisez du contenu : il est désormais plus facile de rester concentré lorsque vous lisez du contenu sur le web : les commandes de lecture et de navigation restent dans les zones de contenu de page web lorsque vous utilisez la plupart des navigateurs web, comme Microsoft Edge. Il en va de même lorsque vous lisez des e-mails dans Outlook ou l’application Courrier. Vous pouvez toujours sortir des zones de contenu à l’aide de touches de tabulation ou de raccourci. Déplacez votre curseur à mesure que le Narrateur lit : lorsque vous lisez du texte, votre curseur ne se déplace pas de l’endroit où vous l’avez placé. À présent, vous pouvez choisir de suivre le curseur du Narrateur en cochant la case en regard du paramètre Déplacer mon curseur lorsque le Narrateur lit du texte.
Expérience de lecture plus cohérente
Vous pouvez maintenant utiliser les commandes de lecture de texte du Narrateur (précédent/suivant pour le caractère, le mot, la ligne, la phrase, le paragraphe ou la page) pour lire une fenêtre complète de haut en bas. Les options d’affichage sont cohérentes, que vous lisiez du texte ou non. Par exemple, vous pouvez utiliser des vues pour rechercher un lien sur l'ensemble d'une fenêtre active. Vous remarquerez également une expérience de lecture plus fluide, avec des pauses et des formulations plus naturelles.
Entendez lorsque vous appuyez sur certaines touches
Les paramètres du Narrateur offrent de nouveaux groupes de touches clavier que vous pouvez choisir d’avoir prononcés lorsque vous appuyez dessus. Vous pouvez sélectionner indépendamment Entendre des lettres, des chiffres et des ponctuations au cours de la frappe, Entendre les touches de fonction au fur et à mesure que vous tapez, Entendre la flèche, Tab et d’autres touches de navigation au fur et à mesure que vous tapez, Entendre quand les touches bascule comme Verr. maj et Verrou Num sont activées ou désactivées, et Entendre Maj, Alt et d’autres touches de modification au fur et à mesure de la frappe.
Prise en charge de la modification de liste déroulante
Le Narrateur reconnaît désormais les commandes de modification combinée et les appelle « modification combinée » au lieu de simplement « modification ».
Le Narrateur reste activé lorsque vous réinitialisez votre code confidentiel ou votre mot de passe
Si vous oubliez le code confidentiel ou le mot de passe associé à votre compte Microsoft, le Narrateur reste activé pendant que vous le réinitialisez. Ajouter d’autres voix : les utilisateurs peuvent télécharger des voix supplémentaires dans d’autres langues sans avoir à télécharger les modules linguistiques. Pour ce faire, accédez à Paramètres du Narrateur et sélectionnez le lien « Ajouter d’autres voix ». Navigation d’accueil du Narrateur : les actions main sur la page d’accueil du Narrateur, telles que Démarrage rapide et Paramètres, sont désormais des boutons et non des éléments Listview. Vous êtes maintenant en mesure de tabulation entre tous.
Lire la phonétique des caractères actuels
Ajout de la commande Narrateur + 5 à deux reprises pour afficher la phonétique des caractères actuels.
Améliorations du détail du Narrateur
Nous améliorons la quantité d’informations que vous entendez lors de l’interaction dans Windows et vous verrez ces modifications filtrer dans les futures builds. Dans la version actuelle, nous avons un nouveau paramètre du Narrateur intitulé « Entendre des informations avancées sur les contrôles lors de la navigation ». Lorsque cette fonctionnalité est désactivée, vous n’entendez pas les informations avancées précédemment énoncées sur les contrôles. En outre, les info-bulles ne sont pas lues par défaut. Utilisez la commande Informations avancées du Narrateur (Narrateur + 0) pour lire une info-bulle sur un élément donné. En outre, vous remarquerez que certaines informations de contrôle commencent maintenant à parler de manière plus cohérente. Les cases à cocher et les cases d’option seront les premiers contrôles avec ce nouveau comportement.
Expérience de lecture plus cohérente : les commandes de lecture de texte du Narrateur (précédent/suivant pour caractère/mot/ligne/phrase/paragraphe/page) peuvent désormais être utilisées pour analyser une fenêtre complète de haut en bas. Il n’est plus possible d’obtenir l’erreur « pas sur le texte explorable » et ce n’est que lorsque vous atteignez la limite de la fenêtre que vous recevez « aucun texte suivant/précédent ». En outre, les options d’affichage sont désormais cohérentes, que vous soyez dans le contenu texte ou non. Par exemple, vous pouvez maintenant utiliser l’option vues pour rechercher un lien n’importe où dans la fenêtre active. Prise en charge de la lecture par phrase braille : les nouvelles commandes de lecture par phrase sont désormais disponibles via un affichage braille en appuyant sur les points 2-3-4 ou 2-3-4-7 en mode d’entrée de commande. Notez que nous travaillons toujours à la résolution de quelques problèmes.
Optimisation de la lecture phonétique des caractères du Narrateur : dans une version précédente, le Narrateur a reçu la prise en charge de la lecture phonétique des caractères. Autrement dit, lire « a Alfa, b Bravo, c Charlie » tout en naviguant « abc » par caractère.
Depuis lors, nous avons reçu des commentaires indiquant que vous ne vouliez pas entendre les informations phonétiques annoncées automatiquement. Au lieu de cela, il doit s’agir d’une fonctionnalité à la demande, à utiliser uniquement lorsque vous en avez besoin. Dans cette version, nous n’annoncerons plus les informations phonétiques automatiquement. Lorsque vous naviguez par caractères, ces informations sont omises. Si vous avez besoin des informations phonétiques pour lever l’ambiguïté des caractères, vous pouvez émettre une commande pour entendre la phonétique. Utilisez la commande clavier touche du Narrateur + Virgule deux fois rapidement. Si, par exemple, vous utilisez la disposition clavier standard avec le paramètre de touche du Narrateur par défaut « Verr. maj ou Insérer », vous devez émettre la commande Verr. maj + Virgule (ou Insérer + Virgule), où la touche Virgule est enfoncée deux fois rapidement tout en appuyant sur la touche Verr. maj (ou Insérer).
Si vous avez besoin d’entendre la phonétique d’une chaîne de caractères de manière soutenue, la phonétique peut être lue en continu à mesure que vous avancez ou reculez dans une plage de caractères avec la commande Lire le caractère suivant (touche du Narrateur + Point) ou Lire le caractère précédent (touche du Narrateur + M). Toutefois, dans ce mode, vous n’entendrez que la phonétique annoncée et non les personnages eux-mêmes (par exemple, « Alfa Bravo Charlie »). Pour arrêter d’entendre la phonétique, appuyez sur n’importe quelle autre commande (par exemple, flèche gauche, flèche droite, tabulation, etc.) ou réémissionz la commande Lire le caractère actuel (touche du Narrateur + Virgule). La lecture suivante des caractères suivants et précédents via la touche du Narrateur + Point ou la touche du Narrateur + M revient à lire uniquement les caractères, sans informations phonétiques.
Si vous préférez le comportement de lecture phonétique du caractère d’origine, un paramètre a été ajouté pour activer la lecture automatique de la phonétique.
Narrateur Lu par phrase
Vous pouvez maintenant lire les phrases suivantes, actuelles et précédentes dans le Narrateur. La lecture par phrase est disponible avec le clavier et l’interaction tactile. Déplacer par phrase ne fonctionne pas encore pour le braille.
Maj + Ctrl + Point (.) pour Lire la phrase suivante
Maj + Ctrl + Virgule (,) pour Lire la phrase actuelle
Majuscules + Ctrl + M pour Lire la phrase précédente
La phrase est désormais un nouvel affichage du Narrateur et est accessible par le biais des majuscules + page haut ou des majuscules + page vers le bas, puis vous pouvez naviguer avec Majs + Flèche gauche pour déplacer par phrase précédente et Maj + Flèche droite pour déplacer par phrase suivante.
Alerte Verr. maj du Narrateur on lors de la saisie
Le Narrateur vous avertit maintenant lorsque vous tapez accidentellement avec verr. Majs Lock activé. Le paramètre est activé par défaut. Pour ajuster ce paramètre, accédez à Paramètres du Narrateur (Ctrl + Win + N), accédez au titre « Modifier la quantité de contenu que vous entendez » et passez en revue la zone de liste déroulante pour « Modifier lorsque vous recevez des avertissements de verr. maj lors de la saisie ». Il fonctionne même si l’option d’écho de caractère (« Entendre les caractères au fur et à mesure que vous tapez ») est désactivée, et elle fonctionne dans les champs d’édition ainsi que dans le champ de mot de passe. Par défaut, le Narrateur vous avertit toujours indépendamment des pressions sur la touche Maj lorsque vous tapez des caractères alphabétiques. Toutefois, vous pouvez choisir d’être alerté uniquement lorsque vous appuyez sur la touche Maj avec un caractère alphabétique, ou vous pouvez désactiver complètement la fonctionnalité. Dans cette version initiale, l’effet sonore que vous entendez sonnera comme l’effet sonore d’erreur du Narrateur standard que nous travaillons à améliorer.
Fiabilité
Nous avons amélioré la fiabilité du Narrateur.
Mode d’analyse
La lecture et la navigation en mode analyse ont été améliorées. La sélection du texte en mode balayage a également été améliorée. La sélection vers l’avant dans Edge présente des problèmes connus que nous étudions activement.
Quickstart
Le lien dans les paramètres pour relancer le démarrage rapide doit maintenant fonctionner de manière fiable et sera lancé à partir de la première page d’accueil. Le démarrage rapide doit également être mis au point de manière plus fiable lorsque le Narrateur est lancé, ce qui signifie que le Narrateur doit commencer à le lire automatiquement.
Envoi de commentaires
La séquence de touches pour fournir des commentaires a changé. La nouvelle séquence de touches est Narrateur + Alt + F. Cela fonctionne à la fois dans les dispositions Standard et Héritée. Remarque : La disposition héritée vous permet également d’utiliser le Narrateur + E pour nous envoyer des commentaires.
Déplacer suivant, Précédent et Modifier l’affichage
Lorsque vous modifiez l’affichage du Narrateur par des caractères, des mots, des lignes ou des paragraphes, la commande Lire l’élément actif lit le texte de ce type de vue spécifique de manière plus fiable.
Modifications apportées aux commandes du clavier
La séquence de touches Déplacer au début du texte a été remplacée par Narrateur + B (Était Narrateur + Contrôle + B), Déplacer vers la fin du texte a changé en Narrateur + E (était Narrateur + Contrôle + E).
Braille
Amélioration de l’utilisation des commandes braille lors de l’utilisation de la clé du Narrateur à partir de l’affichage braille.
Autres améliorations
Amélioration de la lecture des contrôles lors de la navigation et de la modification
Amélioration de la lecture des tableaux dans PowerPoint
Amélioration des expériences de lecture et de navigation avec Chrome et le Narrateur
Amélioration de l’interaction avec les menus Chrome avec le Narrateur
Pointeurs & curseur
Curseurs plus grands et plus lumineux. Nous avons introduit de nouvelles tailles de curseur et de nouvelles couleurs pour rendre Windows plus facile à voir. Accédez à Paramètres d’ergonomie (Windows + U), sous la catégorie Vision , sélectionnez Curseur & pointeur pour afficher la liste des options. Nous travaillons toujours sur quelques problèmes où certaines tailles de curseur peuvent ne pas fonctionner correctement sur des ppp supérieurs à 100 %.
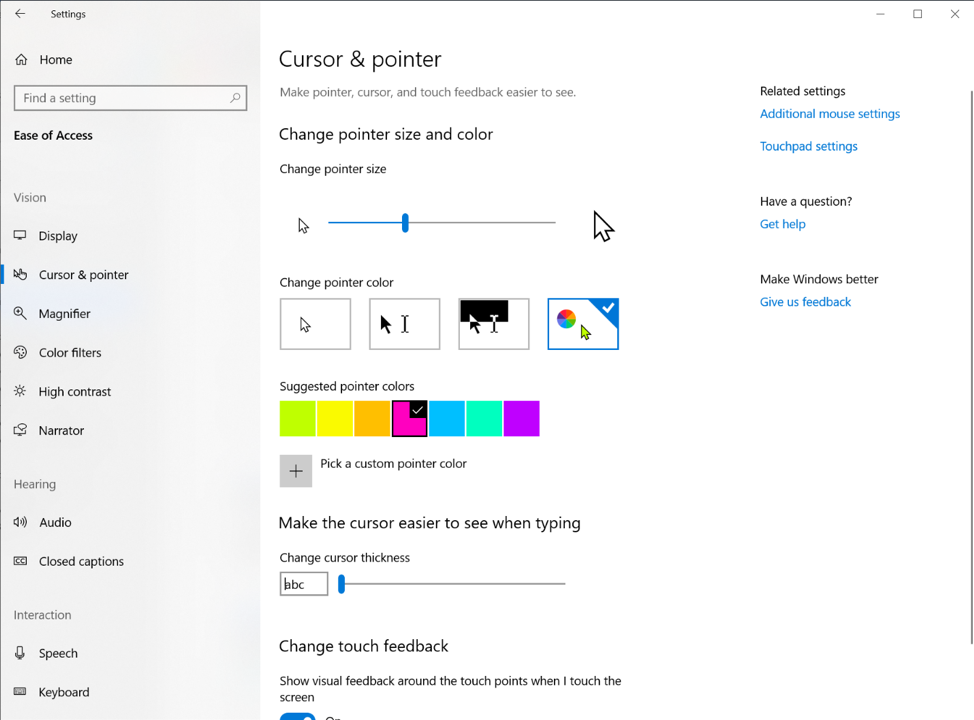
Support IAccessible2 de l’infrastructure UI Automation
L’infrastructure UI Automation prend désormais en charge la traduction d’informations IAccessible2 à partir de Chrome, qui prend en charge IAccessible2 plutôt que UI Automation. Cela permet aux clients UI Automation de recevoir les informations IAccessible2 via les interfaces clientes UI Automation.
Améliorations Sous-système Windows pour Linux
Fichiers Linux dans Explorateur de fichiers
Nous avons ajouté la possibilité pour les utilisateurs d’accéder aux fichiers Linux dans une distribution WSL à partir de Windows. Ces fichiers sont accessibles via la ligne de commande, ainsi que les applications Windows, telles que Explorateur de fichiers, VSCode, etc. peuvent interagir avec ces fichiers. Accédez à vos fichiers en accédant à \wsl$<distro_name>, ou consultez la liste des distributions en cours d’exécution en accédant à \wsl$. En savoir plus sur l’accès aux fichiers Linux dans Explorateur de fichiers.
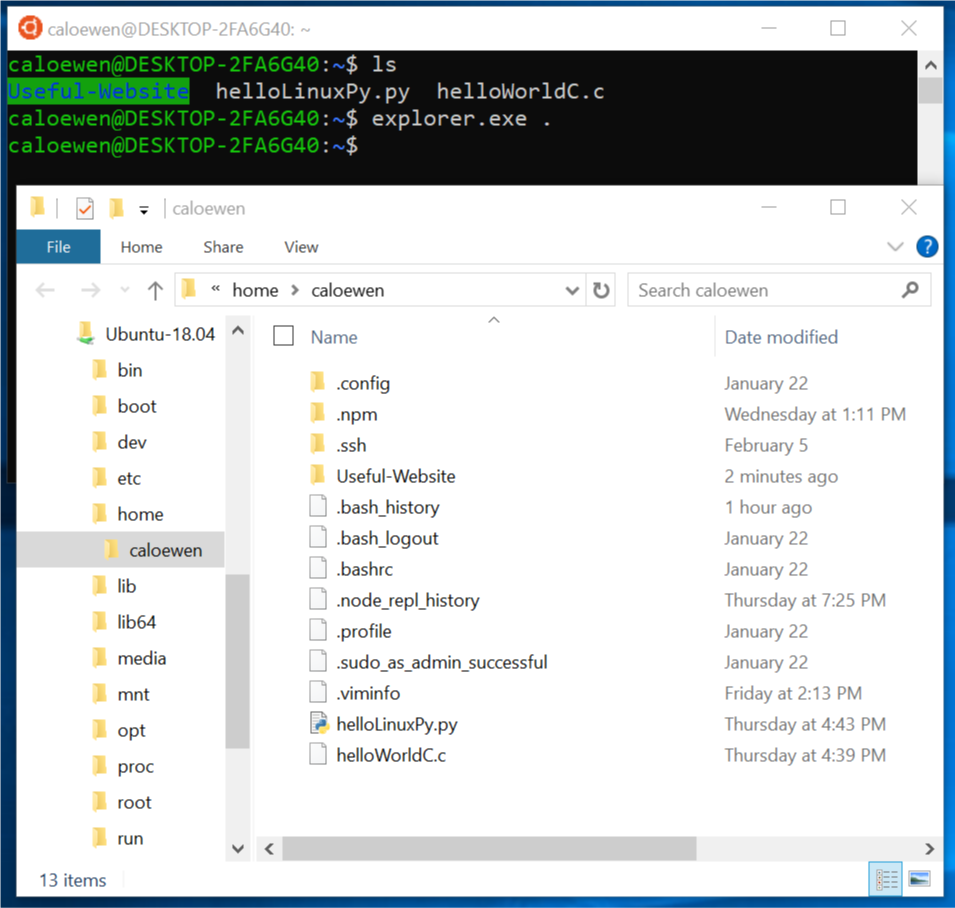
Améliorations apportées à l’outil en ligne de commande Sous-système Windows pour Linux
Nous avons ajouté de nouvelles options de ligne de commande à l’outil en ligne de commande WSL (wsl.exe) pour faciliter la gestion WSL et ajouter des fonctionnalités en fonction de vos commentaires. Vous trouverez ci-dessous un résumé des modifications. Pour plus d’informations, consultez nos notes de publication et notre blog en ligne de commande.
- Options de ligne de commande consolidées : l’outil en ligne de commande wsl inclut désormais des options pour gérer vos distributions WSL incluses dans l’outil en ligne de commande wslconfig. Nous avons l’intention de mettre à jour l’outil wsl uniquement avec les dernières options de gestion à l’avenir.
- Importer une distribution pour un chargement indépendant facile, y compris sur des lecteurs non système : utilisez l’option « –import » pour importer un fichier tar en tant que nouvelle distribution. Vous pouvez spécifier le registre de distribution à l’emplacement de votre choix, y compris les lecteurs non système.
- Exporter votre distribution WSL pour simplifier la gestion de l’environnement : utilisez l’option « — exporter » pour exporter une distribution vers un fichier tar. Votre distribution exportera vers l’emplacement de téléchargement par défaut.
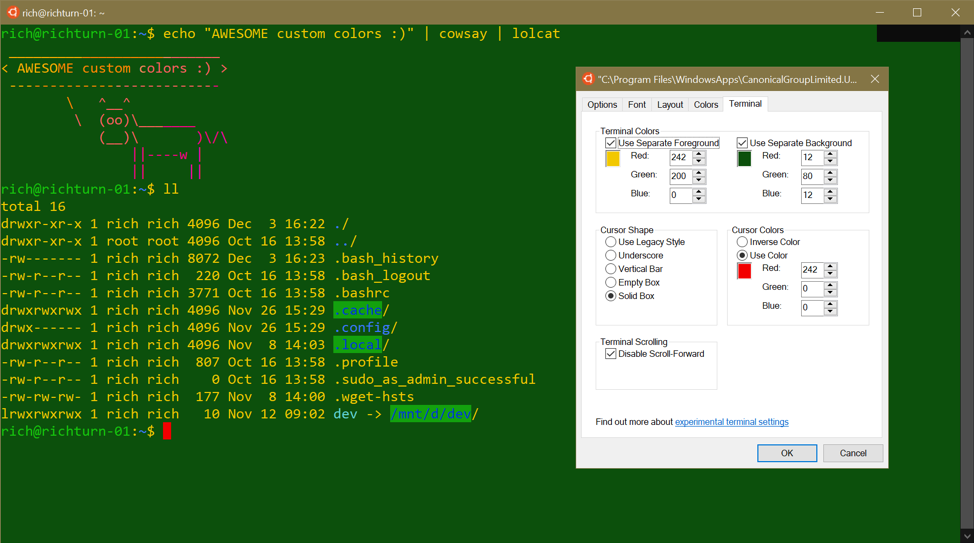
Améliorations de la langue et de l’entrée
Extension de l’intelligence de frappe de SwiftKey à d’autres langages
Dans RS5, nous avons commencé à travailler sur l’intégration de la technologie IA de SwiftKey à Windows, et nous sommes ravis d’annoncer que nous étendons la prise en charge aux langages suivants :
- Anglais (Canada) – en-CA
- Anglais (Inde) – en-IN
- Français (Canada) – fr-CA
- Français (Belgique) – fr-BE
- Français (Suisse) – fr-CH
- Portugais (Portugal) – pt-PT
- Allemand (Suisse) – de-CH
- Espagnol (États-Unis) – es-US
Si vous êtes un utilisateur du clavier tactile qui écrit dans l’une de ces langues, essayez les prédictions de texte et l’écriture de forme dans cette build et faites-nous savoir ce que cela vous fait. Si vous souhaitez comparer l’état du clavier avec et sans cette modification, case activée les options pour les langues prises en charge sous Paramètres > Appareils > Suggestions de saisie > et corrections automatiques.
Vous utilisez un clavier physique ? Les suggestions de texte du clavier matériel sont également prises en charge avec les langues ci-dessus. Les suggestions de texte pour le clavier matériel sont un outil d’apprentissage que nous avons introduit à l’origine dans RS4 et étendu la prise en charge du langage avec RS5. Si vous souhaitez l’essayer dans l’une des langues prises en charge, vous pouvez le faire en activant la fonctionnalité Afficher les suggestions de texte au cours de la frappe sous Paramètres > Appareils > saisie.
Améliorations apportées au clavier tactile
Nous avons entendu vos commentaires et, avec la version d’aujourd’hui, nous déployons des mises à jour du clavier tactile pour améliorer votre expérience :
- Tapez plus rapidement avec plus de précision : lorsque vous tapez rapidement, vos doigts manquent parfois la touche réelle que vous essayez d’atteindre par une petite marge. Cela est tout à fait normal, mais peut avoir un impact sur la précision de la prédiction de texte (si vous finissez par appuyer sur une autre lettre que prévu). Pour résoudre ce problème, au fur et à mesure que vous tapez, sous les couvertures, nous allons maintenant ajuster dynamiquement la cible d’accès de chaque clé, en fonction de la prédiction de la lettre la plus susceptible d’être tapée ensuite. Les touches ne seront pas différentes de l’œil, mais voici un exemple de ce qui se passe en dessous si vous êtes curieux : Cibles de
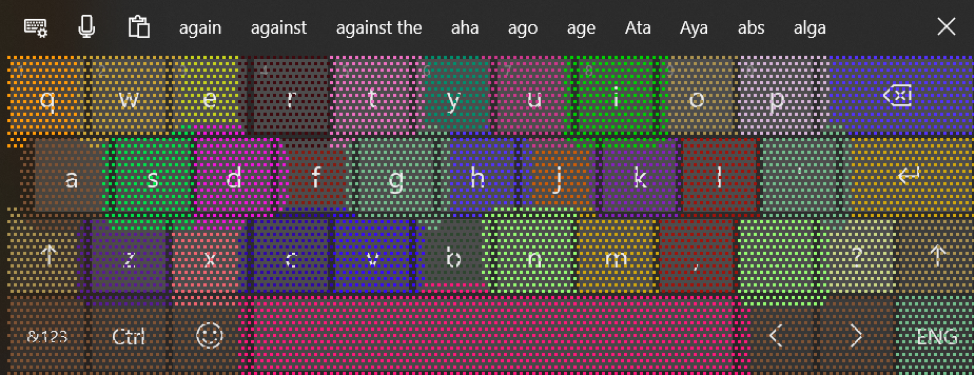
- Nous apportons des améliorations pour réduire le nombre de fois en mode tablette où le clavier tactile finit par masquer le champ de texte lorsqu’il est ancré.
Si vous êtes un utilisateur du clavier tactile, nous aimerions que vous passiez un peu de temps à taper sur la build d’aujourd’hui et que vous nous informiez de ce que cela vous fait maintenant.
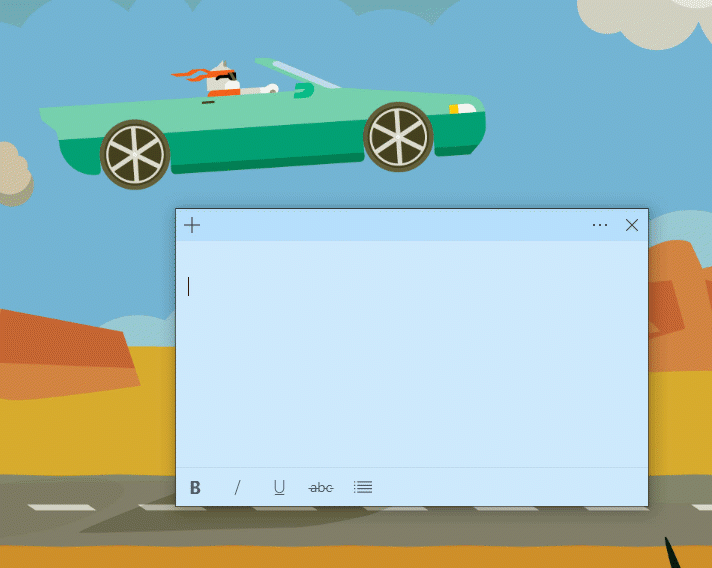
Claviers phonétiques indics désormais disponibles pour PC
Écrivez-vous dans un langage indic ? Nous avons entendu vos commentaires, et en plus des claviers INSCRIPT traditionnels indics déjà disponibles, avec la version d’aujourd’hui, nous ajoutons des claviers phonétiques indics pour hindi, bangla, tamoul, marathi, pendjabi, gujarati, odia, télougou, kannada et malayalam !
Comment fonctionne un clavier phonétique ? Fondamentalement, il s’agit d’un moyen pratique de taper qui utilise le clavier QWERTY en anglais. Au fur et à mesure que vous tapez, nous utilisons la translittération pour suggérer des candidats de texte Indic possibles.
Si votre langue maternelle est l’une des langues ci-dessus ou si vous avez une certaine connaissance des langues indiciques, essayez cela avec le matériel ou le clavier tactile et faites-nous savoir ce que cela ressent.
Voici les étapes de prise en main :
Sélectionnez Paramètres > de démarrage > Heure & Langue -> Langue dans le menu de navigation.
Sélectionnez l’icône + intitulée [Ajouter une langue préférée] (ou passez à l’étape 4 si votre langue indic préférée a déjà été ajoutée).
Tapez le nom d’une langue indice dans la zone de recherche et sélectionnez-la, par exemple « Hindi ». Cliquez sur Suivant et installez la langue indic sur votre appareil, ce qui vous renvoie à la page Langue.
À présent, revenez à la page Langue, cliquez sur celle que vous venez d’ajouter, puis cliquez sur Options. Vous accédez alors à la page d’options de cette langue.
Sélectionnez l’icône + intitulée [Ajouter un clavier].
Activez le clavier phonétique, par exemple [Hindi Phonetic – Éditeur de méthode d’entrée] : la page d’options de langues ressemblera à ceci :
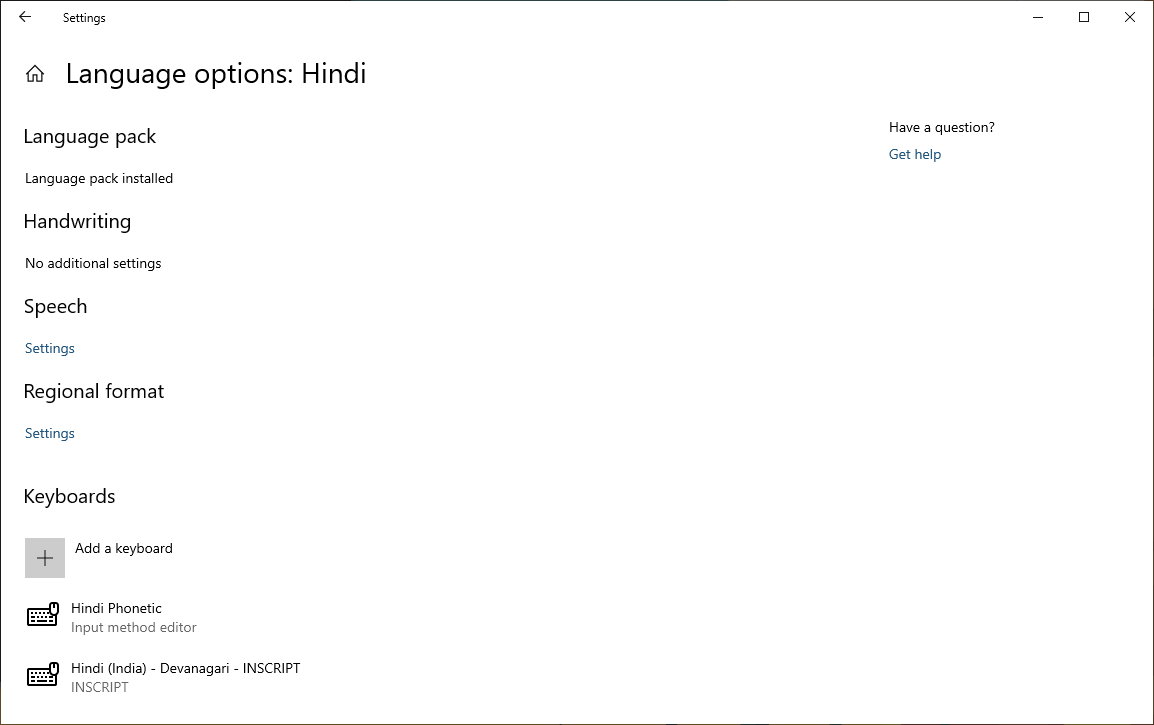
Cliquez sur l’indicateur d’entrée dans la barre des tâches (ou appuyez sur la touche Windows + Espace) et sélectionnez le clavier phonétique indic. Il est temps de taper quelque chose !
Remarque
Vous devez télécharger les dictionnaires utilisés pour les claviers phonétiques indics. Juste après avoir ajouté le clavier, connectez-vous à Internet. Vous devrez peut-être attendre un peu pour que le téléchargement du dictionnaire se termine.
Le nouvel IME japonais
Merci à tous ceux qui nous ont fait part de vos commentaires sur le nouvel IME japonais. Nous avons décidé de prendre un certain temps pour continuer à affiner cette expérience, afin qu’elle soit livrée avec la meilleure qualité possible. Il ne sera pas inclus avec 19H1, mais a été réactivé pour les Windows Insiders à explorer dans les builds 20H1.
Ajout de police ebrima avec prise en charge d’ADLaM
Vous pouvez maintenant lire vos documents et pages web ADLaM avec la police Windows Ebrima !
ADLaM est un système d’écriture pour le pular/fulfulfulde, la langue du peuple peul, résidant principalement en Afrique de l’Ouest. Au début des années 1990, deux jeunes frères adolescents, Abdoulaye et Ibrahima Barry, ont créé ce système d’écriture. Leur travail est devenu « Bindi Pulaar » et finalement « ADLaM », ADLaM permet l’alphabétisation et l’utilisation croissante pour le commerce, l’éducation et la publication dans toute l’Afrique de l’Ouest. Il a été ajouté à Unicode dans Unicode 9.0.
La police Ebrima prend également en charge d’autres systèmes d’écriture africains N’ko, Tifinagh, Vai et Osmanya. Voici un exemple de ce à quoi ressemble la police :
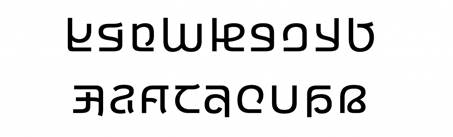
Prise en charge du clavier ADLaM et Osage
En nous appuyant sur la prise en charge des polices que nous avons annoncée récemment, nous introduisons aujourd’hui la prise en charge du clavier pour ADLaM et Osage. Le script ADLaM est utilisé pour écrire le Pular/Fulfulde, la langue des Peuls d’Afrique de l’Ouest. Le script d’osage est utilisé pour écrire la langue osage parlée par la nation osage en Oklahoma.
Voici un exemple de ce que vous voyez sur le clavier tactile lors de l’utilisation d’ADLaM :
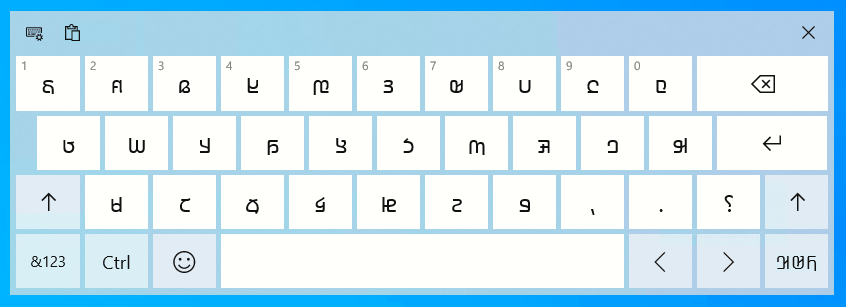
Pour l’essayer vous-même, accédez à Paramètres de langue, cliquez sur Ajouter une langue par défaut, puis recherchez ADLaM ou Osage :
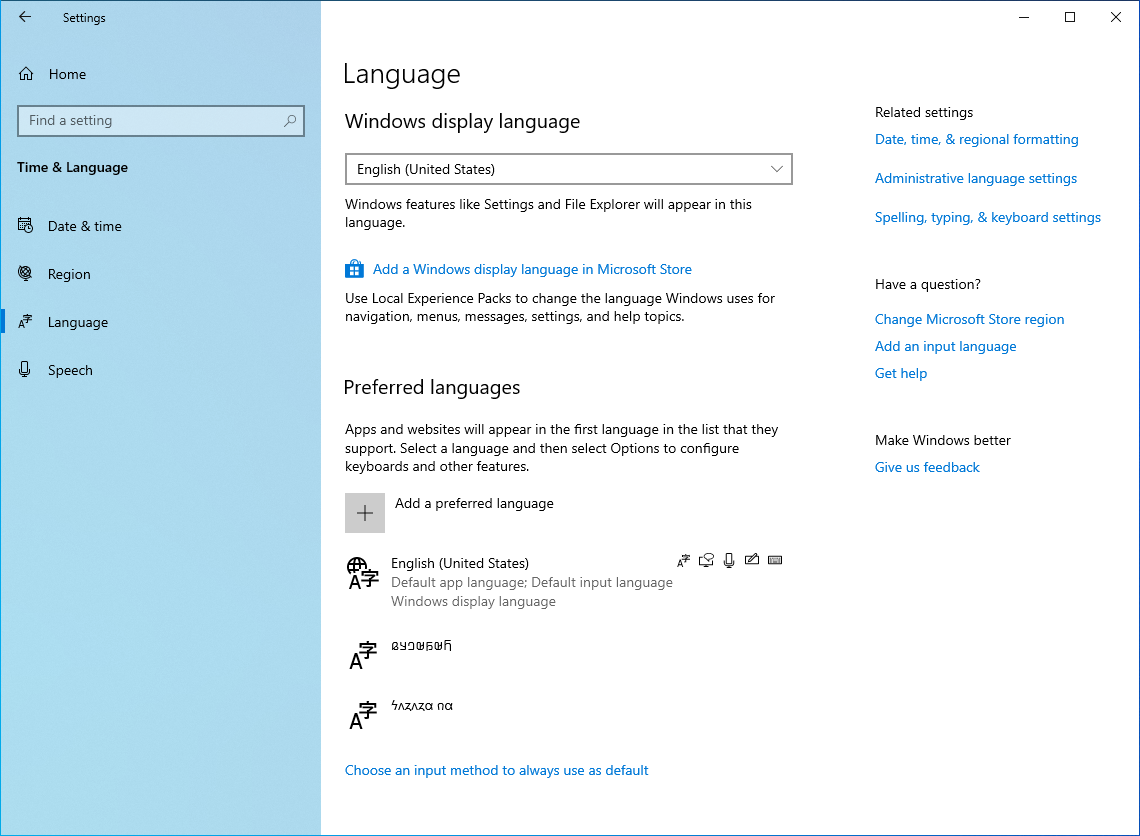
Les claviers à touches télex et numéro vietnamiens sont désormais disponibles sur votre PC
Est-ce que vous écrivez vietnamien ? Nous voulons que vous ayez la meilleure expérience de saisie possible, c’est pourquoi nous sommes heureux de vous annoncer qu’avec cette version, vous pouvez maintenant utiliser le télex vietnamien et les claviers basés sur la touche numérique (VNI) pour taper du vietnamien ! L’ajout de ces options de clavier sur PC a été l’une des principales demandes de fonctionnalités dans l’espace d’entrée, donc nous sommes impatients que vous l’essayiez !
Voici une courte animation de ce à quoi il ressemble (à l’aide du clavier tactile pour vous permettre de voir ce que nous tapons) :
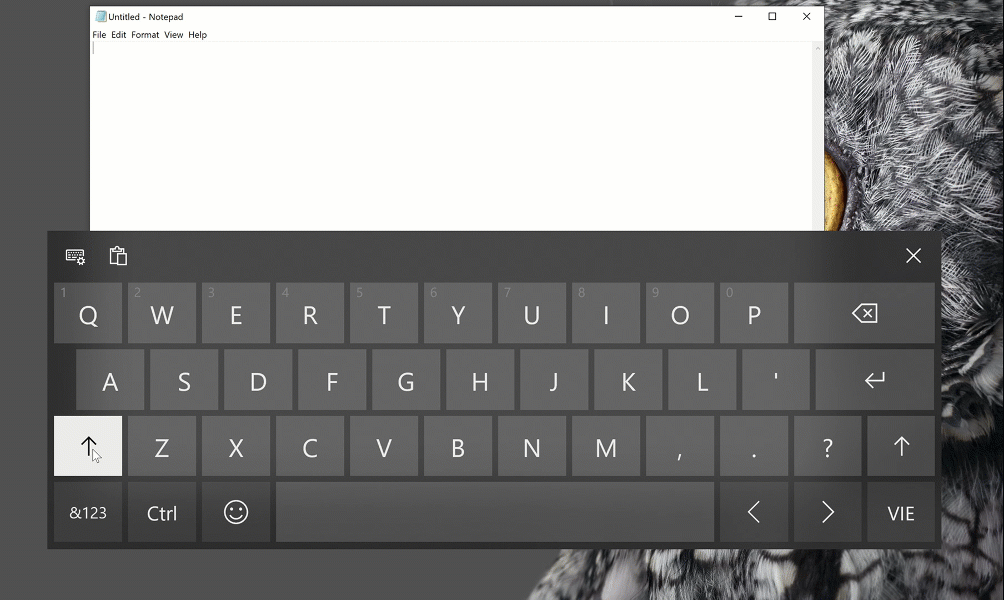
Si votre langue maternelle est le vietnamien ou si vous avez une certaine connaissance de la langue vietnamienne, essayez-les avec le clavier matériel ou le clavier tactile et faites-nous savoir ce que cela ressent. Voici les étapes de prise en main :
- Sélectionnez Paramètres > de démarrage > Heure & > langue dans le menu de navigation.
- Sélectionnez l’icône + intitulée [Ajouter une langue préférée] (ou passez à l’étape 4 si le vietnamien a déjà été ajouté).
- Tapez Vietnamien dans la zone de recherche, puis sélectionnez Vietnamien. Cliquez sur le bouton Suivant et installez le vietnamien sur votre appareil, ce qui vous renvoie à la page Langue .
- Cliquez sur Vietnamien, puis sur le bouton Option, qui vous permet d’accéder à Options de langue : Vietnamien.
- Sélectionnez l’icône + intitulée [Ajouter un clavier] (ou passez à l’étape 7 si votre clavier cible a déjà été ajouté).
- Activez le clavier télex vietnamien ou le clavier numérique vietnamien (selon votre choix).
- Cliquez sur le bouton de l’indicateur d’entrée dans la barre des tâches (ou appuyez sur la touche Windows + Espace) et sélectionnez Téléphone vietnamien ou Clavier numérique. Entrez n’importe quoi via votre clavier matériel ou votre clavier tactile.
D’autres symboles sont désormais disponibles sur le clavier tactile
Vous pouvez désormais facilement accéder à davantage de symboles et de caractères spéciaux directement à partir du clavier tactile. Après avoir passé à la vue nombre & symboles (&123) sur le clavier tactile, appuyez simplement sur la nouvelle touche « Ω » pour afficher un certain nombre d’onglets avec des listes de symboles.
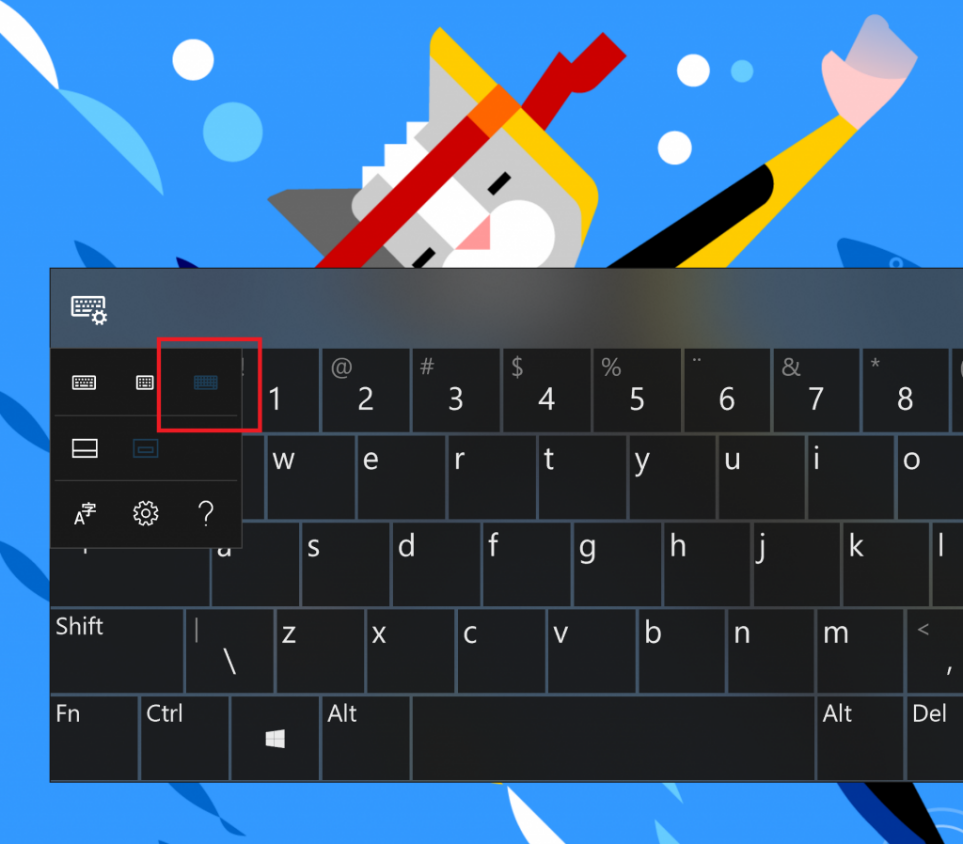
Actualisation de l’IME japonais
Nous avons déjà fait quelquesannonces sur la façon dont nous prévoyons d’améliorer vos expériences de saisie dans Windows avec cette version, et nous sommes ravis d’en ajouter une autre à la liste aujourd’hui ! Pour renforcer la sécurité et la fiabilité, nous mettons à jour l’IME japonais en modifiant son fonctionnement avec les applications. Non seulement cela, mais nous avons mis à jour l’interface de fenêtre candidate IME pour qu’elle soit plus propre et plus soignée :
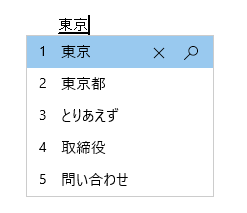
Vous remarquerez que chaque candidat de prédiction de texte dispose désormais d’un index afin de pouvoir le sélectionner rapidement, tout comme les candidats de conversion ! Nous sommes impatients que vous l’essayiez, et ce n’est pas tout ! Dans le cadre de ce travail, tous vos paramètres IME japonais familiers ont maintenant été entièrement intégrés aux paramètres. Si vous souhaitez les case activée, le moyen le plus rapide est de cliquer avec le bouton droit sur l’indicateur de mode IME dans la barre des tâches et de sélectionner Paramètres, bien que vous puissiez également y accéder à partir de la page Paramètres de langue.
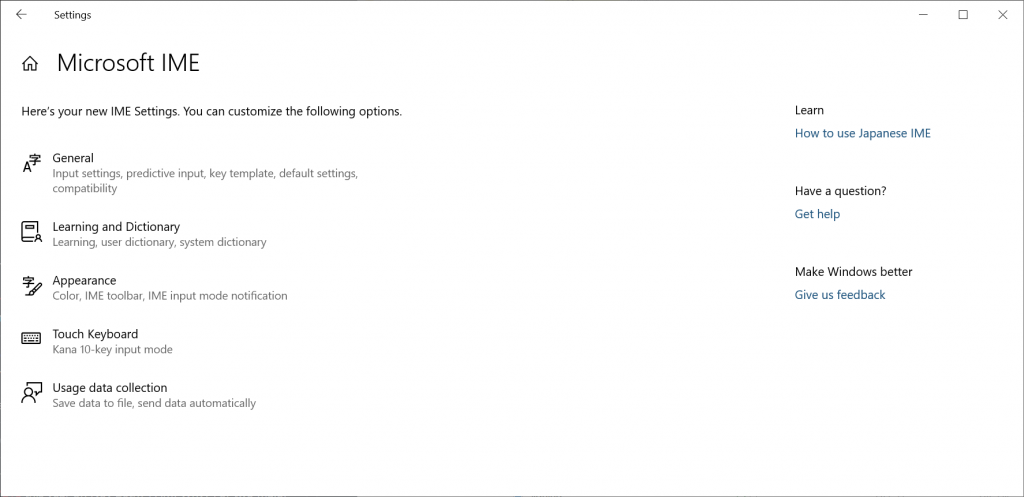
Certains Insiders ont eu ce changement pour quelques vols maintenant, donc nous voulions prendre un moment pour vous dire merci pour tous vos excellents commentaires jusqu’à présent ! N’hésitez pas à continuer à nous faire part de vos idées sur la saisie dans Windows : nos oreilles sont ouvertes et nous aimerions avoir de vos nouvelles.
Améliorations Windows Mixed Reality
Exécuter des applications de bureau (Win32) dans Windows Mixed Reality
Dans cette mise à jour, nous avons ajouté la possibilité de lancer des applications de bureau (Win32) (telles que Spotify, Paint.NET et Visual Studio Code) dans Windows Mixed Reality, comme vous lancez des applications du Windows Store. Gardez à l’esprit que cette fonctionnalité est en cours de développement et que nous travaillons activement à la résolution des bogues. Vous trouverez peut-être des moyens de « rompre » la fonctionnalité et, le cas échéant, envoyez un commentaire via le Hub de commentaires ! Pour utiliser cette fonctionnalité, affichez le panneau Épingles, puis accédez à toutes les applications, où vous trouverez un dossier nommé « Applications classiques (bêta) ». Dans ce dossier, vous pouvez sélectionner et lancer des applications de bureau (Win32).
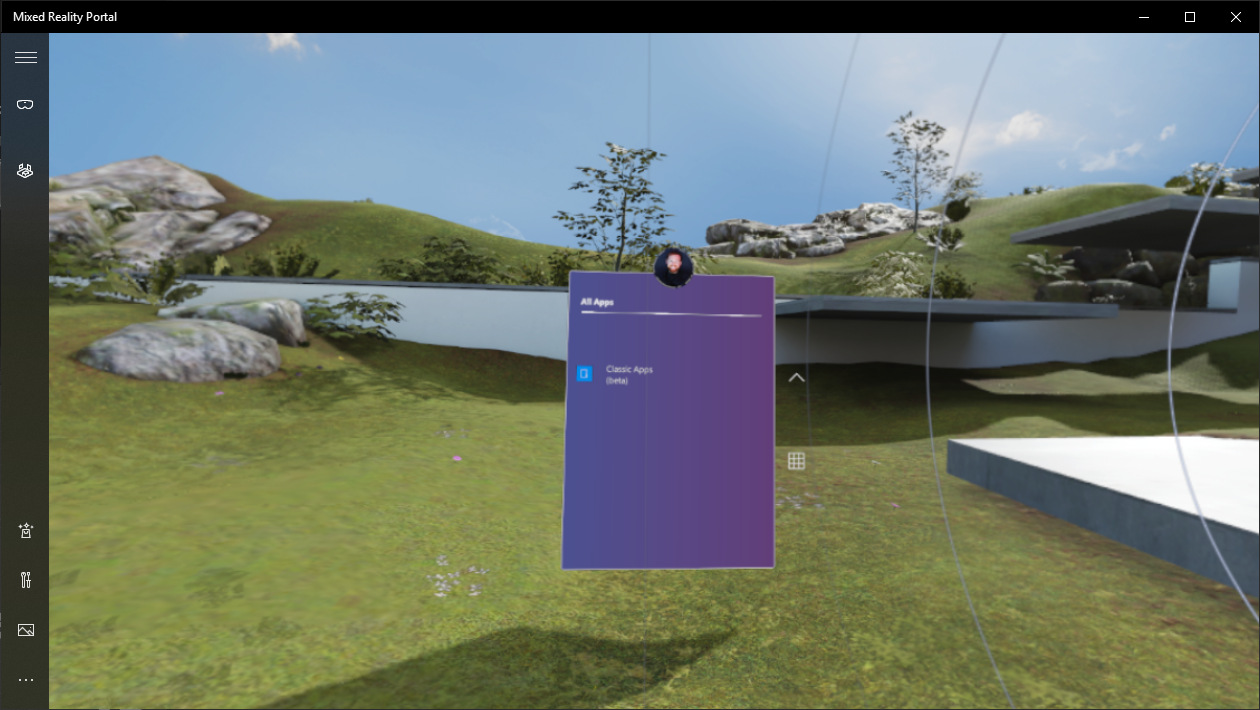
Guide pratique pour tester
Remarque : pour installer le package, la build 19H1 18323 ou ultérieure est requise. Ouvrez le lien suivant dans Edge pour installer le package bêta actuel : https://www.microsoft.com/store/apps/9NCTDW2W1BH8. Nous avons également créé un 19H1 Bug Bash quête de directions. Si vous exécutez la build 18323 ou une version ultérieure, cliquez sur ce lien pour ouvrir la quête dans le Hub de commentaires.
Problèmes connus
- L’exposition des propriétés de la caméra stockées en tant que métadonnées EXIF/XMP ne fonctionne actuellement pas pour certains formats d’image brute.
- Explorateur de fichiers se bloque lorsque l’état d’affichage est remplacé par « Volet d’informations » et qu’un fichier brut qui active le nouveau package de codec brut est sélectionné.
- L’ouverture d’images brutes dans l’application Photos à l’aide du nouveau pack de codecs bruts remis au magasin est bloquée à l’image miniature basse résolution.
Comment fournir des commentaires
Nous serions ravis de recevoir vos commentaires. Envoyez vos commentaires via le Hub de commentaires sous la catégorie « Lecture vidéo des périphériques et des pilotes > ».
Mises à jour qualité pour la mise à jour Windows 10 PC
Taux d’actualisation variable du système d’exploitation
Avec Windows version 1903, nous avons ajouté un nouveau bouton bascule dans Les paramètres graphiques pour la fréquence d’actualisation variable. La fréquence d’actualisation variable (VRR) est similaire à G-SYNC et VESA DisplayPort Adaptive-Sync de NVIDIA. Pour plus d’informations, lisez le billet de blog ici
Réservation d’espace disque pour maintenir Windows 10 à jour
Dans 19H1, nous apportons quelques modifications à la façon dont Windows 10 gère l’espace disque. Grâce au stockage réservé, une partie de l’espace disque sera réservé pour être utilisé par les mises à jour, les applications, les fichiers temporaires et les caches système. Notre objectif est d’améliorer le fonctionnement quotidien de votre PC en veillant à ce que les fonctions critiques du système d’exploitation aient toujours accès à l’espace disque. Avec le stockage réservé, les mises à jour, les applications, les fichiers temporaires et les caches sont moins susceptibles de prendre de l’espace libre précieux et doivent continuer à fonctionner comme prévu. Le stockage réservé sera introduit automatiquement sur les PC fournis avec 19H1 préinstallé ou sur les PC sur lesquels 19H1 a été propre installé. Pour les Windows Insiders qui souhaitent essayer cette fonctionnalité dès maintenant, exécutez simplement cette quête. Une fois la quête terminée, le stockage réservé démarre avec le prochain vol. (Si vous effectuez la quête avant d’installer la build 18312, le stockage réservé devrait commencer pour cette version d’évaluation.) Pour plus d’informations sur le stockage réservé à venir en 19H1, lisez ce billet de blog ici.
notifications Windows Update
À compter de 19H1, lorsque votre appareil dispose d’une mise à jour nécessitant un redémarrage (y compris les nouvelles builds que nous publions), vous verrez Windows Update icône avec indicateur orange dans la zone de notification (barre d’état système) vous informant de redémarrer votre appareil.
Maintenir le bon fonctionnement de votre appareil avec la résolution des problèmes recommandée
Microsoft peut résoudre automatiquement certains problèmes critiques sur votre appareil Windows pour assurer son bon fonctionnement. Par exemple, nous pouvons restaurer automatiquement les paramètres par défaut des services critiques, ajuster les paramètres des fonctionnalités pour qu’ils correspondent à votre configuration matérielle ou apporter d’autres modifications spécifiques requises pour que Windows fonctionne normalement. La résolution des problèmes critiques se produit automatiquement et ne peut pas être désactivée.
Nous vous recommandons également de résoudre les autres problèmes qui ne sont pas critiques pour le fonctionnement normal de Windows, mais qui peuvent avoir un impact sur votre expérience. Par exemple, nous vous recommandons de désactiver un paramètre qui provoque parfois un blocage inattendu d’une application ou d’une fonctionnalité jusqu’à ce qu’une mise à jour soit disponible. Nous vous informerons du moment où nous pouvons vous aider, et vous pouvez choisir d’exécuter l’utilitaire de résolution des problèmes ou de l’ignorer. Vous pouvez également modifier la façon dont la résolution recommandée est exécutée sur votre appareil en ouvrant Démarrer > paramètres > Diagnostics de confidentialité > & Commentaires.
Vous avez peut-être remarqué que cette fonctionnalité est visible depuis un certain temps, mais qu’elle est désormais entièrement fonctionnelle. Nous vous recommandons peut-être de résoudre les problèmes pendant que nous testons la fonctionnalité. Ces tests, marqués comme « exemple d’utilitaire de résolution des problèmes recommandés », peuvent être exécutés en toute sécurité et n’apporteront aucune modification à votre appareil. Les tests permettent de s’assurer que la fonctionnalité fonctionne comme prévu et vous donnent la possibilité de faire des commentaires, afin que nous puissions vous aider à maintenir le meilleur fonctionnement de votre appareil. Cette notification s’affiche lorsqu’un utilitaire de résolution des problèmes recommandé est disponible pour votre appareil :
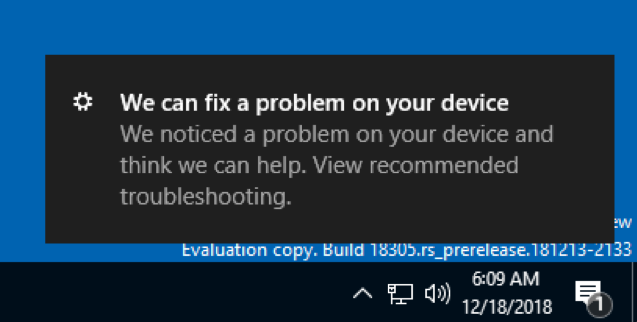
Après avoir cliqué sur la notification, cet écran s’affiche, dans lequel vous pouvez choisir d’exécuter ou non l’utilitaire de résolution des problèmes recommandé.
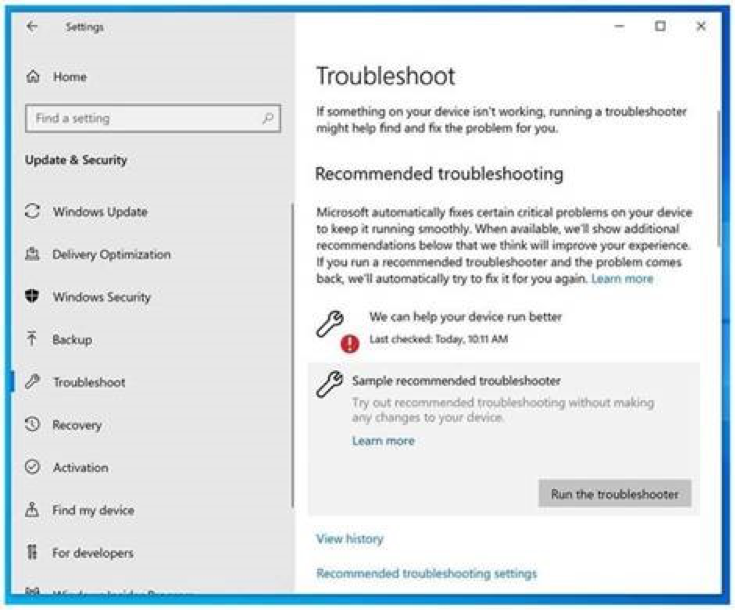
Mise à jour de l’expérience d’installation Windows 10
Nous apportons des ajustements à la conception de Windows 10 configuration ! Voici l’expérience que vous voyez lors de l’exécution d'setup.exe à partir d’un iso :
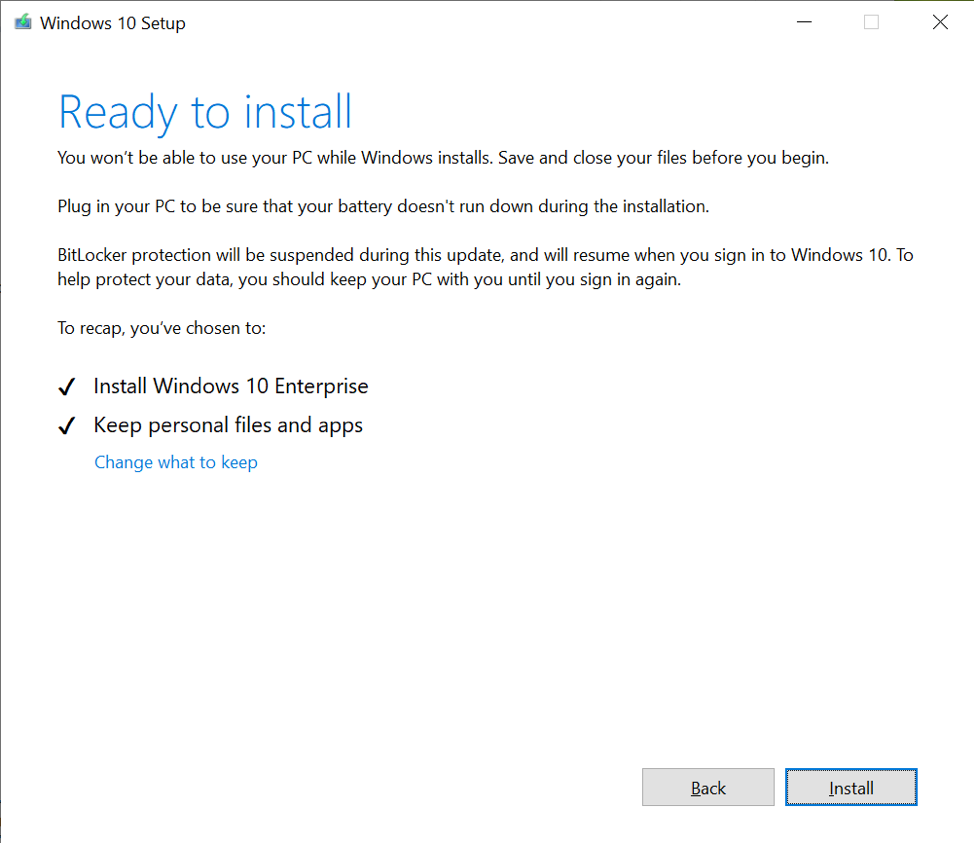
Remarque
Windows 10 programme d’installation de cette build n’inclut pas le logo Microsoft, le lien support ou le lien Juridique dans le coin inférieur gauche de l’installation de Windows. La version Commerciale les inclut et les liens sont inclus ici à titre de référence.
Améliorations de la résolution des problèmes
Vous n’avez pas envie de résoudre les problèmes ? On t’a couvert. Dans les versions précédentes, si vous avez remarqué que votre PC rencontrait un problème, vous devrez trouver l’outil de résolution des problèmes approprié, puis parcourir manuellement toutes les différentes étapes pour le résoudre. Nous entendons vos commentaires selon lesquels le temps nécessaire à l’exécution peut être frustrant : pourquoi ne pas simplement résoudre automatiquement les problèmes que vous savez résoudre et pouvez détecter ? Nous sommes d’accord ! Si un problème se produit, nous voulons que vous soyez opérationnel le plus rapidement possible. Par conséquent, avec la build 18262, vous trouverez un nouveau paramètre de résolution des problèmes recommandé sous Paramètres > Mise à jour & Résolution des problèmes de sécurité > dans la build 18262. Cette fonctionnalité utilise les données de diagnostic que vous envoyez pour fournir un ensemble personnalisé de correctifs correspondant aux problèmes que nous détectons sur votre appareil et les appliquera automatiquement à votre PC. Nous travaillons toujours dur sur cette fonctionnalité, donc elle est grisée pour le moment dans Paramètres, mais restez à l’écoute pour les mises à jour dans les prochaines builds !