fournisseur de paramètres de caméra Windows Mixed Reality — MRTK2
Le fournisseur de paramètres de caméra Windows Mixed Reality détermine le type d’appareil sur lequel l’application s’exécute et applique les paramètres de configuration appropriés en fonction de l’affichage (transparent ou opaque).
Activation du fournisseur de paramètres de caméra Windows Mixed Reality
Les étapes suivantes supposent l’utilisation de l’objet MixedRealityToolkit. Les étapes requises pour d’autres bureaux d’enregistrement de services peuvent être différentes.
Sélectionnez l’objet MixedRealityToolkit dans la hiérarchie de scène.
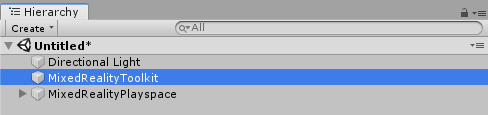
Accédez au panneau Inspecteur jusqu’à la section Système de caméra et développez la section Fournisseurs de paramètres de l’appareil photo.

Cliquez sur Ajouter un fournisseur de paramètres d’appareil photo et développez l’entrée Nouvelle caméra qui vient d’être ajoutée.

Sélectionnez le fournisseur Windows Mixed Reality Paramètres de l’appareil photo

Notes
Lorsque vous utilisez les profils par défaut de Microsoft Mixed Reality Toolkit, le fournisseur de paramètres de caméra Windows Mixed Reality est déjà activé et configuré.
Configuration du fournisseur de paramètres de caméra Windows Mixed Reality
Le Windows Mixed Reality Paramètres de l’appareil photo prend également en charge un profil. Ce profil fournit les options suivantes :
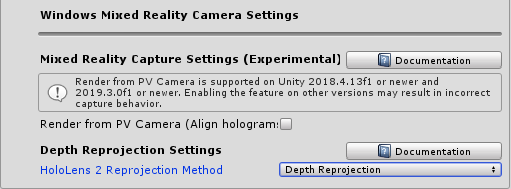
Rendu de la capture de réalité mixte à partir de l’appareil photo/vidéo
Avec ce paramètre sur HoloLens 2, vous pouvez activer l’alignement des hologrammes dans vos captures de réalité mixte. Si cette option est activée, la plateforme fournit une caméra HolographicCamera supplémentaire à l’application lorsqu’une photo ou une vidéo de capture de réalité mixte est prise. Cette HolographicCamera fournit des matrices d’affichage correspondant à l’emplacement de la caméra photo/vidéo, et fournit des matrices de projection à l’aide du champ d’affichage de l’appareil photo/vidéo. Cela garantit que les hologrammes, tels que les maillages de main, restent visiblement alignés dans la sortie vidéo.
HoloLens 2 méthode de reprojection
Définit la méthode initiale pour HoloLens 2 reprojection. La recommandation par défaut consiste à utiliser la reprojection en profondeur, car toutes les parties de la scène seront stabilisées indépendamment en fonction de leur distance par rapport à l’utilisateur. Si les hologrammes semblent toujours instables, essayez de vous assurer que tous les objets ont correctement soumis leur profondeur à la mémoire tampon de profondeur. Il s’agit parfois d’un paramètre de nuanceur. Si la profondeur semble être correctement soumise et que l’instabilité est toujours présente, essayez la stabilisation automatique, qui utilise la mémoire tampon de profondeur pour calculer un plan de stabilisation. Si une application ne parvient pas à envoyer suffisamment de données de profondeur pour que l’une de ces options soit utilisable, la reprojection planaire est fournie comme secours. Cette méthode sera basée sur les données de point de focus fournies par une application via SetFocusPointForFrame.
Pour mettre à jour la méthode de reprojection au moment de l’exécution, accédez ainsi WindowsMixedRealityReprojectionUpdater :
var reprojectionUpdater = CameraCache.Main.EnsureComponent<WindowsMixedRealityReprojectionUpdater>();
reprojectionUpdater.ReprojectionMethod = HolographicDepthReprojectionMethod.AutoPlanar;
Cela ne doit être mis à jour qu’une seule fois et la valeur est réutilisée pour toutes les images suivantes. Si la méthode est mise à jour fréquemment, il est recommandé de mettre en cache le résultat au lieu de EnsureComponent l’appeler souvent.