Utilitaire Image Resizer
Image Resizer est une extension d’interpréteur de commandes Windows pour le redimensionnement d’image en bloc. Après l’installation PowerToys, cliquez avec le bouton droit sur un ou plusieurs fichiers d’images sélectionnés dans File Explorer, puis sélectionnez Redimensionner avec ImageResizer dans le menu.

Image Resizer vous permet de redimensionner des images en faisant glisser et en supprimant vos fichiers sélectionnés avec le bouton droit de la souris. De cette façon, les images redimensionnées peuvent rapidement être enregistrées dans un autre dossier.
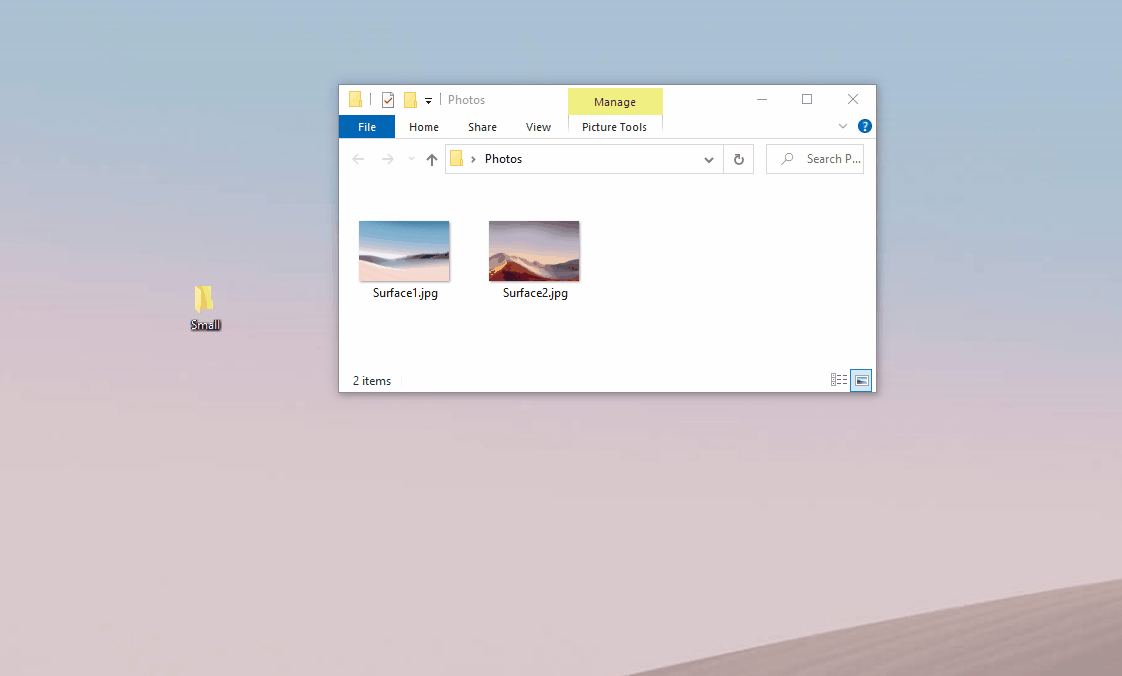
Remarque
Si l’option Ignorer l’orientation des images est cochée, la largeur et la hauteur de la taille spécifiée peuvent être échangées pour correspondre à l’orientation (portrait/paysage) de l’image actuelle. En d’autres termes : si elle est cochée, le plus petit nombre (en largeur/hauteur) dans les paramètres sera appliqué à la plus petite dimension de l’image. Quelle que soit la largeur ou la hauteur déclarées. L’idée est que différentes photos avec différentes orientations seront toujours de la même taille.
Paramètres
Dans l’onglet Image Resizer, configurez les paramètres suivants.
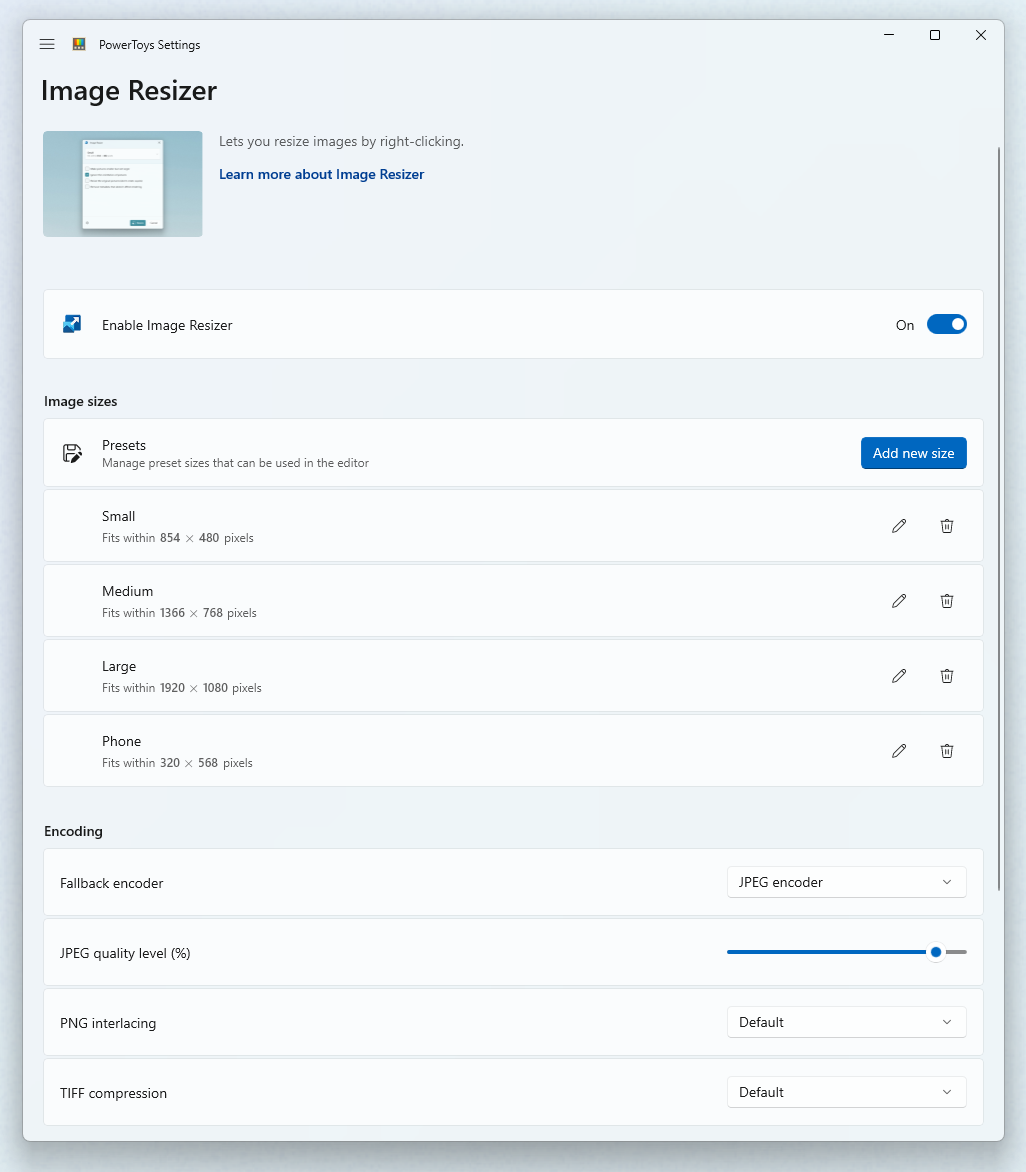
Tailles
Ajoutez de nouvelles tailles prédéfinies. Chaque taille peut être configurée en tant que Remplissage, Ajustement ou Extension. La dimension à utiliser pour le redimensionnement peut être configurée en tant que centimètres, pouces, pourcentages et pixels.
Comparaison entre Remplissage, Ajustement et Extension
- Remplissage : Remplit l’intégralité de la taille spécifiée avec l’image. Met à l’échelle l’image proportionnellement. Rogne l’image selon les besoins.
- Ajustement : Correspond à l’image entière dans la taille spécifiée. Met à l’échelle l’image proportionnellement. Ne rognage pas l’image.
- Extension : Remplit l’intégralité de la taille spécifiée avec l’image. Étire l’image de façon déproportionnelle selon les besoins. Ne rognage pas l’image.
Conseil
Vous pouvez laisser la largeur ou la hauteur vide. La dimension est calculée à une valeur proportionnelle au rapport d’aspect de l’image d’origine.
Encodage de secours
L’encodeur de secours est utilisé lorsque le fichier ne peut pas être enregistré dans son format d’origine. Par exemple, le format d’image Meta File (.wmf) Windows a un décodeur pour lire l’image, mais pas d’encodeur pour écrire une nouvelle image. Dans ce cas, l’image ne peut pas être enregistrée dans son format d’origine. Spécifie le format utilisé par l’encodeur de secours : PNG, JPEG, TIFF, BMP, GIF ou WMPhoto. Il ne s’agit pas d’un outil de conversion de type de fichier, mais ne fonctionne qu’en tant que secours pour les formats de fichiers non pris en charge.
Fichier
Le nom de fichier de l’image redimensionnée peut être modifié avec les paramètres suivants :
| Paramètre | Résultat |
|---|---|
%1 |
Nom de fichier d’origine |
%2 |
Nom de taille (comme configuré dans les paramètres PowerToysImage Resizer) |
%3 |
Largeur sélectionnée |
%4 |
Hauteur sélectionnée |
%5 |
Hauteur réelle |
%6 |
Largeur réelle |
Exemple : définir le format de nom de fichier sur : %1 (%2) dans le fichier example.png et sélectionner le paramètre de taille de fichierSmall, entraînerait le nom du fichier example (Small).png. Définir le format sur %1_%4 dans le fichier example.jpg et sélectionner le paramètre de taille de fichier Medium 1366 × 768px entraînerait le nom de fichier example_768.jpg.
Vous pouvez spécifier un répertoire au format de nom de fichier pour regrouper des images redimensionnées en sous-répertoires. Exemple : une valeur %2\%1 enregistrerait des images redimensionnées en Small\example.jpg
Les caractères non valides dans les noms de fichiers seront remplacés par un trait de soulignement _.
Vous pouvez choisir de conserver la date de dernière modification d’origine sur l’image redimensionnée ou de la réinitialiser au moment de l’action de redimensionnement.
Voir aussi
Windows developer
Commentaires
Bientôt disponible : Tout au long de 2024, nous allons supprimer progressivement GitHub Issues comme mécanisme de commentaires pour le contenu et le remplacer par un nouveau système de commentaires. Pour plus d’informations, consultez https://aka.ms/ContentUserFeedback.
Envoyer et afficher des commentaires pour
