Conexión a Log Analytics o Application Insights desde flujos de trabajo en Azure Logic Apps
Se aplica a: Azure Logic Apps (consumo + estándar)
Nota:
El conector de Azure Monitor Logs reemplaza el conector de Azure Log Analytics y el conector de Azure Application Insights. Este conector proporciona la misma funcionalidad que los otros conectores y es el método preferido para ejecutar una consulta en un área de trabajo de Log Analytics o un recurso de Application Insights. Por ejemplo, al conectarse al recurso de Application Insights, no tiene que crear ni proporcionar un identificador de aplicación y una clave de API. La autenticación se integra con el identificador de Entra de Microsoft.
Para crear flujos de trabajo en Azure Logic Apps que recuperan datos de un área de trabajo de Log Analytics o de un recurso de Application Insights en Azure Monitor, puede usar el conector de registros de Azure Monitor.
Por ejemplo, puede crear un flujo de trabajo de aplicación lógica que envíe datos de registro de Azure Monitor en un mensaje de correo electrónico desde su cuenta de Office 365 Outlook, crear un error en Azure DevOps o publicar un mensaje de Slack. Este conector solo proporciona acciones, por lo que para iniciar un flujo de trabajo, puede usar un desencadenador recurrente para especificar una programación sencilla o cualquier desencadenador de otro servicio.
En esta guía se describe cómo compilar un flujo de trabajo de aplicación lógica que envía los resultados de una consulta de registro de Azure Monitor por correo electrónico.
Referencia técnica del conector
Para obtener información técnica sobre las operaciones de este conector, consulte documentación de referencia del conector.
Ambas acciones siguientes pueden ejecutar una consulta de registro en un área de trabajo de Log Analytics o un recurso de Application Insights. La diferencia existe en la forma en que se devuelven los datos.
| Acción | Descripción |
|---|---|
| Ejecutar la consulta y mostrar los resultados | Devuelve cada fila como su propio objeto. Utilice esta acción si desea trabajar con cada fila por separado en el resto del flujo de trabajo. La acción suele ir seguida de un Para cada acción. |
| Ejecutar la consulta y visualizar los resultados | Devuelve un archivo JPG que representa el conjunto de resultados de la consulta. Esta acción le permite usar el conjunto de resultados en el resto del flujo de trabajo enviando los resultados en un correo electrónico, por ejemplo. La acción solo devuelve un archivo JPG si la consulta devuelve resultados. |
Limitaciones
El conector tiene los límites siguientes, que el flujo de trabajo puede alcanzar, en función de la consulta que use y el tamaño de los resultados:
Límite Value Notas Tamaño máximo de respuesta de consulta ~16,7 MB o 16 MiB La infraestructura del conector determina que el límite de tamaño sea menor que el límite de la API de consulta. Número máximo de registros 500 000 registros Tiempo de espera máximo del conector 110 segundos Tiempo de espera máximo de las consultas 100 segundos Para evitar alcanzar estos límites, intente agregar datos para reducir el tamaño de los resultados o ajustar la periodicidad del flujo de trabajo para que se ejecute con más frecuencia en un intervalo de tiempo menor. Sin embargo, debido al almacenamiento en caché, no se recomiendan las consultas frecuentes con intervalos inferiores a 120 segundos.
Las visualizaciones de la página Registros y el conector usan diferentes bibliotecas de gráficos. Por lo tanto, el conector no incluye actualmente alguna funcionalidad.
Requisitos previos
Una cuenta y una suscripción de Azure. Si no tiene una suscripción de Azure, regístrese para obtener una cuenta gratuita de Azure.
El Área de trabajo de Log Analytics o Recurso de Application Insights que quiere conectar.
El Flujo de trabajo de la aplicación lógica Estándar o Consumo desde donde desea acceder al área de trabajo de Log Analytics o al recurso de Application Insights. Para usar una acción Registros de Azure Monitor, inicie el flujo de trabajo con cualquier desencadenador. En esta guía se usa el desencadenador periodicidad.
Una cuenta de Office 365 Outlook para completar el ejemplo de esta guía. De lo contrario, puede usar cualquier proveedor de correo electrónico que tenga un conector disponible en Azure Logic Apps.
Incorporación de una acción Registros de Azure Monitor
En Azure Portal, abra su aplicación lógica estándar y el flujo de trabajo en el diseñador.
En el flujo de trabajo en el que desea agregar la acción Registros de Azure Monitor, siga estos pasos generales para agregar una acción Registros de Azure Monitor.
Este ejemplo continúa con la acción denominada Ejecutar consulta y visualizar los resultados.
En el cuadro de conexión, proporcione la siguiente información:
Propiedad Descripción Nombre de la conexión Un nombre para la conexión Tipo de autenticación Tipo de autenticación que se va a usar para la conexión. Para obtener más información, consulte Incorporación de la autenticación en las llamadas salientes. Id. de inquilino Su inquilino de Microsoft Entra. Nota: La cuenta asociada a la conexión actual se usa más adelante para enviar el correo electrónico. Cuando haya terminado, seleccione Iniciar sesión o Crear nuevo, en función del tipo de autenticación seleccionado.
En el cuadro Ejecutar consulta y visualizar resultados, proporcione la siguiente información:
Propiedad Necesario Valor Descripción Suscripción Sí <Azure-subscription> La suscripción de Azure para el área de trabajo de Log Analytics o la aplicación de Application Insights. Grupo de recursos Sí <Azure-resource-group> El grupo de recursos de Azure para el área de trabajo de Log Analytics o la aplicación de Application Insights. Tipo de recurso Sí Área de trabajo de Log Analytics o Application Insights Tipo de recurso que se va a conectar desde el flujo de trabajo. En este ejemplo se continúa seleccionando Área de trabajo de Log Analytics. Nombre de recurso Sí <Nombre de recurso de Azure> El nombre de su área de trabajo de Log Analytics o recurso de Application Insights. En el cuadro Consulta, escriba la siguiente consulta de Kusto para recuperar los datos de registro especificados de los orígenes siguientes:
Nota:
Al crear sus propias consultas, asegúrese de que funcionan correctamente en Log Analytics antes de agregarlas a la acción Registros de Azure Monitor.
Área de trabajo de Log Analytics
La consulta de ejemplo siguiente selecciona los errores que se produjeron en el último día, notifica su número total y los ordena en orden ascendente.
Event | where EventLevelName == "Error" | where TimeGenerated > ago(1day) | summarize TotalErrors=count() by Computer | sort by Computer ascRecurso de Application Insights
La consulta de ejemplo siguiente selecciona las solicitudes con error en el último día y las correlaciona con excepciones que se produjeron como parte de la operación, en función del identificador de
operation_Id. A continuación, la consulta segmenta los resultados mediante el algoritmoautocluster().requests | where timestamp > ago(1d) | where success == "False" | project name, operation_Id | join ( exceptions | project problemId, outerMessage, operation_Id ) on operation_Id | evaluate autocluster()
En Intervalo de tiempo, seleccione Establecer en la consulta.
En la tabla siguiente se describen las opciones de Intervalo de tiempo:
Intervalo de tiempo Descripción Exact Proporcione dinámicamente la hora de inicio y la hora de finalización. Relativa Establezca el valor relativo, como la última hora, las últimas 12 horas, etc. Establecer en consulta Se aplica cuando el filtro TimeGenerated se incluye en la consulta. En Tipo de gráfico, seleccione Tabla html.
Guarde el flujo de trabajo. En la barra de herramientas del diseñador, seleccione Save (Guardar).
Adición de una acción de correo electrónico
En el flujo de trabajo en el que quiere agregar la acción de Office 365 Outlook, siga estos pasos generales para agregar la acción Office 365 Outlook denominada Enviar un correo electrónico (V2)
En el cuadro Para, escriba la dirección de correo electrónico del destinatario. En este ejemplo, use su propia dirección de correo electrónico.
En el cuadroAsunto, escriba un asunto para el correo electrónico, por ejemplo, Principales errores diarios o errores.
Haga clic dentro del cuadroCuerpo, y a continuación, seleccione la opción Contenido dinámico (icono de rayo) para que pueda seleccionar salidas de los pasos anteriores del flujo de trabajo.
En la lista de contenido dinámico, en Ejecutar consulta y visualizar resultados, seleccione Cuerpo, que representa los resultados de la consulta que escribió anteriormente en la acción de Log Analytics.
En la lista Parámetros avanzados, seleccione Datos adjuntos.
La acción Enviar un correo electrónico ahora incluye la secciónDatos adjuntos con las propiedades Nombre de datos adjuntos y Contenido adjunto.
Para las propiedades agregadas, siga estos pasos:
En el cuadro Nombre de datos adjuntos, abra la lista de contenido dinámico. En Ejecutar consulta y visualizar los resultados, seleccione Nombre de datos adjuntos.
En el cuadro Contenido adjunto, abra la lista de contenido dinámico. En Ejecutar consulta y visualizar los resultados, seleccione Contenido adjunto.
Guarde el flujo de trabajo. En la barra de herramientas del diseñador, seleccione Save (Guardar).
Prueba del flujo de trabajo
En el menú del flujo de trabajo, seleccione Información general.
En la barra de herramientas Información general, seleccione Ejecutar>Ejecutar.
Cuando finalice el flujo de trabajo, compruebe el correo electrónico.
Nota:
El flujo de trabajo genera un correo electrónico con un archivo JPG que muestra el conjunto de resultados de la consulta. Si la consulta no devuelve ningún resultado, el flujo de trabajo no creará un archivo JPG.
En el ejemplo del área de trabajo de Log Analytics, el correo electrónico que recibe tiene un cuerpo similar al ejemplo siguiente:
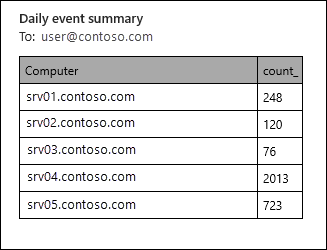
Para un recurso de Application Insights, el correo electrónico que recibe tiene un cuerpo similar al ejemplo siguiente:
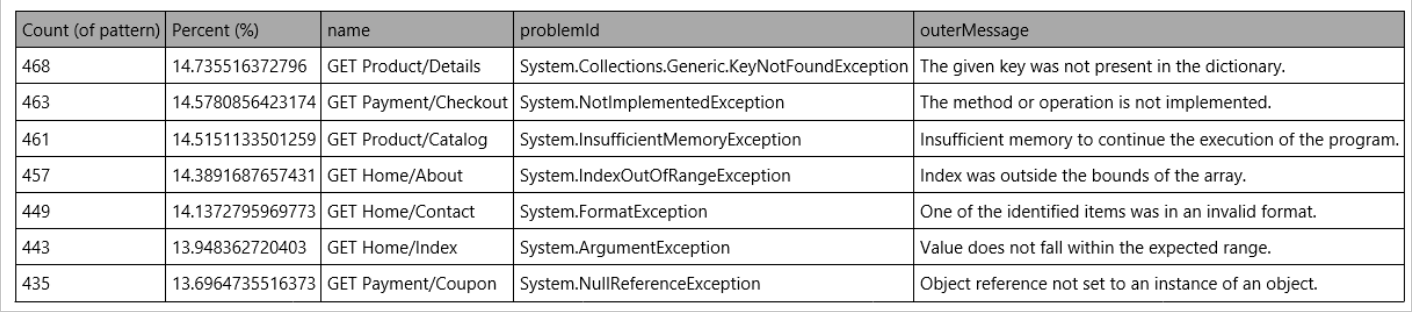
Pasos siguientes
- Más información sobre las consultas de registro en Azure Monitor
- Más información sobre las consultas de Log Analytics