Atallos de teclado e accesibilidade
Accesibilidade xeral para aplicacións de Dynamics 365
Dynamics 365 Customer Insights - Journeys admite a maioría (pero non todos) dos mesmos atallos de teclado e funcións de accesibilidade proporcionadas para outras aplicacións baseadas en modelos en Dynamics 365. Para ver máis detalles, consulte os temas de axuda seguintes:
Importante
Se estás a traballar nun iOS dispositivo e utilizas un teclado anexo, utiliza opción+tab para moverte entre os elementos da interface de usuario (como ligazóns, botóns e pestanas). A técnica estándar de navegación do teclado para isto é utilizar só a tabulación, pero como Dynamics 365 Customer Insights - Journeys ás veces usa construcións HTML especializadas para crear a súa función (especialmente para os deseñadores de contido e canalizacións), se saltarán algúns botóns e ligazóns. use a pestana só. Pero se utiliza opción+tabulador, poderá navegar por todo.
Accesibilidade e atallos de teclado para deseñadores de contido
Dynamics 365 Customer Insights - Journeys ofrece deseñadores avanzados de contido dixital para crear, diseñar e previsualizar os distintos tipos de contido dixital que pode producir e xestionar co sistema. Nesta sección indícanse as funcionalidades de accesibilidade e atallos de teclado que están dispoñibles para traballar cos deseñadores para mensaxes de correo electrónico de márketing, páxinas de márketing e formularios de márketing.
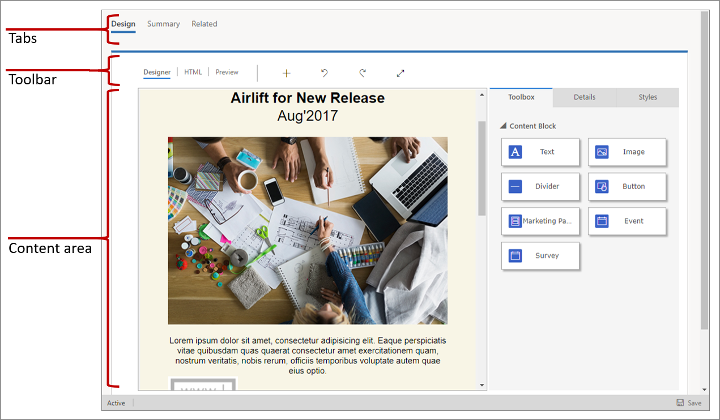
Máis información: Deseña o teu contido dixital
Importante
No caso de atallos de teclado que inclúen un número, normalmente ten que usar as teclas numéricas, non o teclado numérico.
Accesibilidade e comandos de atallos de teclado xerais
- Alt+0: abre a caixa de diálogo Instrucións de accesibilidade .
- Alt+F10: entra na barra de ferramentas ou na lista de pestanas da caixa de diálogo aberta actualmente para editores distintos do editor de correo electrónico.
- Alt+F9: entra na barra de ferramentas ou na lista de pestanas da caixa de diálogo aberta actualmente (só editor de correo electrónico).
- Tab: móvese ao seguinte grupo de botóns da barra de ferramentas, á subopción do menú contextual, ao elemento da ruta dos elementos, ao elemento da caixa de diálogo ou á pestana da caixa de diálogo mentres está na lista de pestanas.
- Frecha cara á dereita: móvese ao seguinte botón da barra de ferramentas dentro do grupo, á subopción do menú contextual, ao elemento da ruta dos elementos, ao elemento da caixa de diálogo ou á pestana da caixa de diálogo mentres está na lista de pestanas.
- Tab ou Frecha abaixo: pasa á seguinte lista despregábel ou á opción do menú contextual.
- Maiús+Tab: móvese ao grupo de botóns da barra de ferramentas anterior, á opción principal do menú contextual, ao elemento da ruta dos elementos, ao elemento da caixa de diálogo ou á pestana da caixa de diálogo mentres está na lista de pestanas.
- Frecha á esquerda: móvese ao botón da barra de ferramentas anterior dentro do grupo, á opción principal do menú contextual, ao elemento da ruta dos elementos, ao elemento da caixa de diálogo ou á pestana da caixa de diálogo mentres está na lista de pestanas.
- Maiús+Tab ou Frecha cara arriba: pasa á lista despregable anterior ou á opción do menú contextual.
- Barra de espazo ou Intro: activa un botón da barra de ferramentas, unha opción de menú contextual, unha opción de lista despregable, un elemento de ruta de elementos ou un diálogo separador de caixa despois de seleccionalo. Tamén activa un submenú de menú de contexto, se hai un dispoñible.
Desprazarse polo deseñador
- Alt+Ctrl+0: vai á barra de menú.
- Alt+Ctrl+1: abre a vista previa do escritorio.
- Alt+Ctrl+2: abre a vista previa do retrato da tableta.
- Alt+Ctrl+3: abre a vista previa horizontal da tableta.
- Alt+Ctrl+4: abre a vista previa do retrato móbil.
- Alt+Ctrl+5: abre a vista previa paisaxe móbil.
- Alt+1: abra a pestana do editor Deseñador .
- Alt+2: abre a pestana do editor HTML .
- Alt+3: abre a pestana Vista previa .
- Alt+11: alterna a vista de pantalla completa do editor de deseño.
Manipular elementos de deseño
- Alt+M: move o elemento seleccionado.
- Alt+Maiús+C: clona o elemento seleccionado.
- Alt+Maiús+D: elimina o elemento seleccionado.
- Alt+4: abre o panel Caixa de ferramentas .
- Alt+5: abra o panel Propiedades .
- Alt+6: abre o panel Estilos .
- Alt+X: volve ao elemento activo (por exemplo, desde o panel Propiedades ).
Traballar con contidos de elemento de texto
Cando un elemento de texto está seleccionado, pode introducir e deseñar o texto nese elemento. Os atallos de teclado que se mostran nas subseccións seguintes están activos mentres traballa cun elemento de texto.
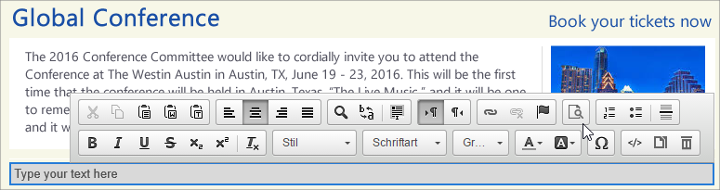
Navegación por un elemento de texto
- Inicio: vai ao principio da liña.
- Ctrl+Inicio: vai ao comezo do elemento de texto.
- Fin: vai ata o final da liña.
- Ctrl+Fin: vai ao final do elemento de texto.
- Abaixo páxina: desprázase cara abaixo polo elemento de texto, aproximadamente a lonxitude da área de edición.
- Avance páxina: desprázase cara arriba polo elemento de texto, aproximadamente a lonxitude da área de edición.
Escribir nun elemento de texto
- Introducir (Volver): remata un parágrafo e comeza un novo.
- Maiús+Intro: engade un salto de liña.
- Maiús+Ctrl+3: permite introducir contido (engadindo un novo parágrafo) antes dun elemento problemático como unha imaxe, unha táboa ou un elemento <div> que comeza ou remata un documento, lista ou mesmo liñas horizontais adxacentes.
- Maiús+Ctrl+4: permite introducir contido (engadindo un novo parágrafo) despois dun elemento problemático como unha imaxe, unha táboa ou un elemento <div> que comeza ou remata un documento, lista ou mesmo liñas horizontais adxacentes.
- Retroceso ou Supr: elimina un carácter.
- Ctrl+Retroceso ou Ctrl+Supr: elimina unha palabra.
Desfacer e refacer
- Ctrl+Z: realiza a operación de desfacer.
- Ctrl+Y ou Maiús+Ctrl+Z: realiza a operación de refacer.
Cortar, copiar e pegar
- Ctrl+X ou Maiús+Supr: corta un fragmento de texto no portapapeis.
- Ctrl+C: copia un fragmento de texto no portapapeis.
- Ctrl+V ou Maiús+Inserir: pega un fragmento de texto do portapapeis.
- Maiús+Ctrl+V: pega o contido do portapapeis como texto simple.
Selección de texto
- Ctrl+A: selecciona todo o contido do elemento de texto actual.
- Maiús+Frecha: selecciona un fragmento de texto por letras.
- Ctrl+Maiús+Frecha: selecciona un fragmento de texto por palabras.
- Maiús+Inicio: selecciona un fragmento de texto desde o cursor ata o inicio da liña.
- Maiús+Fin: selecciona un fragmento de texto desde o cursor ata o final da liña.
- Ctrl+Maiús+Inicio: selecciona un fragmento de texto desde o cursor ata o inicio do elemento de texto.
- Ctrl+Maiús+Fin: selecciona un fragmento de texto desde o cursor ata o final do elemento de texto.
- Maiús+Av páxina: selecciona un fragmento de texto de aproximadamente a lonxitude da área de edición, comezando dende o cursor e baixando.
- Maiús+Av páxina: selecciona un fragmento de texto de aproximadamente a lonxitude da área de edición, comezando dende o cursor e subindo.
Deseño do texto
- Ctrl+B: aplica o formato en negra ao texto seleccionado.
- Ctrl+I: aplica o formato de cursiva ao texto seleccionado.
- Ctrl+U: aplica o formato de subliñado ao texto seleccionado.
- Tab: sangría unha lista.
- Maiús+Tab: saca unha lista.
Copiar formato
- Ctrl+Maiús+C: copia o formato en liña do texto seleccionado e activa o modo adhesivo.
- Ctrl+Maiús+V: aplica o formato en liña copiado previamente ao texto seleccionado.
- Esc: desactiva o modo adhesivo.
Ligazóns e asistente de edición
- Ctrl+L: abre a caixa de diálogo Ligazón .
- Alt+Frecha abaixo: Abre a edición auxiliar dentro dun elemento de texto.
- Alt+Frecha abaixo ou Frecha abaixo: abra a edición de axuda dentro do campo da ligazón (ou calquera campo que admita a edición de axuda).
Atallos de teclado para viaxes do cliente e modelos de puntuación do cliente potencial.
A maioría dos comandos de teclado de selección e navegación estándar tamén funcionan cando deseña unha viaxe do cliente ou un modelo de puntuación do cliente potencial. Ademais, achégase asistencia especial para que poida traballar cos mosaicos e organizalos no lenzo.
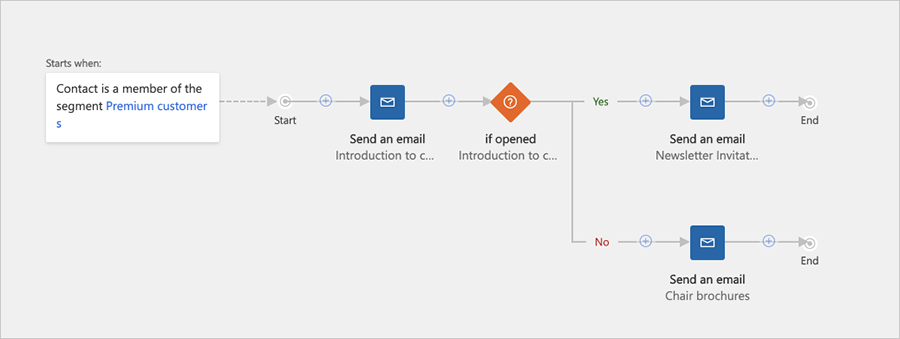
Desprácese ata o panel lateral
Os deseñadores de modelos de viaxe e puntuación inclúen un panel lateral que ofrece ata tres pestanas: unha Caixa de ferramentas de mosaicos que podes engadir ao teu deseño, Propiedades para configurar un mosaico seleccionado no lenzo e Calificacións para establecer limiares de cualificación (só puntuación de clientes potenciales). Cando un destes separadores esta aberto, pode navegar á configuración e moverse por ela usando as teclas de frecha do teclado.
Para navegar até o panel lateral:
- Prema a tecla TAB até que seleccione o panel lateral, onde actualmente está activado un separador.
- Utilice as teclas de frecha para cambiar a separador do panel lateral activo. O separador actívase en canto a seleccione.
- Prema a tecla TAB para moverse entre as configuracións dispoñibles activas (editables) no separador do panel lateral actual ou para saír do separador do panel lateral.
- Se está a usar un lector de pantalla e quere ler valores para axustes de só lectura (inactivos), use as teclas de frecha para navegar entre os valores da pantalla.
Poñer un novo mosaico
- Preme o tabulador ata que selecciones o botón Engadir na barra de ferramentas do lenzo.
- Preme espazo para abrir o menú Engadir .
- Use as teclas de frecha para seleccionar un tipo de mosaico no menú Engadir .
- Preme espazo para escoller o tipo de mosaico seleccionado actualmente no menú Engadir .
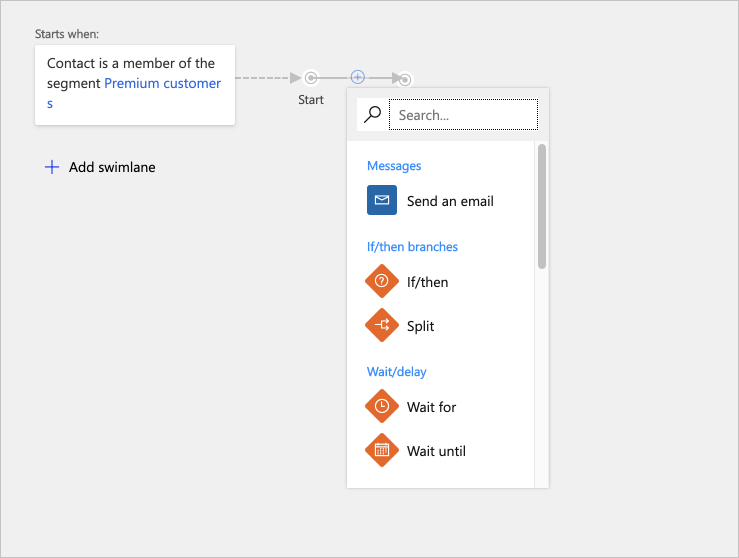
- Use as teclas de frecha para seleccionar onde desexa inserir o novo mosaico na canle. Seleccione unha posición para o novo mosaico para poñelo nunha posición nova ou seleccione un mosaico existente para poñelo como secundario dese mosaico.
- Prema a barra espazadora para poñer o mosaico na posición seleccionada.
Eliminar un mosaico
- Prema a tecla TAB ata seleccionar o lenzo seleccionado.
- Use as teclas de frecha para seleccionar o mosaico de destino.
- Prema eliminar para eliminar o mosaico seleccionado.
Copiar (ou cortar) e pegar un mosaico
- Prema a tecla TAB ata seleccionar o lenzo seleccionado.
- Use as teclas de frecha para seleccionar o mosaico que quere cortar ou copiar.
- Preme Ctrl+C para copiar ou Ctrl+X para cortar.
- Preme Ctrl+V para activar o modo de pegado.
- Use as teclas de frecha para seleccionar onde desexa inserir o mosaico copiado na canle.
- Prema a barra espazadora para poñer o mosaico na posición seleccionada.
Expandir un mosaico con mosaicos secundarios
- Prema a tecla TAB ata seleccionar o lenzo seleccionado.
- Use as teclas de frecha para seleccionar o mosaico que quere expandir.
- Prema a barra espazadora para expandir o mosaico.
- Use as frechas para moverse entre os mosaicos secundarios expostos.
Definir as propiedades do mosaico
- Asegúrate de que a pestana do lenzo Propiedades estea activa como se describe en Mover entre as pestanas do lenzo.
- Prema a tecla TAB ata seleccionar o lenzo seleccionado.
- Use as teclas de frecha para seleccionar o mosaico que quere configurar.
- Preme Intro para abrir a configuración do mosaico seleccionado na pestana do lenzo Propiedades .
- Preme o tabulador ata que selecciones a propiedade que queres definir na pestana do lenzo Propiedades .
- Use os atallos de teclado estándar para introducir ou escoller valores segundo sexa necesario.
Atallos de navegación rápidos
Para moverse rápido entre as áreas principais dos deseñadores do modelo de puntuación do cliente potencial e do viaxe do cliente, pode usar os atallos seguintes:
- Alt+1: vai á barra de ferramentas do lenzo.
- Alt+2: vai ao primeiro mosaico do lenzo.
- Alt+3: vai ao panel Caixa de ferramentas/Propiedades panel.
- Ctrl+Alt+D: vai ao mosaico seleccionado.
Atallos de teclado para o calendario de márketing
A maioría dos comandos de teclado de selección e navegación estándar funcionan con normalidade cando está a traballar co calendarrrio de markéting. Ademais, proporciónanse os seguintes atallos específicos para o calendario:
- Ctrl + F6: elimina o foco do calendario (para cando queiras saír do calendario).
- Ctrl + Maiús + G: abre o selector de data (para cando queres cambiar a configuración de data/hora de calquera elemento do calendario).