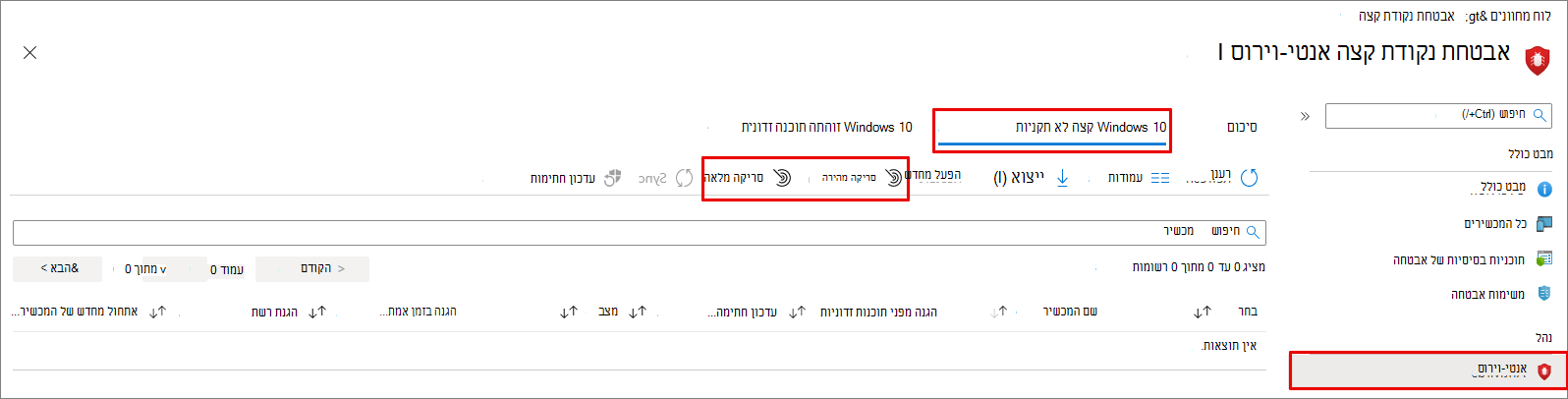קבע תצורה של סריקות אנטי-וירוס של Microsoft Defender והפעל אותן לפי דרישה
חל על:
- Microsoft Defender עבור תוכנית 1 של נקודת קצה
- Microsoft Defender עבור תוכנית 2 של נקודת קצה
- Microsoft Defender for Business
- Microsoft Defender for Individuals
- האנטי-וירוס של Microsoft Defender
באפשרותך להפעיל סריקה לפי דרישה ב נקודות קצה בודדות. סריקות אלה יופעלו באופן מיידי, ובאפשרותך להגדיר פרמטרים עבור הסריקה, כגון המיקום או הסוג. בעת הפעלת סריקה, באפשרותך לבחור מבין שלושה סוגים: סריקה מהירה, סריקה מלאה וסריקה מותאמת אישית. ברוב המקרים, השתמש ב'סריקה מהירה'. סריקה מהירה בודקת את כל המיקומים שבהם יכולה להיות תוכנה זדונית רשומה כדי להתחיל במערכת, כגון מפתחות רישום ותיקיות אתחול ידועות של Windows.
בשילוב עם הגנה מופעלת תמיד בזמן אמת, אשר סוקרת קבצים כאשר הם נפתחים וסגירה, וכל פעם שמשתמש מנווט לתיקיה, סריקה מהירה עוזרת לספק הגנה חזקה מפני תוכנות זדוניות המתחילות בתוכנות זדוניות ברמת המערכת וברמת ליבה. ברוב המקרים, סריקה מהירה מספיקה והיא האפשרות המומלצת לסריקה מתוזמנת או לפי דרישה. קבל מידע נוסף על סוגי סריקה.
חשוב
האנטי-וירוס של Microsoft Defender פועל בהקשר של חשבון LocalSystem בעת ביצוע סריקה מקומית. עבור סריקות רשת, הוא משתמש בהקשר של חשבון המכשיר. אם לחשבון מכשיר התחום אין הרשאות מתאימות כדי לגשת למיקום השיתוף, הסריקה לא תעבוד. ודא שלמכשיר יש הרשאות גישה לשיתוף הרשת.
שימוש בפורטל Microsoft Defender להפעלת סריקה
- עבור אל פורטל () הכניסה של Microsoft Defenderhttps://security.microsoft.com.
- עבור אל דף המכשיר שברצונך להפעיל סריקה מרחוק.
- לחץ על שלוש הנקודות (...).
- לחץ על הפעל סריקת אנטי-וירוס.
- תחת בחר סוג סריקה, בחר בלחצן האפשרויות עבור סריקה מהירה אוסריקה מלאה.
- הוסף הערה.
- לחץ על אשר.
כדי לבדוק את המצב:
- תחת פעולות &, בחר מרכז הפעולות ולאחר מכן בחר בכרטיסיה היסטוריה.
- לחץ על מסננים.
- תחת סוג פעולה, סמן את התיבה הפעל סריקת אנטי-וירוס.
- לחץ על החל.
- בחר אחד מלחצן האפשרויות.
- תחת מצב פעולה, תראה את המצב כגון הושלם.
כדי לבדוק את הזיהויים, ראה סקירת התוצאות של סריקות האנטי-וירוס של Microsoft Defender | Microsoft Learn
שימוש ב- Microsoft Intune להפעלת סריקה
שימוש באאבטחה של נקודות קצה להפעלת סריקה במכשירי Windows
עבור אל מרכז הניהול של Microsoft Intune (https://intune.microsoft.com) והיכנס.
בחר אנטי-וירוס של אבטחת נקודות>קצה.
ברשימת הכרטיסיות, בחר נקודות קצה לא דביקות של Windows 10 או נקודות קצה לא דביקות של Windows 11.
מרשימת הפעולות שסופקה, בחר סריקה מהירה (מומלץ) או סריקה מלאה.
עצה
לקבלת מידע נוסף על השימוש במנהל התצורה של Microsoft כדי להפעיל סריקה, ראה משימות נגד תוכנות זדוניות וחומת אש: כיצד לבצע סריקה לפי דרישה.
שימוש במכשירים להפעלת סריקה במכשיר יחיד
עבור אל מרכז הניהול של Microsoft Intune (https://intune.microsoft.com) והיכנס.
בסרגל הצידי, בחר מכשירים>כל המכשירים ובחר את המכשיר שברצונך לסרוק.
בחר ... עוד ובחר סריקה מהירה (מומלץ) או סריקה מלאה מתוך האפשרויות.
שימוש באפליקציה 'אבטחת Windows' להפעלת סריקה
לקבלת הוראות להפעלת סריקה ב נקודות קצה בודדות, ראה הפעלת סריקה באפליקציה 'אבטחת Windows'.
שימוש ברכיבי cmdlet של PowerShell להפעלת סריקה
השתמש ב- cmdlet הבא:
Start-MpScan
השתמש ברכיבי cmdlet של PowerShell כדי להפעיל סריקה מהירה ללא הכללת אי-הכללות של אנטי-וירוס
השתמש ב- cmdlet הבא:
Set-MpPreference -QuickScanIncludeExclusions 1
הערה
ערך המאפשר הכללה 1 של תהליכים, תיקיות, קבצים והרחבות שאינם נכללים באנטי-וירוס. ערך של ( 0 ברירת מחדל) מבטל את הכללת התהליכים, התיקיות, הקבצים וההרחבות שאינם נכללים בתוכנת האנטי-וירוס.
לקבלת מידע נוסף אודות אופן השימוש ב- PowerShell עם האנטי-וירוס של Microsoft Defender, ראה שימוש ברכיבי cmdlet של PowerShell כדי להגדיר ולהפעיל רכיבי cmdlet של אנטי-וירוס של Microsoft Defenderוהאנטי-וירוס של Defender.
השתמש mpcmdrun.exe שורת הפקודה כדי להפעיל סריקה
השתמש בפרמטר -scan הבא:
mpcmdrun.exe -scan -scantype 1
לקבלת מידע נוסף על אופן השימוש בכלי ובפרמטרים אחרים, כולל הפעלת סריקה מלאה או הגדרת נתיבים, ראה שימוש בכלי שורת הפקודה של mpcmdrun.exe כדי להגדיר ולנהל את האנטי-וירוס של Microsoft Defender.
שימוש בהדרכה לניהול Windows (WMI) להפעלת סריקה
השתמש בפעולת השירות Start של MSFT_MpScan class.
לקבלת מידע נוסף אודות הפרמטרים המותרים, ראה ממשקי API של Windows Defender WMIv2
עצה
אם אתה מחפש מידע הקשור לאנטי-וירוס עבור פלטפורמות אחרות, ראה:
- הגדרת העדפות עבור Microsoft Defender עבור נקודת קצה ב- macOS
- Microsoft Defender עבור נקודת קצה ב- Mac
- הגדרות מדיניות אנטי-וירוס של macOS עבור אנטי-וירוס של Microsoft Defender עבור Intune
- הגדרת העדפות עבור Microsoft Defender עבור נקודת קצה ב- Linux
- בעיות בביצועי Microsoft Defender עבור נקודת קצה ב- Linux
- קביעת התצורה של Defender עבור נקודת קצה בתכונות Android
- קביעת התצורה של Microsoft Defender עבור נקודת קצה בתכונות iOS
עצה
האם ברצונך לקבל מידע נוסף? צור קשר עם קהילת האבטחה של Microsoft בקהילה הטכנית שלנו: Microsoft Defender for Endpoint Tech Community.