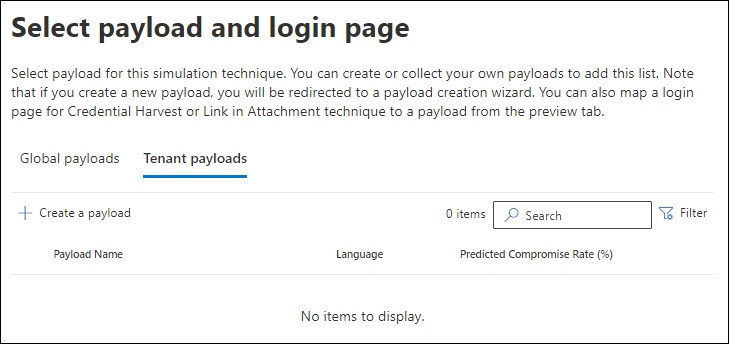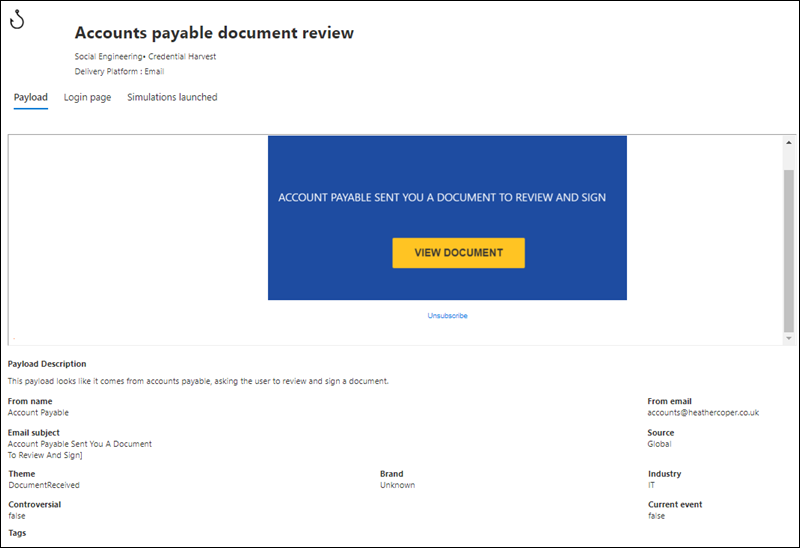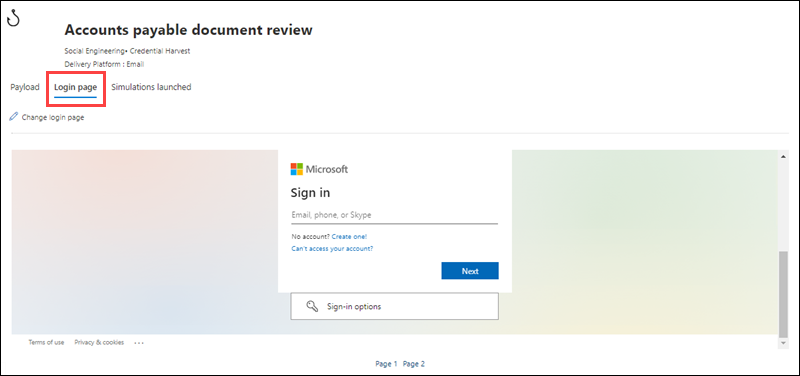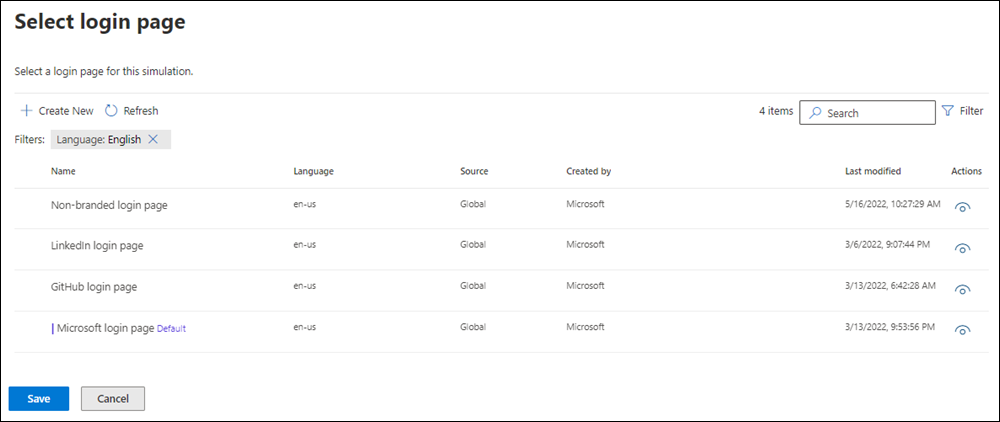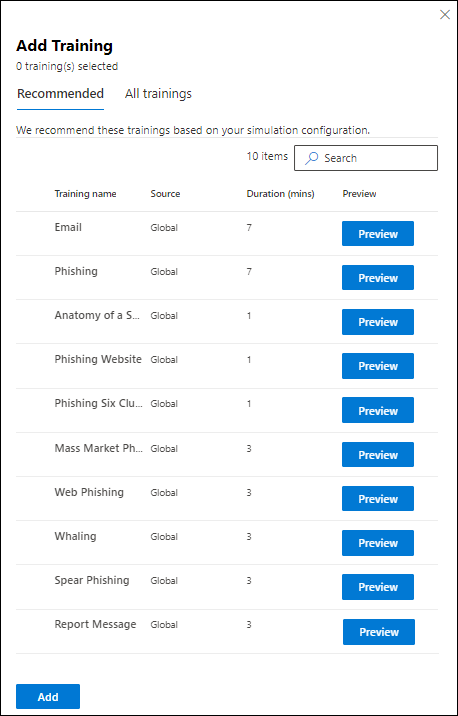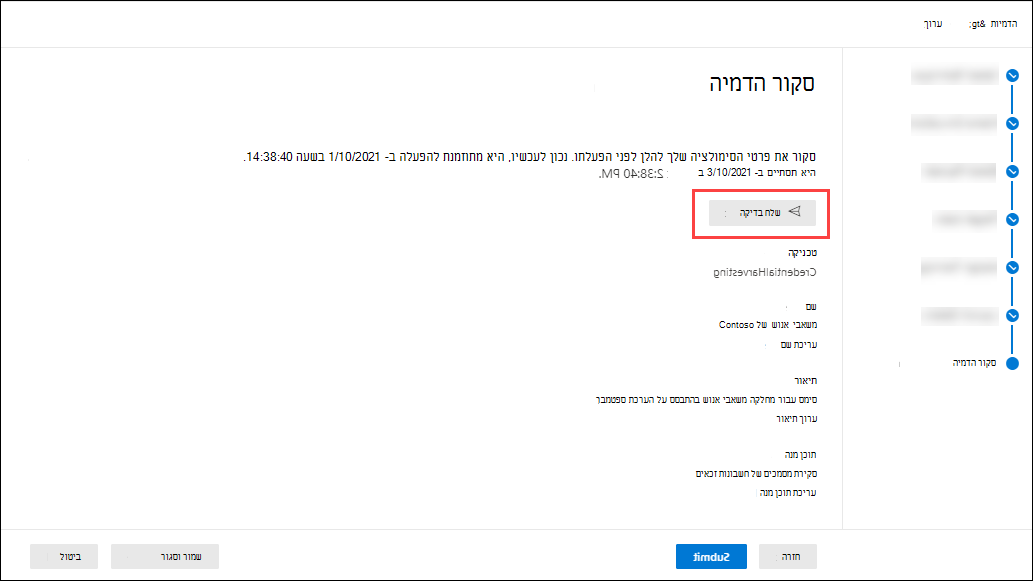דמה מתקפת דיוג באמצעות הדרכה בהדמיית מתקפה
עצה
הידעת שתוכל לנסות את התכונות ב- Microsoft Defender XDR עבור Office 365 2 ללא תשלום? השתמש בגירסת הניסיון ל- 90 Defender עבור Office 365 במרכז Microsoft Defender של הפורטל. למד מי יכול להירשם ולתנאי ניסיון כאן.
בשלב הדרכה בהדמיית התקפה ב- Microsoft 365 E5 או Microsoft Defender עבור Office 365 תוכנית 2, הדמיות הן מתקפות סייבר חתונות שאתה מפעיל בארגון שלך. הדמיות אלה בודקות את מדיניות האבטחה ואת שיטות העבודה שלך, וכן להכשיר את העובדים שלך כדי להגביר את המודעות שלהם ולהפחית את הנגישות שלהם לתקיפות. מאמר זה ינחה אותך לאורך יצירת מתקפת דיוג מדומה באמצעות הדרכה בהדמיית התקפה.
לקבלת מידע אודות תחילת העבודה הדרכה בהדמיית התקפה, ראה תחילת העבודה עם הדרכה בהדמיית התקפה.
כדי להפעיל מתקפת דיוג מדומה, בצע את השלבים הבאים:
בפורטל Microsoft Defender ב- https://security.microsoft.com, עבור אל הכרטיסיה שיתוף &>דואר הדרכה בהדמיית התקפה>Simulations. לחלופין, כדי לעבור ישירות אל הכרטיסיה הדמיות, השתמש ב- https://security.microsoft.com/attacksimulator?viewid=simulations.
בכרטיסיה הדמיות , בחר הפעל הדמיה
 כדי להפעיל את אשף הסימולציה החדש.
כדי להפעיל את אשף הסימולציה החדש.הסעיפים הבאים מתארים את השלבים ואת אפשרויות התצורה ליצירת הדמיה.
הערה
בכל נקודה לאחר שאתה שם את הסימולציה במהלך אשף הדמיות חדש, אתה יכול לבחור שמור וסגור כדי לשמור את ההתקדמות שלך ולהמשיך מאוחר יותר. הסימולציה שלא הושלמה מכילה את ערך המצב 'טיוטה'. תוכל המשך מהנקודה שבה הפסקת על-ידי בחירת הסימולציה ולאחר מכן
 בחירה בפעולה עריכת הדמיה שמופיעה.
בחירה בפעולה עריכת הדמיה שמופיעה.
בחר טכניקה להנדסה חברתית
בדף בחירת טכניקה , בחר טכניקה זמינה להנדסה חברתית:
- קציר אישורים
- קובץ מצורף לתוכנות זדוניות
- קישור בקובץ מצורף
- קישור לתוכנות זדוניות
- כתובת URL של כונן לפי
- הענקת הסכמה של OAuth
- מדריך 'כיצד לבצע'
אם תבחר בקישור הצג פרטים בתיאור, ייפתח תפריט נשלף של פרטים המתאר את הטכניקה ואת שלבי הסימולציה שהתוצאה היא הטכניקה.
לקבלת מידע נוסף על טכניקות ההנדסה החברתית השונות, ראה הדמיות.
לאחר שתסיים בדף בחירת טכניקה , בחר הבא.
תן שם לסימולציה ותאר אותה
בדף שם הדמיה , קבע את התצורה של ההגדרות הבאות:
- שם: הזן שם תיאורי ייחודי עבור הסימולציה.
- תיאור: הזן תיאור מפורט אופציונלי עבור הסימולציה.
כשתסיים בדף הדמיית שמות , בחר הבא.
בחר תוכן מנה ודף כניסה
בדף בחירת תוכן מנה והתחברות , עליך לבחור תוכן מנה קיים או ליצור תוכן מנה חדש לשימוש.
עבור שיטות הקציר או הקישור של האישורים בהנדסה חברתית של קבצים מצורפים, באפשרותך גם להציג את דף הכניסה שנמצא בשימוש במטען, לבחור דף כניסה אחר לשימוש או ליצור דף כניסה חדש לשימוש.
בחר תוכן מנה
הדף בחר תוכן מנה והתחברות כולל שתי כרטיסיות:
- תוכן מנה כללי: מכיל תוכן תוכן מנה מוכלל.
- תוכן מנה של דיירים: מכיל תוכן תוכן מותאם אישית.
המידע הבא מוצג עבור כל תוכן מנה:
- שם תוכן מנה
- שפה: השפה של תוכן תוכן תוכן המנה. קטלוג תוכן המנה (הכללי) של Microsoft מספק תוכן תוכן ב- 29 שפות ומעלה כמתואר במסנן
 .
. - שיעור הסכנה החזוי: נתונים היסטוריים ב- Microsoft 365 החזויים את אחוז האנשים שאמורים להיחשף לסכנה על-ידי מטען זה (משתמשים נחשפים לסכנה / מספר כולל של משתמשים שיקבלו את תוכן המנה). לקבלת מידע נוסף, ראה שיעור פשרה חזוי.
באפשרותך למיין את הערכים על-ידי לחיצה על כותרת עמודה זמינה.
כדי למצוא תוכן מנה ברשימה, הקלד חלק ![]() של שם תוכן המנה בתיבה חיפוש ולאחר מכן הקש על מקש ENTER.
של שם תוכן המנה בתיבה חיפוש ולאחר מכן הקש על מקש ENTER.
כדי לסנן את תוכן המנה, בחר ![]() סנן. המסננים הבאים זמינים בתפריט הנשלף מסננים שנפתח:
סנן. המסננים הבאים זמינים בתפריט הנשלף מסננים שנפתח:
מקור: הערכים הזמינים הם: כללי, דייר וכל.
מורכבות: מחושב בהתבסס על מספר המחוונים במטען המציינים תקיפה אפשרית (שגיאות איות, דחיפות וכולי). קל יותר לזהות מחוונים נוספים כתקיפה ולציין מורכבות נמוכה יותר. הערכים הזמינים הם: גבוה, בינוניונמוך.
שפה: הערכים הזמינים הם: אנגלית, ספרדית, גרמנית, יפנית, צרפתית, פורטוגזית, הולנדית, איטלקית, שוודית, סינית (פשוטה), סינית (מסורתית, טייוואן), נורווגית Bokmål, פולנית,רוסית, פינית, קוריאנית, טורקית, הונגרית, עברית, תאילנדית, ערבית, ויאטנמית, סלובקית, אינדונזית, רומנית, סלובנית, קרואטית, קטלאנית, ועוד.
סנן לפי ערכת נושא: הערכים הזמינים הם: הפעלתחשבון, אימותחשבון, חיוב, ניקוידואר, מסמךשהתקבל, הוצאות, פקס, דוח כספים, הודעות נכנסות, חשבונית, פריטשהתקבל, התראתכניסה, דוארשהתקבל, סיסמה, תשלום, שכר, הצעה מותאמת אישית, העברלהסגר, עבודה מרחוק, הודעת סקירה, עדכון אבטחה, שירות מושעה, נדרשת חתימה, שדרוג אחסון בתיבותדואר, אימות תיבת דואר, דוארקולי ועוד.
סנן לפי מותג: הערכים הזמינים הם: American Express, Capital One, DHL, DocuSign, Dropbox, Facebook, First American, Microsoft, Netflix, Scotiabank, SendGrid, Stewart Title, Tesco, Wells Fargo, Syrinx Cloud ו- Other.
סנן לפי תעשייה: הערכים הזמינים הם:בנקאות, שירותיםעסקיים, שירותים לצרכנים, חינוך, אנרגיה, בנייה, ייעוץ, שירותים פיננסיים, ממשל, אירוח, ביטוח,משפטי, Courier Services, שירותיבריאות, ייצור, קמעונאות,טלקומוניקציה, נדלן ועודל- .
אירוע נוכחי: הערכים הזמינים הם כן אולא.
מחלוקת: הערכים הזמינים הם כן אולא.
לאחר שתסיים לקבוע את התצורה של מסננים, בחר החל, ביטול או ![]() נקה מסננים.
נקה מסננים.
אם תבחר תוכן מנה על-ידי בחירה בתיבת הסימון לצד השם, ![]() פעולת 'שלח בדיקה' תופיע מעל רשימת תוכן המנה. השתמש בפעולה זו כדי לשלוח עותק של הדואר האלקטרוני של תוכן המנה לעצמך (המשתמש המחובר כעת) לבדיקה.
פעולת 'שלח בדיקה' תופיע מעל רשימת תוכן המנה. השתמש בפעולה זו כדי לשלוח עותק של הדואר האלקטרוני של תוכן המנה לעצמך (המשתמש המחובר כעת) לבדיקה.
בכרטיסיה עומסי מנה של דיירים, אם אין עומסי תוכן זמינים או אם ברצונך ליצור תוכן מנה משלך, בחר ![]() צור תוכן מנה. שלבי היצירה זהים בכרטיסיה הדרכה בהדמיית התקפה>הספריה>Payloads Payloads>של הדייר. לקבלת מידע נוסף, ראה יצירת תוכן מנה מותאם אישית עבור הדרכה בהדמיית התקפה.
צור תוכן מנה. שלבי היצירה זהים בכרטיסיה הדרכה בהדמיית התקפה>הספריה>Payloads Payloads>של הדייר. לקבלת מידע נוסף, ראה יצירת תוכן מנה מותאם אישית עבור הדרכה בהדמיית התקפה.
אם אתה בוחר תוכן מנה על-ידי לחיצה במקום כלשהו בשורה שאינה תיבת הסימון לצד השם, פרטים אודות תוכן המנה מוצגים בתפריט נשלף שנפתח:
- הכרטיסיה Overview ( הנקראת Payload in Credential Harvest and Link in Attachment payloads) מכילה פרטים אודות תוכן המנה, כולל תצוגה מקדימה.
- הכרטיסיה דף כניסה זמינה רק עבור קציר אישורים או קישור במטען קבצים מצורפים, ומתוארת בסעיף המשנה בחר דף כניסה.
- הכרטיסיה 'קובץ מצורף' זמינה רק עבור קבצים מצורפיםשל תוכנות זדוניות, קישור בקובץ מצורף ועומסי מנה של הענקת הסכמה של Oauth. כרטיסיה זו מכילה פרטים אודות הקובץ המצורף, כולל תצוגה מקדימה.
- הכרטיסיה הדמיות שהושקה מכילה את שם הסימולציה, שיעור הלחיצה, שיעור הסכנהוהפעולה.
אם הסימולציה אינה משתמשת בקציר אישורים או בקישור במטען של קבצים מצורפים, או אם אינך מעוניין להציג או לערוך את דף הכניסה שנמצא בשימוש, בחר הבא בדף בחר תוכן מנה והתחברות כדי להמשיך.
כדי לבחור את דף הכניסה שנמצא בשימוש במקטע קציר אישורים או קישור במטען של קבצים מצורפים, עבור אל סעיף המשנה בחר דף כניסה.
בחר דף כניסה
הערה
הכרטיסיה 'דף כניסה ' זמינה רק בתפריט הנשלף הפרטים של 'קציר אישורים ' או ' קישור' ב'תוכן מנה של קבצים מצורפים'.
בדף בחירת תוכן מנה והתחברות, בחר את תוכן המנה על-ידי לחיצה במקום כלשהו בשורה שאינה תיבת הסימון כדי לפתוח את התפריט הנשלף של הפרטים עבור תוכן המנה.
בתפריט הנשלף של הפרטים של תוכן המנה, הכרטיסיה דף כניסה מציגה את דף הכניסה שנבחר כעת עבור תוכן המנה.
כדי להציג את דף הכניסה המלא, השתמש בקישורים עמוד 1 ועמוד 2 בתחתית הדף עבור דפי כניסה לשני עמודים.
כדי לשנות את דף הכניסה שנמצא בשימוש במטען, בחר שנה ![]() דף כניסה.
דף כניסה.
בתפריט הנשלף בחר כניסה שנפתח, המידע הבא מוצג עבור כל דף כניסה:
- שם
- שפה
- מקור: עבור דפי כניסה מוכללים, הערך הוא כללי. עבור דפי כניסה מותאמים אישית, הערך הוא דייר.
- נוצר על-ידי: עבור דפי כניסה מוכללים, הערך הוא Microsoft. עבור דפי כניסה מותאמים אישית, הערך הוא ה- UPN של המשתמש שיצר את דף הכניסה.
- השתנה לאחרונה
- פעולות: בחר תצוגה מקדימה
 כדי להציג בתצוגה מקדימה את דף הכניסה.
כדי להציג בתצוגה מקדימה את דף הכניסה.
כדי למצוא דף כניסה ברשימה, הקלד חלק ![]() מדף הכניסה בתיבה חיפוש ולאחר מכן הקש על מקש ENTER.
מדף הכניסה בתיבה חיפוש ולאחר מכן הקש על מקש ENTER.
בחר ![]() סנן כדי לסנן את דפי הכניסה לפי מקור או שפה.
סנן כדי לסנן את דפי הכניסה לפי מקור או שפה.
כדי ליצור דף כניסה חדש, בחר צור ![]() חדש. שלבי היצירה זהים בכרטיסיה ספריית הדרכה בהדמיית התקפה>Content בדפי >כניסה לעמודי>כניסה לדייר. לקבלת הוראות, ראה יצירת דפי כניסה.
חדש. שלבי היצירה זהים בכרטיסיה ספריית הדרכה בהדמיית התקפה>Content בדפי >כניסה לעמודי>כניסה לדייר. לקבלת הוראות, ראה יצירת דפי כניסה.
בדף בחר כניסה, ודא שדף הכניסה החדש שיצרת נבחר ולאחר מכן בחר שמור.
בתפריט הנשלף של פרטי תוכן המנה, בחר ![]() סגור.
סגור.
לאחר שתסיים בדף בחר תוכן מנה והתחברות , בחר הבא.
קביעת תצורה של תוכן מנה של OAuth
הערה
דף זה זמין רק אם בחרת מענק הסכמה של OAuth בדף ' בחירת טכניקה' ובמטען תואם.
בדף קביעת תצורה של תוכן מנה של OAuth , קבע את תצורת ההגדרות הבאות:
- שם יישום: הזן שם עבור תוכן המנה.
- סמל יישום: בחר עיון כדי .png, .jpeg או .gif קובץ שבהם יש להשתמש. כדי להסיר קובץ לאחר שבחרת אותו, בחר הסר.
- בחר טווח יישום: בחר אחד מהערכים הבאים:
- קריאת לוחות שנה של משתמשים
- קריאת אנשי קשר של משתמש
- קריאת דואר של משתמש
- קריאת כל הודעות הצ'אט
- קריאת כל הקבצים שהמשתמש יכול לגשת אליהם
- גישת קריאה וכתיבה לדואר של משתמש
- שליחת דואר כמשתמש
לאחר שתסיים בדף קביעת תצורה של תוכן מנה של OAuth , בחר הבא.
משתמשי יעד
בדף משתמשי יעד , בחר מי מקבל את הסימולציה. השתמש באפשרויות הבאות כדי לבחור משתמשים:
כלול את כל המשתמשים בארגון שלך: רשימת המשתמשים המלאה מוצגת בקבוצות של 10. באפשרותך להשתמש ב'הבא' וב'הקודם' מתחת לרשימת המשתמשים כדי לגלול ברשימה. באפשרותך גם להשתמש חיפוש
 בדף כדי למצוא משתמשים ספציפיים.
בדף כדי למצוא משתמשים ספציפיים.עצה
למרות שלא ניתן להסיר משתמשים מהרשימה בדף זה, באפשרותך להשתמש בדף הבא אל תכלול משתמשים כדי לא לכלול משתמשים ספציפיים.
כלול קבוצות ומשתמשים ספציפיים בלבד: תחילה, לא מוצגים משתמשים או קבוצות בדף משתמשים ייעודיים . כדי להוסיף משתמשים או קבוצות לסימולציה, בחר אחת מהאפשרויות הבאות:
 הוספת משתמשים: בתפריט הנשלף הוספת משתמשים שנפתח, תמצא ובחר משתמשים וקבוצות כדי לקבל את הסימולציה. קבוצות תפוצה דינאמיות אינן נתמכות. כלי החיפוש הבאים זמינים:
הוספת משתמשים: בתפריט הנשלף הוספת משתמשים שנפתח, תמצא ובחר משתמשים וקבוצות כדי לקבל את הסימולציה. קבוצות תפוצה דינאמיות אינן נתמכות. כלי החיפוש הבאים זמינים:חיפוש עבור משתמשים או קבוצות:
 אם תלחץ בתיבה חיפוש ותבצע אחת מהפעולות הבאות, אפשרויות סינון משתמשים לפי קטגוריות בתפריט הנשלף הוספת משתמשים יוחלפו במקטע רשימת משתמשים:
אם תלחץ בתיבה חיפוש ותבצע אחת מהפעולות הבאות, אפשרויות סינון משתמשים לפי קטגוריות בתפריט הנשלף הוספת משתמשים יוחלפו במקטע רשימת משתמשים:- הקלד שלושה תווים או יותר ולאחר מכן הקש על מקש ENTER. כל המשתמשים או שמות הקבוצה המכילים תווים אלה מוצגים במקטע רשימת משתמשים לפי שם, דואר אלקטרוני, תפקידוסוג.
- הקלד פחות משלושה תווים או ללא תווים ולאחר מכן הקש על מקש ENTER. לא מוצגים משתמשים במקטע רשימת משתמשים, אך באפשרותך להקליד שלושה תווים או יותר בתיבה חיפוש כדי לחפש משתמשים וקבוצות.
מספר התוצאות מופיע בתווית המשתמשים שנבחרו (0/x ).
עצה
בחירה באפשרות הוסף מסננים מנקה ומחליפה את כל התוצאות במקטע רשימת משתמשיםבמסנן משתמשים לפי קטגוריות.
כאשר יש לך רשימה של משתמשים או קבוצות במקטע רשימת משתמשים, בחר חלק מהתוצאות או את כולן על-ידי בחירה בתיבת הסימון לצד העמודה שם. מספר התוצאות שנבחרו מופיע בתווית המשתמשים שנבחרו (y/x ).
בחר הוסף משתמשי x כדי להוסיף את המשתמשים או הקבוצות שנבחרו בדף משתמשי יעד ולחזור לדף משתמשי יעד.
סנן משתמשים לפי קטגוריות: השתמש באפשרויות הבאות:
קבוצות משתמשים מוצעות: בחר מבין הערכים הבאים:
- כל קבוצות המשתמשים המוצעות: אותה תוצאה כמו בחירת משתמשים שלא ייעדו על-ידי הדמיה בשלושת החודשים האחרונים וחזור על עבריינים.
- משתמשים לא ממוקדים על ידי הדמיה בשלושת החודשים האחרונים
- חזור על עבריינים: לקבלת מידע נוסף, ראה קביעת תצורה של סף החזרה על העבריין.
תגיות משתמש: תגיות משתמש הן מזהים עבור קבוצות ספציפיות של משתמשים (לדוגמה, חשבונות עדיפות). לקבלת מידע נוסף, ראה תגיות משתמש Microsoft Defender עבור Office 365. השתמש באפשרויות הבאות:
- חיפוש: בתיבה
 חיפוש לפי תגי משתמש, באפשרותך להקליד חלק בשם תגית המשתמש ולאחר מכן להקיש Enter. באפשרותך לבחור חלק מהתוצאות או את כולן.
חיפוש לפי תגי משתמש, באפשרותך להקליד חלק בשם תגית המשתמש ולאחר מכן להקיש Enter. באפשרותך לבחור חלק מהתוצאות או את כולן. - בחר כל תגיות המשתמש
- בחר תגיות משתמש קיימות. אם הקישור זמין, בחר הצג את כל תגיות המשתמש כדי לראות את הרשימה המלאה של התגיות הזמינות.
- חיפוש: בתיבה
עיר: השתמש באפשרויות הבאות:
- חיפוש: חיפוש
 לפי עיר, באפשרותך להקליד חלק מהערך 'עיר' ולאחר מכן להקיש Enter. באפשרותך לבחור חלק מהתוצאות או את כולן.
לפי עיר, באפשרותך להקליד חלק מהערך 'עיר' ולאחר מכן להקיש Enter. באפשרותך לבחור חלק מהתוצאות או את כולן. - בחר את כל העיר
- בחר ערכי עיר קיימים. אם הקישור זמין, בחר הצג את כל הערים כדי לראות את הרשימה המלאה של ערכי עיר זמינים.
- חיפוש: חיפוש
מדינה: השתמש באפשרויות הבאות:
- חיפוש: חיפוש
 לפי מדינה, באפשרותך להקליד חלק מערך המדינה/אזור ולאחר מכן להקיש Enter. באפשרותך לבחור חלק מהתוצאות או את כולן.
לפי מדינה, באפשרותך להקליד חלק מערך המדינה/אזור ולאחר מכן להקיש Enter. באפשרותך לבחור חלק מהתוצאות או את כולן. - בחר את כל המדינה
- בחר ערכי עיר קיימים. אם הקישור זמין, בחר הצג את כל המדינות כדי לראות את הרשימה המלאה של ערכי מדינה/אזור זמינים.
- חיפוש: חיפוש
מחלקה: השתמש באפשרויות הבאות:
- חיפוש: תחת
 חיפוש לפי מחלקה, באפשרותך להקליד חלק מהערך 'מחלקה' ולאחר מכן להקיש Enter. באפשרותך לבחור חלק מהתוצאות או את כולן.
חיפוש לפי מחלקה, באפשרותך להקליד חלק מהערך 'מחלקה' ולאחר מכן להקיש Enter. באפשרותך לבחור חלק מהתוצאות או את כולן. - בחר את כל המחלקה
- בחר ערכי מחלקה קיימים. אם הקישור זמין, בחר הצג את כל המחלקות כדי לראות את הרשימה המלאה של ערכי המחלקה הזמינים.
- חיפוש: תחת
כותרת: השתמש באפשרויות הבאות:
- חיפוש: חיפוש
 לפי כותרת, באפשרותך להקליד חלק מהערך כותרת ולאחר מכן להקיש Enter. באפשרותך לבחור חלק מהתוצאות או את כולן.
לפי כותרת, באפשרותך להקליד חלק מהערך כותרת ולאחר מכן להקיש Enter. באפשרותך לבחור חלק מהתוצאות או את כולן. - בחר את כל הכותרת
- בחר ערכי כותרת קיימים. אם הקישור זמין, בחר הצג את כל הכותרות כדי לראות את הרשימה המלאה של ערכי הכותרת הזמינים.
- חיפוש: חיפוש
באפשרותך להשתמש בחלק מקטגוריות החיפוש או ב כולן כדי למצוא משתמשים וקבוצות. אם תבחר קטגוריות מרובות, ייעשה שימוש באופרטור AND. כל המשתמשים או הקבוצות חייבים להתאים לשני הערכים שיש להחזיר בתוצאות (דבר אשר כמעט בלתי אפשרי אם אתה משתמש בערך הכל בקטגוריות מרובות).
מספר הערכים ששימשו כקריטריוני החיפוש לפי קטגוריה ספציפית מוצג לצד אריח הקטגוריה (לדוגמה, חשבונות City 50 או Priority 10).
לאחר שתסיים לחפש לפי קטגוריה, בחר בלחצן החל(x ). האפשרויות הקודמות לסינון משתמשים לפי קטגוריות בתפריט הנשלף הוספת משתמשים מוחלפים במידע הבא:
- המקטע מסננים : הצג את מספר ערכי הסינון שבהם השתמשת ואת שמות ערכי הסינון. אם היא זמינה, בחר את הקישור הצג הכל כדי לראות את כל ערכי הסינון
- מקטע רשימת משתמשים: מציג את המשתמשים או הקבוצות התואמים לחיפושי הקטגוריות שלך. מספר התוצאות מופיע בתווית המשתמשים שנבחרו (0/x ).
כאשר יש לך רשימה של משתמשים או קבוצות במקטע רשימת משתמשים, בחר חלק מהתוצאות או את כולן על-ידי בחירה בתיבת הסימון לצד העמודה שם. מספר התוצאות שנבחרו מופיע בתווית המשתמשים שנבחרו (y/x ).
בחר בלחצן הוסף משתמשי x כדי להוסיף את המשתמשים או הקבוצות שנבחרו בדף משתמשי יעד ולחזורלדף משתמשי יעד.
 ייבוא: בתיבת הדו-שיח שנפתחת, ציין קובץ CSV המכיל כתובת דואר אלקטרוני אחת בכל שורה.
ייבוא: בתיבת הדו-שיח שנפתחת, ציין קובץ CSV המכיל כתובת דואר אלקטרוני אחת בכל שורה.לאחר שתמצא קובץ CSV שנבחר, המשתמשים ייובאו ויוצגו בדף משתמשים ייעודיים .
בדף הראשי משתמשי יעד, באפשרותך להשתמש בתיבה חיפוש
 כדי למצוא משתמשים שנבחרו. באפשרותך גם לבחור מחק ולאחר
כדי למצוא משתמשים שנבחרו. באפשרותך גם לבחור מחק ולאחר  מכן אישור בתיבת הדו-שיח לאישור כדי להסיר משתמשים ספציפיים.
מכן אישור בתיבת הדו-שיח לאישור כדי להסיר משתמשים ספציפיים.כדי להוסיף קבוצות ומשתמשים נוספים, בחר
 הוסף משתמשים או
הוסף משתמשים או יבא בדףמשתמשי יעד וחזור על השלבים הקודמים.
יבא בדףמשתמשי יעד וחזור על השלבים הקודמים.
לאחר שתסיים בדף משתמשי יעד , בחר הבא.
אל תכלול משתמשים
בדף Exclude users , באפשרותך לבחור Exclude some of the targeted users from this simulation to exclude users that would otherwise be included based on your previous selections on the Target users page.
השיטות לאיתור ובחירה של משתמשים זהות למתואר בסעיף הקודם עבור כלול קבוצות ומשתמשים ספציפיים בלבד.
לאחר שתסיים בדף אל תכלול משתמשים , בחר הבא.
הקצה הדרכה
בדף הקצאת הדרכה , באפשרותך להקצות הדראות עבור הסימולציה. אנו ממליצים להקצות הדרכה עבור כל הדמיה, כעובדים המבצעים אימונים הם פחות רגישים לתקיפות דומות.
השתמש באפשרויות הבאות בדף כדי להקצות הדראות כחלק מהסימולציה:
המקטע העדפות: תחת בחר העדפת תוכן הדרכה, בחר אחת מהאפשרויות הבאות ברשימה הנפתחת:
חוויית ההדרכה של Microsoft (מומלץ): זהו ערך ברירת המחדל. ערך זה כולל את האפשרויות המשויכות הבאות שיש לקבוע את תצורתן בדף:
- בחר אחד מהערכים הבאים:
- הקצה הדרכה עבורי (מומלץ): זהו ערך ברירת המחדל. אנו מקצים הדרכה בהתבסס על תוצאות ההדמיה וההדרכה הקודמות של המשתמש.
- בחר קורסי הדרכה ומודולים בעצמי: אם תבחר ערך זה, השלב הבא באשף הוא הקצאת הדרכה שבה תמצא ותבחר הדראות. השלבים מתוארים בסעיף המשנה הקצאת הדרכה.
- המקטע תאריך יעד: תחת בחר תאריך יעד להדרכה, בחר אחד מהערכים הבאים:
- 30 יום לאחר סיום הסימולציה (זהו ערך ברירת המחדל)
- 15 יום לאחר סיום הסימולציה
- 7 ימים לאחר סיום הסימולציה
- בחר אחד מהערכים הבאים:
ניתוב מחדש לכתובת URL מותאמת אישית: ערך זה כולל את האפשרויות המשויכות הבאות שיש לקבוע את תצורתן בדף:
- כתובת URL של הדרכה מותאמת אישית (נדרש)
- שם הדרכה מותאם אישית (נדרש)
- תיאור הדרכה מותאם אישית
- משך הדרכה מותאם אישית (בדקות): ערך ברירת המחדל הוא 0, כלומר אין משך זמן שצוין עבור ההדרכה.
- המקטע תאריך יעד: תחת בחר תאריך יעד להדרכה, בחר אחד מהערכים הבאים:
- 30 יום לאחר סיום הסימולציה (זהו ערך ברירת המחדל)
- 15 יום לאחר סיום הסימולציה
- 7 ימים לאחר סיום הסימולציה
ללא הדרכה: אם תבחר ערך זה, האפשרות היחידה בדף היא הבא.
לאחר שתסיים בדף הקצאת הדרכה , בחר הבא.
הקצאת הדרכה
הערה
דף זה זמין רק אם בחרת באפשרות בחר קורסי הדרכה ומודולים בעצמי בדף הקצאת הדרכה.
בדף הקצאת הדרכה , בחר את התראות שברצונך להוסיף לסימולציה על-ידי בחירה באפשרות הוסף ![]() הדראות.
הדראות.
בתפריט הנשלף הוסף הדרכה שנפתח, השתמש בכרטיסיות הבאות כדי לבחור הדרמונים שייכללו בסימולציה:
- הכרטיסיה מומלצת : מציגה את התראות המוכללות המומלצות בהתבסס על תצורת הסימולציה. הדראות אלה הן אותן הדראות שהוקצו אם בחרת באפשרות הקצה הדרכה עבורי (מומלץ) בדף הקודם.
- הכרטיסיה כל התראות : מציגה את כל התראות המוכללות הזמינות.
בכל אחת מהכרטיסיות, המידע הבא מוצג עבור כל הדרכה:
- שם הדרכה
- מקור: הערך הוא כללי.
- משך זמן (דקות)
- תצוגה מקדימה: בחר תצוגה מקדימה כדי לראות את ההדרכה.
בכל אחת מהכרטיסיות, באפשרותך להשתמש ![]() חיפוש כדי למצוא הדראות. הקלד חלק של שם ההדרכה והקש על מקש ENTER.
חיפוש כדי למצוא הדראות. הקלד חלק של שם ההדרכה והקש על מקש ENTER.
בכל אחת מהכרטיסיות, בחר הדרכה אחת או יותר על-ידי בחירה בתיבת הסימון לצד שם ההדרכה. כדי לבחור את כל התראות, בחר את תיבת הסימון בכותרת העמודה שם הדרכה. לאחר שתסיים, בחר הוסף.
בדף הקצאת הדרכה , התראות שנבחרו מפורטות כעת. המידע הבא מוצג עבור כל הדרכה:
- שם הדרכה
- Source
- משך זמן (דקות)
- הקצה ל: עבור כל הדרכה, בחר מי מקבל את ההדרכה על-ידי בחירה מתוך הערכים הבאים:
- כל המשתמשים
- אחד מהערכים או שניהם נלחץ על מנה אונחשף לסכנה.
- מחק: בחר מחק
 כדי להסיר את ההדרכה מהסימולציה.
כדי להסיר את ההדרכה מהסימולציה.
לאחר שתסיים בדף הקצאת הדרכה , בחר הבא.
בחר דף נחיתה
בדף היעד 'בחירת דיוג' , קבע את תצורת דף האינטרנט שהמשתמשים ילקחו אל אם הם פותחים את תוכן המנה בסימולציה.
בחר באחת מהאפשרויות הבאות:
השתמש בעמודי יעד מספריה: האפשרויות הבאות זמינות:
- מקטע מחווני תוכן מנה: בחר הוסף מחווני תוכן מנה לדואר אלקטרוני כדי לעזור למשתמשים ללמוד כיצד לזהות דואר אלקטרוני של דיוג.
- הגדרה זו אינה זמינה אם בחרת קובץ מצורף לתוכנות זדוניות או קישור לתוכנות זדוניות בדף בחר טכניקה של הנדסה חברתית.
- עבור דפי נחיתה שאתה יוצר בכרטיסיה דפי יעד של דיירים, להגדרה זו יש משמעות רק אם אתה משתמש בתג הדינאמי בשם הוספת תוכן של תוכן של תוכן דף היעד, כמתואר בסעיף המשנה יצירת דפי יעד.
- הצג את הדף הרציף לפני דף היעד: הגדרה זו זמינה רק אם בחרת כתובת URL של כונן לפי בדף בחר טכניקה של הנדסה חברתית . באפשרותך להציג את שכבת-העל שעולה עבור תקיפות של כתובות URL של כונן לפי. כדי להסתיר את שכבת-העל ולעמוד היעד ישירות, אל תבחר באפשרות זו.
השארית של דף היעד 'בחירת דיוג ' כוללת שתי כרטיסיות שבהן אתה בוחר את דף היעד שבו יש להשתמש:
הכרטיסיה דפי יעד כלליים : מכילה את דפי היעד המוכללים. בעת בחירת דף נחיתה מוכלל לשימוש על-ידי בחירה בתיבת הסימון לצד שם, מופיע מקטע עריכת פריסה עם האפשרויות הבאות:
- הוספת סמל: בחר עיון בתמונת סמל כדי לחפש ולבחור .png, .jpeg או .gif אחר. גודל הסמל צריך להיות 210 x 70 לכל היותר כדי למנוע עיוותים. כדי להסיר את הסמל, בחר הסר תמונת סמל שהועלה.
- בחר שפת ברירת מחדל: הגדרה זו נדרשת. בחר אחד מהערכים הבאים: סינית (פשוטה), סינית (מסורתית, טייוואן), הולנדית, אנגלית, ספרדית, צרפתית, גרמנית, איטלקית, יפנית, קוריאנית, **פורטוגזית או רוסית.
הכרטיסיה 'דפי נחיתה של דיירים': מכילה דפי יעד מותאמים אישית שיצרת. כדי ליצור דף נחיתה חדש, בחר
 צור חדש. שלבי היצירה זהים לעמודי הנחיתה של ספריית הדרכה בהדמיית התקפה>הכרטיסיה>דפי נחיתה של דיוג>בדפי יעד של דיוג. לקבלת הוראות, ראה יצירת דפי יעד.
צור חדש. שלבי היצירה זהים לעמודי הנחיתה של ספריית הדרכה בהדמיית התקפה>הכרטיסיה>דפי נחיתה של דיוג>בדפי יעד של דיוג. לקבלת הוראות, ראה יצירת דפי יעד.
בשתי הכרטיסיות, המידע הבא מוצג עבור כל דף נחיתה. באפשרותך למיין את דפי היעד על-ידי לחיצה על כותרת עמודה זמינה. בחר
 התאם אישית עמודות כדי לשנות את העמודות המוצגות. עמודות ברירת המחדל מסומנות בכוכבית (*):
התאם אישית עמודות כדי לשנות את העמודות המוצגות. עמודות ברירת המחדל מסומנות בכוכבית (*):- שם*
- שפה*: אם דף היעד מכיל תרגומים מרובים, שתי השפות הראשונות מוצגות ישירות. כדי לראות את השפות הנותרות, רחף מעל הסמל המספרי (לדוגמה, +10).
- Source
- שפת ברירת מחדל*
- מצב*
- הדמיות מקושרות*
- נוצר על-ידי
- מועד יצירה*
- שונה על-ידי*
- השתנה לאחרונה*
כדי למצוא דף נחיתה ברשימה, הקלד חלק
 של שם דף היעד בתיבה חיפוש ולאחר מכן הקש על מקש ENTER.
של שם דף היעד בתיבה חיפוש ולאחר מכן הקש על מקש ENTER.בחר
 סנן כדי לסנן את דפי היעד לפי שפה.
סנן כדי לסנן את דפי היעד לפי שפה.כאשר נבחר דף נחיתה, אם תלחץ במקום כלשהו בשורה, ייפתח תפריט נשלף של פרטים המציג מידע נוסף אודות דף היעד:
- הכרטיסיה תצוגה מקדימה מציגה כיצד דף היעד נראה למשתמשים.
- הכרטיסיה פרטים מציגה את מאפייני דף היעד.
עצה
כדי להציג פרטים אודות דפי יעד אחרים מבלי לעזוב את התפריט הנשלף של הפרטים,
 השתמש בפריט הקודם ובפריט הבא בחלק העליון של התפריט הנשלף.
השתמש בפריט הקודם ובפריט הבא בחלק העליון של התפריט הנשלף.לאחר שתסיים בתפריט הנשלף של פרטי דף היעד, בחר סגור.
בדף היעד של בחירת דיוג , בחר דף נחיתה לשימוש על-ידי בחירה בתיבת הסימון לצד העמודה שם.
- מקטע מחווני תוכן מנה: בחר הוסף מחווני תוכן מנה לדואר אלקטרוני כדי לעזור למשתמשים ללמוד כיצד לזהות דואר אלקטרוני של דיוג.
השתמש בכתובת URL מותאמת אישית: הגדרה זו אינה זמינה אם בחרת קובץ מצורף זדוני או קישור לתוכנות זדוניות בדף 'בחירת טכניקה'.
אם תבחר השתמש בכתובת URL מותאמת אישית, עליך להוסיף את כתובת ה- URL בתיבה הזן את כתובת ה- URL המותאמת אישית של דף היעד שמופיעה. אין אפשרויות אחרות זמינות בדף היעד של 'בחירת דיוג '.
לאחר שתסיים בדף היעד של בחירת דיוג , בחר הבא.
בחר הודעות למשתמשי קצה
בדף ההודעה בחר משתמש קצה , בחר מבין אפשרויות ההודעה הבאות:
אל תספק הודעות: לא זמינות בדף אפשרויות תצורה אחרות. המשתמשים אינם מקבלים הודעות על הקצאת הדרכה, הודעות תזכורת הדרכה או הודעות חיזוק חיובי מהסימולציה . בחר המשך בתיבת הדו-שיח של האזהרה.
הודעת ברירת המחדל של Microsoft (מומלץ): ההודעות שהמשתמשים מקבלים מוצגות בדף:
- הודעת חיזוק חיובי המהווה ברירת מחדל של Microsoft (עבור טכניקת ההנדסה החברתית של מדריך 'כיצד לבצע', זוהי ההודעה הזמינה היחידה)
- הודעת הקצאת הדרכה המוגדרת כברירת מחדל של Microsoft
- הודעת תזכורת הדרכה המוגדרת כברירת מחדל של Microsoft
בחר את שפת ברירת המחדל לשימוש תחת בחר שפת ברירת מחדל. הערכים הזמינים הם: סינית (פשוטה), סינית (מסורתית, טייוואן), אנגלית, צרפתית, גרמנית, איטלקית, יפנית, קוריאנית, פורטוגזית,רוסית, ספרדית, הולנדית, פולנית, ערבית,פינית, יוונית, הונגרית, אינדונזית,נורווגית Bokmål, רומנית, סלובקית, שוודית, תאילנדית, טורקית, וייטנאמית, קטלונית, קרואטית או סלובנית.
עבור כל הודעה, המידע הבא זמין:
הודעות: שם ההודעה.
שפה: אם ההודעה מכילה תרגומים מרובים, שתי השפות הראשונות מוצגות ישירות. כדי לראות את השפות הנותרות, רחף מעל הסמל המספרי (לדוגמה, +10).
סוג: אחד מהערכים הבאים:
- הודעת חיזוק חיובית
- הודעה על הקצאת הדרכה
- הודעת תזכורת הדרכה
העדפות מסירה: עליך לקבוע את התצורה של העדפות המסירה הבאות כדי שתוכל להמשיך:
- עבור הודעת חיזוק חיובי המהווה ברירת מחדל של Microsoft, בחר אל תספק , העבר לאחר סיום הקמפיין או העבר במהלך קמפיין.
- עבור הודעת תזכורת ההדרכה של Microsoftהמוגדרת כברירת מחדל, בחר פעמיים בשבועאו מדי שבוע.
פעולות: אם תבחר תצוגה
 , ייפתח דף הודעה של סקירה עם המידע הבא:
, ייפתח דף הודעה של סקירה עם המידע הבא:- הכרטיסיה תצוגה מקדימה: הצג את הודעת ההודעה כאשר המשתמשים רואים אותה. כדי להציג את ההודעה בשפות שונות, השתמש בתיבה בחר שפת הודעה.
- הכרטיסיה פרטים : הצג פרטים אודות ההודעה:
- תיאור הודעה
- מקור: עבור הודעות מוכללות, הערך הוא כללי. עבור הודעות מותאמות אישית, הערך הוא דייר.
- סוג הודעה: אחד הסוגים הבאים מבוסס על ההודעה שבחרת במקור:
- הודעת חיזוק חיובית
- הודעה על הקצאת הדרכה
- הודעת תזכורת הדרכה
- שונה על-ידי
- השתנה לאחרונה
לאחר שתסיים בדף ההודעה סקירה , בחר סגור כדי לחזור לדף ההודעה בחר משתמש קצה.
הודעות מותאמות אישית למשתמשי קצה: לא זמינות בדף אפשרויות תצורה אחרות. בעת בחירה באפשרות הבא, עליך לבחור הודעה על הקצאת הדרכה, הודעת תזכורת הדרכה וכן (אופציונלי) הודעת חיזוק חיובית שתשתמש בה עבור הסימולציה, כמתואר בשלושת סעיףי המשנה הבאים.
עצה
עבור טכניקת ההנדסההחברתית של מדריך 'כיצד לבצע', באפשרותך להגדיר הודעה בנושא חיזוק חיובי בלבד.
לאחר שתסיים בדף ההודעה בחר משתמש קצה , בחר הבא.
בחר הודעה על הקצאת הדרכה
הערה
דף זה זמין רק אם בחרת הודעות מותאמות אישית של משתמשי קצה בדף בחר הודעות של משתמש קצה.
דף ההודעה על הקצאת הדרכה מציג את ההודעות הבאות ואת השפות שתצורתן נקבעה:
- הודעת הקצאת הדרכה המוגדרת כברירת מחדל של Microsoft
- הודעת הקצאה להדרכה להדרכה המוגדרת כברירת מחדל של Microsoft בלבד
- הודעות על הקצאת הדרכה מותאמת אישית שיצרת בעבר.
הודעות אלה זמינות גם בכרטיסיה ספריית הדרכה בהדמיית התקפה>Content הודעות >למשתמשי קצה:
- הודעות מוכללות לגבי הקצאת הדרכה זמינות בכרטיסיה הודעות כלליות ב-https://security.microsoft.com/attacksimulator?viewid=contentlibrary& ; source=global.
- הודעות על הקצאת הדרכה מותאמת אישית זמינות בכרטיסיה הודעות דיירים ב-https://security.microsoft.com/attacksimulator?viewid=contentlibrary& ; source=tenant.
לקבלת מידע נוסף, ראה הודעות למשתמשי קצה עבור הדרכה בהדמיית התקפה.
בצע אחת מהפעולות הבאות:
בחר הודעה קיימת לשימוש:
כדי לחפש הודעה קיימת ברשימה,
 הקלד חלק של שם ההודעה בתיבה חיפוש ולאחר מכן הקש על מקש ENTER.
הקלד חלק של שם ההודעה בתיבה חיפוש ולאחר מכן הקש על מקש ENTER.בעת בחירת הודעה על-ידי לחיצה במקום כלשהו בשורה שאינה תיבת הסימון, נפתח תפריט נשלף של פרטים המציג מידע נוסף אודות ההודעה:
- הכרטיסיה תצוגה מקדימה מציגה למשתמשים כיצד ההודעה נראית.
- הכרטיסיה פרטים מציגה את מאפייני ההודעה.
לאחר שתסיים בתפריט הנשלף של פרטי ההודעה, בחר סגור.
בדף ההודעה על הקצאת הדרכה, בחר הודעה לשימוש על-ידי בחירה בתיבת הסימון לצד השם.
צור הודעה חדשה לשימוש: בחר צור
 חדש. שלבי היצירה זהים ליצירת הודעות למשתמשי קצה.
חדש. שלבי היצירה זהים ליצירת הודעות למשתמשי קצה.הערה
בדף הגדרת פרטים של אשף ההודעות החדש, הקפד לבחור את ההודעה על הקצאת ההדרכה עבור סוג ההודעה.
לאחר שתסיים ליצור את ההודעה, אתה חוזר לדף ההודעה על הקצאת הדרכה שבו ההודעה החדשה מופיעה כעת ברשימה כדי שתוכל לבחור
לאחר שתסיים בדף ההודעה על הקצאת הדרכה , בחר הבא.
בחר הודעת תזכורת הדרכה
הערה
דף זה זמין רק אם בחרת הודעות מותאמות אישית של משתמשי קצה בדף בחר הודעות של משתמש קצה.
הדף הודעת תזכורת הדרכה מציג את ההודעות הבאות ואת השפות שתצורתן נקבעה:
- הודעת תזכורת הדרכה המוגדרת כברירת מחדל של Microsoft
- הודעת תזכורת להדרכה בהדרכה המוגדרת כברירת מחדל של Microsoft בלבד
- הודעות תזכורת הדרכה מותאמות אישית שיצרת בעבר.
הודעות אלה זמינות גם בכרטיסיה ספריית הדרכה בהדמיית התקפה>Content הודעות >למשתמשי קצה:
- הודעות תזכורת הדרכה מוכללות זמינות בכרטיסיה הודעות כלליות ב- https://security.microsoft.com/attacksimulator?viewid=contentlibrary& source=global.
- הודעות תזכורת הדרכה מותאמות אישית זמינות בכרטיסיה הודעות דיירים ב-https://security.microsoft.com/attacksimulator?viewid=contentlibrary& ; source=tenant.
לקבלת מידע נוסף, ראה הודעות למשתמשי קצה עבור הדרכה בהדמיית התקפה.
תחת הגדר תדירות עבור הודעת תזכורת, בחר שבועי (ערך ברירת המחדל) או פעמיים בשבוע ולאחר מכן בצע אחד מהפעולות הבאות:
בחר הודעה קיימת לשימוש:
כדי לחפש הודעה קיימת ברשימה,
 הקלד חלק של שם ההודעה בתיבה חיפוש ולאחר מכן הקש על מקש ENTER.
הקלד חלק של שם ההודעה בתיבה חיפוש ולאחר מכן הקש על מקש ENTER.בעת בחירת הודעה על-ידי לחיצה במקום כלשהו בשורה שאינה תיבת הסימון, נפתח תפריט נשלף של פרטים המציג מידע נוסף אודות ההודעה:
- הכרטיסיה תצוגה מקדימה מציגה למשתמשים כיצד ההודעה נראית.
- הכרטיסיה פרטים מציגה את מאפייני ההודעה.
לאחר שתסיים בתפריט הנשלף של פרטי ההודעה, בחר סגור.
בדף הודעת תזכורת הדרכה , בחר הודעה לשימוש על-ידי בחירה בתיבת הסימון לצד השם.
צור הודעה חדשה לשימוש: בחר צור
 חדש. שלבי היצירה זהים ליצירת הודעות למשתמשי קצה.
חדש. שלבי היצירה זהים ליצירת הודעות למשתמשי קצה.הערה
בדף הגדרת פרטים של אשף ההודעות החדש, הקפד לבחור את הודעת התזכורת להדרכה עבור סוג ההודעה.
לאחר שתסיים ליצור את ההודעה, אתה חוזר לדף ההודעה של תזכורת הדרכה שבו ההודעה החדשה מופיעה כעת ברשימה כדי שתוכל לבחור בה.
לאחר שתסיים בדף ההודעה על תזכורת הדרכה , בחר הבא.
בחר הודעת חיזוק חיובית
הערה
דף זה זמין רק אם בחרת הודעות מותאמות אישית של משתמשי קצה בדף בחר הודעות של משתמש קצה.
יש לך את האפשרויות הבאות במקטע העדפות מסירה לקבלת הודעות חיזוק חיוביות:
אל תשתמש בהודעות חיזוק חיוביות: בחר אל תספק . אין דבר נוסף שניתן לקבוע את תצורתו בדף, לכן עליך לעבור לדף פרטי הפעלה בעת בחירה באפשרות הבא.
השתמש בהודעת חיזוק חיובית קיימת: בחר אחד מהערכים הנותרים:
- העבר לאחר שהמשתמש מדווח על דיוג ומסתיים בקמפיין
- העבר מיד לאחר שהמשתמש מדווח על דיוג.
ההודעות הבאות והשפות שתצורתן נקבעה מופיעות בדף:
- הודעת ברירת מחדל של חיזוק חיובי של Microsoft
- הודעות חיזוק חיוביות מותאמות אישית שיצרת בעבר.
הודעות אלה זמינות גם בכרטיסיה ספריית הדרכה בהדמיית התקפה>Content הודעות >למשתמשי קצה:
- הודעות חיזוק חיוביות מוכללות זמינות בכרטיסיה הודעות כלליות ב-https://security.microsoft.com/attacksimulator?viewid=contentlibrary& source=global.
- הודעות חיזוק חיוביות מותאמות אישית זמינות בכרטיסיה הודעות דיירים ב-https://security.microsoft.com/attacksimulator?viewid=contentlibrary& ; source=tenant.
לקבלת מידע נוסף, ראה הודעות למשתמשי קצה עבור הדרכה בהדמיית התקפה.
כדי לחפש הודעה קיימת ברשימה,
 הקלד חלק של שם ההודעה בתיבה חיפוש ולאחר מכן הקש על מקש ENTER.
הקלד חלק של שם ההודעה בתיבה חיפוש ולאחר מכן הקש על מקש ENTER.בעת בחירת הודעה על-ידי לחיצה במקום כלשהו בשורה שאינה תיבת הסימון, נפתח תפריט נשלף של פרטים המציג מידע נוסף אודות ההודעה:
- הכרטיסיה תצוגה מקדימה מציגה למשתמשים כיצד ההודעה נראית.
- הכרטיסיה פרטים מציגה את מאפייני ההודעה.
לאחר שתסיים בתפריט הנשלף של פרטי ההודעה, בחר סגור.
בדף הודעות חיזוק חיובי , בחר הודעה קיימת לשימוש על-ידי בחירה בתיבת הסימון לצד השם.
צור הודעת חיזוק חיובית חדשה לשימוש: בחר צור
 חדש. שלבי היצירה זהים ליצירת הודעות למשתמשי קצה.
חדש. שלבי היצירה זהים ליצירת הודעות למשתמשי קצה.הערה
בדף הגדרת פרטים של אשף ההודעות החדש, הקפד לבחור את הערך הודעת חיזוק חיובי עבור סוג ההודעה.
לאחר שתסיים ליצור את ההודעה, אתה חוזר לדף ההודעה 'חיזוק חיובי' שבו ההודעה החדשה מופיעה כעת ברשימה כדי שתוכל לבחור בה.
לאחר שתסיים בדף ההודעה חיזוק חיובי , בחר הבא.
קביעת התצורה של פרטי השקת הדמיות
בדף פרטי הפעלה, אתה בוחר מתי להתחיל לסיים את הסימולציה. נפסיק ללכוד את האינטראקציה עם הדמיה זו לאחר תאריך הסיום שתציין.
בחר אחד מהערכים הבאים:
הפעל את הסימולציה ברגע שנסיים
תזמן הדמיה זו להפעלה במועד מאוחר יותר: ערך זה כולל את האפשרויות המשויכות הבאות לקביעת התצורה:
- בחר תאריך הפעלה
- בחר שעת הפעלה
- בחר דקה של זמן הפעלה
- בחר תבנית שעה: בחר AM אוPM.
קבע את תצורת האפשרויות הנותרות בדף:
- קבע את תצורת מספר הימים לסיום הסימולציה לאחר: ערך ברירת המחדל הוא יומיים, שהוא גם הערך המינימלי. הערך המרבי הוא 30 יום.
- הפוך את מסירת אזור הזמן עם מודעות לאזור לזמינה: אם תבחר ערך זה, הודעות התקיפה המדומה יועברו למשתמשים במהלך שעות העבודה האזוריות שלהם.
לאחר שתסיים בדף פרטי הפעלה , בחר הבא.
סקור את פרטי הסימולציה
בדף הסימולציה סקירה , אתה יכול לסקור את הפרטים של הסימולציה.
בחר בלחצן ![]() שלח בדיקה כדי לשלוח עותק של הדואר האלקטרוני של תוכן המנה לעצמך (המשתמש המחובר כעת) לבדיקה.
שלח בדיקה כדי לשלוח עותק של הדואר האלקטרוני של תוכן המנה לעצמך (המשתמש המחובר כעת) לבדיקה.
באפשרותך לבחור ערוך בכל מקטע כדי לשנות את ההגדרות בתוך המקטע. לחלופין, באפשרותך לבחור הקודם או את העמוד הספציפי באשף כדי לשנות את ההגדרות.
לאחר שתסיים בדף הסימולציה סקירה , בחר שלח.
בדף הסימולציה תוזמן להפעלה, באפשרותך להשתמש בקישורים כדי לעבור אל הסקירה הדרכה בהדמיית התקפה או כדי להציג את כל תוכן המנה.
לאחר שתסיים את הסימולציה תוזמן להפעלה, בחרסיום.
בחזרה בכרטיסיה הדמיות , הסימולציה שיצרת רשומה כעת. הערך מצב תלוי בבחירה הקודמת שלך בשלב קביעת התצורה של פרטי הפעלת הדמיה :
- מתבצעת אם בחרת הפעל הדמיה זו ברגע שאני עושה.
- תוזמן אם בחרת תזמן הדמיה זו להפעלה במועד מאוחר יותר.
הצג הדמיות
הכרטיסיה הדמיות ב- הדרכה בהדמיית התקפה ב- מציגה https://security.microsoft.com/attacksimulator את כל ההדמולציות שיצרת.
המידע הבא מוצג עבור כל הדמיה. באפשרותך למיין את ההדמיות על-ידי לחיצה על כותרת עמודה זמינה. בחר ![]() התאם אישית עמודות כדי לשנות את העמודות המוצגות. כברירת מחדל, כל העמודות נבחרות:
התאם אישית עמודות כדי לשנות את העמודות המוצגות. כברירת מחדל, כל העמודות נבחרות:
- שם הדמיה
- סוג
- פלטפורמה
- תאריך הפעלה
- תאריך סיום
- שיעור הפשרה בפועל (%): אחוז האנשים שנחשף לסכנה על-ידי הסימולציה שלך (משתמשים נפגעו / המספר הכולל של משתמשים שיקבלו את הסימולציה).
- שיעור הפשרה החזוי (%): נתונים היסטוריים ברחבי Microsoft 365 החזויים את אחוז האנשים שאמורים להיחשף לסכנה על-ידי מנה זו (משתמשים נפגעים / מספר כולל של משתמשים שיקבלו את תוכן המנה). לקבלת מידע נוסף, ראה שיעור פשרה חזוי.
- טכניקה: טכניקת ההנדסה החברתית שבה נעשה שימוש בסימולציה.
- מצב: אחד מהערכים הבאים:
- טיוטה
- מתוזמנת
- מתבצע
- הושלמה
- נכשל
- בוטלה
- לא נכלל
- ⋮ (בקרת פעולות ): בצע פעולה על הסימולציה. הפעולות הזמינות תלויות בערך המצב של הסימולציה, כמתואר בסעיפים בהליך. פקד זה מופיע תמיד בסוף השורה.
עצה
כדי לראות את כל העמודות, ייתכן שתצטרך לבצע אחד או יותר מהפעולות הבאות:
- גלול אופקית בדפדפן האינטרנט שלך.
- צמצם את רוחב העמודות המתאימות.
- הסר עמודות מהתצוגה.
- הקטן את התצוגה בדפדפן האינטרנט.
השתמש חיפוש![]() כדי לחפש את השם של הדמיה קיימת.
כדי לחפש את השם של הדמיה קיימת.
בחר ![]() מסנן כדי לסנן את ההדמולציות לפיטכניקה או מצב (כל ערכי המצב למעט לא נכלל).
מסנן כדי לסנן את ההדמולציות לפיטכניקה או מצב (כל ערכי המצב למעט לא נכלל).
לאחר שתסיים לקבוע את התצורה של מסננים, בחר החל, ביטול או ![]() נקה מסננים.
נקה מסננים.
כדי לראות הדמיות שלא נכללו בדיווח (ערך המצב אינו כלול), השתמש בתיבת הדו-מצבי הצג הדמיות שלא נכללו בכרטיסיה הדמיות.
הצג דוחות הדמיות
עבור הדמיות עם ערך המצב מתבצע או הושלם, באפשרותך להציג את הדוח עבור הסימולציה באמצעות אחת מהשיטות הבאות בכרטיסיה הדמיות בhttps://security.microsoft.com/attacksimulator?viewid=simulations:
- בחר את הסימולציה על-ידי לחיצה במקום כלשהו בשורה שאינה תיבת הסימון לצד השם.
- בחר את הסימולציה על ⋮(פעולות) בסוף השורה ולאחר מכן בחר
 הצג דוח.
הצג דוח.
הכותרת של דף הדוח שנפתח מציגה את שם הסימולציה ומידע נוסף (לדוגמה, המצב, טכניקת ההנדסה החברתית ומצב המסירה).
עצה
בתרחישים הבאים, דף הדוח נפתח, אך אין מידע או פעולות אחרים זמינים בדף:
- ערך המצבמתוזמן.
- במהלך הדקות הראשונות לאחר יצירת הדמיה כאשר ערך המצבמתבצע.
באפשרותך לבחור הצג את ![]() ציר הזמן של הפעילות כדי לראות פרטי תאריך/שעה אודות הסימולציה (הדמיה מתוזמנת, הדמיה הושקה, הדמיה הסתיימה ותאריכי יעד להדרכה).
ציר הזמן של הפעילות כדי לראות פרטי תאריך/שעה אודות הסימולציה (הדמיה מתוזמנת, הדמיה הושקה, הדמיה הסתיימה ותאריכי יעד להדרכה).
שאר דף הדוח מכיל כרטיסיות כמתואר בסעיףי המשנה הבאים.
כדי לסגור את דוח הסימולציה, בחר ![]() סגור.
סגור.
הכרטיסיה 'דוח'
לקבלת תיאור של התוכן בכרטיסיה דוח עבור הדמיות , ראה דוח הדמיות עבור הדמיות.
הכרטיסיה 'משתמשים'
הכרטיסיה משתמשים מכילה את המידע הבא עבור כל משתמש בהדמייה. באפשרותך למיין את המשתמשים על-ידי לחיצה על כותרת עמודה זמינה. בחר ![]() התאם אישית עמודות כדי לשנות את העמודות המוצגות. עמודות ברירת המחדל מסומנות בכוכבית (*):
התאם אישית עמודות כדי לשנות את העמודות המוצגות. עמודות ברירת המחדל מסומנות בכוכבית (*):
- שם* (לא ניתן לבטל את הבחירה בערך זה)
- בסכנה*
- דיווח*
- מצב הדרכה*
- פעולות אחרות*
- נחשף לסכנה ב-*
- דווח בתאריך*
- ימים מחוץ למשרד
- הודעה שנקראה ב-
- הודעה שהועברה בתאריך
- ההודעה נמחקה בתאריך
- השיב להודעה
- משלוחים שנכשלו*
- Username* (לא ניתן לבטל את הבחירה בערך זה)
- Department
- Company
- תפקיד
- Office
- עיר
- מדינה/אזור
- מנהל
עצה
כדי לראות את כל העמודות, ייתכן שתצטרך לבצע אחד או יותר מהפעולות הבאות:
- גלול אופקית בדפדפן האינטרנט שלך.
- צמצם את רוחב העמודות המתאימות.
- הסר עמודות מהתצוגה.
- הקטן את התצוגה בדפדפן האינטרנט.
כדי לשנות את רשימת המשתמשים ממרווח רגיל למרווח קומפקטי, ![]() בחר שנה מרווח בין רשימה לדחוס או רגיל ולאחר מכן בחר
בחר שנה מרווח בין רשימה לדחוס או רגיל ולאחר מכן בחר ![]() דחוס רשימה.
דחוס רשימה.
בחר ![]() סנן כדי לסנן את המשתמשים הייעדיים על-ידי בחירת אחד או יותר מהערכים הבאים בתפריט הנשלף שנפתח:
סנן כדי לסנן את המשתמשים הייעדיים על-ידי בחירת אחד או יותר מהערכים הבאים בתפריט הנשלף שנפתח:
- נחשף לסכנה: בחר כן או לא.
- הודעה שדווחה: בחר כן או לא.
- מסירת הודעת הדמיה: בחר נמסר או נכשל בהודעה.
- פעולות אחרות: *בחר אחד או יותר מהערכים הבאים : השיב להודעה, להודעה שהועברה ולהודעות שנמחקו.
- מצב הדרכה: בחר הושלם, מתבצע, לא התחיל או לא הוקצה.
- הדראות שהוקצו: בחר אחת או יותר מההדרכה שהוקצתה.
לאחר שתסיים לקבוע את התצורה של המסננים, בחר החל, ביטול או ![]() נקה מסננים.
נקה מסננים.
השתמש חיפוש![]() כדי למצוא משתמש ברשימה על-ידי הקלדת חלק מהכותרת ולאחר מכן הקש על מקש ENTER.
כדי למצוא משתמש ברשימה על-ידי הקלדת חלק מהכותרת ולאחר מכן הקש על מקש ENTER.
הכרטיסיה 'פרטים'
הכרטיסיה פרטים מכילה פרטים אודות הסימולציה בסעיפים הבאים:
- מקטע תיאור:
- פלטפורמת מסירה
- סוג
- טכניקה
- פרטי הפעלה
- Payload & הכניסה: בחר תצוגה מקדימה של תוכן & כדי להציג בתצוגה מקדימה את תוכן המנה ואת דף הכניסה בתפריט הנשלף של הפרטים.
- משתמשי יעד: בחר הצג קבוצות או משתמשים שלא נכללו כדי לראות משתמשים או קבוצות שלא נכללו בתפריט נשלף של פרטים.
- דף נחיתה: בחר דף נחיתה של תצוגה מקדימה כדי להציג תצוגה מקדימה של דף היעד.
- המקטע מידע הדרכה: מכיל טבלה עם העמודות הבאות:
- שם הדרכה
- הקצה ל
- פעולות: בחר תצוגה
 כדי לראות את ההדרכה.
כדי לראות את ההדרכה.
- המקטע הודעות : מכיל טבלה עם העמודות הבאות:
- שם הודעה
- סוג הודעה
- תדירות מסירה
- פעולות: בחר תצוגה
 כדי לראות את ההודעה.
כדי לראות את ההודעה.
בצע פעולות בסימולציות
כל הפעולות בסימולציות קיימות מתחילות בכרטיסיה הדמיות. כדי לעבור לשם, פתח את Microsoft Defender בhttps://security.microsoft.com- , עבור אל הכרטיסיה שיתוף &> דואר הדרכה בהדמיית התקפה>Simulations. לחלופין, כדי לעבור ישירות אל הכרטיסיה הדמיות, השתמש ב- https://security.microsoft.com/attacksimulator?viewid=simulations.
עצה
כדי לראות את ⋮ (פעולות) הדרושה לפעול בהדמיות בכרטיסיה הדמיות, ייתכן שתצטרך לבצע אחד או יותר מהפעולות הבאות:
- גלול אופקית בדפדפן האינטרנט שלך.
- צמצם את רוחב העמודות המתאימות.
- הסר עמודות מהתצוגה.
- הקטן את התצוגה בדפדפן האינטרנט.
הדמיות העתקה
באפשרותך להעתיק הדמיה קיימת ולשנות אותה בהתאם לצרכיך. פעולה זו חוסך זמן ומאמץ כאשר אתה יוצר הדמיות חדשות בהתבסס על הדמיות קודמות.
באפשרותך להעתיק כל הדמיה הזמינה בכרטיסיה הדמיות , ללא קשר לערך המצב. כאשר אתה מעתיק את הסימולציה, אתה יכול לשנות את ההגדרה בעותק החדש של הסימולציה. לדוגמה, שנה את שם הסימולציה, התיאור, הטכניקה, תוכן המנה ומשתמשי היעד.
- איננו ממליצים להעתיק הדמיות שנכשלו, מכיוון שהסיבות לכשל עלולות להיתקל בסימולציה שהועתקה.
- בעת העתקת הדמיה, נעשה שימוש בהגדרות העדכניות ביותר בעותק (לדוגמה, תוכן המנה, דף היעד והודעות למשתמשי הקצה). אם תוכן כלשהו נמחק, תתבקש לבחור שוב את התוכן המתאים.
- המשתמשים הייעודי והכלל האחרונים בעת השקת הדמיות משמשים בעת הוספת קבוצות מסרגל החיפוש (חיפוש עבור משתמשים או קבוצות). המשתמשים הייעדיים והמשתמשים שלא נכללו אינם כלולים בתרחישים הבאים:
- רשימת המשתמשים יובאה מקובץ CSV.
- משתמשים נוספו מסרגל החיפוש.
- משתמשים נוספו עבור קטגוריות שונות: כל המשתמשים, קבוצות משתמשים מוצעות, תגיות משתמש, עיר, מדינה, מחלקה, תפקיד.
- שעות השקה מתוזמנות עתידיות בסימולציה המקורית מועתקות ומשמשות כפי שהוא. שעות ההשקה האחרונות בסימולציה המקורית התוצאה ערך ברירת המחדל הפעל סימולציה זו ברגע שאני עושה בעותק.
כדי להעתיק הדמיה, בצע את השלבים הבאים:
- בכרטיסיה הדמיות ב- https://security.microsoft.com/attacksimulator?viewid=simulations, אתר ובחר את הסימולציה להעתקה על-ידי בחירה בתיבת הסימון לצד השם.
- בחר את
 פעולת ההעתקה של הדמיות שמופיעה בכרטיסיה.
פעולת ההעתקה של הדמיות שמופיעה בכרטיסיה. - אשף הסימולציה נפתח עם כל ההגדרות מהסימולציה המקורית. שם הסימולציה המוגדר כברירת מחדל בדף הדמיית השם הוא השם המקורי בתוספת שם הסיומת _Copy.
- סקור ושנה את תצורת הסימולציה לפי הצורך. בחר שלח כדי להפעיל אותו או שמור וסגור כדי לסקור אותו מאוחר יותר. אם תבחר ביטול, הסימולציה שהועתקה לא תשמר.
ביטול הדמיות
באפשרותך לבטל הדמיות עם ערך המצב בביצועאומתוזמן.
כדי לבטל הדמיה, בצע את השלבים הבאים:
- בכרטיסיה הדמיות ב https://security.microsoft.com/attacksimulator?viewid=simulations- , אתר ובחר את הסימולציה המתוזמנת או המתוזמנת לביטול על-ידי ⋮(פעולות) בסוף השורה.
- בחר
 בטל הדמיה ולאחר מכן בחר אישור בתיבת הדו-שיח לאישור.
בטל הדמיה ולאחר מכן בחר אישור בתיבת הדו-שיח לאישור.
לאחר ביטול הסימולציה, ערך המצב משתנה לביטול.
הסר הדמיות
לא ניתן להסיר הדמיות עם ערך המצבהמתבצע.
כדי להסיר הדמיה, בצע את השלבים הבאים:
- בכרטיסיה הדמיות ב- https://security.microsoft.com/attacksimulator?viewid=simulations, אתר ובחר את הסימולציה להסרה על-ידי ⋮(פעולות) בסוף השורה.
- בחר
 מחק ולאחר מכן בחר אישור בתיבת הדו-שיח לאישור.
מחק ולאחר מכן בחר אישור בתיבת הדו-שיח לאישור.
לאחר שתסיר את הסימולציה, היא לא תופיע עוד בכרטיסיה הדמיות .
אל תכלול הדמיות שהושלמו בדיווח
הפעולה Exclude זמינה רק עבור הדמיות עם ערך המצבCompeted.
כברירת מחדל, כל הדמיות שהושלמו נכללות בדיווח. כדי לא לכלול הדמיה שהושלמה בדיווח, בצע את השלבים הבאים:
- בכרטיסיה הדמיות ב https://security.microsoft.com/attacksimulator?viewid=simulations- , אתר ובחר את הסימולציה שהושלמה שלא לכלול בדיווח על-ידי ⋮ (פעולות) בסוף השורה.
- בחר
 אל תכלול ולאחר מכן בחר אישור בתיבת הדו-שיח לאישור.
אל תכלול ולאחר מכן בחר אישור בתיבת הדו-שיח לאישור.
לאחר שלא תכלול את ההדמיה שהושלמה בדיווח, ערך המצב ישתנה ל'לא נכלל', והסימולציה לא תהיה גלויה עוד בכרטיסיה הדמיות כאשר הלחצן הדו-מצבי הצג הדמיות שלא נכללו מבוטל  .
.
כדי לראות הדמיות שהושלמו שלא נכללו בדיווח, השתמש באחת מהשיטות הבאות:
- בכרטיסיה הדמיות, העבר את הצג הדמיות לא נכללות למצב פעיל
 . רק הדמיות שלא נכללו מוצגות.
. רק הדמיות שלא נכללו מוצגות. - בכרטיסיה הגדרות ב - https://security.microsoft.com/attacksimulator?viewid=setting, בחר את הקישור הצג הכלבסימולציות שלא נכללו בדיווח . פעולה זו מעבירה אותך אל הכרטיסיה הדמיות שבה האפשרות הצג הדמיות לא נכללות מופעלת
 . הסימולציה שלא נכללה מופיעה ברשימה עם כל ההדמיות האחרות. אתר אותו באמצעות הערך מצב . לקבלת מידע נוסף, ראה הצגת הדמיות שלא נכללו בדיווח.
. הסימולציה שלא נכללה מופיעה ברשימה עם כל ההדמיות האחרות. אתר אותו באמצעות הערך מצב . לקבלת מידע נוסף, ראה הצגת הדמיות שלא נכללו בדיווח.
כלול הדמיות שהושלמו בדיווח
הדמיה אינה נכללת בדיווח רק אם לא תכלול אותה כפי שמתואר בסעיף הקודם. הפעולה כלול זמינה רק עבור הדמיות עם ערך המצב לא נכלל, הגלויות בכרטיסיה הדמיות רק כאשר האפשרות הצג הדמיות לא נכללות מופעלת  .
.
כדי לכלול הפעלה שהושלמה בדיווח לאחר שלא נכללה, בצע את השלבים הבאים:
- בכרטיסיה הדמיות ב - , הגדר https://security.microsoft.com/attacksimulator?viewid=simulationsאת הלחצן הדו-מצבי הצג הדמיות לא נכללות למצב
 מופעל.
מופעל. - בחר את הסימולציה על -⋮ (פעולות) בסוף השורה ולאחר מכן בחר אל
 תכלול.
תכלול.
לאחר שכללו את הסימולציה שלא נכללה, ערך המצב משתנה ל'הושלם '. העבר את האפשרות הצג הדמיות לא נכללות למצב כבוי  כדי לראות את הסימולציה.
כדי לראות את הסימולציה.
משוב
בקרוב: במהלך 2024, נפתור בעיות GitHub כמנגנון המשוב לתוכן ונחליף אותו במערכת משוב חדשה. לקבלת מידע נוסף, ראה: https://aka.ms/ContentUserFeedback.
שלח והצג משוב עבור