Shared meeting plan in Viva Insights
Shared meeting plans in Microsoft Viva Insights help you promote healthy meeting habits with colleagues. With shared meeting plans, you can automate the following settings to promote research-backed meeting best practices:
-
Meeting duration – Give people a break between events by starting meetings a few minutes late or ending them a few minutes early.
-
Teams link – Include a Microsoft Teams meeting link to all your meetings so people can attend remotely.
-
Feedback – Find out how your meetings are doing by sending participants meeting effectiveness surveys.
As long as your organization has a premium Viva Insights subscription, you can create and share a meeting plan. In this section, we explain how to create and share a plan with colleagues.
Create and share a meeting plan
-
Navigate to the Productivity tab in the Viva Insights app in Teams or on the web.
-
In the Recommended for you section, find the Promote healthy meeting norms card and select Get started.
Create meeting norms
Shorten meetings
-
You can automatically shorten the duration of all meetings by choosing whether you want events to automatically start late or end early.
-
To do this, set a default number of minutes for meetings that are less than one hour and for meetings that are one hour or longer.
Add Teams meeting link
-
Automatically include a Microsoft Teams meeting link for online meetings in Microsoft Teams.
Get Feedback
-
Activate meeting effectiveness surveys for participants.
Invite participants to join your plan
-
Type names in the Recipients field. When you're done adding recipients, send them an invitation to join your plan.
-
Select Confirm to send.
-
If you have one or more people reporting to you, Viva Insights automatically fills in your team members. You can then add or remove people as needed.
-
After they receive your invitation, recipients can accept or decline it.
Anyone with access to the Viva Insights app can join and participate in a shared meeting plan. If you don't have a premium Viva Insights subscription, Viva Insights won't display any settings to request meeting feedback.
Join a shared meeting plan
-
If someone invites you to join a shared meeting plan, you'll get an invitation in Teams. If you want to join the plan and like the settings the organizer has configured, select Join. If you want to edit settings for your meetings before joining, select Edit.
-
If you're already part of a shared meeting plan, Viva Insights applies the settings from the plan you were just invited to join, then summarizes the changes under Changes to your plan.
-
Select Join to join the plan.
-
If you want to make changes before joining, select Edit.
Once you're part of a shared meeting plan, either as an organizer or a participant, you’ll see that reflected on your Productivity tab under the Your shared meeting plan section.
Edit a shared meeting plan
Anyone who's part of a plan can make changes to their personal settings.
-
Select Edit on the Your shared meeting plan card, which takes you to your Settings page.
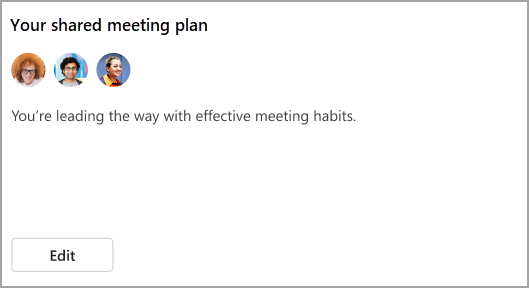
-
To change whether you send out feedback surveys about your meetings, toggle the switch under Get feedback on your meetings. (Premium Viva Insights subscription required.)
-
To start or stop automatically shortening meetings, toggle the switch under Shorten meetings. If you're turning on the feature, use the dropdown menus to set how early you want to end your meetings or how late you want to start them.
-
To add or stop adding Teams links to meetings, toggle the switch under Add Teams meeting.
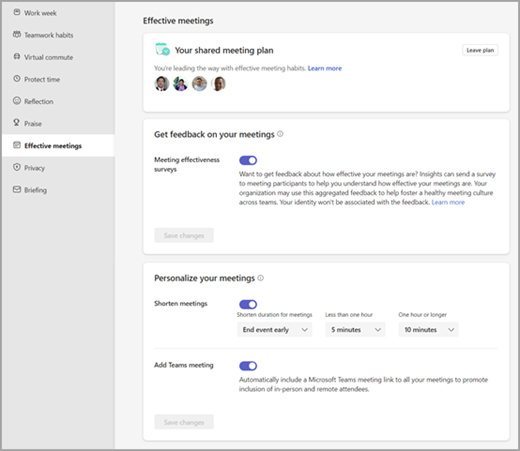
Note: Changes you make here only apply to your settings and won't change any other plan participants' settings. If you organized the plan and want to make changes that apply to everyone, you'll need to leave the plan, create a new one, and re-invite participants.
Leave a shared meeting plan
-
Edit the plan from the Productivity tab or go to your Settings page and select Effective meetings.
-
Within Your shared meeting plan, select Leave plan.
-
After you select Leave plan, decide if you want to keep the following meeting-related settings from your plan:
-
Automatically shorten duration for all meetings
-
Automatically include a Microsoft Teams meeting link
-
Get feedback from meeting participants
4. Select Confirm.











