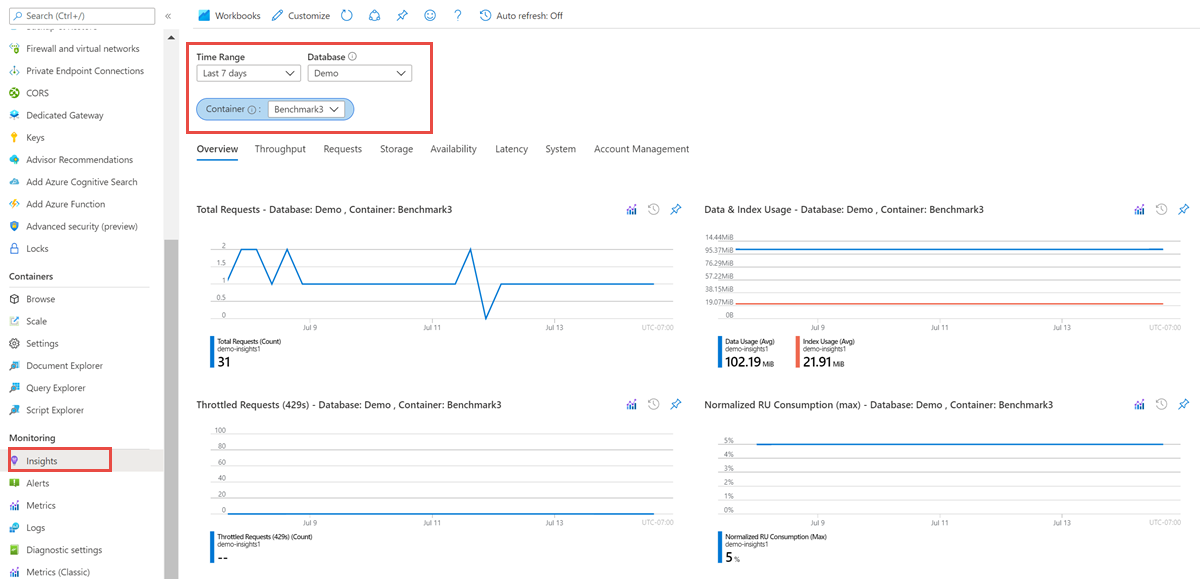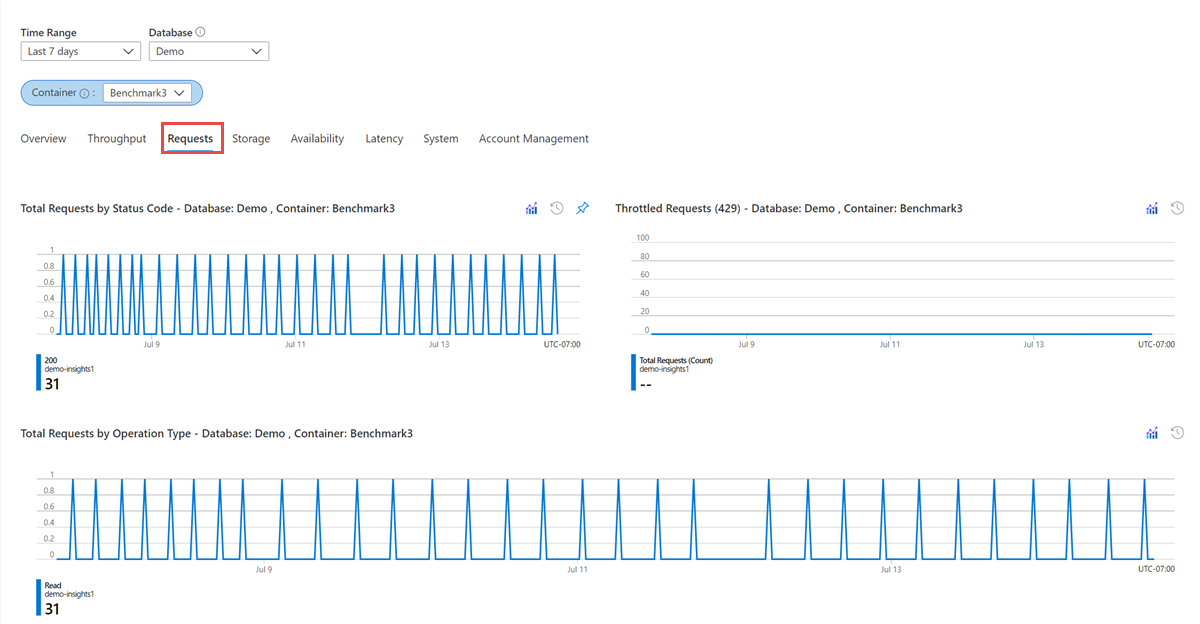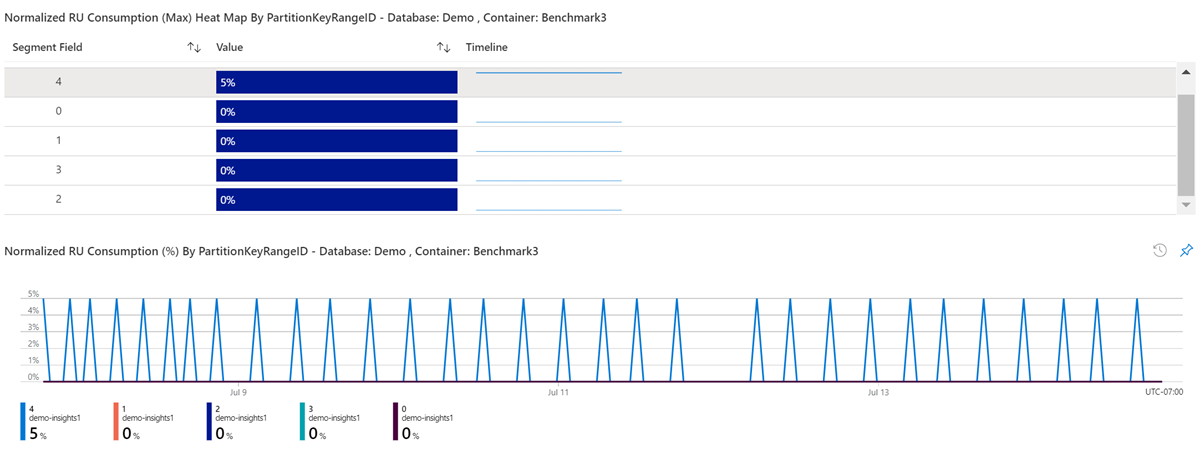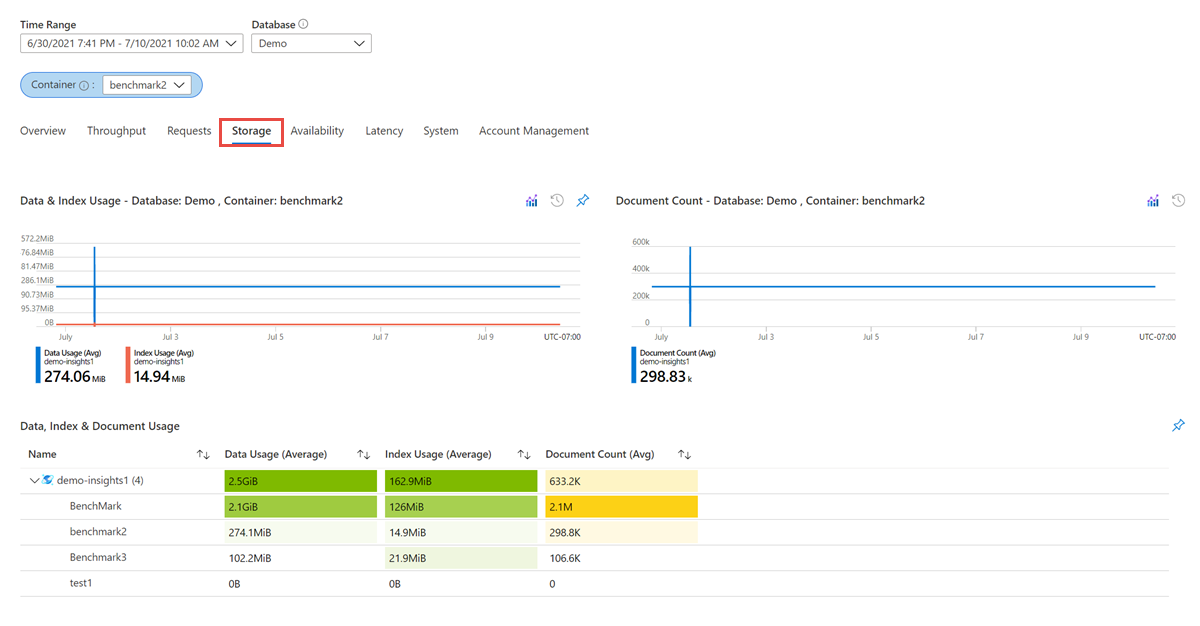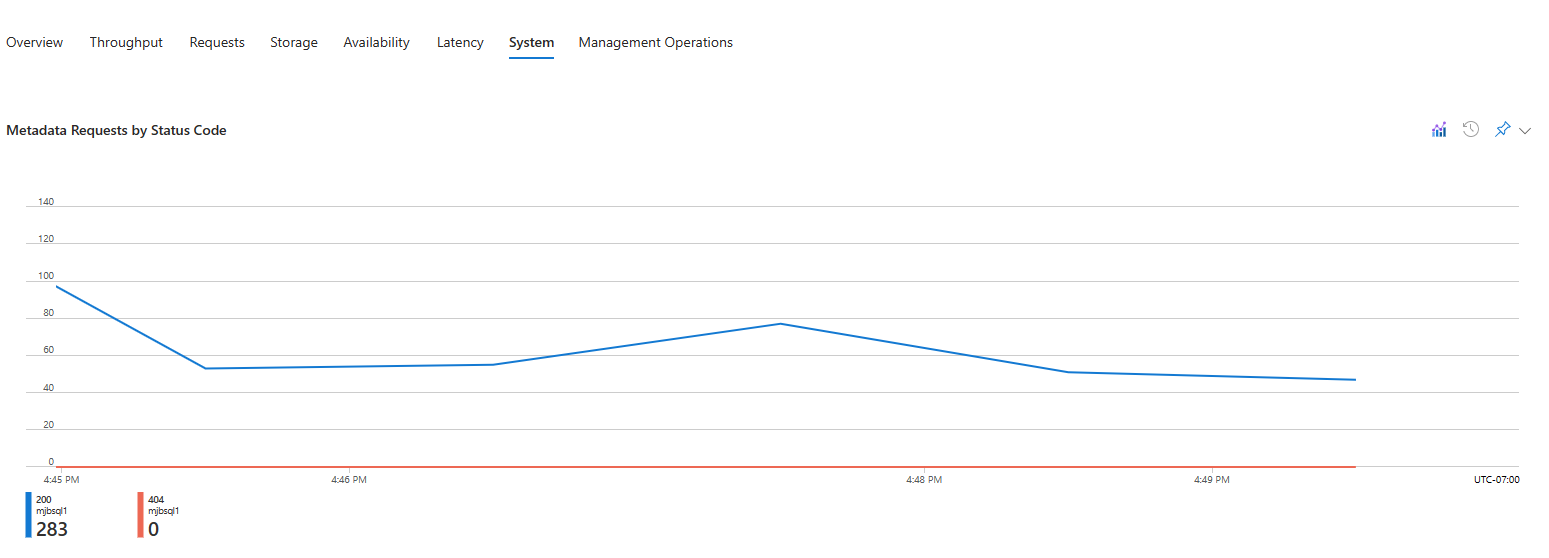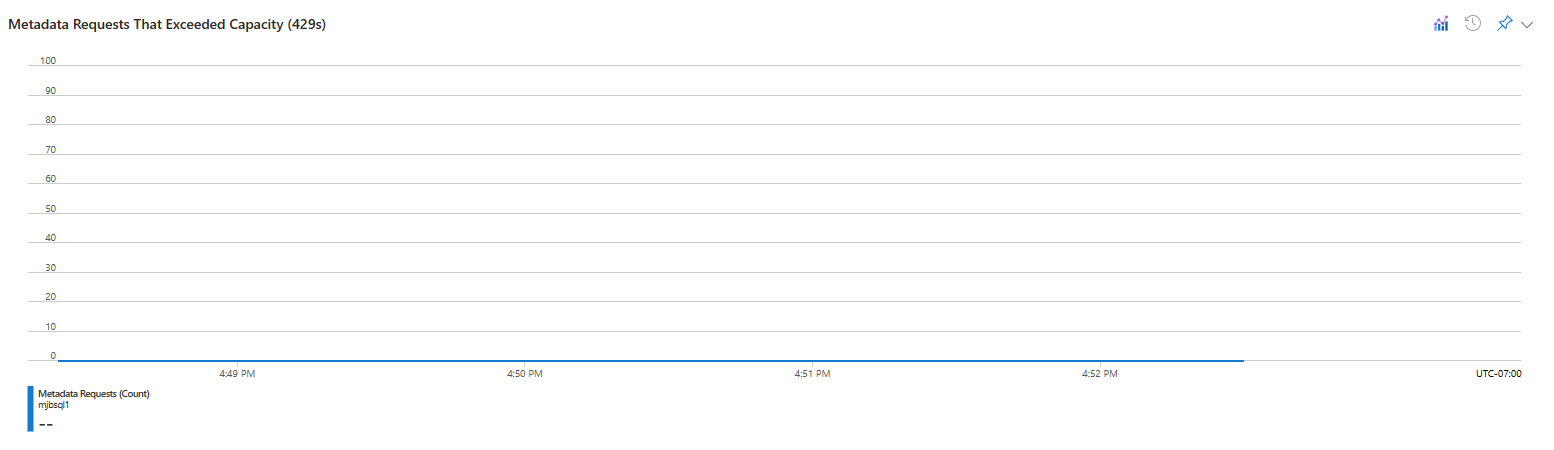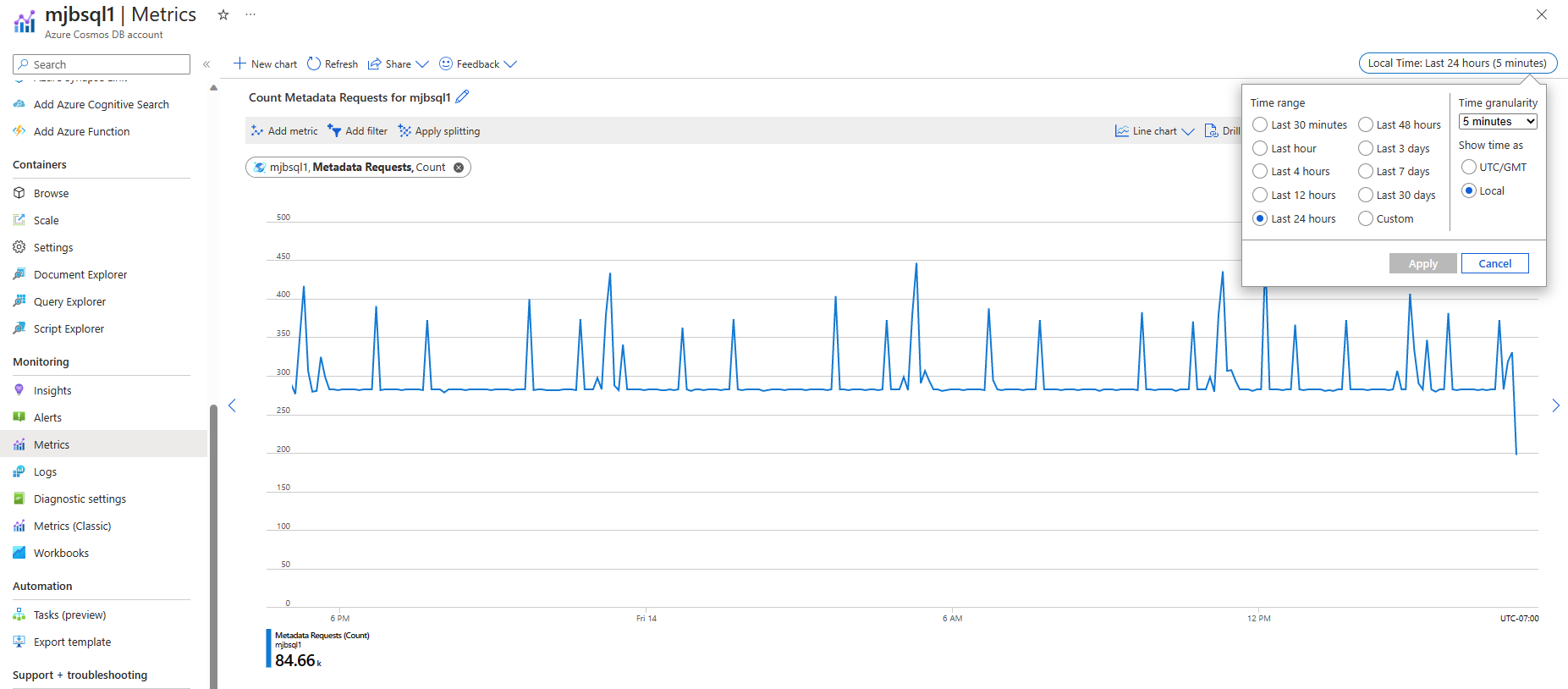Monitor and debug with insights in Azure Cosmos DB
APPLIES TO:
NoSQL
MongoDB
Cassandra
Gremlin
Table
Azure Cosmos DB provides insights for throughput, storage, consistency, availability, and latency. The Azure portal provides an aggregated view of these metrics. You can also view Azure Cosmos DB metrics from Azure Monitor API. The dimension values for the metrics such as container name are case-insensitive. Therefore, you need to use case-insensitive comparison when doing string comparisons on these dimension values. To learn how to view metrics from Azure monitor, see Monitor Azure Cosmos DB.
This article walks through common use cases and how Azure Cosmos DB insights can be used to analyze and debug these issues. By default, the metric insights are collected every five minutes and are kept for seven days.
View insights from Azure portal
Sign in to the Azure portal and navigate to your Azure Cosmos DB account.
You can view your account metrics either from the Metrics pane or the Insights pane.
Metrics: This pane provides numerical metrics that are collected at regular intervals and describes some aspect of a system at a particular time. For example, you can view and monitor the server side latency metric, normalized request unit usage metric, etc.
Insights: This pane provides a customized monitoring experience for Azure Cosmos DB. Insights use the same metrics and logs that are collected in Azure Monitor and show an aggregated view for your account.
Open the Insights pane. By default, the Insights pane shows the throughput, requests, storage, availability, latency, system, and management operations metrics for every container in your account. You can select the Time Range, Database, and Container for which you want to view insights. The Overview tab shows RU/s usage, data usage, index usage, throttled requests, and normalized RU/s consumption for the selected database and container.
The following metrics are available from the Insights pane:
Throughput. This tab shows the total number of request units consumed or failed (429 response code) because the throughput or storage capacity provisioned for the container has exceeded.
Requests. This tab shows the total number of requests processed by status code, by operation type, and the count of failed requests (429 response code). Requests fail when the throughput or storage capacity provisioned for the container exceeds.
Storage. This tab shows the size of data and index usage over the selected time period.
Availability. This tab shows the percentage of successful requests over the total requests per hour. The Azure Cosmos DB SLAs defines the success rate.
Latency. This tab shows the read and write latency observed by Azure Cosmos DB in the region where your account is operating. You can visualize latency across regions for a geo-replicated account. You can also view server-side latency by different operations. This metric doesn't represent the end-to-end request latency.
System. This tab shows how many metadata requests that the primary partition serves. It also helps to identify the throttled requests.
Management Operations. This tab shows the metrics for account management activities such as account creation, deletion, key updates, network and replication settings.
The following sections explain common scenarios where you can use Azure Cosmos DB metrics.
Understand how many requests are succeeding or causing errors
To get started, head to the Azure portal and navigate to the Insights pane. From this pane, open the Requests tab. The Requests tab shows a chart with the total requests segmented by the status code and operation type. For more information about HTTP status codes, see HTTP status codes for Azure Cosmos DB.
The most common error status code is 429 (rate limiting/throttling). This error means that requests to Azure Cosmos DB are more than the provisioned throughput. The most common solution to this problem is to scale up the RUs for the given collection. For more information, see Introduction to provisioned throughput in Azure Cosmos DB
Determine the throughput consumption by a partition key range
Having a good cardinality of your partition keys is essential for any scalable application. To determine the throughput distribution of any partitioned container broken down by partition key range IDs, navigate to the Insights pane. Open the Throughput tab. The normalized RU/s consumption across different partition key ranges is shown in the chart.
With the help of this chart, you can identify if there's a hot partition. An uneven throughput distribution might cause hot partitions, which can result in throttled requests and might require repartitioning. After identifying which partition key is causing the skew in distribution, you might have to repartition your container with a more distributed partition key. For more information about partitioning in Azure Cosmos DB, see Partitioning and horizontal scaling in Azure Cosmos DB.
Determine the data and index usage
It's important to determine the storage distribution of any partitioned container by data usage, index usage, and document usage. You can minimize the index usage, maximize the data usage, and optimize your queries. To get this data, navigate to the Insights pane and open the Storage tab.
Compare data size against index size
In Azure Cosmos DB, the total consumed storage is the combination of both the data size and index size. Typically, the index size is a fraction of the data size. To learn more, see the Index size article. In the Metrics pane in the Azure portal, the Storage tab showcases the breakdown of storage consumption based on data and index.
// Measure the document size usage (which includes the index size)
ResourceResponse<DocumentCollection> collectionInfo = await client.ReadDocumentCollectionAsync(UriFactory.CreateDocumentCollectionUri("db", "coll"));
Console.WriteLine("Document size quota: {0}, usage: {1}", collectionInfo.DocumentQuota, collectionInfo.DocumentUsage);
If you would like to conserve index space, you can adjust the indexing policy.
Debug slow queries
In the API for NoSQL SDKs, Azure Cosmos DB provides query execution statistics.
IDocumentQuery<dynamic> query = client.CreateDocumentQuery(
UriFactory.CreateDocumentCollectionUri(DatabaseName, CollectionName),
"SELECT * FROM c WHERE c.city = 'Seattle'",
new FeedOptions
{
PopulateQueryMetrics = true,
MaxItemCount = -1,
MaxDegreeOfParallelism = -1,
EnableCrossPartitionQuery = true
}).AsDocumentQuery();
FeedResponse<dynamic> result = await query.ExecuteNextAsync();
// Returns metrics by partition key range Id
IReadOnlyDictionary<string, QueryMetrics> metrics = result.QueryMetrics;
QueryMetrics provides details on how long each component of the query took to execute. The most common root cause for long running queries is scans, meaning the query was unable to apply the indexes. This problem can be resolved with a better filter condition.
Monitor control plane requests
Azure Cosmos DB applies limits on the number of metadata requests that can be made over consecutive 5 minute intervals. Control plane requests which go over these limits may experience throttling. Metadata requests may in some cases, consume throughput against a master partition within an account that contains all of an account's metadata. Control plane requests which go over the throughput amount will experience rate limiting (429s).
To get started, head to the Azure portal and navigate to the Insights pane. From this pane, open the System tab. The System tab shows two charts. One that shows all metadata requests for an account. The second shows metadata requests throughput consumption from the account's master partition that stores an account's metadata.
The Metadata Request by Status Code graph above aggregates requests at increasing larger granularity as you increase the Time Range. The largest Time Range you can use for a 5 minute time bin is 4 hours. To monitor metadata requests over a greater time range with specific granularity, use Azure Metrics. Create a new chart and select Metadata requests metric. In the upper right corner select 5 minutes for Time granularity as seen below. Metrics also allow for users to Create Alerts on them which makes them more useful than Insights.
Next steps
You might want to learn more about improving database performance by reading the following articles:
प्रतिक्रिया
जल्द आ रहा है: 2024 के दौरान हम सामग्री के लिए फीडबैक तंत्र के रूप में GitHub मुद्दों को चरणबद्ध तरीके से समाप्त कर देंगे और इसे एक नए फीडबैक सिस्टम के साथ बदल देंगे. अधिक जानकारी के लिए, देखें: https://aka.ms/ContentUserFeedback.
के लिए प्रतिक्रिया सबमिट करें और देखें