Power Apps से Azure ब्लॉब स्टोरेज से कनेक्ट करें
Power Apps Azure ब्लॉब स्टोरेज से कनेक्ट हो सकते हैं. आप Power Apps के लिए Azure ब्लॉब स्टोरेज कनेक्टर का उपयोग करके Word, Excel, या मल्टीमीडिया इमेज, ऑडियो या वीडियो जैसी फ़ाइल अपलोड कर सकते हैं.
जब आप एक कैनवस अनुप्रयोग डिज़ाइन करते हैं जो Azure ब्लॉब स्टोरेज से कनेक्ट होता है, तो अनुप्रयोग कनेक्ट करने के लिए ब्लॉब स्टोरेज खाता नाम और कुंजी का उपयोग करता है. जब आप अनुप्रयोग को दूसरों के साथ साझा करते हैं, तो यूज़र अनुप्रयोग के अंदर कॉन्फ़िगर किए गए कनेक्शन का उपयोग अनुप्रयोग यूज़र के साथ ब्लॉब स्टोरेज नाम और कुंजियों को साझा करने की आवश्यकता के बिना Azure ब्लॉब स्टोरेज में फ़ाइल अपलोड करने के लिए कर सकते हैं.
इस आलेख में, आप सीखेंगे कि नमूना कैनवस अनुप्रयोग कैसे बनाया जाए जो Azure ब्लॉब स्टोरेज से कनेक्ट हो, और उस अनुप्रयोग पर नियंत्रण जोड़ें जो आपको कनेक्टेड ब्लॉब स्टोरेज को विभिन्न प्रकार की फ़ाइलें अपलोड करने देता है.
नोट
Power Apps के साथ अन्य प्रकार के क्लाउड स्टोरेज विकल्पों के बारे में अधिक जानने के लिए (जैसे कि OneDrive, व्यवसाय के लिए OneDrive, Google Drive, Dropbox या बॉक्स), Power Apps से क्लाउड स्टोरेज से कनेक्ट करें पर जाएं.
पूर्वावश्यकताएँ
इससे पहले कि आप शुरू करें, एक BlockBlobStorage खाता बनाएं और कॉन्फ़िगर करें. आप लीगेसी BlobStorage खाते का उपयोग कर सकते हैं, हालांकि यह अनुशंसित नहीं है. अधिक जानकारी: Azure ब्लॉब स्टोरेज में भंडारण खातों के प्रकार
Azure ब्लॉब स्टोरेज कनेक्शन बनाएं
स्टोरेज से कनेक्ट करने के लिए Power Apps को अनुप्रयोग के लिए बनाई जाने वाली Azure ब्लॉब स्टोरेज से कनेक्शन की आवश्यकता होती है.
Azure ब्लॉब स्टोरेज कनेक्शन बनाने के लिए:
Power Apps में साइन इन करें.
बाएं फलक पर, डेटा का विस्तार करें.
कनेक्शन का चयन करें.
नया कनेक्शन का चयन करें.
Azure ब्लॉब स्टोरेज का चयन करें.
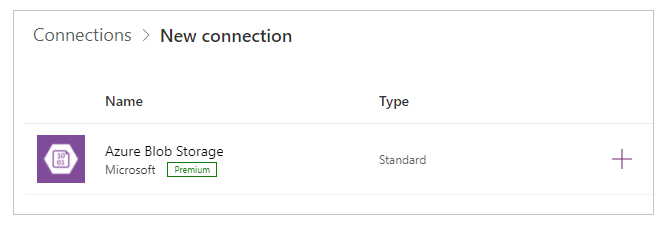
खाता नाम और एक्सेस कुंजी कॉपी और पेस्ट करें.
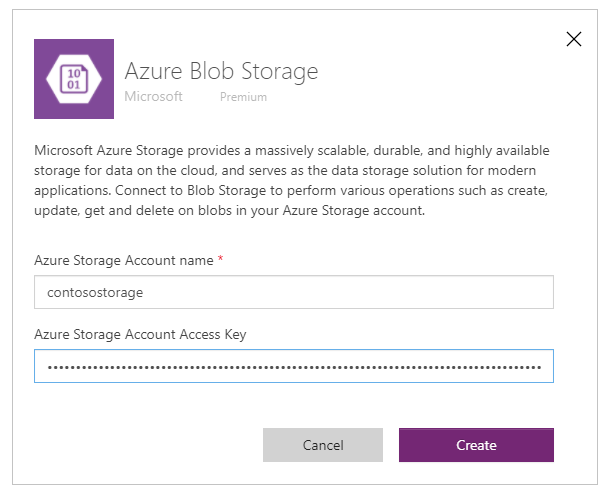
खाता नाम और एक्सेस कुंजी कॉपी करने के तरीके के बारे में अधिक जानकारी के लिए, Azure में खाता एक्सेस कुंजियां देखें पर जाएं.
बनाएँ चुनें.
Azure ब्लॉब स्टोरेज से आपका कनेक्शन अब कॉन्फ़िगर किया गया है और कैनवास अनुप्रयोग्स के साथ उपयोग करने के लिए तैयार है.
Azure ब्लॉब स्टोरेज कनेक्शन के साथ कैनवास अनुप्रयोग बनाएं
अब जब आपके पास Azure ब्लॉब स्टोरेज के साथ बनाया गया कनेक्शन है, तो चलिए एक कैनवास अनुप्रयोग बनाते हैं जो इस स्टोरेज से जुड़ता है.
नोट
इस अनुभाग में, आप नमूना नियंत्रण, कार्यक्षमता और लेआउट डिज़ाइन के साथ एक नमूना अनुप्रयोग बनाएंगे. आपकी व्यावसायिक आवश्यकता के आधार पर, आप एक अलग संरचना के साथ अनुप्रयोग बना सकते हैं, या अलग तरीके से कस्टमाइज़ कर सकते हैं.
"Azure Blob Storage के लिए नमूना ऐप" और फ़ोन विन्यास नाम के साथ खाली कैनवास ऐप बनाएँ।
Power Apps Studio के अंदर, बाएं-फलक पर,
 चुनें.
चुनें.डेटा जोड़ें का चयन करें.
कनेक्टर्स की सूची से, Azure ब्लॉब स्टोरेज का चयन करें.
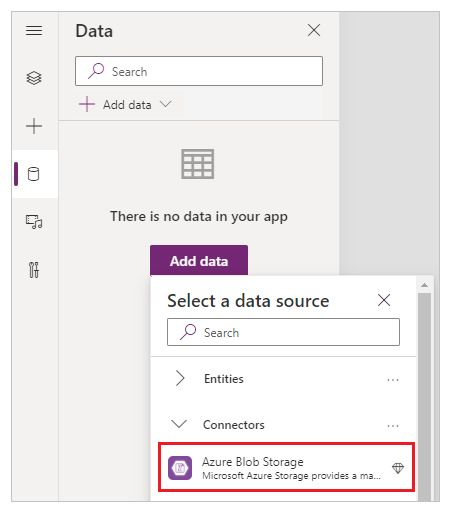
कंटेनर और फ़ाइलें देखें
अब जब आपके पास Azure ब्लॉब स्टोरेज से कनेक्टेड अनुप्रयोग है, तो कनेक्टेड स्टोरेज से कंटेनरों के अंदर कंटेनरों और फ़ाइलों को देखने के लिए गैलरी को जोड़ें.
दर्ज करें -> गैलरी -> खाली ऊर्ध्वाधर का चयन करें.
स्क्रीन के दाईं ओर से, गुण फलक पर, लेआउट ड्रॉप-डाउन चुनें और शीर्षक चुनें.
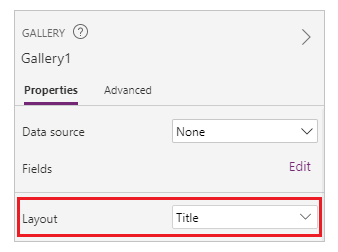
पहले चुनें
 गैलरी के अंदर और इसे हटा दें.
गैलरी के अंदर और इसे हटा दें.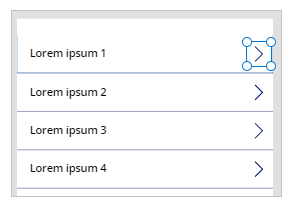
स्क्रीन के दाईं ओर से, गुण फलक पर, डेटा स्रोत के लिए ड्रॉप-डाउन का चयन करें, और Azure ब्लॉब स्टोरेज चुनें.
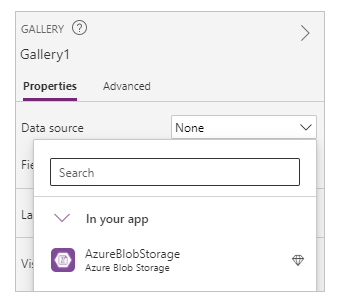
गैलरी के लिए आइटम गुण इस पर सेट करें:
AzureBlobStorage.ListRootFolderV2().value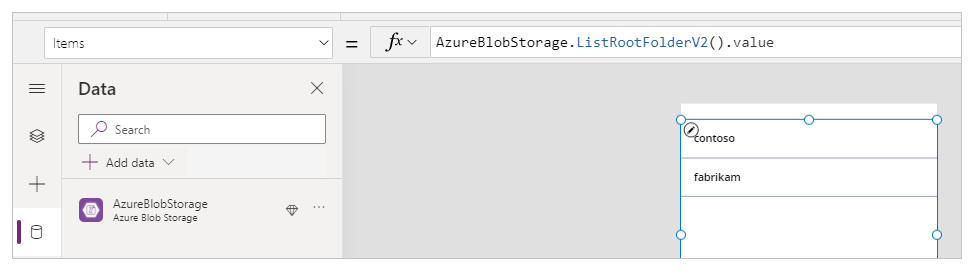
इस कार्रवाई से Azure ब्लॉब स्टोरेज रूट फ़ोल्डर में ब्लॉब्स सूचीबद्ध हो जाते हैं. अधिक जानकारी: रूट फ़ोल्डर में ब्लॉब सूचीबद्ध करें
एक और खाली ऊर्ध्वाधर गैलरी जोड़ने के लिए डालें -> गैलरी -> खाली ऊर्ध्वाधर चुनें.
आपके द्वारा पहले जोड़ी गई गैलरी के नीचे वह गैलरी ले जाएं जो कंटेनरों की सूची दिखाती है.
स्क्रीन के दाईं ओर से, गुण फलक पर, लेआउट ड्रॉप-डाउन चुनें और शीर्षक, उपशीर्षक और बॉडी चुनें.
पहले चुनें
 गैलरी के अंदर और इसे हटा दें.
गैलरी के अंदर और इसे हटा दें.स्क्रीन के दाईं ओर से, गुण फलक पर, डेटा स्रोत के लिए ड्रॉप-डाउन का चयन करें, और Azure ब्लॉब स्टोरेज चुनें.
गैलरी के लिए आइटम गुण इस पर सेट करें:
AzureBlobStorage.ListFolderV2(Gallery1.Selected.Id).valueयह ऑपरेशन एक कंटेनर में ब्लॉब सूचीबद्ध करता है. अधिक जानकारी: सूची ब्लॉब
नोट
इस फॉर्मूले में गैलरी1 पहले जोड़ी गई गैलरी का संदर्भ है जो स्टोरेज खाते के सभी कंटेनरों को सूचीबद्ध करता है. यदि भिन्न हो तो गैलरी नाम के साथ फॉर्मूला अपडेट करें.
स्क्रीन के दाईं ओर से, गुण फलक पर, फ़ील्ड के लिए संपादित करें का चयन करें.
गैलरी शीर्षक के लिए चयनित फ़ील्ड्स को DisplayName, उपशीर्षक के रूप में LastModified, और बॉडी को पथ के रूप में बदलें.
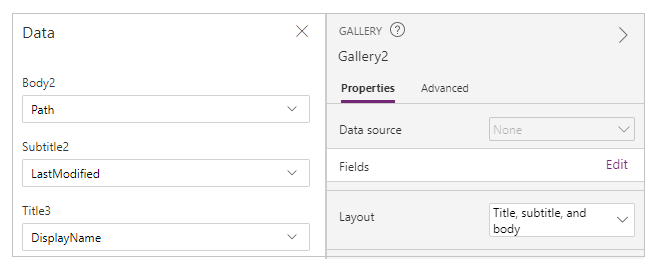
गैलरी अब सबसे ऊपर गैलरी का उपयोग करके चयनित कंटेनर से फ़ाइलों की सूची दिखाती है.
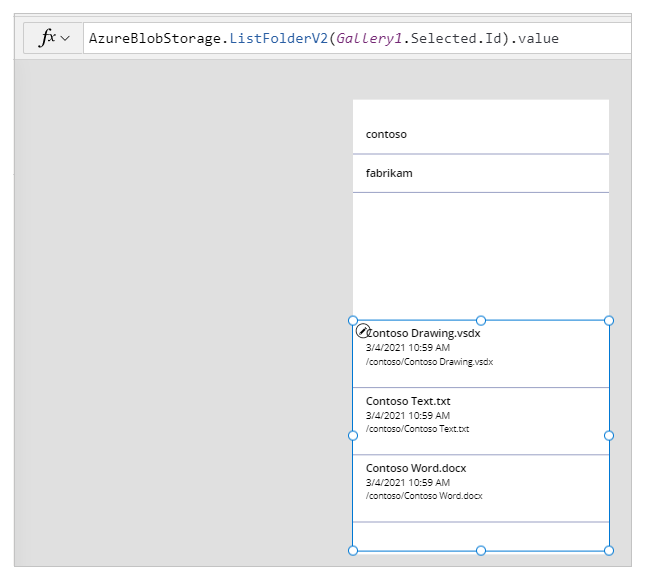
डालें -> टेक्स्ट लेबल चुनें.
अनुप्रयोग स्क्रीन के ऊपर लेबल लगाएं.
''कंटेनर का चयन करें'' के रूप में लेबल का टेक्स्ट गुण सेट करें.
स्क्रीन के दाईं ओर गुण फलक का उपयोग करें और अपनी पसंद के लेबल टेक्स्ट रंग, आकार और लेबल टेक्स्ट पृष्ठभूमि रंग चुनें.
डालें -> टेक्स्ट लेबल चुनें.
फ़ाइलों की सूची के साथ गैलरी के ऊपर लेबल लगाएं.
"फ़ाइल सूची" के रूप में लेबल का टेक्स्ट गुण सेट करें.
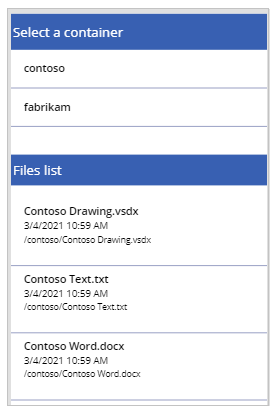
Azure ब्लॉब स्टोरेज में फ़ाइल अपलोड करें
अब तक अनुप्रयोग डिज़ाइन के साथ, आप एक कंटेनर का चयन कर सकते हैं और फिर कंटेनर से फ़ाइलों को सूचीबद्ध करें.
आइए कनेक्ट किए गए Azure ब्लॉब स्टोरेज में फ़ाइलों को अपलोड करने की अनुमति देने के लिए नियंत्रण और तर्क के साथ अनुप्रयोग को कॉन्फ़िगर करें.
अपलोड करने के लिए फ़ाइलों का चयन करने की क्षमता जोड़ने के लिए डालें -> मीडिया -> चित्र जोड़ें का चयन करें.
चित्र जोड़ें नियंत्रण का आकार बदलें और इसे अनुप्रयोग स्क्रीन के नीचे-बाएं रखें.
अपलोड करने के लिए एक फ़ाइल का चयन करें नियंत्रण के लिए टेक्स्ट की परिसंपत्ति सेट करें.
डालें -> बटन का चयन करें.
अनुप्रयोग के स्क्रीन के नीचे-दाईं ओर बटन रखें.
बटन के टेक्स्ट गुण को "अपलोड" पर सेट करें.
डालें -> टेक्स्ट इनपुट चुनें.
टेक्स्ट इनपुट नियंत्रण को अपलोड बटन के ऊपर रखें.
"फ़ाइल नाम दर्ज" करने के लिए बटन का डिफ़ॉल्ट गुण सेट करें.
बटन के OnSelect गुण को इस पर सेट करें:
AzureBlobStorage.CreateFile(Gallery1.Selected.Name,TextInput1.Text, UploadedImage1.Image)यह ऑपरेशन Azure ब्लॉब स्टोरेज पर ब्लॉब अपलोड करता है. अधिक जानकारी: ब्लॉब बनाएं
नोट
इस फॉर्मूले में गैलरी1 पहले जोड़ी गई गैलरी का संदर्भ है जो स्टोरेज खाते के सभी कंटेनरों को सूचीबद्ध करता है. फ़ाइल को गैलरी 1 में चयनित कंटेनर में अपलोड किया जाएगा. TextInput1 और uploadImage1 टेक्स्ट इनपुट का संदर्भ लें और छवि नियंत्रण अपलोड करें. यदि अलग है तो नियंत्रण नामों के साथ फॉर्मूला अपडेट करें.
अनुप्रयोग नियंत्रण अब नमूना अनुप्रयोग में इस तरह दिखता है.
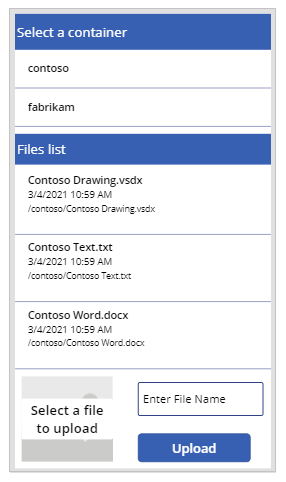
टिप
सुनिश्चित करें कि आप सभी फ़ाइल प्रकारों को फ़ाइल एक्सप्लोरर डायलॉग बॉक्स में दिखाई देना सुनिश्चित करने के लिए अपलोड विकल्प का उपयोग करते समय सभी फ़ाइलों का चयन करते हैं.
Azure ब्लॉब स्टोरेज से फ़ाइलें डाउनलोड करें
अब तक आपने कंटेनरों को देखने की क्षमता, चयनित कंटेनर से फ़ाइलें, और स्टोरेज पर फ़ाइले अपलोड करने का विकल्प जोड़ा है. अब, समझते हैं कि कनेक्टेड स्टोरेज के साथ डाउनलोड क्षमता के साथ कैसे काम करना है.
कंटेनर से फ़ाइलों की सूची के साथ गैलरी में पहली पंक्ति का चयन करें.
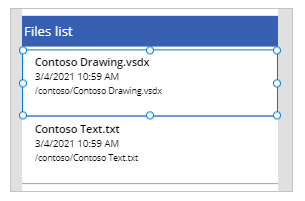
डालें -> आइकन -> डाउनलोड चुनें. यह गैलरी में सभी पंक्तियों के लिए डाउनलोड आइकन जोड़ता है.
अनुप्रयोग स्क्रीन पर गैलरी के अंदर पहला डाउनलोड आइकन दाईं ओर ले जाएं. यह गैलरी में बाकी आइकन भी अगली पंक्तियों में ले जाता है.
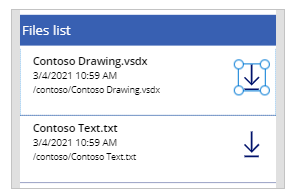
डाउनलोड आइकन का OnSelect गुण यहां सेट करें:
Launch(AzureBlobStorage.CreateShareLinkByPath(ThisItem.Path).WebUrl)यह कार्रवाई पथ का उपयोग करके ब्लॉब के लिए एक SAS लिंक बनाती है. अधिक जानकारी: पथ द्वारा SAS URI बनाएं
महत्वपूर्ण
SAS URI ने CreateShareLinkByPath का उपयोग करके बनाया है, जिसमें 24 घंटे का डिफ़ॉल्ट समाप्ति है. यदि आपके पास थोड़े या अलग समय में URI को समाप्त करने की व्यावसायिक आवश्यकता है, तो इस फॉर्मूला का अपडेट करने पर विचार करें. उदाहरण के लिए, नीचे का नमूना URI को Now() और DateAdd() फ़ंक्शन का उपयोग करके 1 घंटे में समाप्त करता है.
Launch(AzureBlobStorage.CreateShareLinkByPath(ThisItem.Path,{ExpiryTime:DateAdd( Now(),1)}).WebUrl)टिप
सार्वजनिक अनाम एक्सेस और विभिन्न सार्वजनिक एक्सेस स्तरों के लिए Azure ब्लॉब स्टोरेज कॉन्फ़िगर करने के बारे में अधिक जानकारी के लिए, कंटेनरों और ब्लॉब के लिए अनाम पब्लिक रीड एक्सेस कॉन्फ़िगर करें पर जाएं.
अनुप्रयोग में अब फ़ाइलों को डाउनलोड करने की अनुमति देने की क्षमता है.
अनुप्रयोग का परीक्षण, सेव, प्रकाशित और साझा करें
परीक्षण के लिए अनुप्रयोग को चलाएं, और अपेक्षित रूप से ऐप के कार्यों को सत्यापित करें. परीक्षण के बाद, Power Apps Studio बंद करने से पहले आप सहेजें और प्रकाशित करें अनुप्रयोग सुनिश्चित करें. और फिर, आप दूसरों को आपके संगठन के भीतर, या आपके संगठन के बाहर मेहमान के साथ अनुप्रयोग साझा कर सकते हैं.
वैकल्पिक कस्टमाइज़ेशन
इस अनुभाग में, आप वैकल्पिक और अतिरिक्त कस्टमाइज़ेशन के बारे में जानेंगे, जिसका आप अपने अनुप्रयोग पर विचार कर सकते हैं.
मीडिया प्रकार
आप छवि सामग्री को वैकल्पिक रूप से संबंधित नियंत्रण में प्रदर्शित करने के लिए गैलरी के लिए मीडिया प्रकार, या पथ फ़ील्ड का उपयोग कर सकते हैं. उदाहरण के लिए, PDF फ़ाइलों के लिए PDF दर्शक, छवियों के लिए छवि, या ऑडियो/वीडियो फ़ाइलों के लिए ऑडियो/वीडियो.
उदाहरण के लिए, फ़ाइल एक्सटेंशन प्रकार .pdf के साथ फ़ाइलों को फ़िल्टर करने के लिए, निम्न नमूना फॉर्मूला उपयोग करें.
If(".pdf" in Gallery2.Selected.Path, AzureBlobStorage.GetFileContent(Gallery2.Selected.Id))
इसी प्रकार, आप अतिरिक्त नियंत्रणों को कस्टमाइज़ करने के लिए विभिन्न फ़ाइल एक्सटेंशन प्रकारों या मीडिया प्रकारों का उपयोग कर सकते हैं.
Azure ब्लॉब स्टोरेज से जुड़ी रिफ्रेश गैलरी
Azure ब्लॉब स्टोरेज कनेक्शन डेटा के अपडेट होने पर गैलरी के अंदर डेटा को स्वचालित रूप से रिफ्रेश नहीं करता है. यदि आपके पास एक से अधिक कंटेनर हैं, तो आप अन्य कंटेनर का चयन कर सकते हैं और फिर, परिवर्तनों को दिखाने के लिए कनेक्टेड गैलरी को रिफ्रेश करने के लिए पहले से चयनित कंटेनर का चयन कर सकते हैं.
एक और तरीका जिस पर विचार किया जा सकता है वह पहली गैलरी के लिए संग्रह का उपयोग करना है, और फिर, संग्रह को रिफ्रेश करने के लिए फ़ंक्शन ClearCollect का उपयोग करना है.
उदाहरण के लिए, निम्न फॉर्मूले आपको पहली गैलरी में शीर्ष कंटेनरों की सूची के लिए संग्रह को अपडेट करने देते हैं, और अपलोड बटन का चयन होने पर, या जब स्क्रीन प्रकट होती है (OnVisible स्क्रीन गुण) दिखाई देती है, तो दूसरी गैलरी को अपडेट करें.
कंटेनरों की सूची के लिए पहले गैलरी के आइटम गुण को "TopLevelList" पर सेट करें.
अपलोड बटन में जोड़ें OnSelect प्रॉपर्टी में:
ClearCollect(TopLevelList, AzureBlobStorage.ListRootFolderV2().value)स्क्रीन OnVisible गुण में जोड़ें:
ClearCollect(TopLevelList, AzureBlobStorage.ListRootFolderV2().value)
सीमाएँ
जब Azure ब्लॉब स्टोरेज में फ़ाइल रखी जाती है, तो आप डेटा स्रोत के रूप में Microsoft Excel को उपयोग नहीं कर सकते. Excel को डेटा स्रोत के रूप में उपयोग करने के लिए, अन्य क्लाउड स्टोरेज कनेक्टर (जैसे OneDrive, व्यवसाय के लिए OneDrive, Google Drive, Dropbox या Box) का उपयोग करें. अधिक जानकारी: Power Apps से क्लाउड स्टोरेज से कनेक्ट करें
अगले कदम
अनुप्रयोग इंटरफ़ेस डिज़ाइन करें
इसे भी देखें
प्रतिक्रिया
जल्द आ रहा है: 2024 के दौरान हम सामग्री के लिए फीडबैक तंत्र के रूप में GitHub मुद्दों को चरणबद्ध तरीके से समाप्त कर देंगे और इसे एक नई फीडबैक प्रणाली से बदल देंगे. अधिक जानकारी के लिए, देखें: https://aka.ms/ContentUserFeedback.
के लिए प्रतिक्रिया सबमिट करें और देखें