Power BI रिपोर्ट और डेटासेट घटक बनाएँ (पूर्वावलोकन)
महत्वपूर्ण
यह सुविधा 31 जुलाई 2024 को समाप्त हो जाएगी। हम मौजूदा समाधानों से सभी रिपोर्ट और डेटासेट घटकों को हटाने और इसके बजाय एम्बेडेड सिस्टम डैशबोर्ड का उपयोग करने की अनुशंसा करते हैं। Power BI Power BI
[यह विषय रिलीज-पूर्व दस्तावेज़ है और परिवर्तन के अधीन है.]
जैसे-जैसे डेटा कल्चर अधिक से अधिक संगठनों में फैलता है, और एनालिटिक्स निर्णय लेने और कर्मचारियों द्वारा की जाने वाली दैनिक क्रियाओं का एक महत्वपूर्ण हिस्सा बन जाता है, आपके Power Apps में विश्वसनीय, अप-टू-डेट एनालिटिक्स आसानी से उपलब्ध होना महत्वपूर्ण हो गया है.
इस लक्ष्य को प्राप्त करने की दिशा में, समाधानों में घटकों के रूप में रिपोर्ट और डेटासेट जोड़ना संभव है। Power BI Power Apps एक बार जब आप किसी समाधान में Power BI रिपोर्ट जोड़ लेते हैं, तो इसे आपकी ALM प्रक्रिया के भाग के रूप में परिवेशों और टेनेंट्स में समेकित रूप से प्रबंधित किया जा सकता है.
महत्वपूर्ण
- यह एक पूर्वावलोकन सुविधा है.
- पूर्वावलोकन सुविधाएँ उत्पादन में उपयोग के लिए नहीं होती हैं और इनकी कार्यक्षमता प्रतिबंधित हो सकती हैं. यह सुविधाएँ आधिकारिक रिलीज़ से पहले उपलब्ध होती हैं ताकि ग्राहक शीघ्र पहुँच प्राप्त कर सकें और प्रतिक्रिया प्रदान कर सकें.
इस लेख में आप सीखेंगे कि निम्नलिखित कार्य कैसे करें:
- समाधान में Power BI रिपोर्ट और डेटासेट घटक जोड़ें.
- Power Apps समाधान के भाग के रूप में आयात और निर्यात पर Power BI मैशअप पैरामीटर के व्यवहार को कॉन्फ़िगर करें.
- डेटासेट घटक को कॉन्फ़िगर करें ताकि समाधान को नए परिवेश में परिनियोजित किए जाने पर डेटासेट स्वचालित रूप से Microsoft Dataverse डेटा स्रोत से कनेक्ट हो जाए.
पूर्वावश्यकताएँ
- Power BI Pro लाइसेंस.
- एक Power BI रिपोर्ट और/या डेटासेट जिसके लिए आप Power Apps समाधान घटक बनाना चाहते हैं.
सामान्य सीमाएँ और प्रतिबंध
- Power BI एक्सटेंशन (पूर्वावलोकन) सिस्टम समाधान स्थापित होना चाहिए. नये परिवेशों में, यह डिफ़ॉल्ट रूप से स्थापित होता है। मौजूदा परिवेशों को समाधान आयात करने और Power BI घटक बनाने से पहले इसे PPAC से मैन्युअल रूप से स्थापित करना होगा. एक्सटेंशन इंस्टॉल करने के लिए Power Platform व्यवस्थापन केंद्र पर जाएं.
- समाधान में केवल Power BI रिपोर्ट और डेटासेट जोड़े जा सकते हैं. उन्नत डेटासेट मॉडल के साथ बनाए गए केवल डेटासेट ही समर्थित हैं. कोई अन्य आर्टिफैक्ट प्रकार समर्थित नहीं है (जैसे डैशबोर्ड, डेटाफ़्लो और पृष्ठांकित रिपोर्ट).
- Power BI डेटा स्रोतों के कनेक्शन संदर्भ समर्थित नहीं हैं (उदाहरण के लिए, मिश्रित मॉडल में).
- Power BI डेटासेट पैरामीटर प्रकार "कोई भी" और "बाइनरी" Power Apps समाधान के साथ Power BI एकीकरण में समर्थित नहीं हैं.
- Power BI रिपोर्ट और डेटासेट साझा करना केवल Power BI से ही किया जा सकता है (मॉडल संचालित ऐप को साझा करने से एम्बेड की गई रिपोर्ट साझा नहीं होती है).
- कार्यक्षेत्र विलोपन से पुनर्प्राप्ति समर्थित नहीं है. एक बार समर्पित परिवेश कार्यक्षेत्र हटा दिए जाने के बाद, आप Power Apps परिवेश में किसी भी Power BI घटक को जोड़ने/आयात करने में सक्षम नहीं होंगे.
- Power Apps एप्लिकेशन आईडी सार्वजनिक पूर्वावलोकन के दौरान समर्थित नहीं हैं.
- यदि प्रासंगिक सेटिंग्स चालू हैं, तो विभिन्न भौगोलिक क्षेत्रों में स्थित वातावरणों और कार्यस्थानों के बीच सूचना साझाकरण समर्थित है। Power Platform Power BI · अधिक जानकारी: क्रॉस-जियो ऑपरेशन.
- परिवेश जीवन चक्र संचालन पूर्वावलोकन के दौरान समर्थित नहीं हैं. अधिक जानकारी: Power Apps/Power BI एकीकरण के साथ काम करने के विचार.
- Dataverse for Teams वातावरण समर्थित नहीं हैं.
- वर्तमान में राष्ट्रीय क्लाउड समर्थित नहीं हैं.
Power BI रिपोर्ट और डेटासेट घटक बनाएं
अपनी Power Apps समाधान विकास वातावरण खोलें.
एक नया समाधान बनाएँ.
नए समाधान में, मौजूदा जोड़ें > विश्लेषिकी > Power BI रिपोर्ट चुनें.
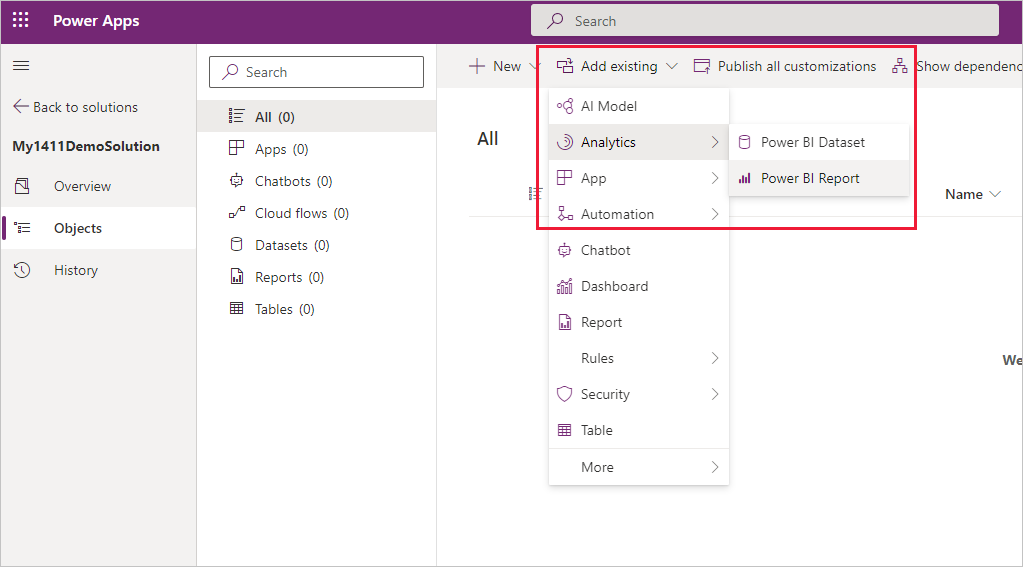
बाहर Dataverse का चयन करें, उस Power BI रिपोर्ट को खोजें और चुनें जिसे आप समाधान में जोड़ना चाहते हैं, और फिर जोड़ें चुनें.
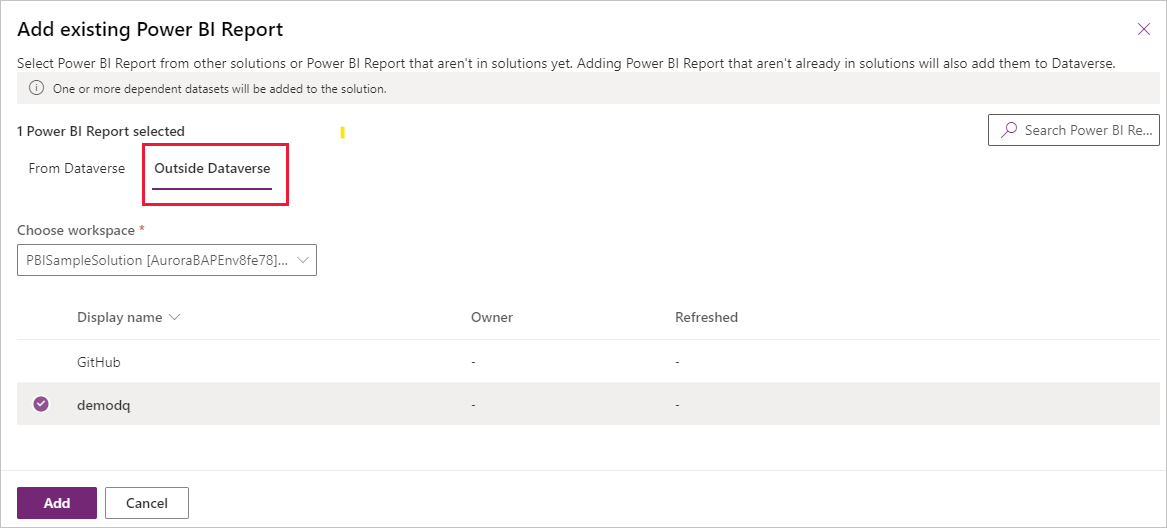
जब आप किसी समाधान में Power BI रिपोर्ट घटक जोड़ते हैं, तो रिपोर्ट के डेटासेट के लिए एक घटक समाधान में भी जुड़ जाता है.
इसके अलावा, जब आप Dataverse के बाहर से कोई रिपोर्ट जोड़ते हैं, तो रिपोर्ट और उसके डेटासेट की प्रतियां वातावरण को समर्पित कार्यक्षेत्र में बनाई जाती हैं. बाद में, सभी अपडेट इस समर्पित पर्यावरण कार्यक्षेत्र से शुरू होने चाहिए.
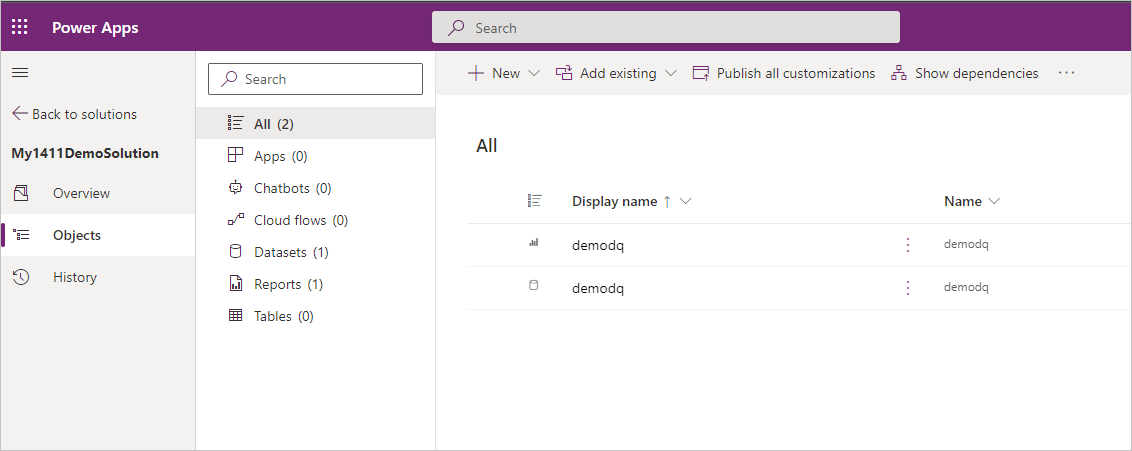
नोट
ऐड ऑपरेशन कुछ मिनटों तक चल सकता है जबकि वास्तविक रिपोर्ट और डेटासेट को Dataverse में निर्यात किया जा रहा है.
यदि आपका डेटासेट Dataverse डेटा स्रोत से जुड़ता है, तो आप इसे परिनियोजन वातावरण में Dataverse डेटा स्रोत से स्वचालित रूप से कनेक्ट करने के लिए कॉन्फ़िगर कर सकते हैं.
डेटासेट चुनें और संपादित करें चुनें.
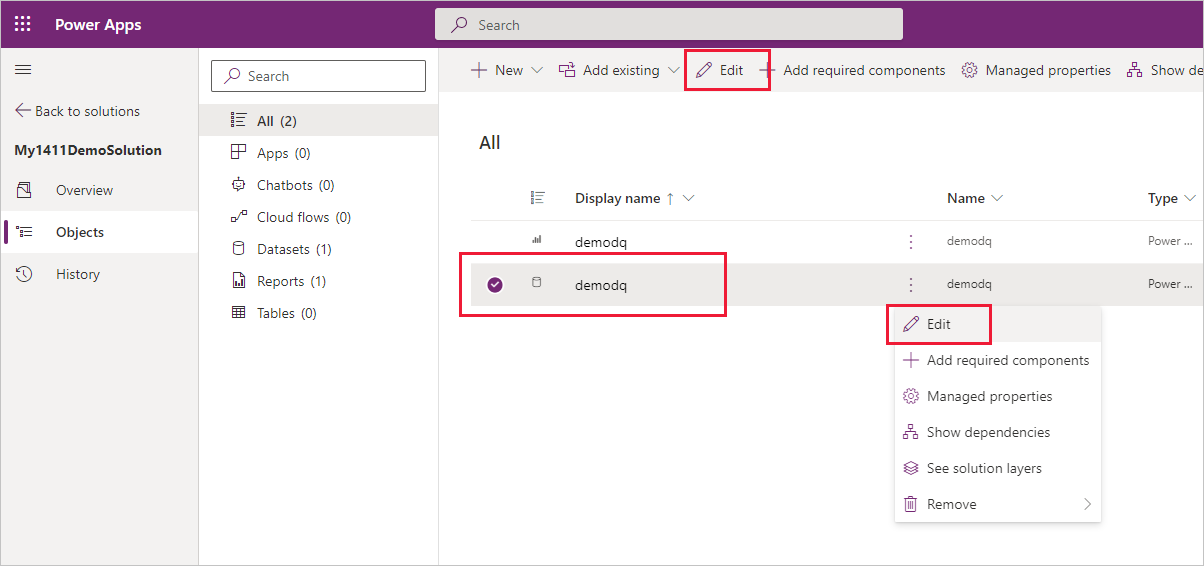
दिखाई देने वाले संपादन फलक में, डेटासेट को कॉन्फ़िगर करने के लिए हाँ का चयन करें ताकि समाधान को किसी अन्य वातावरण में आयात किए जाने पर यह स्वचालित रूप से किसी मौजूदा कनेक्शन से कनेक्ट हो जाए.
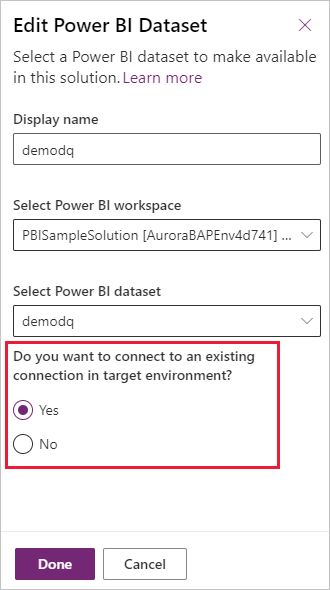
नोट
चरण 5 और 6 केवल Dataverse डेटा स्रोतों के लिए प्रासंगिक हैं.
अब, आप रिपोर्ट घटक के आधार पर एक Power BI embedded system डैशबोर्ड बना सकते हैं या इसे (रिपोर्ट घटक) प्रपत्र डिज़ाइनर का उपयोग करके एक फ़ॉर्म में एम्बेड कर सकते हैं.
जब हो जाए, तो समाधान निर्यात करें. आप समाधान को प्रबंधित या अप्रबंधित समाधान के रूप में निर्यात कर सकते हैं.
कॉन्फ़िगर Power BI पैरामीटर
Power BI घटक आपको Power BI मैशअप पैरामीटर को कॉन्फ़िगर करने की अनुमति देते हैं. हालाँकि, आप समाधान परिवेश में Power BI मैशअप पैरामीटर नहीं बना सकते हैं - वे पहले से ही आपके द्वारा समाधान में जोड़े गए Power BI डेटासेट में मौजूद होने चाहिए.
नोट
Power BI डेटासेट पैरामीटर प्रकार कोई भी और बाइनरी Power Apps समाधानों के साथ Power BI एकीकरण में समर्थित नहीं हैं.
इस अनुभाग में आपके पास कॉन्फ़िगर करने के लिए विकल्प हैं कि कैसे एक Power BI डेटासेट पैरामीटर अपना मूल्य प्राप्त करने जा रहा है जब समाधान एक अलग वातावरण में तैनात किया जाता है.
अपने Power Apps वातावरण > समाधान पर जाएं.
कोई समाधान बनाएँ.
उस डेटासेट का चयन करें जिसमें वे पैरामीटर हैं जिन्हें आप कॉन्फ़िगर करना चाहते हैं, और फिर पैरामीटर संपादित करें चुनें:
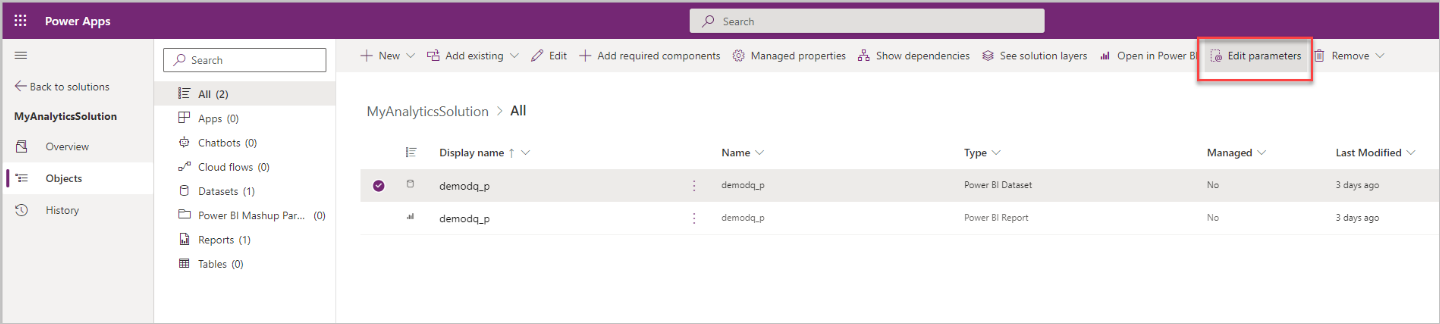
पैरामीटर जोड़ें चुनें. आप केवल वे पैरामीटर जोड़ सकते हैं जो पहले से ही Power BI डेटासेट का हिस्सा हैं:
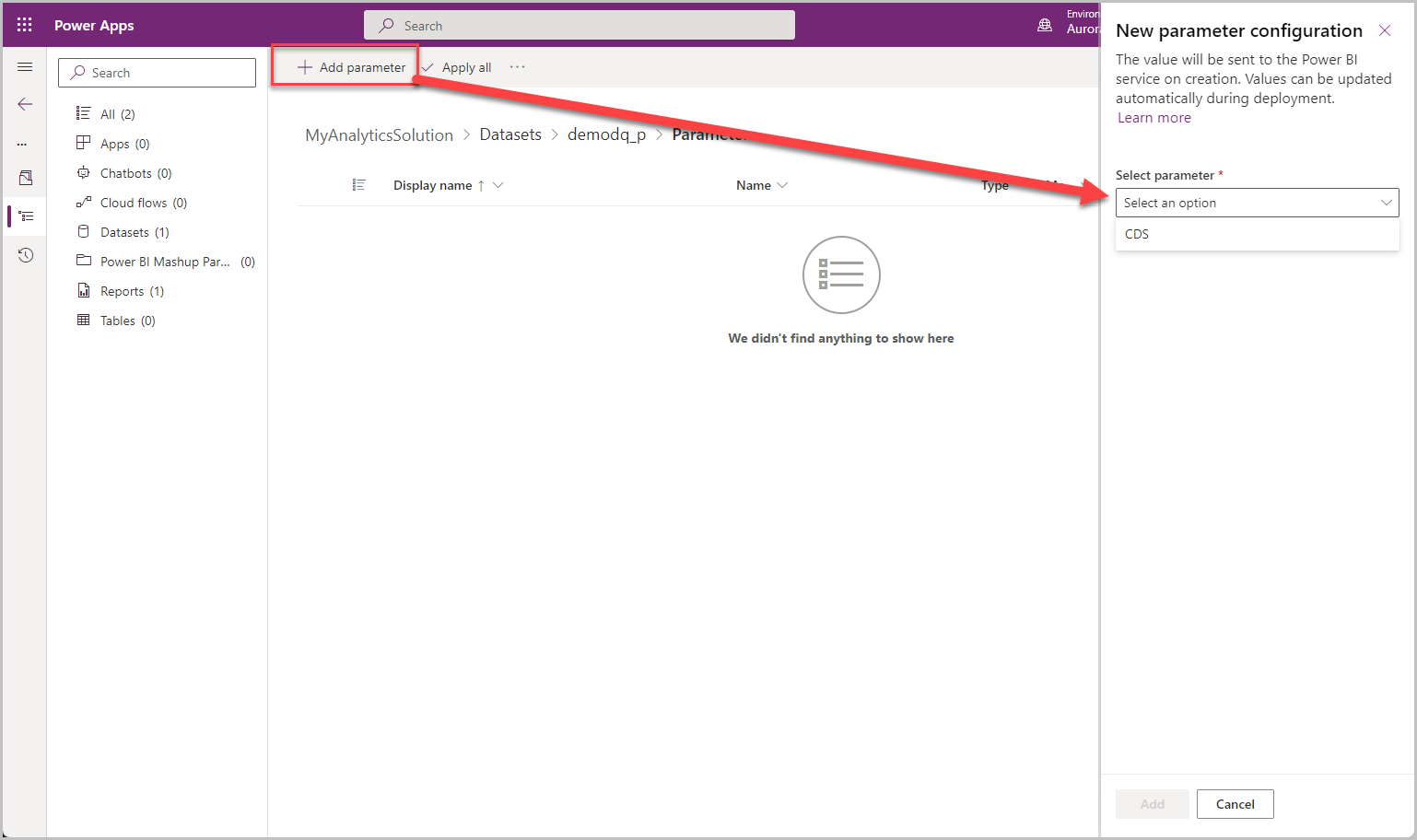
पैरामीटर संपादन फलक खोलने के लिए एक Power BI मैशअप पैरामीटर चुनें और संपादित करें चुनें. पैरामीटर कॉन्फ़िगरेशन विकल्पों को देखने के लिए वर्तमान मान को * से बदलें ड्रॉप-डाउन चुनें.
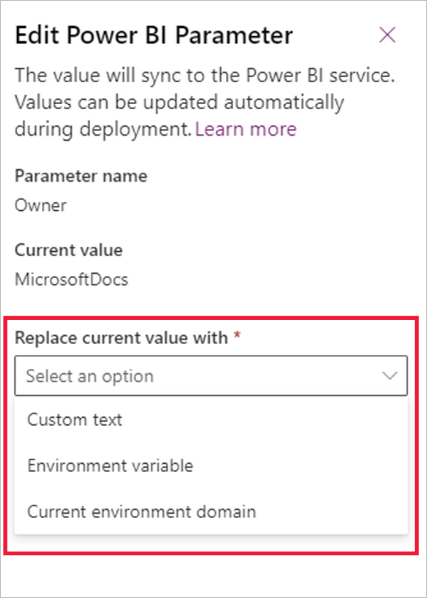
आपके पास यह निर्धारित करने के लिए तीन विकल्प हैं कि किसी भिन्न परिवेश में समाधान स्थापित होने पर पैरामीटर अपना मान कैसे प्राप्त करेगा:
कस्टम टेक्स्ट: यह वैल्यू सेट करने का सबसे सीधा तरीका है. जब आप कस्टम टेक्स्ट विकल्प चुनते हैं, तो आप एक टेक्स्ट स्ट्रिंग निर्दिष्ट करते हैं, और फिर, जब समाधान किसी अन्य वातावरण में परिनियोजित किया जाता है, तो वह टेक्स्ट स्ट्रिंग पैरामीटर का मान होगा.
वर्तमान परिवेश डोमेन: जब आप वर्तमान परिवेश डोमेन चुनते हैं, तो पैरामीटर का मान वर्तमान परिवेश का डोमेन होगा. इसका मतलब यह है कि जहाँ भी समाधान परिनियोजित किया जाता है, पैरामीटर का मान परिनियोजन वातावरण का डोमेन होगा.
पर्यावरणपरिवर्ती तारक: इस विकल्प के साथ आप पैरामीटर मान को पर्यावरण चर के साथ संबद्ध करते हैं. जब आप इस विकल्प का चयन करते हैं, तो आपको वर्तमान परिवेश में सभी पर्यावरण चर दिखाई देंगे, और आप एक का चयन कर सकते हैं. यदि आपके लिए आवश्यक पर्यावरण चर मौजूद नहीं है, तो आप समाधान में एक बना सकते हैं.
पर्यावरण परिवर्तनीय विकल्प महत्वपूर्ण है क्योंकि यह इंस्टॉलर को परिनियोजन के दौरान पैरामीटर के लिए मान प्रदान करने की आवश्यकता को संभव बनाता है. यह एक खाली मान वाले पर्यावरण चर के साथ पैरामीटर को जोड़कर किया जाता है.
जब आप परिनियोजन पर एक मान प्रदान करने के लिए इंस्टॉलर की आवश्यकता के लिए एक पर्यावरण चर के साथ एक पैरामीटर को कॉन्फ़िगर करते हैं, तो सुनिश्चित करें कि डिफ़ॉल्ट मान रिक्त है. यदि कोई वर्तमान मान है, तो उसे राइट-क्लिक करके और समाधान से निकालें चुनकर हटाएँ।
पर्यावरण चर के बारे में अधिक जानकारी के लिए, पर्यावरण चर अवलोकन पर जाएं.
पैरामीटर कॉन्फ़िगर करने के बाद, सभी पैरामीटर मान लागू करने के लिए सभी लागू करें चुनें.
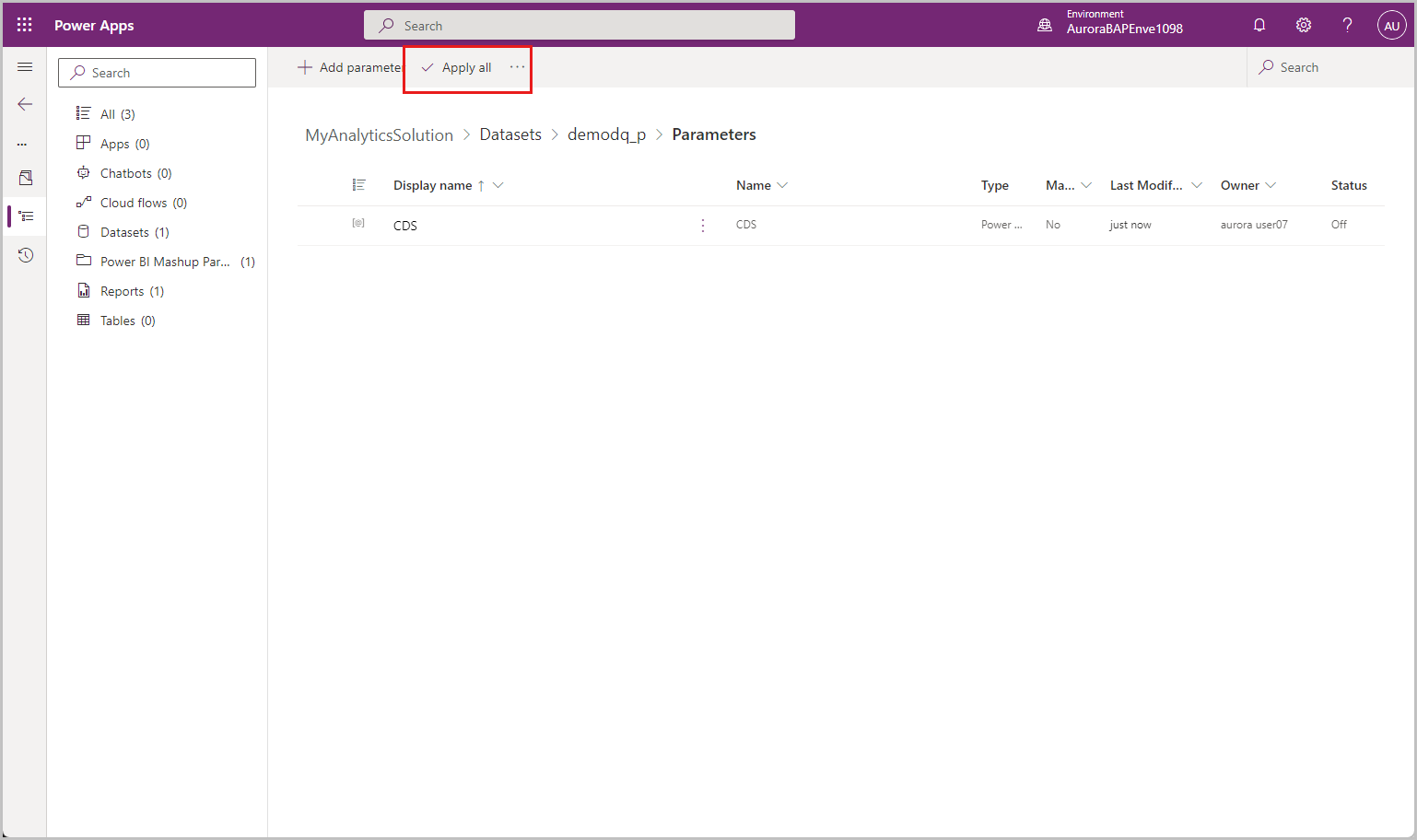
एक बार जब आप पैरामीटर लागू कर लेते हैं, तो आप समाधान को निर्यात कर सकते हैं और इसे अपने परिनियोजन परिवेशों में परिनियोजित कर सकते हैं.
एक समाधान को अद्यतन करना जिसमें Power BI घटक शामिल हैं
समर्पित Power BI पर्यावरण कार्यक्षेत्र में कलाकृतियों पर Power BI घटकों के अपडेट Power BI में किए जाने चाहिए जो घटकों से जुड़े हैं. आप या तो सीधे Power BI सेवा में कार्यस्थान खोलकर या Power Apps वातावरण में ओपन इन Power BI विकल्प का उपयोग करके इन कलाकृतियों तक पहुंच सकते हैं.
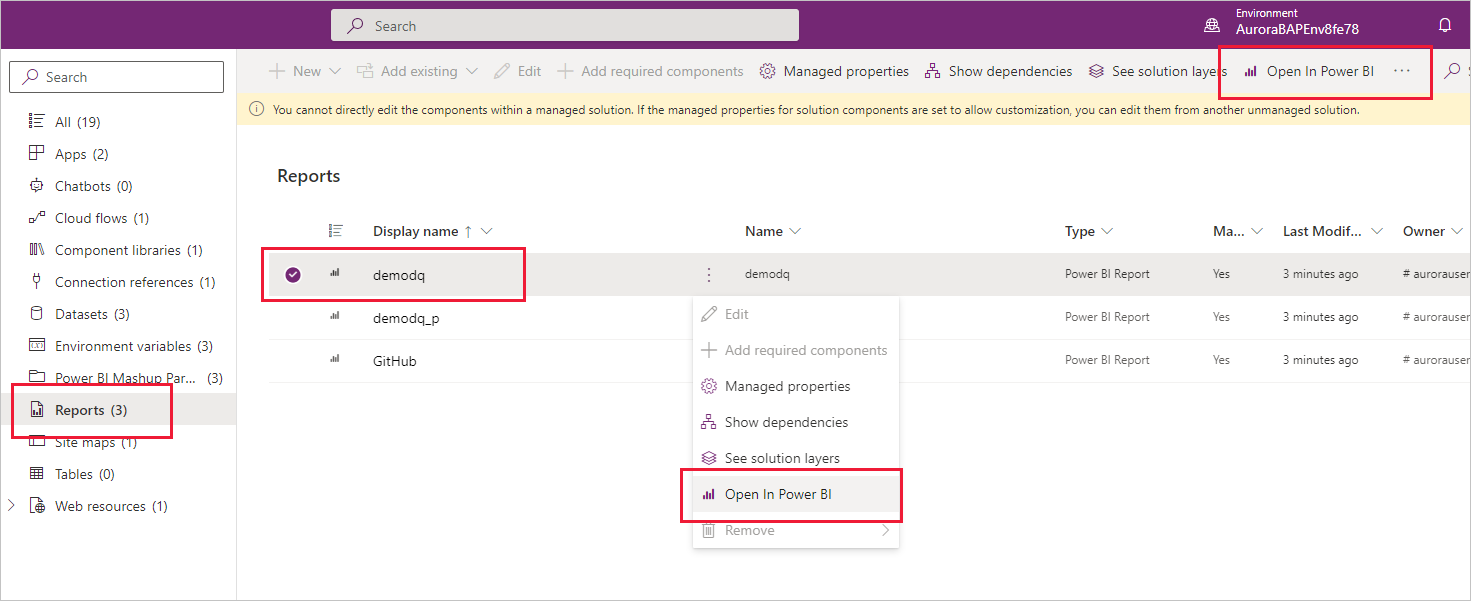
नोट
किसी समाधान को Power BI घटकों के साथ अद्यतन करने से स्वचालित रूप से प्रबंधित और अप्रबंधित दोनों समाधानों के लिए Power BI में समर्पित परिवेश कार्यक्षेत्र की प्रासंगिक कलाकृतियाँ अपडेट हो जाती हैं.
घटक को अद्यतन करने के बाद, आप समाधान को एक प्रबंधित या अप्रबंधित समाधान के रूप में निर्यात कर सकते हैं, और फिर इसे एक भिन्न परिवेश में आयात कर सकते हैं (अप्रबंधित समाधानों के लिए आप उसी परिवेश में आयात भी कर सकते हैं).
भी देखें
- Power BI घटकों को अनुकूलित और प्रबंधित करें
- एक Power BI embedded system डैशबोर्ड बनाएं
- प्रपत्र पर कॉलम के लिए घटक जोड़ें.
- Power BI समाधानों में Power Apps सामग्री प्रबंधन
नोट
क्या आप हमें अपनी दस्तावेज़ीकरण भाषा वरीयताओं के बारे में बता सकते हैं? एक छोटा सर्वेक्षण पूरा करें. (कृपया ध्यान दें कि यह सर्वेक्षण अंग्रेज़ी में है)
सर्वेक्षण में लगभग सात मिनट लगेंगे. कोई भी व्यक्तिगत डेटा एकत्र नहीं किया जाता है (गोपनीयता कथन).