व्यवस्थापक अनुप्रयोग में मास्टर डेटा कॉन्फ़िगर करें
आप अपने समाधान के लिए मास्टर डेटा को जोड़ने और प्रबंधित करने के लिए व्यवस्थापक अनुप्रयोग (एक मॉडल-चालित अनुप्रयोग) का उपयोग कैसे कर सकते हैं, यह आलेख इसी बारे में जानकारी प्रदान करता है. ये कार्य आम तौर पर आपके संगठन में व्यवसाय व्यवस्थापक द्वारा संपन्न किए जाते हैं.
मास्टर डेटा को कॉन्फ़िगर कैसे करें, या इस आलेख में दिए चरणों का पालन करने के बारे में अवलोकन का वीडियो देखें. इन चरणों को पूरा करने का अनुमानित समय: 35-40 मिनट
डेमो: मास्टर डेटा को कॉन्फ़िगर करने का त्वरित अवलोकन
मास्टर डेटा को कॉन्फ़िगर करने के तरीके के बारे में त्वरित अवलोकन देखें.
चरण 1: अपने संगठन के लिए सेटअप डेटा कॉन्फ़िगर और प्रबंधित करें
अपने संगठन के लिए मास्टर सेट-अप डेटा बनाने और उसे प्रबंधित करने के लिए व्यवस्थापक अनुप्रयोग का उपयोग करें. उच्च शिक्षा संकट वित्तीय प्रभाव ट्रैकर अनुप्रयोग को काम करने के लिए इस डेटा की आवश्यकता होगी.
महत्वपूर्ण
सुनिश्चित करें कि आपके IT व्यवस्थापक ने आपके संगठन में समाधान लागू कर दिया है और व्यवस्थापन अनुप्रयोग का उपयोग करने हेतु व्यावसायिक प्रवेश की उपयुक्त अनुमति दी है. अधिक जानकारी: उच्च शिक्षा संकट वित्तीय प्रभाव ट्रैकर अनुप्रयोग को परिनियोजित करें
आपको निम्नलिखित अनुक्रम में इन निकायों में मास्टर सेट-अप डेटा जोड़ना होगा:
मास्टर डेटा व्यवस्थापक अनुप्रयोग में बाएं फलक पर प्रशासन क्षेत्र से प्रबंधित किया जाता है.
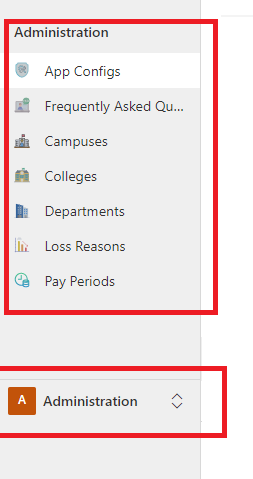
अनुप्रयोग कॉन्फ़िगरेशन
अनुप्रयोगों के मुख्य कॉन्फ़िगरेशन को प्रबंधित करने के लिए अनुप्रयोग कॉन्फ़िगरेशन निकाय का उपयोग करें.
अनुप्रयोग कॉन्फ़िगरेशन निकारिकॉर्ड को अद्यतन करने के लिए:
अपने IT व्यवस्थापक द्वारा प्रदान किए गए URL का उपयोग करके व्यवस्थापक अनुप्रयोग में साइन इन करें.
बाएँ फलक में, व्यवस्थापन > अनुप्रयोग कॉन्फ़िगरेशन चुनें.
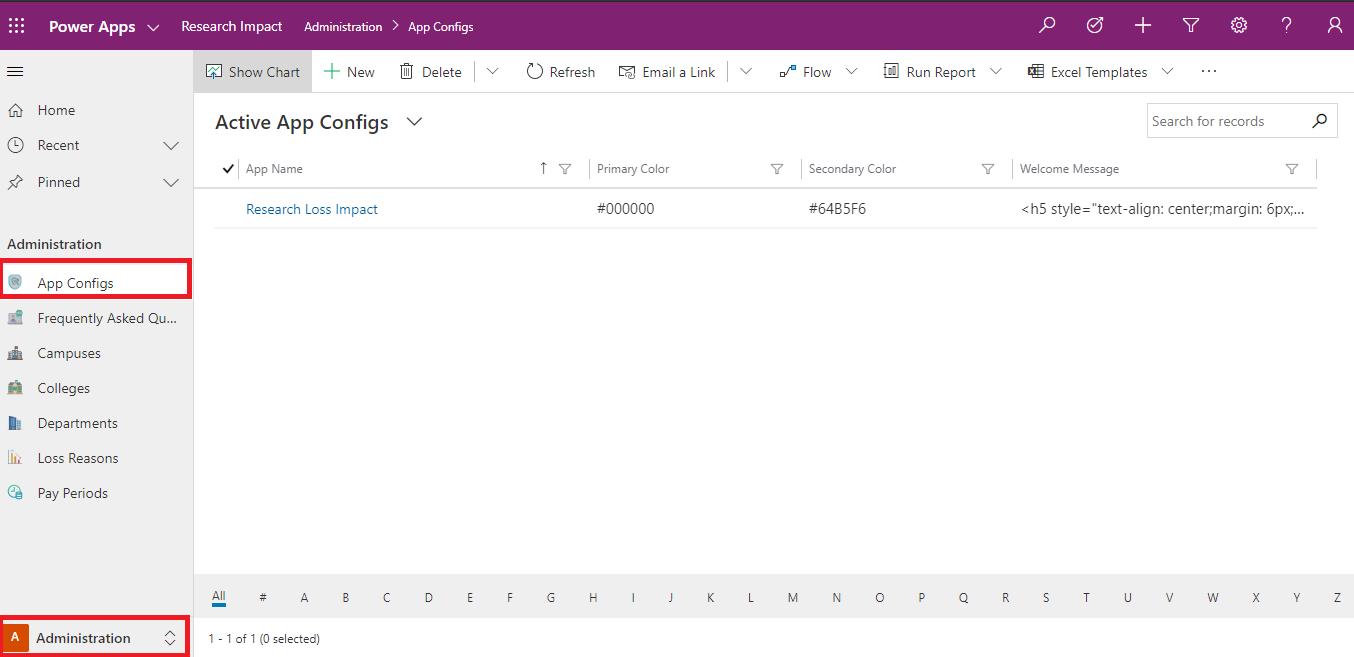
वह रिकॉर्ड चुनें जिसे आप अद्यतन करना चाहते हैं.
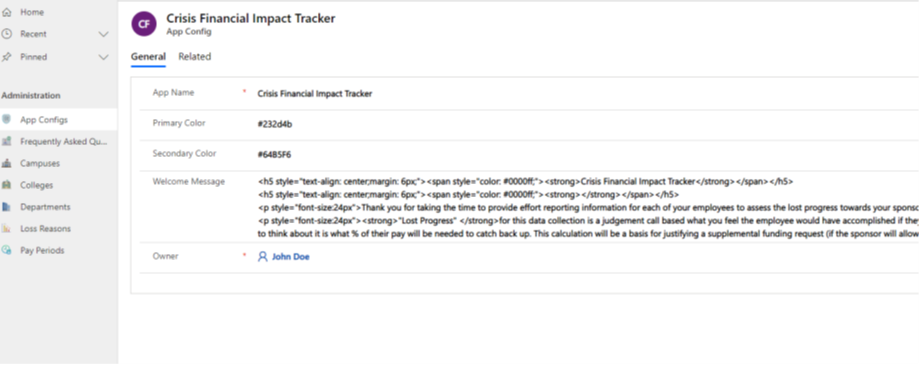
उपयुक्त मानों का उपयोग करके फ़ील्ड दर्ज करें या अद्यतन करें.
क्षेत्र वर्णन ऐप का नाम अनुप्रयोग का नाम डालें. प्राथमिक रंग अनुप्रयोग के लिए प्राथमिक रंग दर्ज करें. द्वितीयक रंग अनुप्रयोग के लिए द्वितीयक रंग दर्ज करें. स्वागत संदेश HTML-आधारित स्वागत-संदेश दर्ज करें जिसे आप अनुप्रयोग पर प्रदर्शित करना चाहते हैं. स्वामी आपके उपयोगकर्ता के लिए स्वामी फ़ील्ड स्वचालित रूप से डिफ़ॉल्ट हो जाता है. एक नए के साथ अद्यतन करने के लिए प्रपत्र पर छवि का चयन करने के लिए डबल-क्लिक करें.
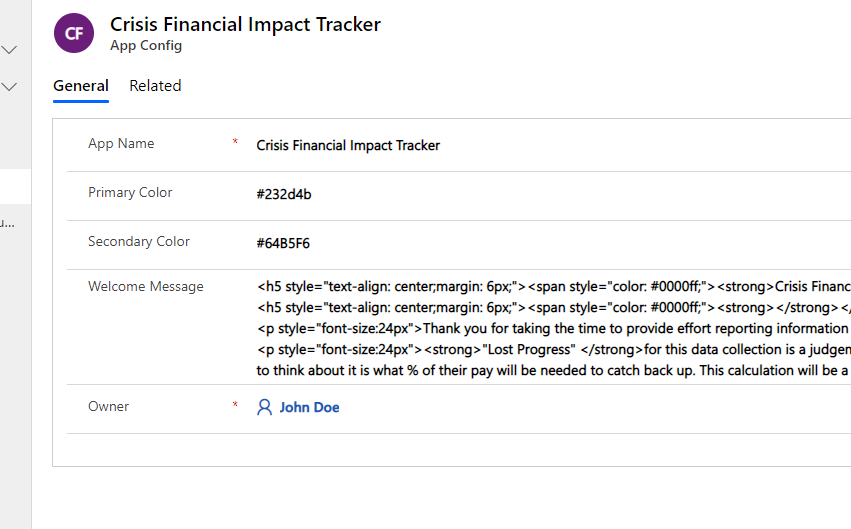
अपने अनुप्रयोग के लिए एक नया आइकन प्रदर्शित करने के लिए अपलोड छवि चुनें.
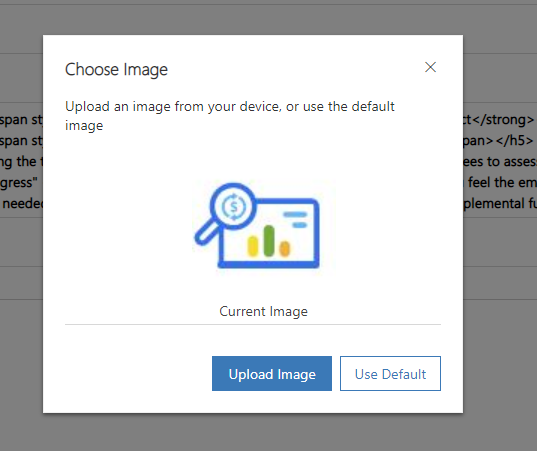
सामान्य प्रश्न
जो प्रश्न आपके उपयोगकर्ता के पास रिकॉर्ड बनाने के लिए हो सकते हैं, ऐसे प्रश्नों और उनके उत्तरों की सूची को प्रबंधित करने और बनाए रखने के लिए अक्सर पूछे जाने वाले प्रश्न निकाय का उपयोग करें.
अक्सर पूछे जाने वाले प्रश्नों में एक नया रिकॉर्ड बनाने के लिए:
अपने IT व्यवस्थापक द्वारा प्रदान किए गए URL का उपयोग करके व्यवस्थापक अनुप्रयोग में साइन इन करें.
बाएँ फलक पर, व्यवस्थापन > अक्सर पूछे जाने वाले प्रश्न का चयन करें और फिर नया चुनें.
निम्न तालिका में वर्णित फ़ील्ड के लिए मान दर्ज करें.
क्षेत्र वर्णन प्रश्न एक प्रश्न दर्ज करें जो अनुप्रयोग उपयोगकर्ता आमतौर पर पूछ सकते हैं. उत्तर उस प्रश्न का उत्तर दर्ज करें जो अनुप्रयोग उपयोगकर्ताओं के लिए उपयोगी होगा. स्वामी स्वामी फ़ील्ड उपयोगकर्ता के लिए स्वचालित रूप से डिफ़ॉल्ट हो जाता है. 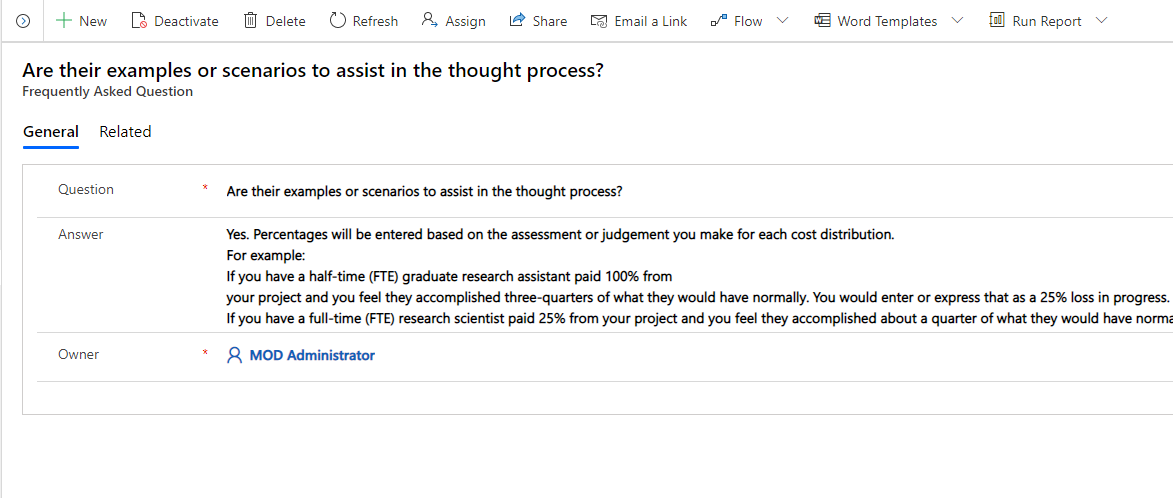
सहेजें और बंद करें का चयन करें. नवनिर्मित रिकॉर्ड अक्सर पूछे जाने वाले प्रश्न सूची में उपलब्ध होगा.
रिकॉर्ड को संपादित करने के लिए, इसे चुनें, आवश्यकतानुसार मानों को अपडेट करें, और फिर सहेजें और बंद करें चुनें.
परिसरों
इस कार्यक्रम में भाग लेने वाले विश्वविद्यालय कैंपस की सूची का प्रबंधन और रखरखाव करने के लिए कैम्पस निकाय का उपयोग करें.
परिसरों में एक रिकॉर्ड बनाने के लिए:
अपने IT व्यवस्थापक द्वारा प्रदान किए गए URL का उपयोग करके व्यवस्थापक अनुप्रयोग में साइन इन करें.
बाएँ फलक पर, व्यवस्थापन > कैंपस चुनें, और फिर नया चुनें.
नया रिकॉर्ड बनाने के लिए निम्न फ़ील्ड मान दर्ज करें.
क्षेत्र वर्णन कैंपस का नाम कैंपस का नाम दर्ज करें. कैंपस वर्णन कैंपस का विवरण दर्ज करें स्वामी आपके उपयोगकर्ता के लिए स्वामी फ़ील्ड स्वचालित रूप से डिफ़ॉल्ट हो जाता है. 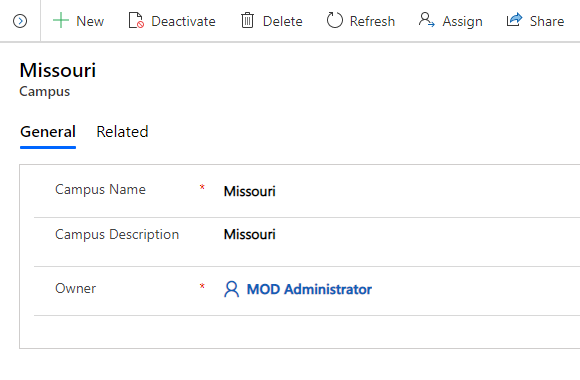
सहेजें और बंद करें का चयन करें. नव निर्मित रिकॉर्ड कैंपस सूची में उपलब्ध होगा.
रिकॉर्ड को संपादित करने के लिए, इसे चुनें, आवश्यकतानुसार मानों को अपडेट करें, और फिर सहेजें और बंद करें चुनें.
कालेजों
इस कार्यक्रम में भाग लेने वाले विश्वविद्यालय कैंपस में कॉलेजों की सूची का प्रबंधन और रखरखाव करने के लिए कॉलेजों के निकाय का उपयोग करें.
कालेजों में एक रिकॉर्ड बनाने के लिए:
अपने IT व्यवस्थापक द्वारा प्रदान किए गए URL का उपयोग करके व्यवस्थापक अनुप्रयोग में साइन इन करें.
बाएँ फलक पर, व्यवस्थापन > कॉलेज चुनें, और फिर नया चुनें.
नया रिकॉर्ड बनाने के लिए निम्न फ़ील्ड मान दर्ज करें.
क्षेत्र वर्णन कॉलेज का नाम कॉलेज या स्कूल का नाम दर्ज करें. कॉलेज विवरण कॉलेज या स्कूल का विवरण दर्ज करें. कैंपस इस कॉलेज या स्कूल के साथ जुड़े एक कैंपस को चुनें. यह सूची आपके द्वारा पहले बनाए गए कैम्पस डेटा के आधार पर पॉपुलेट है. स्वामी आपके उपयोगकर्ता के लिए स्वामी फ़ील्ड स्वचालित रूप से डिफ़ॉल्ट हो जाता है. 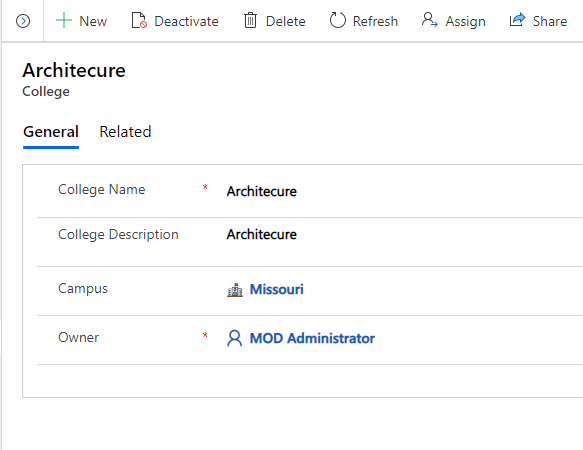
सहेजें और बंद करें का चयन करें. नवनिर्मित रिकॉर्ड कॉलेज सूची में उपलब्ध होगा.
रिकॉर्ड को संपादित करने के लिए, इसे चुनें, आवश्यकतानुसार मानों को अपडेट करें, और फिर सहेजें और बंद करें चुनें.
विभाग
इस कार्यक्रम में भाग लेने वाले प्रत्येक कॉलेज के लिए विभागों की सूची का प्रबंधन और रखरखाव करने के लिए विभागों के निकाय का उपयोग करें.
विभागों में एक रिकॉर्ड बनाने के लिए:
अपने IT व्यवस्थापक द्वारा प्रदान किए गए URL का उपयोग करके व्यवस्थापक अनुप्रयोग में साइन इन करें.
बाएँ फलक पर, व्यवस्थापन > विभाग चुनें, और फिर नया चुनें.
नया रिकॉर्ड बनाने के लिए निम्न फ़ील्ड मान दर्ज करें.
क्षेत्र वर्णन विभाग विभाग का नाम दर्ज करें. विभाग वर्णन विभाग का एक वर्णन दर्ज करें. कॉलेज उस कॉलेज को चुनें, जिससे यह विभाग संबद्ध है. यह सूची आपके द्वारा पहले बनाए गए कॉलेज डेटा के आधार पर पॉपुलेट है. स्वामी स्वामी स्वचालित रूप से आपके उपयोगकर्ता के लिए डिफ़ॉल्ट होगा. 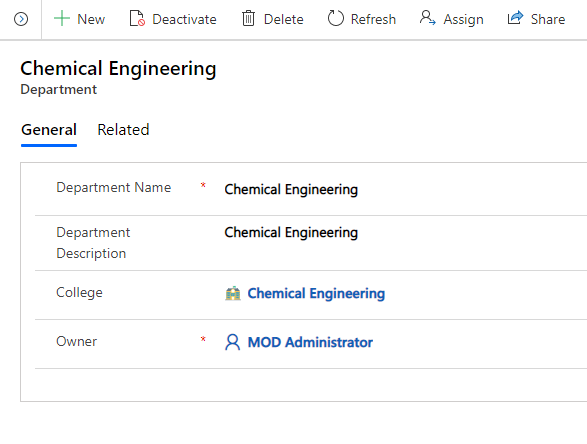
सहेजें और बंद करें का चयन करें. नये बनाये गए रिकॉर्ड विभाग सूची में उपलब्ध होंगे.
रिकॉर्ड को संपादित करने के लिए, इसे चुनें, आवश्यकतानुसार मानों को अपडेट करें, और फिर सहेजें और बंद करें चुनें.
नुकसान के कारण
प्रयास के प्रभाव से जुड़ी हानि के कारणों की सूची को प्रबंधित करने और बनाए रखने के लिए हानि कारण निकाय का उपयोग करें.
नुकसान के कारणों में एक रिकॉर्ड बनाने के लिए:
अपने IT व्यवस्थापक द्वारा प्रदान किए गए URL का उपयोग करके व्यवस्थापक अनुप्रयोग में साइन इन करें.
बाएँ फलक पर, व्यवस्थापन > हानि कारण का चयन करें, और फिर नया चुनें.
नया रिकॉर्ड बनाने के लिए निम्न फ़ील्ड मान दर्ज करें.
क्षेत्र वर्णन नुकसान का कारण कोड नुकसान के कारण के लिए कोड दर्ज करें. नुकसान का कारण विवरण नुकसान के कारण का विवरण दर्ज करें. स्वामी आपके उपयोगकर्ता के लिए स्वामी फ़ील्ड स्वचालित रूप से डिफ़ॉल्ट हो जाता है. 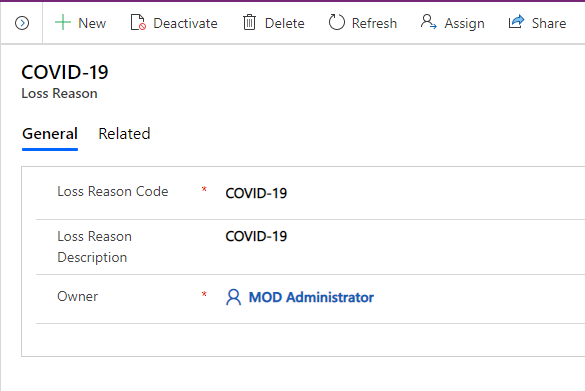
सहेजें और बंद करें का चयन करें. नवनिर्मित रिकॉर्ड नुकसान के कारण सूची में उपलब्ध होगा.
रिकॉर्ड को संपादित करने के लिए, इसे चुनें, आवश्यकतानुसार मानों को अपडेट करें, और फिर सहेजें और बंद करें चुनें.
भुगतान अवधियाँ
प्रयास प्रभाव से जुड़ी रिपोर्टिंग अवधि की सूची को प्रबंधित करने और बनाए रखने के लिए भुगतान अवधि निकाय का उपयोग करें.
भुगतान अवधि में एक रिकॉर्ड बनाने के लिए:
अपने IT व्यवस्थापक द्वारा प्रदान किए गए URL का उपयोग करके व्यवस्थापक अनुप्रयोग में साइन इन करें.
बाएँ फलक पर, व्यवस्थापन > भुगतान अवधि का चयन करें, और फिर नया चुनें.
नया रिकॉर्ड बनाने के लिए निम्न फ़ील्ड मान दर्ज करें.
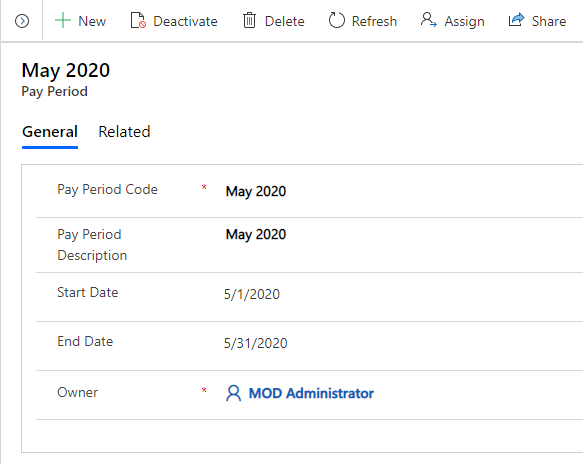
क्षेत्र वर्णन वेतन अवधि कोड भुगतान अवधि के लिए कोड दर्ज करें. वेतन अवधि विवरण वेतन अवधि का एक वर्णन दर्ज करें. स्वामी आपके उपयोगकर्ता के लिए स्वामी फ़ील्ड स्वचालित रूप से डिफ़ॉल्ट हो जाता है. सहेजें और बंद करें का चयन करें. नव निर्मित रिकॉर्ड भुगतान अवधि सूची में उपलब्ध होगा.
रिकॉर्ड को संपादित करने के लिए, इसे चुनें, आवश्यकतानुसार मानों को अपडेट करें, और फिर सहेजें और बंद करें चुनें.
चरण 2: अपने संगठन के लिए मास्टर डेटा कॉन्फ़िगर और प्रबंधित करें
अपने संगठन के लिए मास्टर डेटा बनाने और प्रबंधित करने के लिए व्यवस्थापक अनुप्रयोग का उपयोग करें. उच्च शिक्षा संकट वित्तीय प्रभाव ट्रैकर अनुप्रयोग को काम करने के लिए इस डेटा की आवश्यकता होगी.
आपको निम्नलिखित अनुक्रम में इन निकायों में मास्टर डेटा जोड़ना होगा:
मास्टर डेटा को व्यवस्थापक अनुप्रयोग में बाएं फलक पर उच्च शिक्षा संकट वित्तीय प्रभाव ट्रैकर अनुप्रयोग क्षेत्र से प्रबंधित किया जाता है.
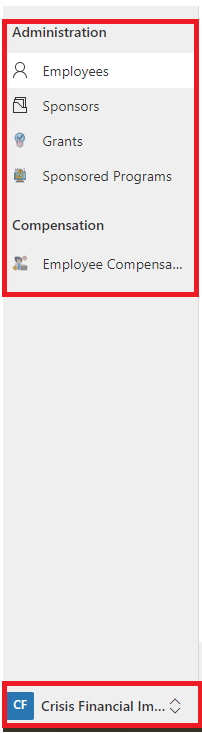
कर्मचारी
प्रधान जांचकर्ता, सह-प्रधान जांचकर्ता और शोधकर्ता जैसी विभिन्न भूमिकाओं में प्रायोजित कार्यक्रम से जुड़े कर्मचारियों की सूची को प्रबंधित करने और बनाए रखने के लिए कर्मचारी निकाय का उपयोग करें.
कर्मचारियों में एक रिकॉर्ड बनाने के लिए:
अपने IT व्यवस्थापक द्वारा प्रदान किए गए URL का उपयोग करके व्यवस्थापक अनुप्रयोग में साइन इन करें.
बाएँ फलक पर, उच्च शिक्षा संकट वित्तीय प्रभाव ट्रैकर > कर्मचारी का चयन करें, और फिर नया चुनें.
नया रिकॉर्ड बनाने के लिए निम्न फ़ील्ड मान दर्ज करें.
क्षेत्र वर्णन संपर्क प्रकार संपर्क का प्रकार दर्ज करें. कर्मचारी ID संपर्क के संगठन के साथ ऑर्डर, सेवा मामले या अन्य संचार में संदर्भ हेतु संपर्क के लिए कर्मचारी ID या नंबर दर्ज करें. उपयोगकर्ता ID यूजर ID डालें. ई-मेल संपर्क के लिए प्राथमिक ईमेल पता दर्ज करें. प्रथम नाम यह सुनिश्चित करने के लिए कि बिक्री कॉल, ईमेल और मार्केटिंग अभियानों में संपर्क को सही तरीके से संबोधित किया गया है, कर्मचारी का पहला नाम दर्ज करें. अंतिम नाम यह सुनिश्चित करने के लिए कि बिक्री कॉल, ईमेल और मार्केटिंग अभियानों में संपर्क सही तरीके से संबोधित किया गया है, कर्मचारी का अंतिम नाम दर्ज करें. मध्य नाम संपर्क को सही तरीके से संबोधित करने के लिए कर्मचारी का मध्य नाम या प्रारंभिक नाम दर्ज करें. रोजगार वर्ग कर्मचारी का वर्गीकरण दर्ज करें. विभाग उस विभाग में प्रवेश करें जहां कर्मचारी काम करता है. वार्षिक आधार वेतन कर्मचारी का वार्षिक आधार वेतन दर्ज करें. वार्षिक ट्यूशन प्रतिपूर्ति कर्मचारी की वार्षिक ट्यूशन प्रतिपूर्ति दर्ज करें. नोट
कर्मचारी का ईमेल पता अनुप्रयोग तक पहुंचने वाले उपयोगकर्ता के कर्मचारी ईमेल आईडी से मेल खाना चाहिए.
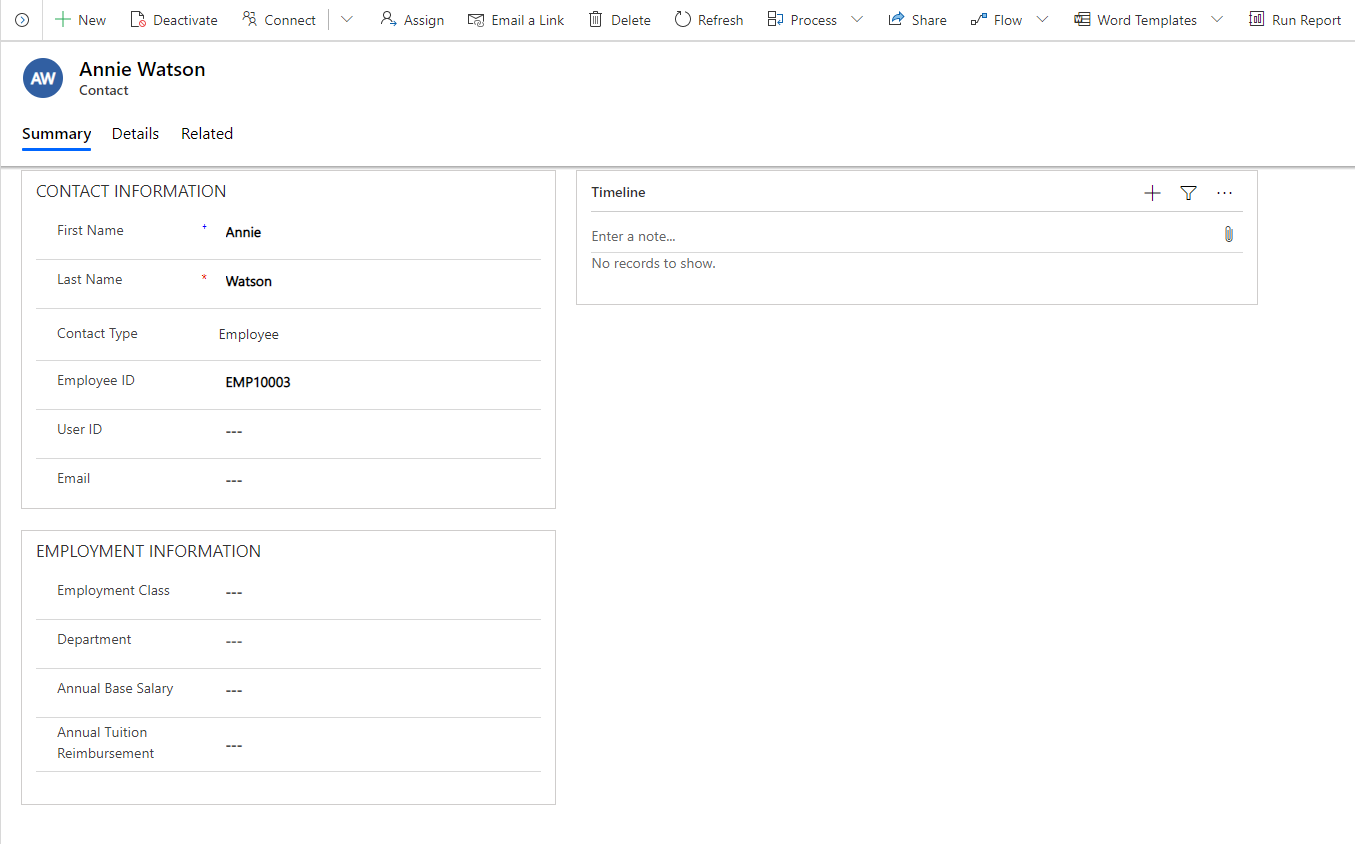
सहेजें और बंद करें का चयन करें. नवनिर्मित रिकॉर्ड कर्मचारी सूची में उपलब्ध होगा.
रिकॉर्ड को संपादित करने के लिए, इसे चुनें, आवश्यकतानुसार मानों को अपडेट करें, और फिर सहेजें और बंद करें चुनें.
प्रायोजक
प्रायोजित कार्यक्रम से जुड़े प्रायोजकों की सूची को प्रबंधित करने और उसे बनाए रखने के लिए प्रायोजक निकाय का उपयोग करें.
प्रायोजकों में एक रिकॉर्ड बनाने के लिए:
अपने IT व्यवस्थापक द्वारा प्रदान किए गए URL का उपयोग करके व्यवस्थापक अनुप्रयोग में साइन इन करें.
बाएँ फलक पर, उच्च शिक्षा संकट वित्तीय प्रभाव ट्रैकर > प्रायोजक चुनें, और फिर नया चुनें.
नया रिकॉर्ड बनाने के लिए निम्न फ़ील्ड मान दर्ज करें.
क्षेत्र वर्णन खाते का नाम प्रायोजक का नाम दर्ज करें. फ़ोन प्रायोजक का प्राथमिक फ़ोन नंबर दर्ज करें. फ़ैक्स प्रायोजक का फैक्स नंबर दर्ज करें. वेबसाइट प्रायोजक की वेबसाइट दर्ज करें. पैरेंट खाता इस प्रायोजक से जुड़े पैरेंट खाते का चयन करें. 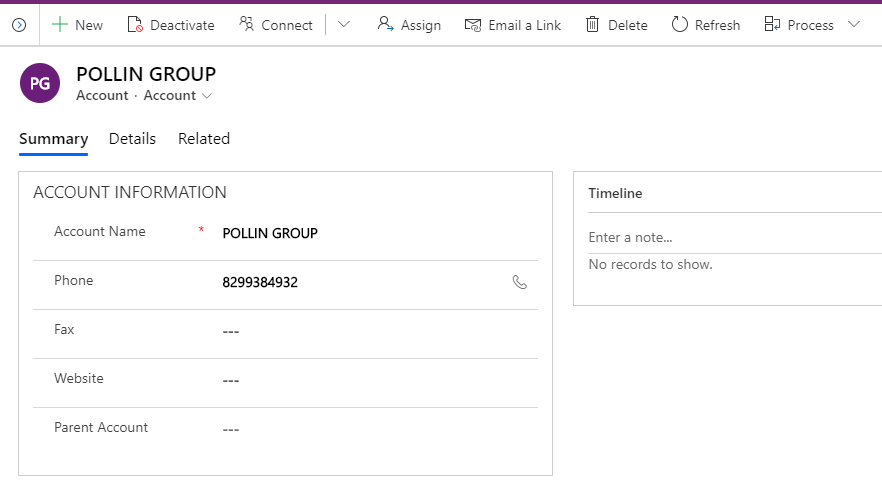
सहेजें और बंद करें का चयन करें. नवनिर्मित रिकॉर्ड प्रायोजक सूची में उपलब्ध होगा.
रिकॉर्ड को संपादित करने के लिए, इसे चुनें, आवश्यकतानुसार मानों को अपडेट करें, और फिर सहेजें और बंद करें चुनें.
अनुदान
अनुदान निकाय का उपयोग करें और प्रायोजित कार्यक्रमों के साथ जुड़े अनुदानों की एक सूची का प्रबंधन और रखरखाव करें.
अनुदान में एक रिकॉर्ड बनाने के लिए:
अपने IT व्यवस्थापक द्वारा प्रदान किए गए URL का उपयोग करके व्यवस्थापक अनुप्रयोग में साइन इन करें.
बाएं फलक पर, उच्च शिक्षा संकट वित्तीय प्रभाव ट्रैकर > अनुदान का चयन करें, और फिर नया चुनें.
नया रिकॉर्ड बनाने के लिए निम्न मान दर्ज करें.
क्षेत्र वर्णन अनुदान संख्या अनुदान संख्या दर्ज करें. अनुदान शीर्षक अनुदान का शीर्षक दर्ज करें. अनुदान विवरण स्वीकृत का विवरण दर्ज करें अनुदान की स्थिति अनुदान की स्थिति का चयन करें. मुख्य जाँचकर्ता प्रधान जांचकर्ता का चयन करें. प्रारंभ दिनांक अनुदान की आरंभ तिथि दर्ज करें. अंत दिनांक अनुदान की अंतिम तिथि दर्ज करें स्वामी आपके उपयोगकर्ता के लिए स्वामी फ़ील्ड स्वचालित रूप से डिफ़ॉल्ट हो जाता है. 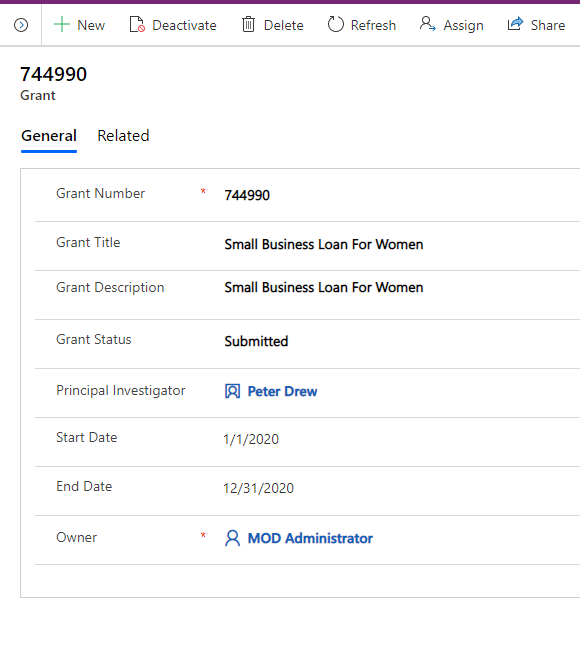
सहेजें और बंद करें का चयन करें. नवनिर्मित रिकॉर्ड अनुदान सूची में उपलब्ध होगा.
रिकॉर्ड को संपादित करने के लिए, इसे चुनें, आवश्यकतानुसार मानों को अपडेट करें, और फिर सहेजें और बंद करें चुनें.
प्रायोजित कार्यक्रम
अनुदान निकाय से जुड़े प्रायोजित कार्यक्रमों की सूची का प्रबंधन और रखरखाव करने के लिए प्रायोजित कार्यक्रम निकाय का उपयोग करें.
प्रायोजित कार्यक्रम में एक रिकॉर्ड बनाने के लिए:
अपने IT व्यवस्थापक द्वारा प्रदान किए गए URL का उपयोग करके व्यवस्थापक अनुप्रयोग में साइन इन करें.
बाएँ फलक पर, उच्च शिक्षा संकट वित्तीय प्रभाव ट्रैकर > प्रायोजित कार्यक्रम का चयन करें और फिर नया चुनें.
नया रिकॉर्ड बनाने के लिए निम्न मान दर्ज करें.
क्षेत्र वर्णन प्रायोजित कार्यक्रम संख्या प्रायोजित कार्यक्रम की संख्या दर्ज करें. प्रायोजित कार्यक्रम का विवरण प्रायोजित कार्यक्रम का विवरण दर्ज करें. पुरस्कार राशि प्रायोजित कार्यक्रम हेतु पुरस्कार राशि दर्ज करें. उपलब्ध शेष राशि प्रायोजित कार्यक्रम के लिए शेष राशि दर्ज करें. प्रयास हानि प्रभाव प्रतिशत कुल हानि प्रभाव का प्रतिशत दर्ज करें. प्रयास नुकसान की राशि प्रायोजित कार्यक्रम के लिए कुल हानि प्रभाव राशि दर्ज करें. अनुदान उस अनुदान का चयन करें जिससे यह प्रायोजित कार्यक्रम जुड़ा हुआ है. विभाग प्रायोजित कार्यक्रम के विभाग का चयन करें. प्रायोजक का नाम प्रायोजित कार्यक्रम के लिए एक प्रायोजक का नाम चुनें. प्रधान प्रायोजक का नाम प्रायोजित कार्यक्रम के लिए मुख्य प्रायोजक नाम का चयन करें. सह-प्रमुख अन्वेषक प्रायोजित कार्यक्रम के सह-प्रधान जांचकर्ता नाम का चयन करें. स्वामी आपके उपयोगकर्ता के लिए स्वामी फ़ील्ड स्वचालित रूप से डिफ़ॉल्ट हो जाता है. 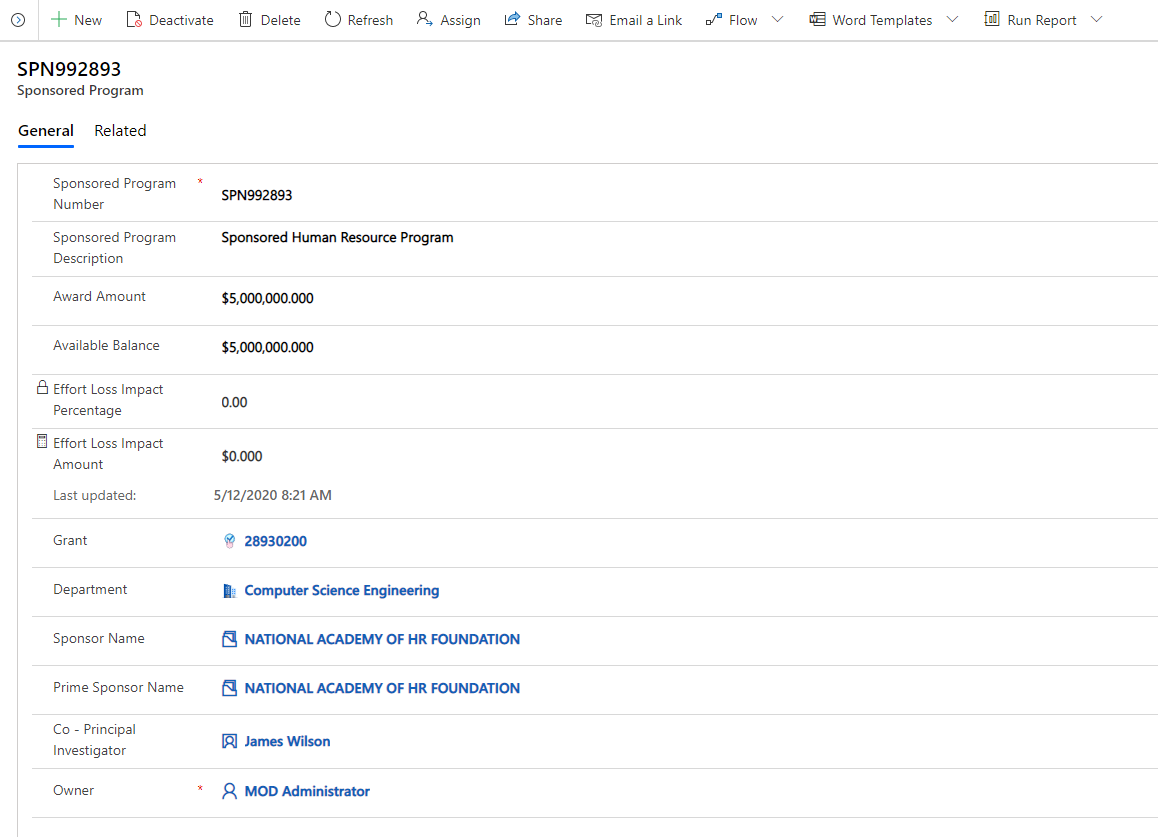
सहेजें और बंद करें का चयन करें. नवनिर्मित रिकॉर्ड प्रायोजित कार्यक्रमों की सूची में उपलब्ध होगा.
रिकॉर्ड को संपादित करने के लिए, इसे चुनें, आवश्यकतानुसार मानों को अपडेट करें, और फिर सहेजें और बंद करें चुनें.
कर्मचारी के मुआवजे
प्रत्येक प्रायोजित कार्यक्रम के लिए भुगतान अवधि द्वारा कर्मचारी प्रयास राशि, प्रयास हानि, और हानि कारण का प्रबंधन और रखरखाव करने के लिए कर्मचारी क्षतिपूर्ति निकाय का उपयोग करें.
कर्मचारी के मुआवजे में एक रिकॉर्ड बनाने के लिए:
अपने IT व्यवस्थापक द्वारा प्रदान किए गए URL का उपयोग करके व्यवस्थापक अनुप्रयोग में साइन इन करें.
बाएं फलक पर, उच्च शिक्षा संकट वित्तीय प्रभाव ट्रैकर > कर्मचारी क्षतिपूर्ति का चयन करें, और फिर नया चुनें.
नया रिकॉर्ड बनाने के लिए निम्न मान दर्ज करें.
क्षेत्र वर्णन कर्मचारी कर्मचारी को चुनें. प्रायोजित कार्यक्रम प्रायोजित कार्यक्रम का चयन करें. FTE पूर्णकालिक समकक्ष दर्ज करें. भुगतान अवधि वेतन अवधि का चयन करें. वेतन समूह वेतन समूह का चयन करें. वेतन दर वेतन दर दर्ज करें. प्रयास का प्रतिशत प्रयास प्रतिशत दर्ज करें. प्रयास राशि प्रयास राशि दर्ज करें. नुकसान का प्रतिशत हानि प्रतिशत दर्ज करें. नुकसान की राशि हानि राशि दर्ज करें. नुकसान का कारण नुकसान का कारण चुनें. स्वामी आपके उपयोगकर्ता के लिए स्वामी फ़ील्ड स्वचालित रूप से डिफ़ॉल्ट हो जाता है. 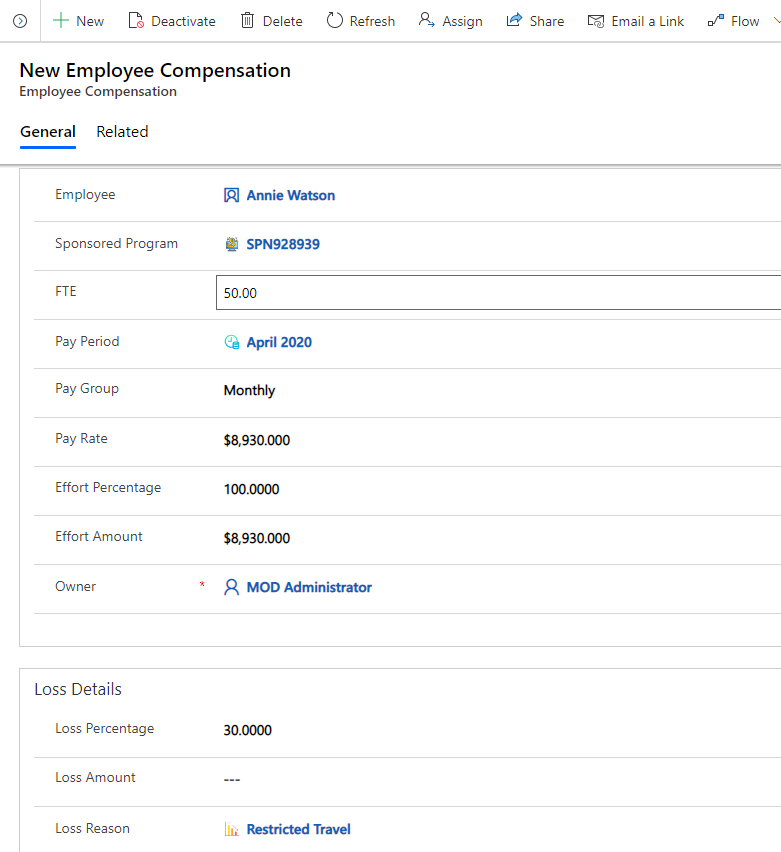
सहेजें और बंद करें का चयन करें. नवनिर्मित रिकॉर्ड प्रायोजित कार्यक्रमों की सूची में उपलब्ध होगा.
रिकॉर्ड को संपादित करने के लिए, इसे चुनें, आवश्यकतानुसार मानों को अपडेट करें, और फिर सहेजें और बंद करें चुनें.
समस्याएँ और प्रतिक्रिया
- उच्च शिक्षा संकट वित्तीय प्रभाव ट्रैकर अनुप्रयोग के साथ समस्या की रिपोर्ट करने के लिए https://aka.ms/crisis-financial-impact-tracker-issues पर जाएं.
- उच्च शिक्षा संकट वित्तीय प्रभाव ट्रैकर अनुप्रयोग के बारे में प्रतिक्रिया के लिए https://aka.ms/crisis-financial-impact-tracker-feedback पर जाएं.
प्रतिक्रिया
जल्द आ रहा है: 2024 के दौरान हम सामग्री के लिए फीडबैक तंत्र के रूप में GitHub मुद्दों को चरणबद्ध तरीके से समाप्त कर देंगे और इसे एक नई फीडबैक प्रणाली से बदल देंगे. अधिक जानकारी के लिए, देखें: https://aka.ms/ContentUserFeedback.
के लिए प्रतिक्रिया सबमिट करें और देखें