तालिका डेटा देखें Dataverse for Teams Power BI Desktop
Dataverse for Teams में टेबल से डेटा देखने के लिए आप Power BI Desktop का उपयोग कर सकते हैं. यह आपको अपनी Dataverse for Teams टेबल से डेटा का विश्लेषण करने के लिए परिष्कृत रिपोर्ट बनाने में सक्षम करता है. यह नए कनेक्टर का उपयोग करते हुए हो सकता है, जो डेटा तक पहुँचते समय Dataverse for Teams सुरक्षा मॉडल को लागू करते समय रियल टाइम डेटा के लिए प्रत्यक्ष क्वेरी मोड का उपयोग कर सकता है. इसके अतिरिक्त, कनेक्टर स्वचालित रूप से संबंधों को मैप करता है.
पूर्वावश्यकताएँ
Power BI रिपोर्ट बनाने और साझा करने के लिए आपके पास उपयुक्त Power BI लाइसेंस होना चाहिए.
चरण 1: परिवेश URL प्राप्त करें
अपने उस Dataverse for Teams परिवेश का URL प्राप्त करने के लिए चरणों का पालन करें, जिसे Power BI Desktop से कनेक्ट करना ज़रूरी है.
Teams शुरू करें, और साइन इन करें.
बाएँ फलक में, Power Apps चुनें, और फिर बिल्ड टैब चुनें.
बाएँ फलक में उस टीम का चयन करें जिसमें वह डेटा है जिसे आप Power BI में देखना चाहते हैं.
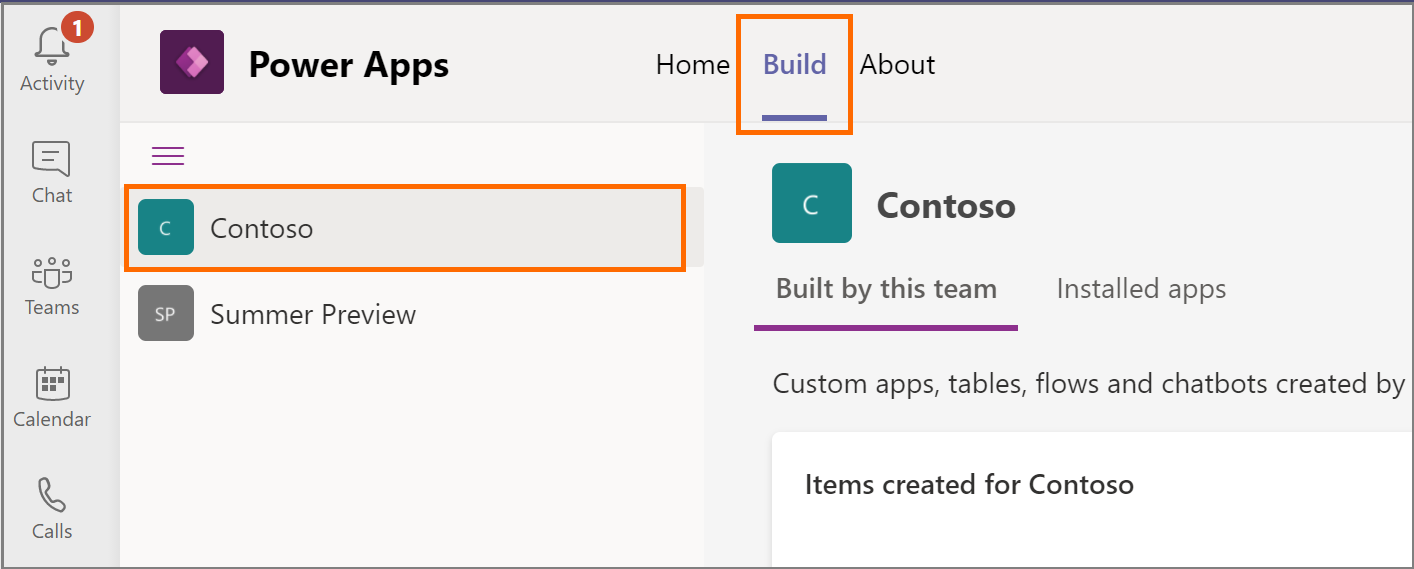
सत्र विवरण जानकारी प्रदर्शित करने के लिए के बारे में टैब चुनें, और फिर सत्र विवरण चुनें.
नोटपैड के लिए इंस्टांस url मान कॉपी करें. यह आपके Dataverse for Team परिवेश का परिवेश URL है. उदाहरण के लिए:https://orga0e34f66.crm.dynamics.com/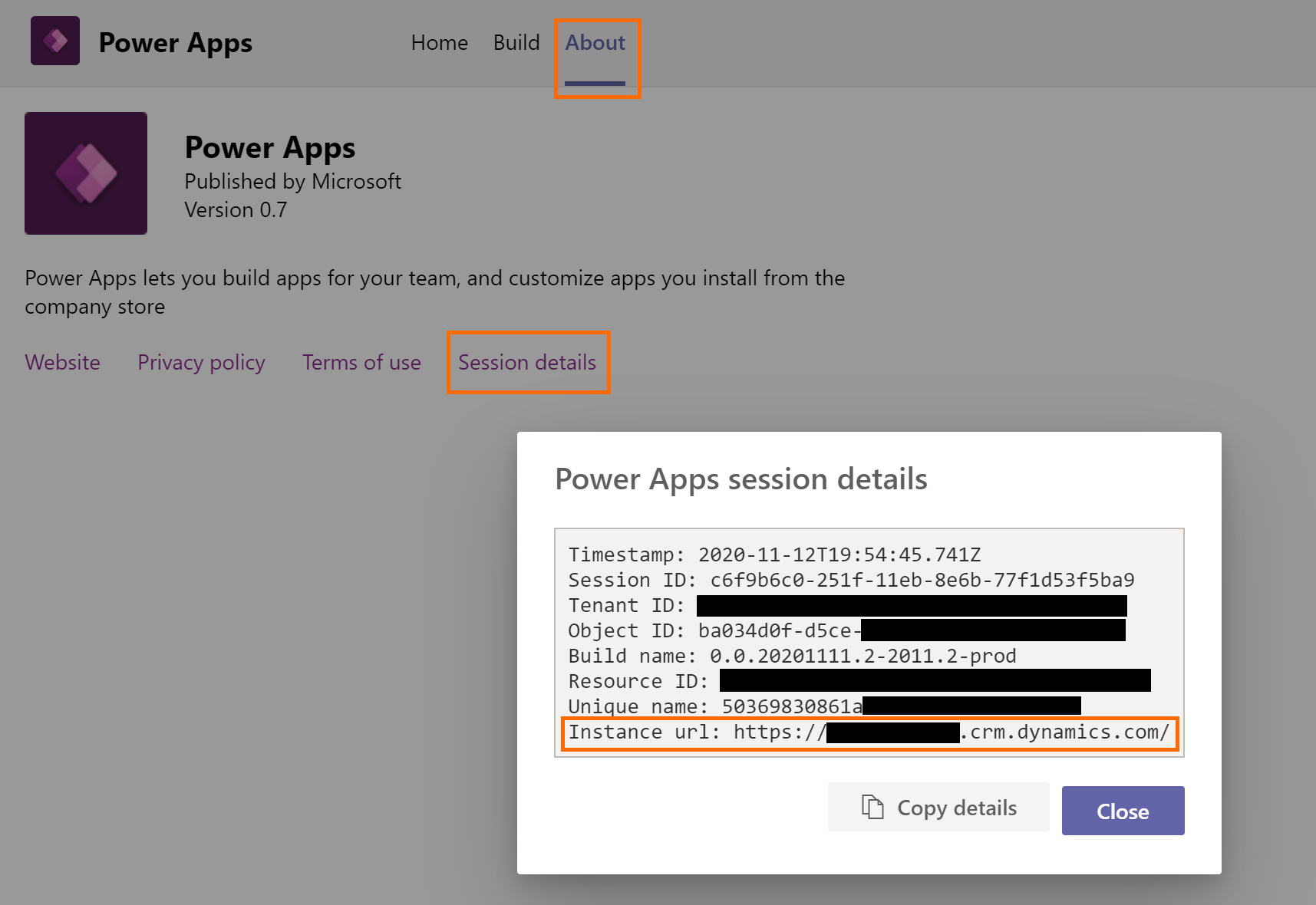
चरण 2: Power BI में टेबल डेटा देखें
Power BI Desktop खोलें, और साइन-इन करें. क्या Power BI Desktop नहीं है? अभी प्राप्त करें.
डेटा प्राप्त करें का चयन करें.
डेटा प्राप्त करें पृष्ठ पर, Power Platform > Dataverse चुनें. कनेक्ट करें का चयन करें.
पूर्वावलोकन अस्वीकरण पढ़ें और जारी रखें चुनें.
अगले पृष्ठ पर, उस परिवेश URL को निर्दिष्ट करें जिसे आपने पहले कॉपी किया था. सुनिश्चित करें कि आपने URL से
https://और पीछे लगे/को हटा दिया है. तो, इस मामले में आपorga0e34f66.crm.dynamics.comजोड़ेंगे.
डेटा कनेक्टिविटी मोड चुनें और ठीक चुनें.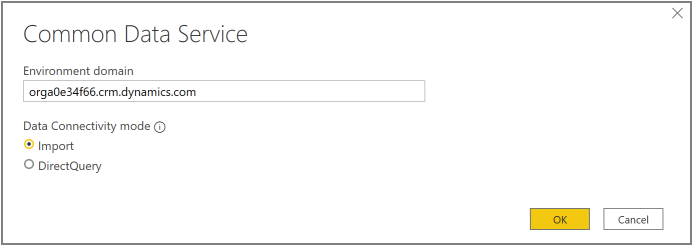
अगले पृष्ठ पर, साइन इन चुनें. आपको अपने Dataverse for Teams परिवेश में साइन इन करने के लिए अपनी क्रेडेंशियल निर्दिष्ट करने के लिए कहा जाएगा. अपनी क्रेडेंशियल निर्दिष्ट करें और सबमिट करें.
सफलतापूर्वक साइन इन करने पर, कनेक्ट बटन उपलब्ध हो जाता है. कनेक्ट करें का चयन करें.
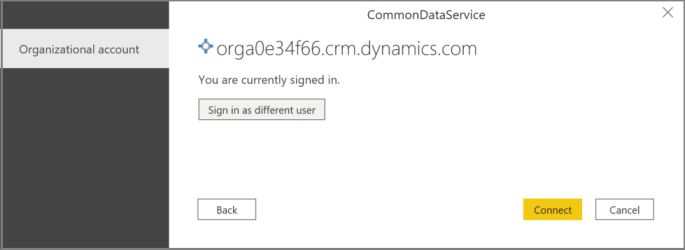
परिवेश, Power BI Desktop नेविगेटर विंडो में प्रदर्शित होता है. विश्लेषण करने के लिए उपलब्ध तालिकाओं को देखने के लिए इसका विस्तार करें. इसके डेटा को देखने के लिए एक टेबल चुनें.
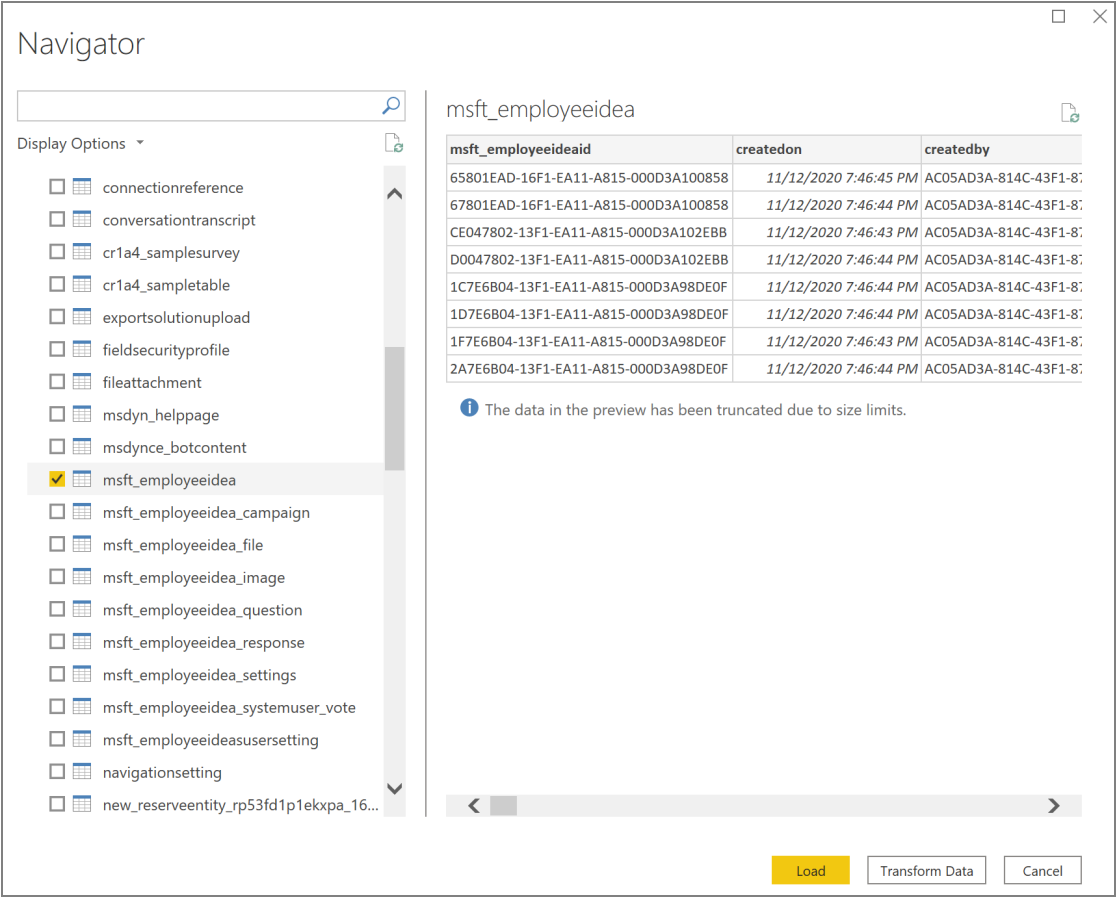
Power BI Desktop के साथ काम करने के बारे में अधिक जानकारी के लिए, Power BI Desktop के साथ शुरू करें देखें.
इसे भी देखें
Power BI Desktop में Dataverse टेबल डेटा देखें (पूर्वावलोकन)
Dataverse for Teams से जुड़े सामान्य प्रश्न
नोट
क्या आप हमें अपनी दस्तावेज़ीकरण भाषा वरीयताओं के बारे में बता सकते हैं? एक छोटा सर्वेक्षण पूरा करें. (कृपया ध्यान दें कि यह सर्वेक्षण अंग्रेज़ी में है)
सर्वेक्षण में लगभग सात मिनट लगेंगे. कोई भी व्यक्तिगत डेटा एकत्र नहीं किया जाता है (गोपनीयता कथन).