Power Automate डेस्कटॉप में SAP GUI के साथ नो-कोड RPA का उपयोग करें
आप SAP GUI इंटरैक्शन रिकॉर्ड करने के लिए Power Automate डेस्कटॉप रिकॉर्डर का उपयोग कर सकते हैं। डेस्कटॉप रिकॉर्डर प्रत्येक माउस क्लिक और कीस्ट्रोक को Power Automate डेस्कटॉप क्रियाओं में अनुवादित करता है, और फिर इन क्रियाओं को आपके डेस्कटॉप प्रवाह में जोड़ता है।
यदि आप नए डेस्कटॉप रिकॉर्डिंग अनुभव को कार्यशील देखना चाहते हैं, तो डेस्कटॉप में SAP GUI के साथ लो-कोड RPA में आपके द्वारा बनाए गए एक्शन-आधारित ऑटोमेशन को पुन: कॉन्फ़िगर करने के लिए इन चरणों का पालन करें। Power Automate इस प्लेबुक का अनुभाग।
आप वीडियो श्रृंखला के एपिसोड 6 में नो-कोड दृष्टिकोण का भी अनुसरण कर सकते हैं:
ProcessHRMasterForm सबफ्लो टैब चुनें, और फिर डेस्कटॉप रिकॉर्डर चुनें।
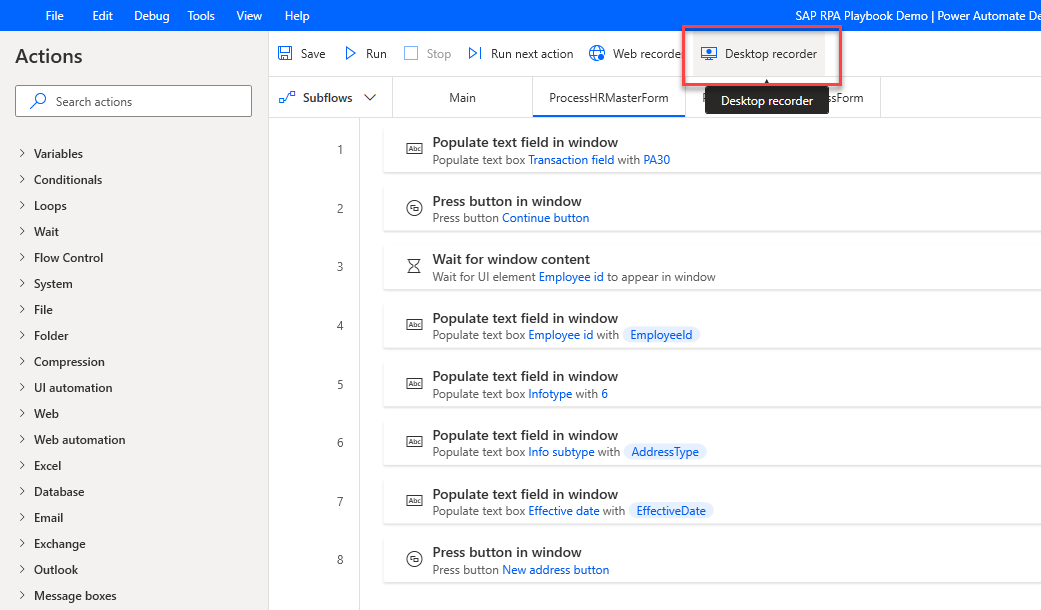
SAP खोलें, SAP ईज़ी एक्सेस विंडो को अग्रभूमि में लाएँ, और फिर डेस्कटॉप रिकॉर्डर विंडो में, रिकॉर्डिंग प्रारंभ करें चुनें.
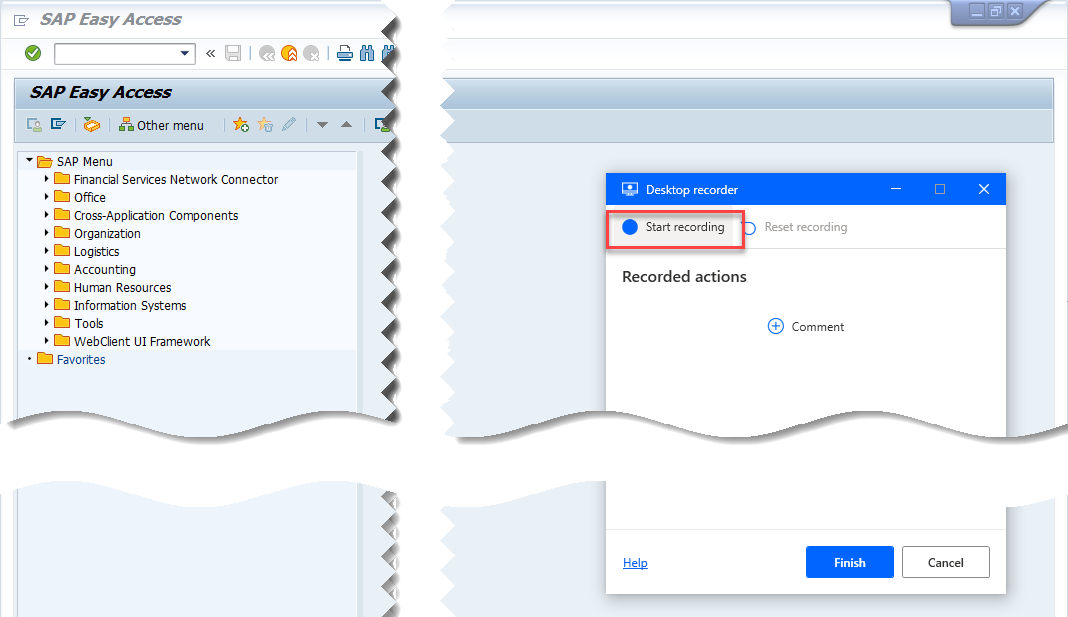
PA30 को लेनदेन फ़ील्ड में दर्ज करें, और फिर चुनें Enter.
![]()
एक कार्मिक संख्या दर्ज करें, और फिर Enter चुनें।
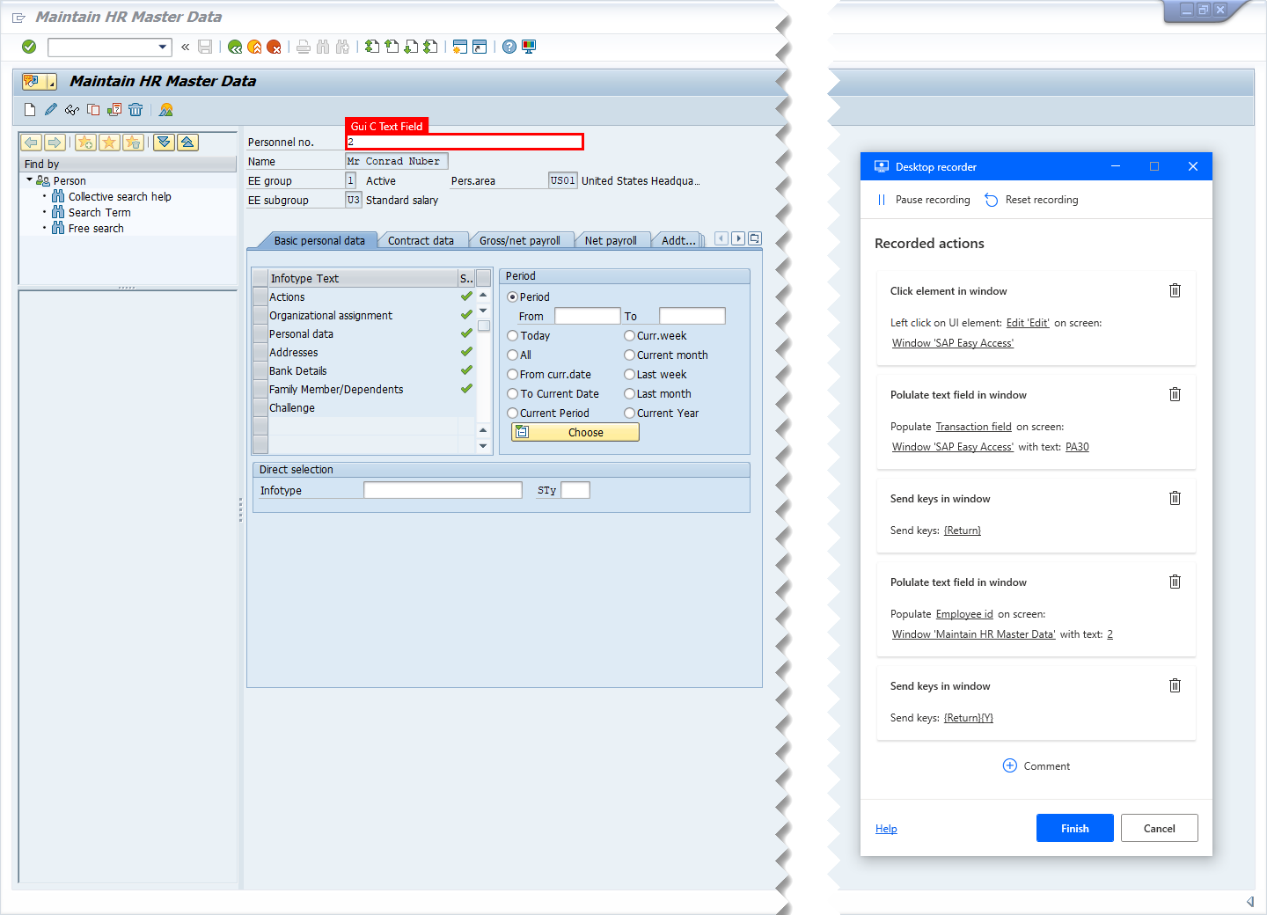
पते को इन्फोटाइप टेक्स्ट के रूप में चुनें, और फिर STy में एक मान दर्ज करें (जैसे 2 या आपके उपयोग के मामले के लिए उपयुक्त कोई अन्य मूल्य)।
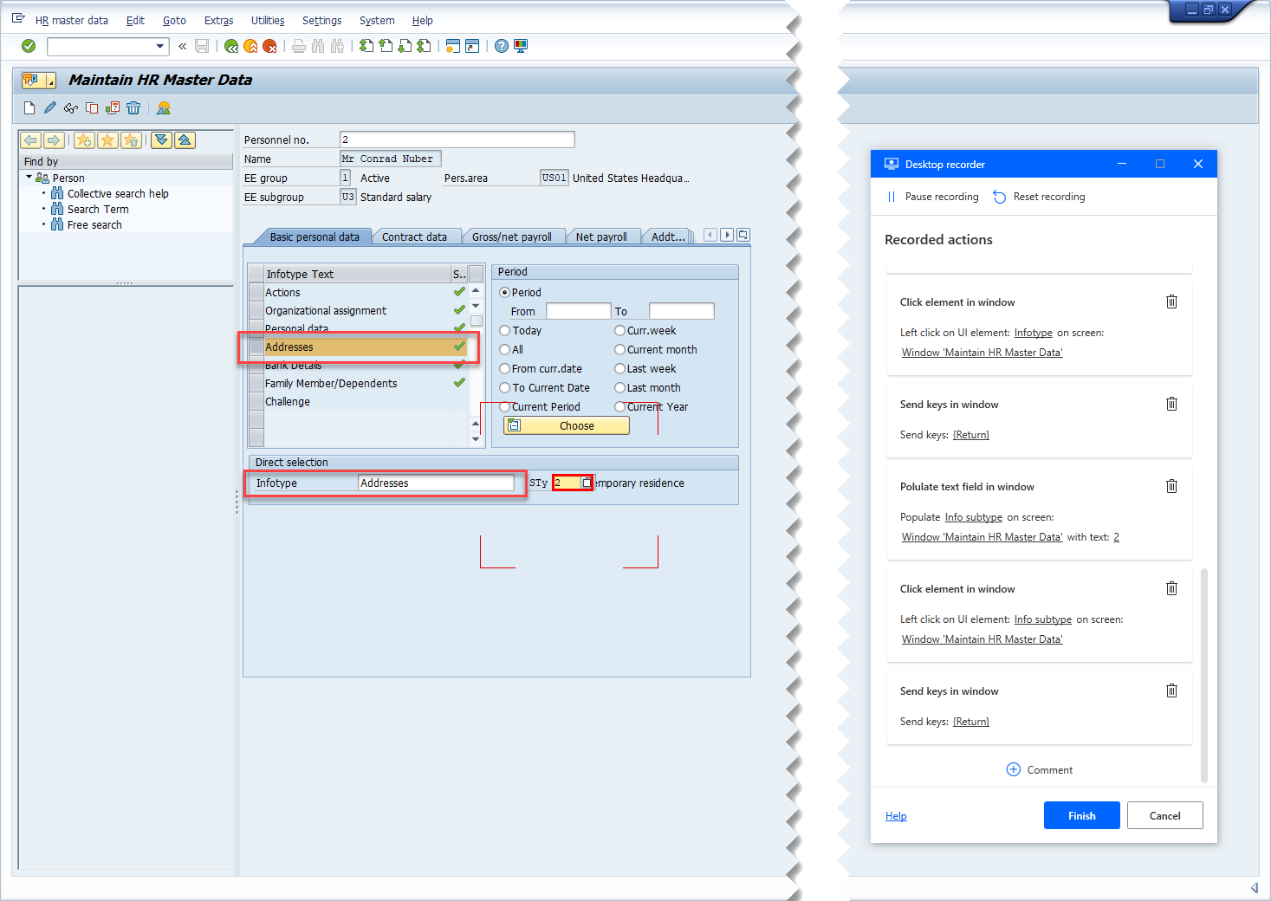
From फ़ील्ड में एक तारीख दर्ज करें, और फिर नया आइकन चुनें।
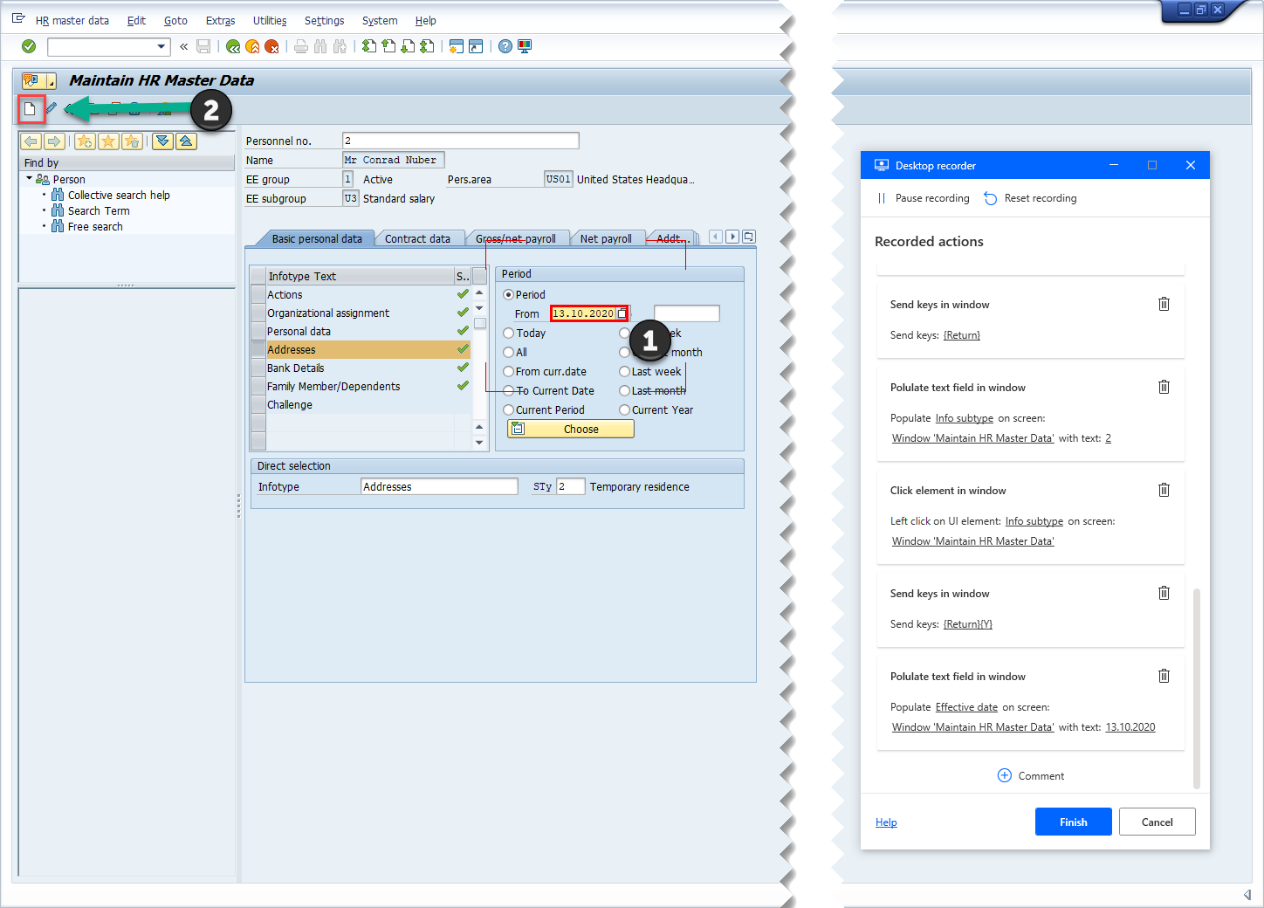
पता पंक्ति 1 में घर के नंबर के साथ सड़क का नाम दर्ज करें।
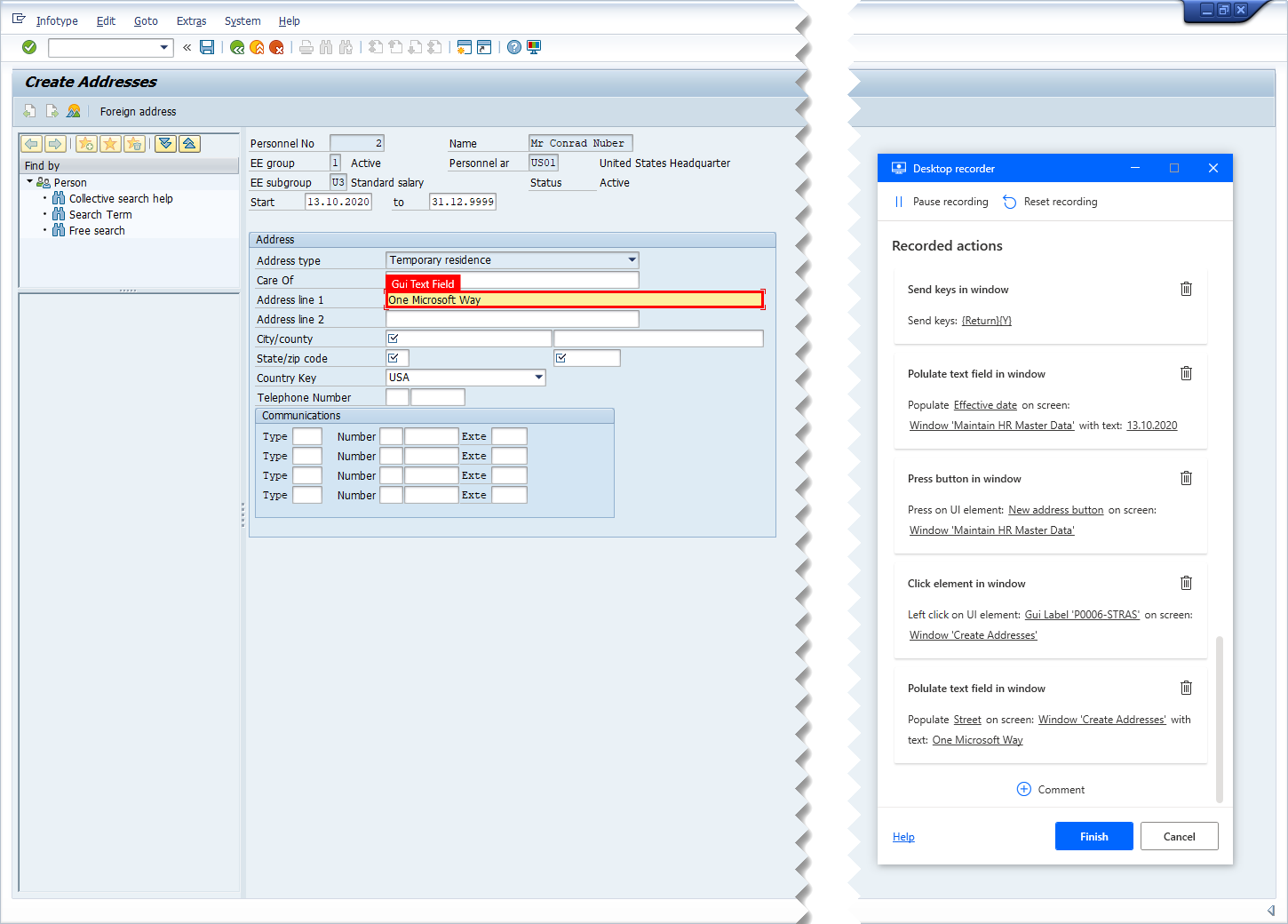
शहर, राज्य/ज़िप कोड और देश कुंजी के लिए मान दर्ज करें, और फिर सहेजें चुनें.
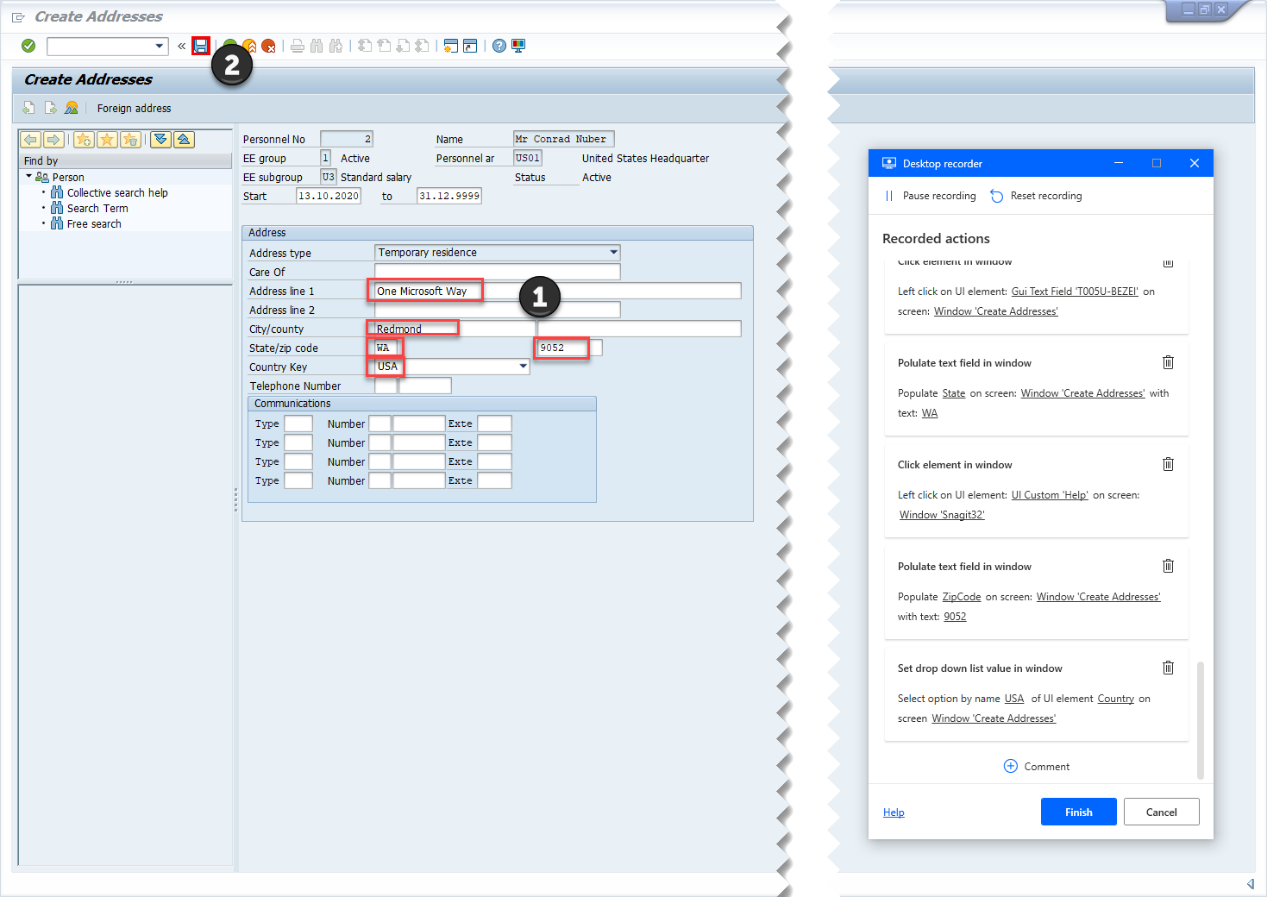
वापस (F3) आइकन चुनें।
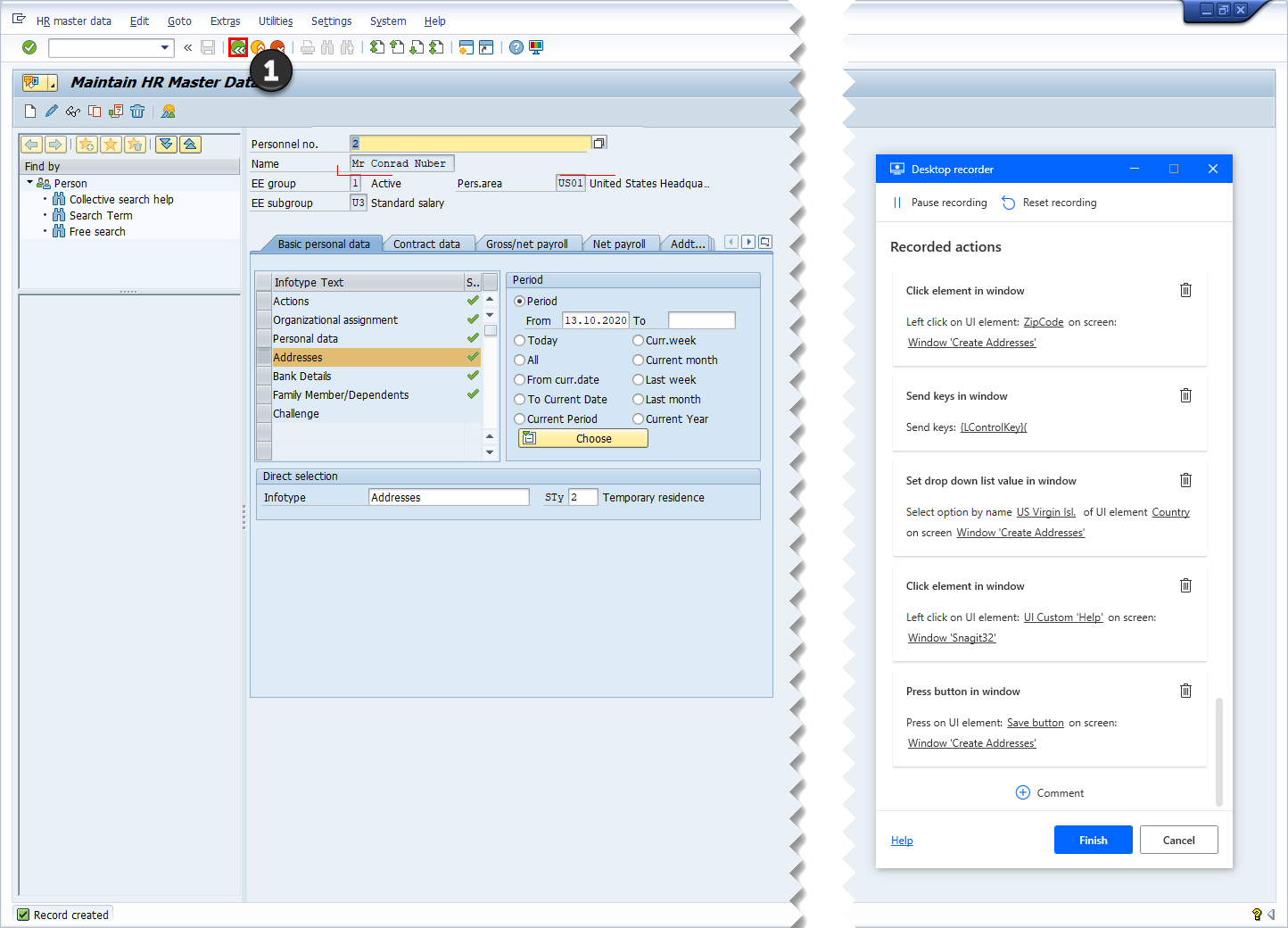
यह पता निर्माण प्रक्रिया पूरी करता है, इसलिए डेस्कटॉप रिकॉर्डर विंडो में समाप्त का चयन करें।
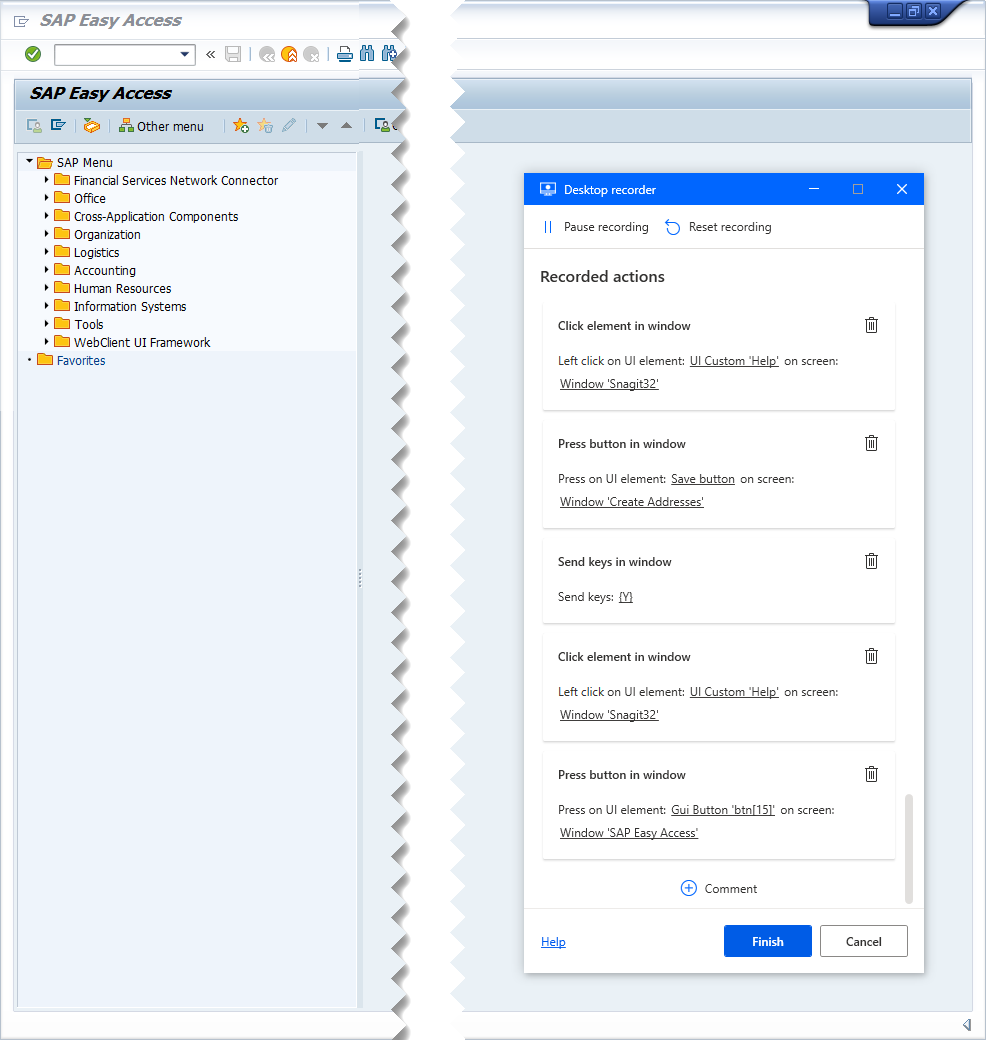
आपकी डेस्कटॉप फ़्लो स्क्रिप्ट निम्न छवि के समान दिखनी चाहिए।
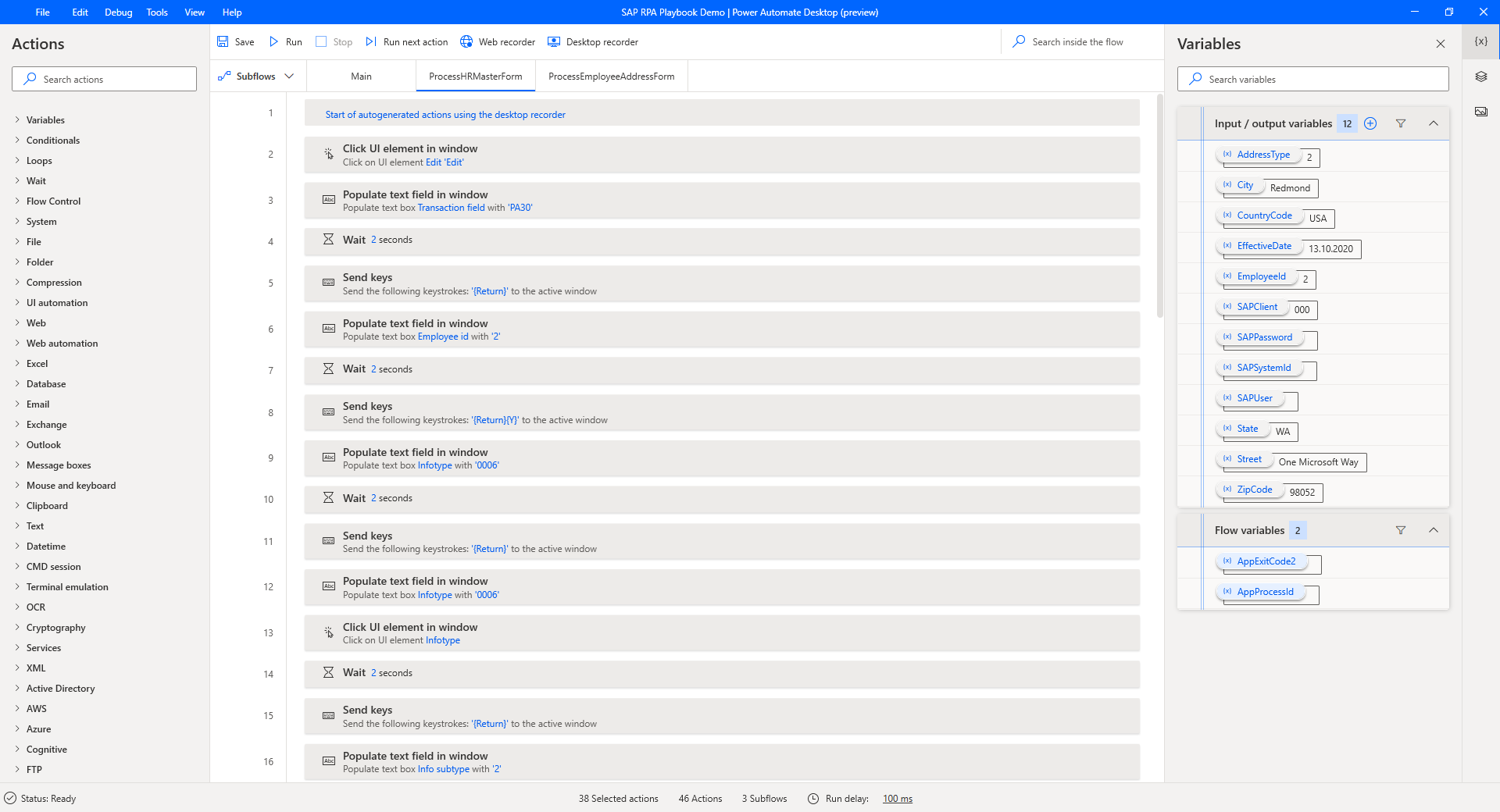
रिकॉर्डिंग के दौरान, हो सकता है कि आपने गलती से विंडोज़ या अन्य यूआई तत्वों का चयन कर लिया हो जो आपके प्रवाह के लिए प्रासंगिक नहीं हैं। यदि ऐसा होता है, तो आप स्क्रिप्ट से डुप्लिकेट या अनावश्यक कार्रवाई चरण हटा सकते हैं।
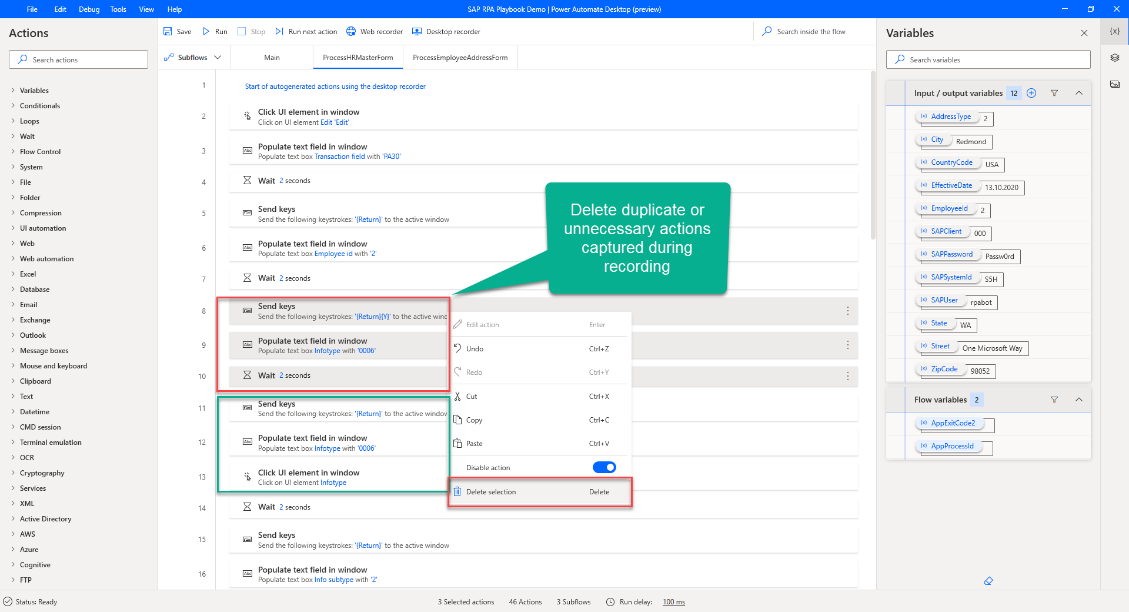
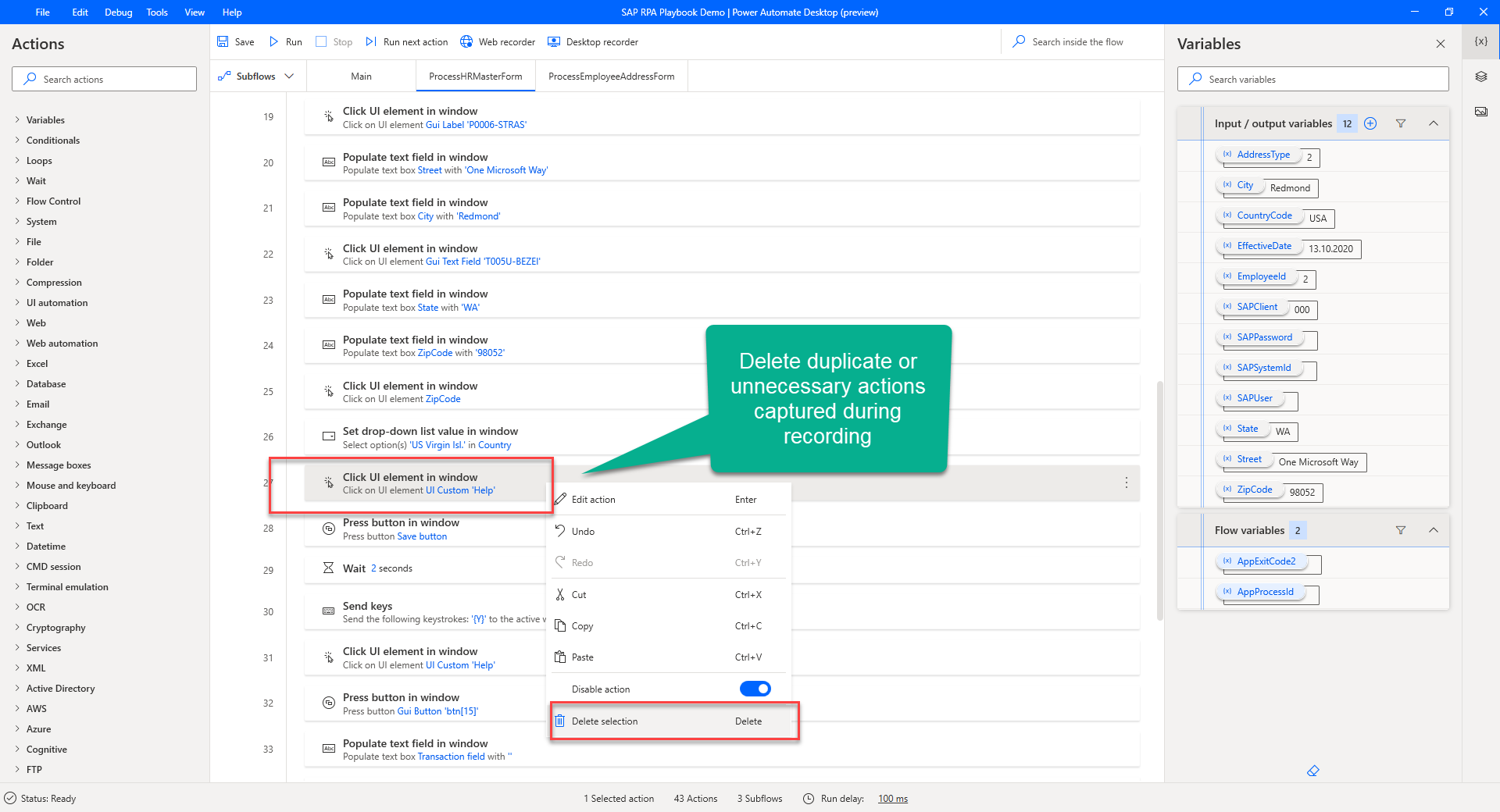
SAP GUI के साथ Power Automate डेस्कटॉप में कम-कोड RPA में मैन्युअल रूप से परिभाषित सभी क्रियाओं को हाइलाइट करें, राइट-क्लिक करें, और फिर चयन को हटाएं उन्हें उपप्रवाह से हटाने के लिए।
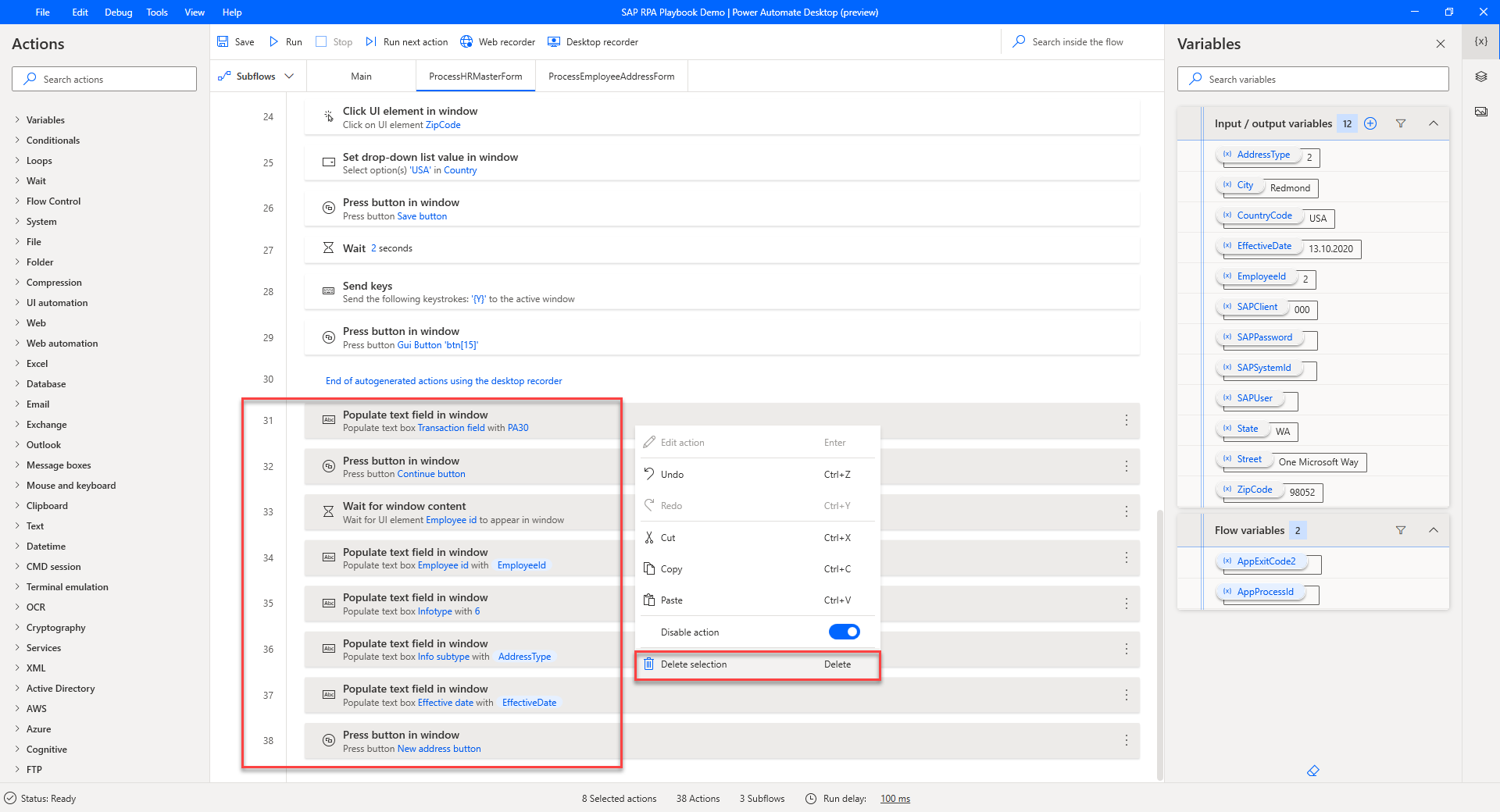
विंडो में टेक्स्ट फ़ील्ड को पॉप्युलेट करेंकर्मचारी आईडी के लिए कार्रवाई, और को बदलें पहले से परिभाषित कर्मचारी आईडी वेरिएबल के साथ मान भरने के लिए टेक्स्ट करें।
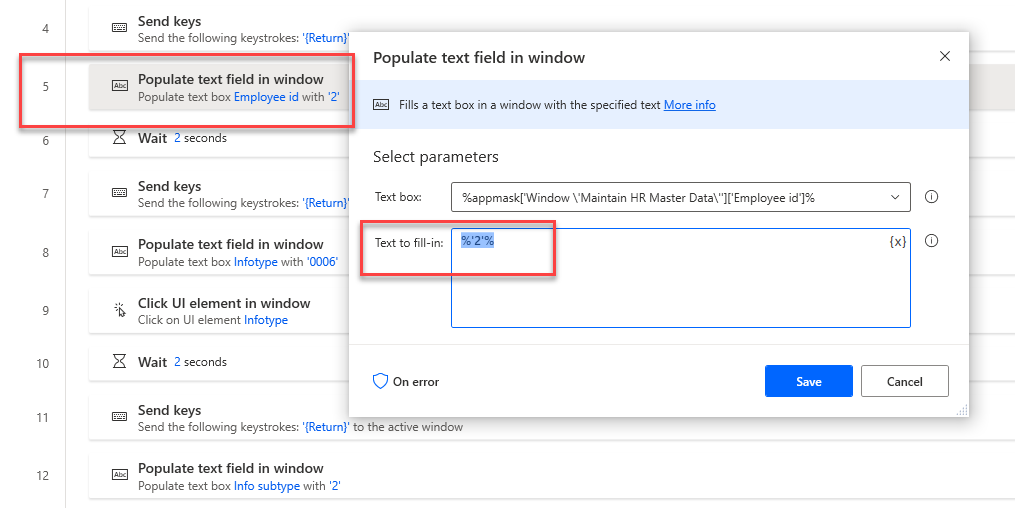
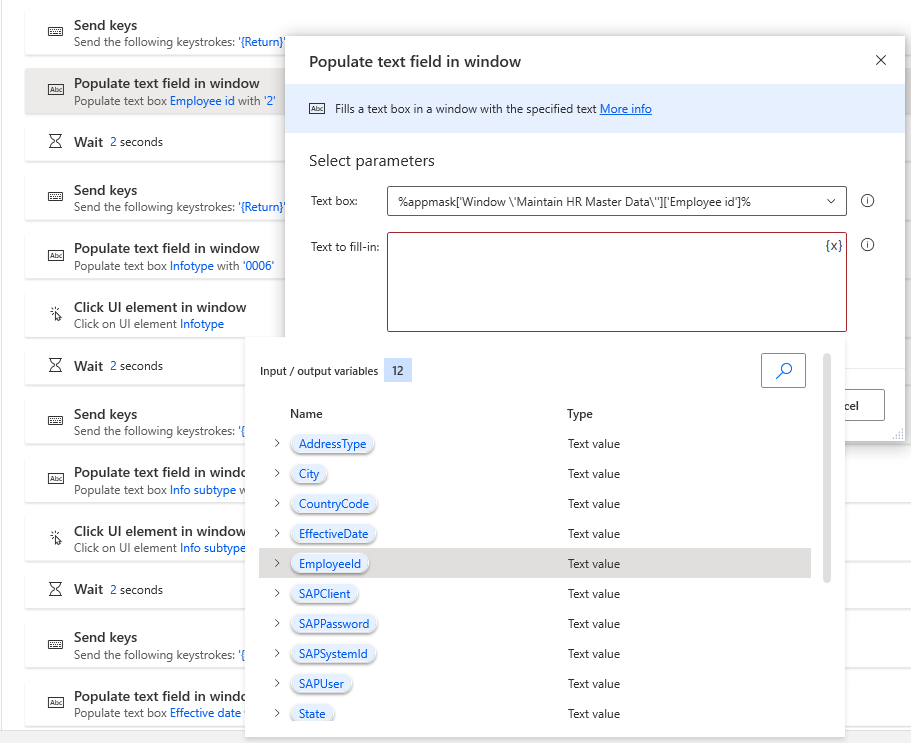
विंडो में टेक्स्ट फ़ील्ड को पॉप्युलेट करेंजानकारी उपप्रकार के लिए कार्रवाई, और को बदलें पहले से परिभाषित पता प्रकार वेरिएबल के साथ मान भरने के लिए टेक्स्ट करें।
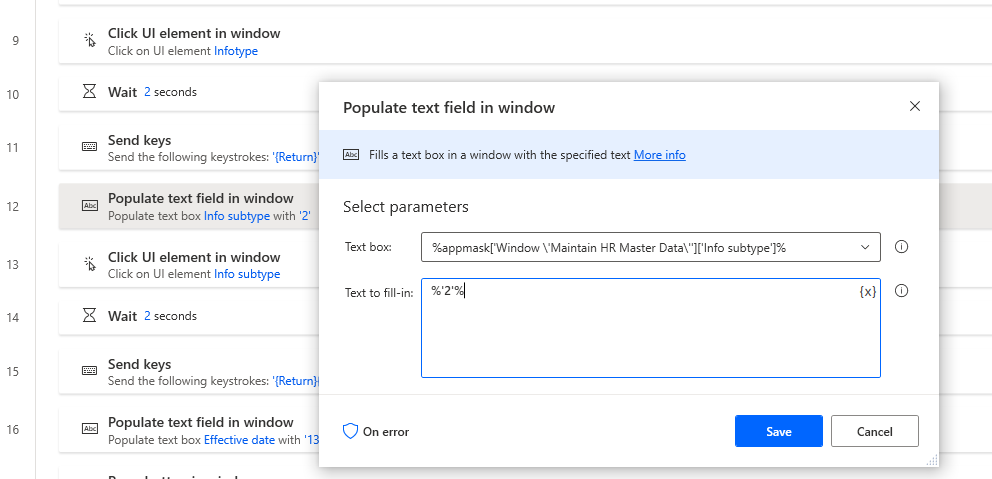
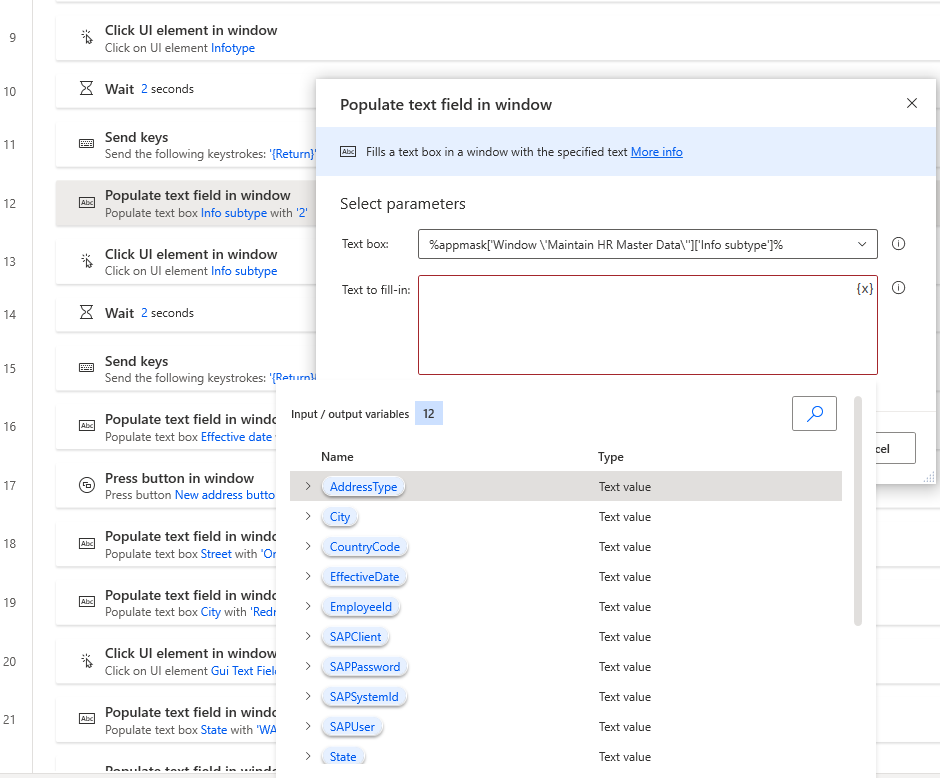
विंडो में टेक्स्ट फ़ील्ड को पॉप्युलेट करेंप्रभावी तिथि के लिए क्रियाओं में हार्ड-कोडित टेक्स्ट को संपादित करें और वेरिएबल के साथ बदलें। सड़क, शहर, राज्य, ज़िपकोड, और देश।
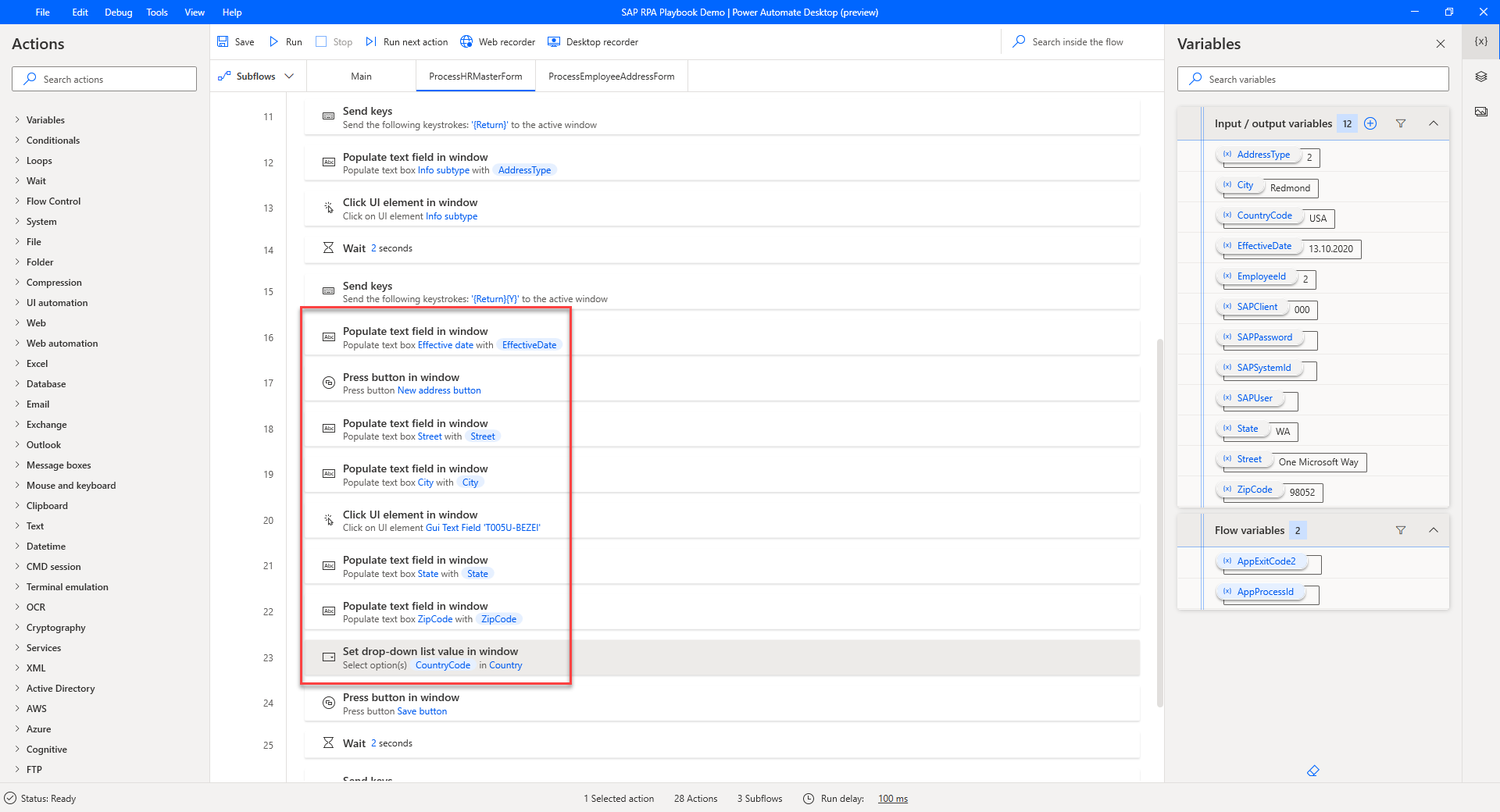
उन कार्रवाइयों को हाइलाइट करें जिनकी आपको कर्मचारी पता निर्माण उपप्रवाह के लिए आवश्यकता होगी, आपके द्वारा चयनित कार्रवाइयों पर राइट-क्लिक करें, और फिर काटें चुनें।
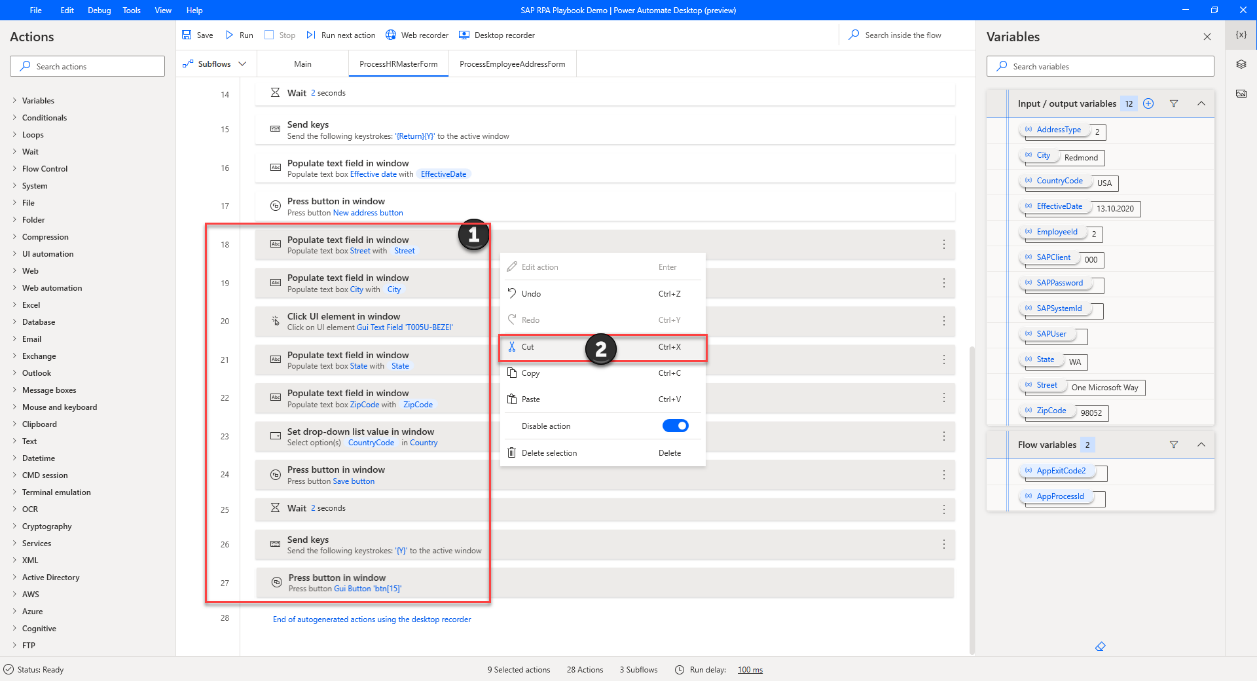
ProcessEmployeeAddressForm सबफ्लो खोलें, सभी क्रियाओं का चयन करें, राइट-क्लिक करें और फिर हटाएं चुनें।
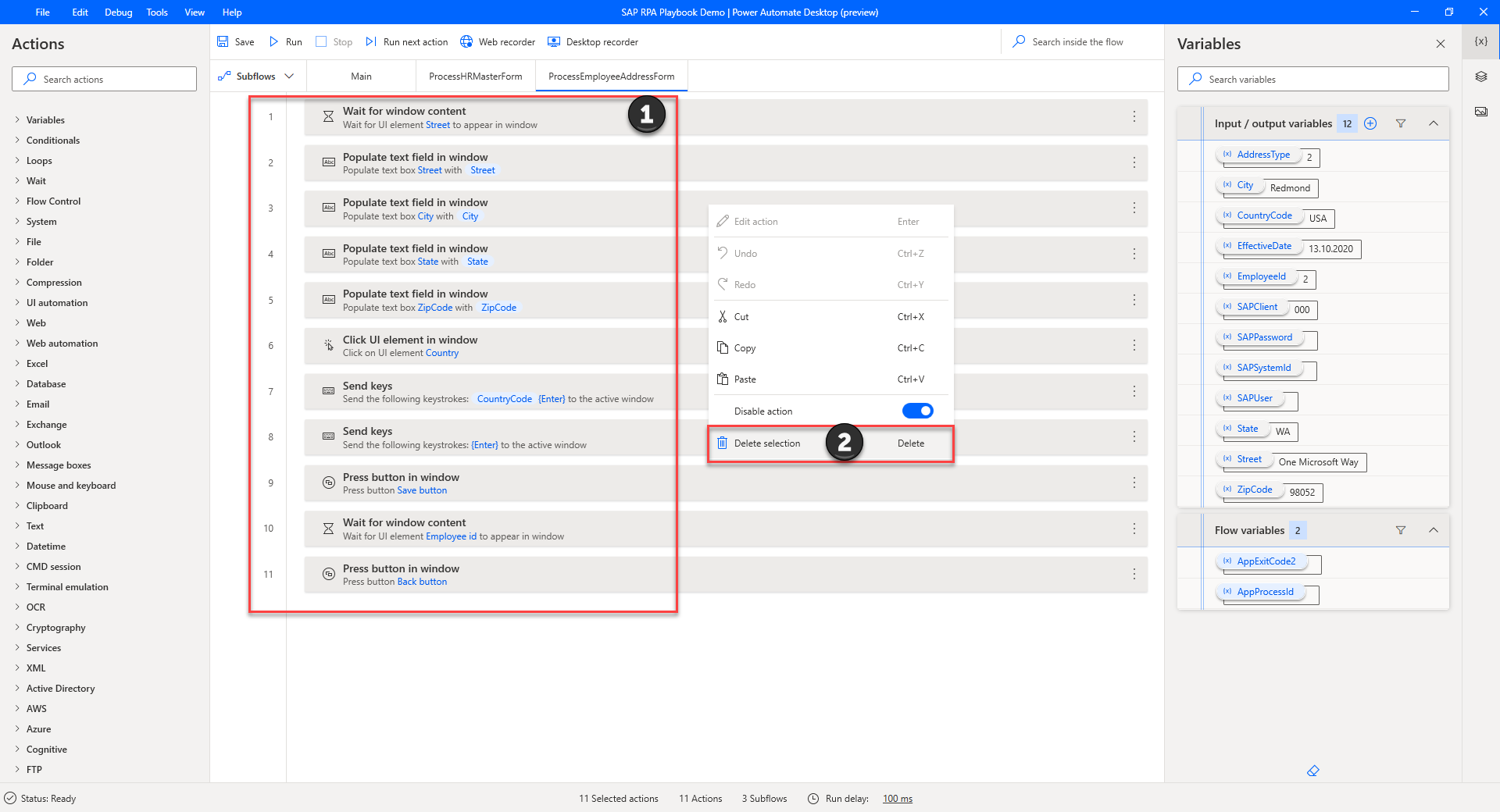
ProcessEmployeeAddressForm सबफ्लो में, राइट-क्लिक करें और फिर पेस्ट चुनें।
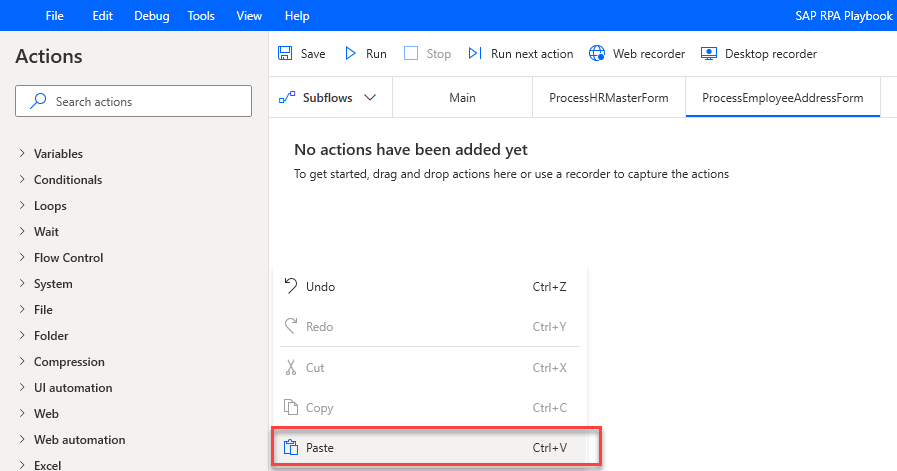
वेरिएबल्स फलक के अंतर्गत, सभी वेरिएबल्स को संपादित करें और फिर डिफ़ॉल्ट मान प्रदान करें। इन डिफ़ॉल्ट मानों का उपयोग अद्यतन डेस्कटॉप प्रवाह का परीक्षण करने के लिए किया जाएगा।
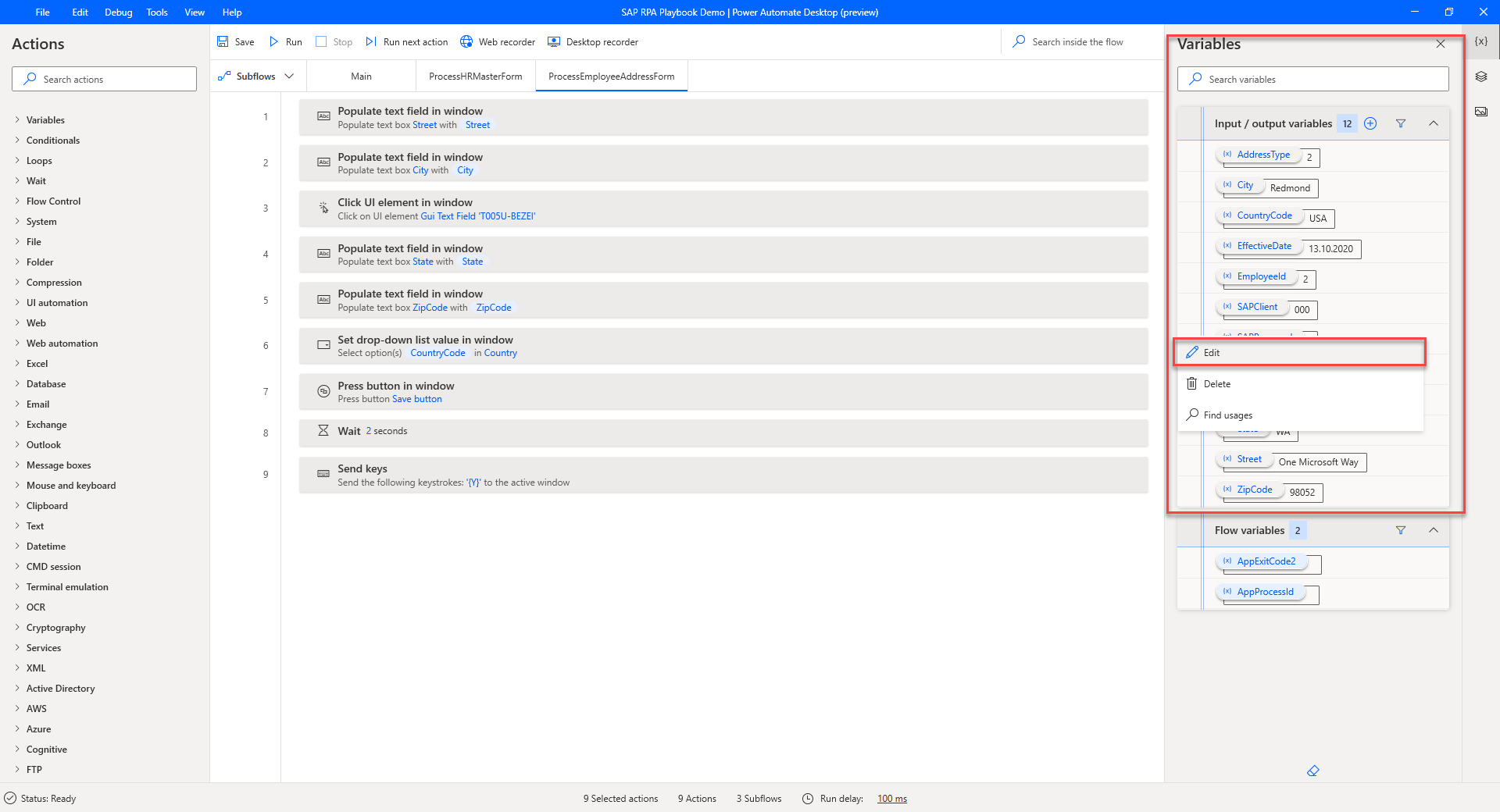
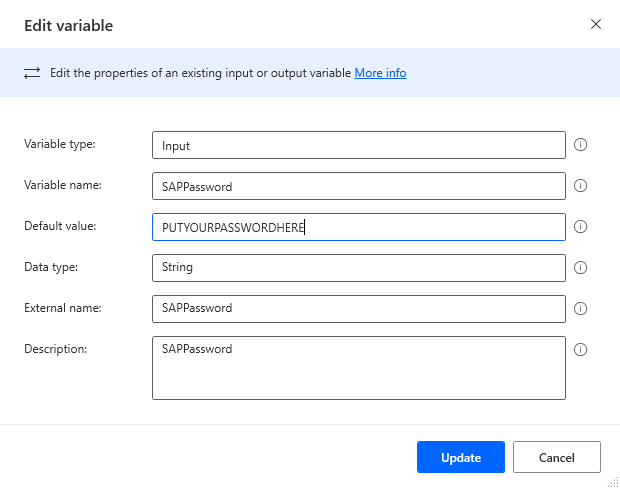
सहेजें चुनें, और फिर पुष्टिकरण संदेश बंद करें।
चलाएँ चुनें.
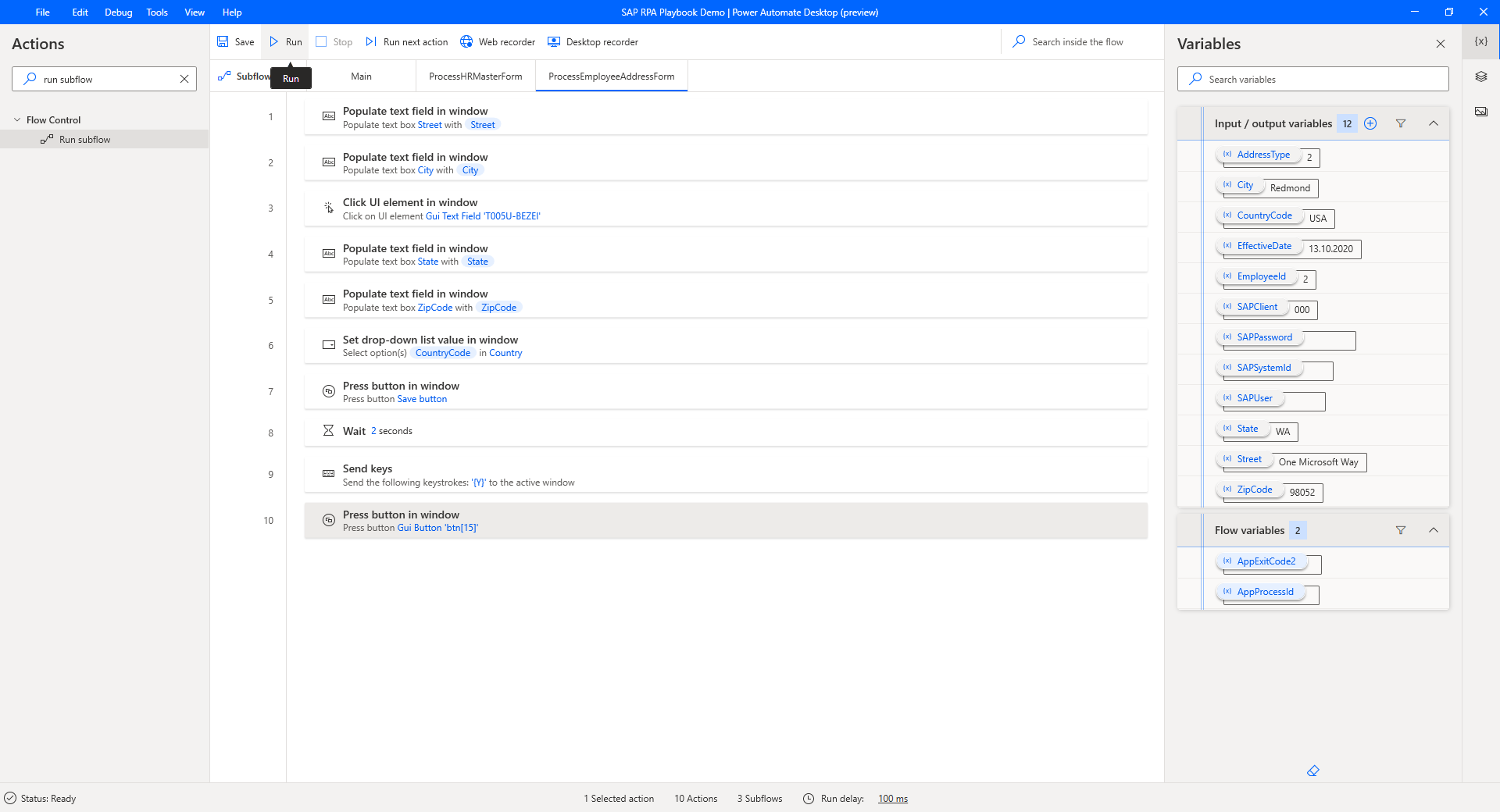
शानदार! इस नए डेस्कटॉप रिकॉर्डिंग विकल्प, कुछ छोटे एक्शन ट्विक्स और थोड़े से रीफैक्टरिंग के साथ, आपने विकास के समय को कम कर दिया है और समग्र डेस्कटॉप फ्लो एक्शन परिभाषा प्रक्रिया को सरल बना दिया है।
महत्त्वपूर्ण
डेस्कटॉप प्रवाह संलेखन अनुभव को छोड़ने से पहले पहले से परिभाषित सभी डिफ़ॉल्ट मान हटा दें।