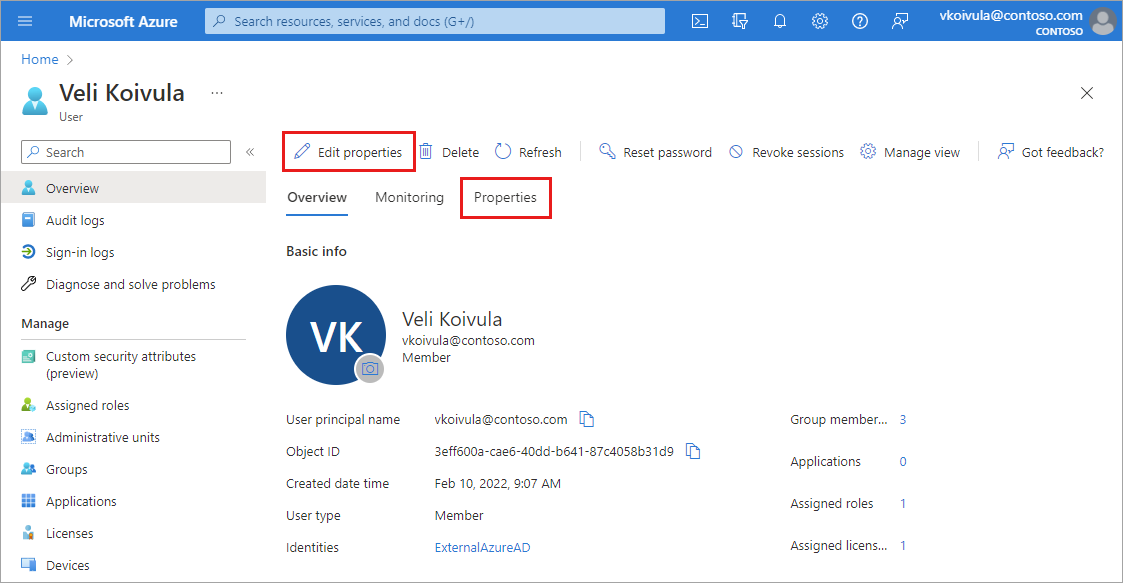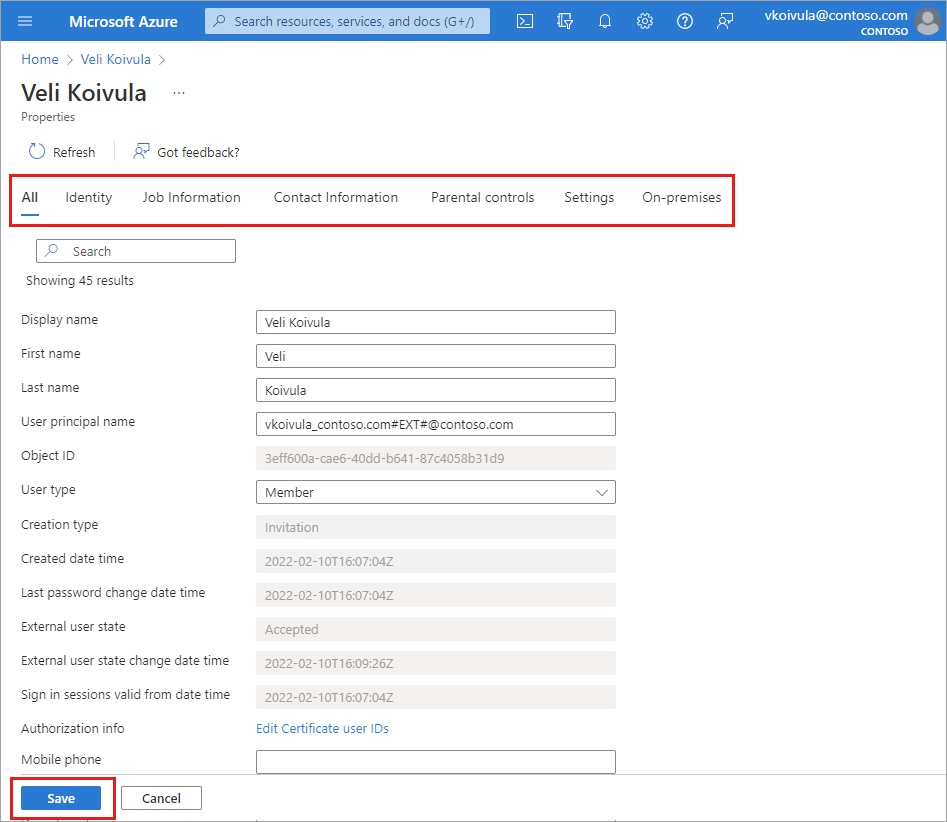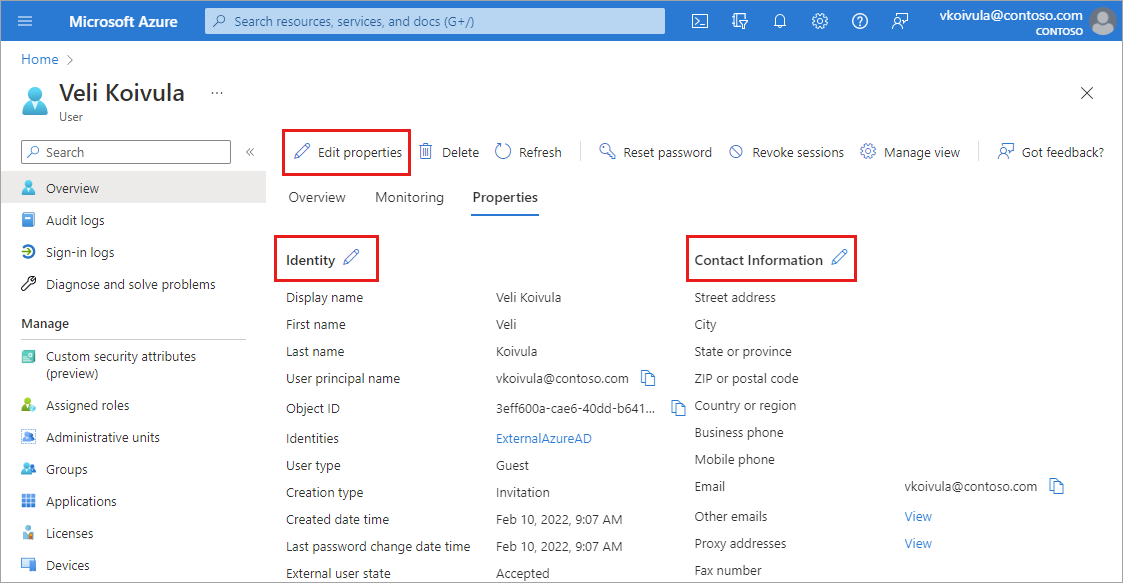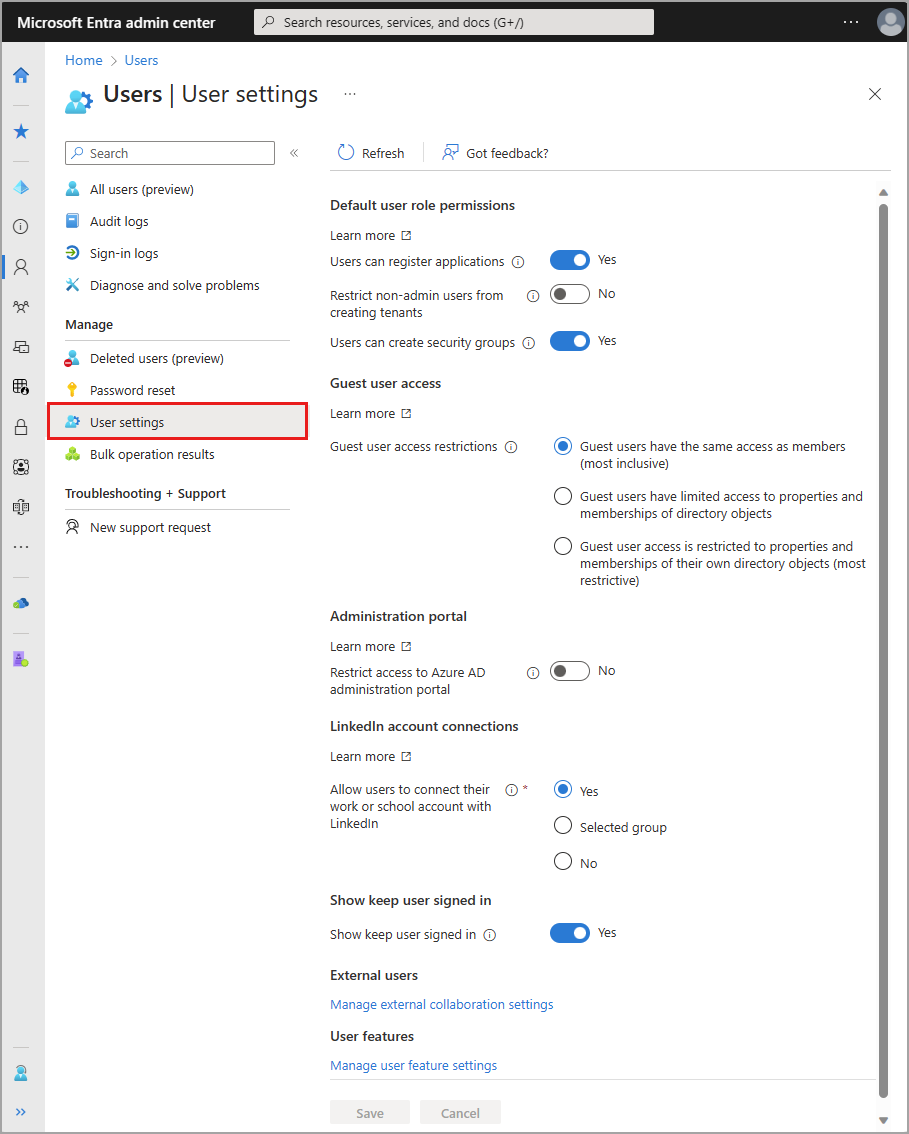A felhasználói profil egy felhasználó identitásának digitális ábrázolása, amelynek lehetőség szerint tükröznie kell, hogy a felhasználó hogyan szeretné képviselni magát. A felhasználói profil több helyen is megjelenik a Microsoft-csomagban, beleértve az Outlookot, a Teamst, a Windowst és másokat is. Az ezeken az eszközökön megjelenő identitásadatok a felhasználói profilból származnak.
A felhasználók profiladatai és beállításai egyénileg és a címtár minden felhasználója számára kezelhetők. Ha együtt tekinti meg ezeket a beállításokat, láthatja, hogyan működnek együtt az engedélyek, a korlátozások és az egyéb kapcsolatok.
Ez a cikk bemutatja, hogyan adhat hozzá felhasználói profiladatokat, például profilképet és beosztást. Dönthet úgy is, hogy engedélyezi a felhasználóknak a LinkedIn-fiókjuk csatlakoztatását, vagy korlátozhatja a Microsoft Entra felügyeleti portálhoz való hozzáférést. Egyes beállítások több területen is kezelhetők, például a Szervezeti adatok feltöltése a Microsoft 365-ben.