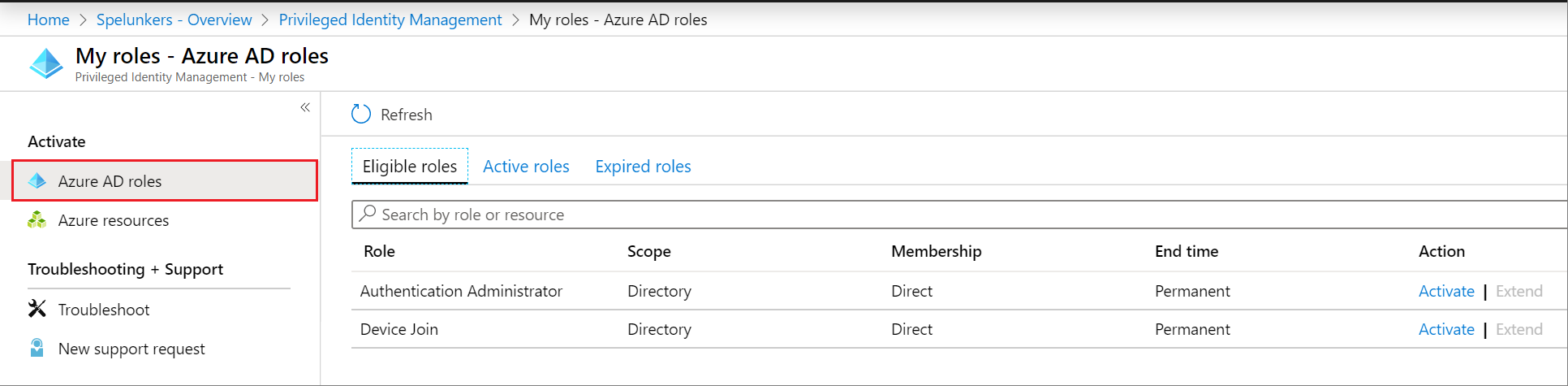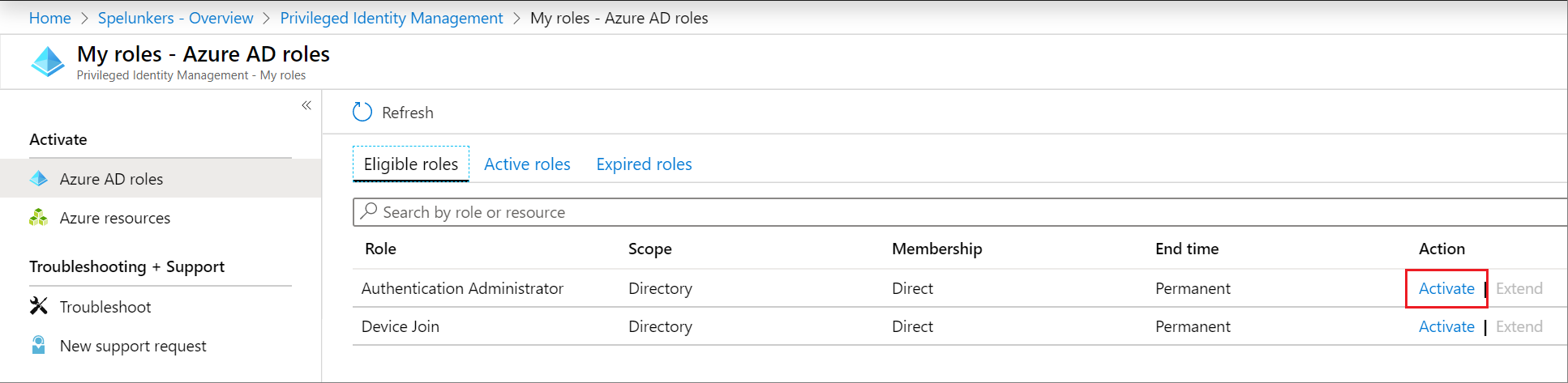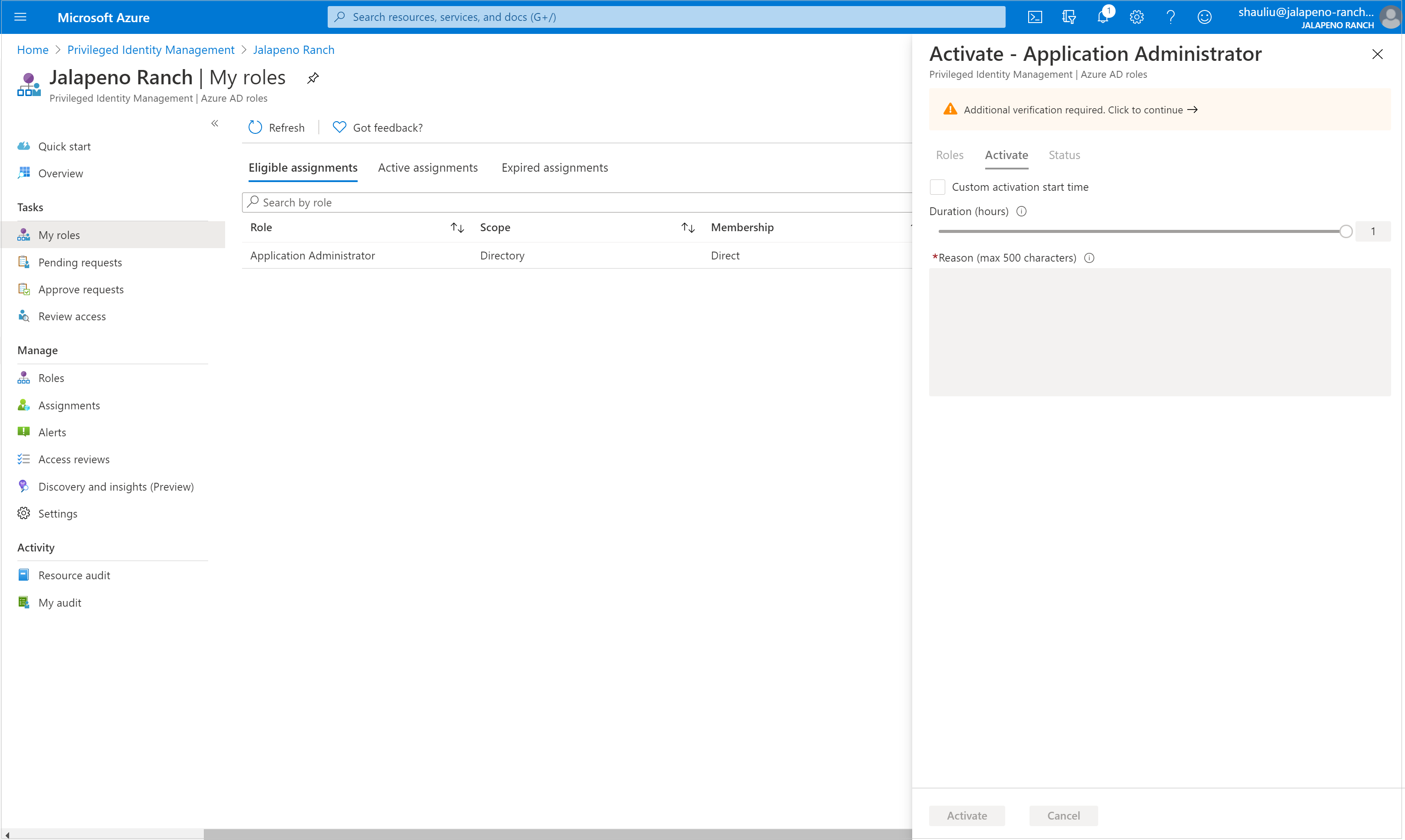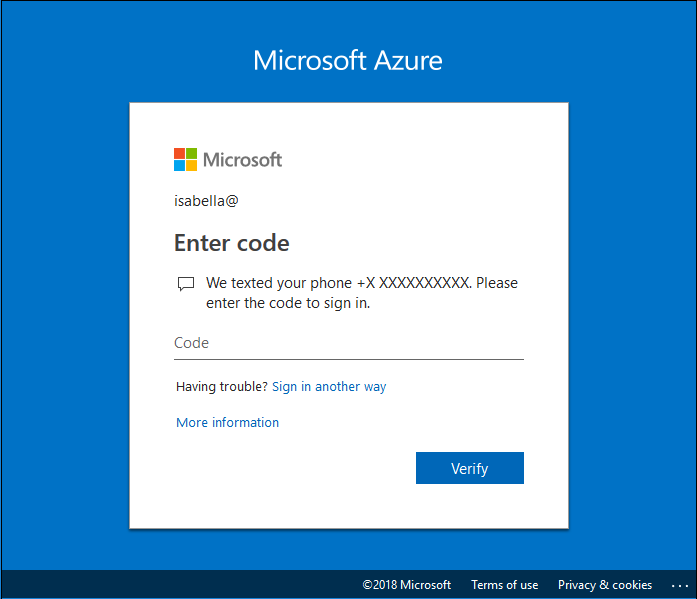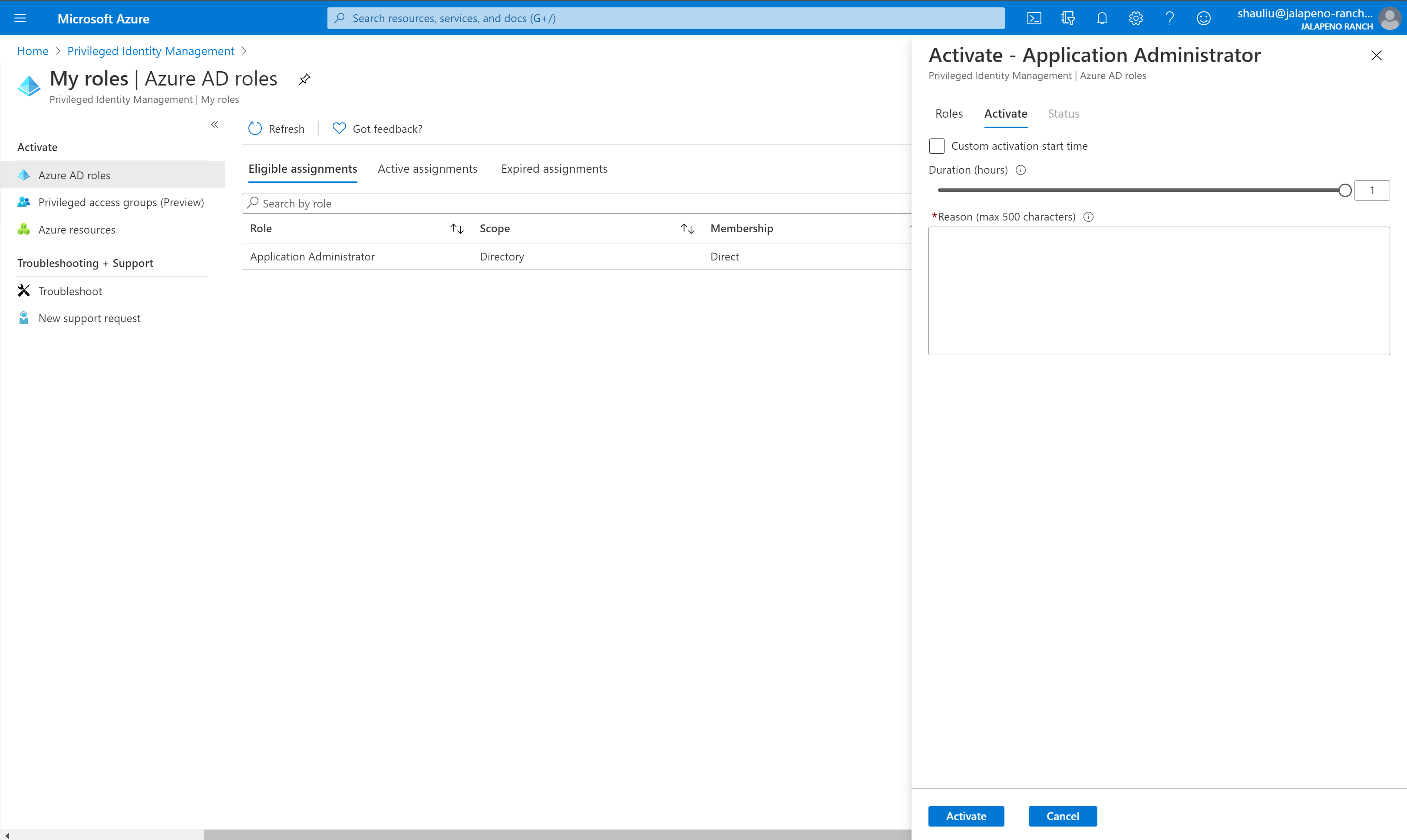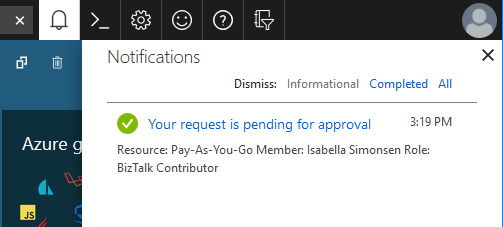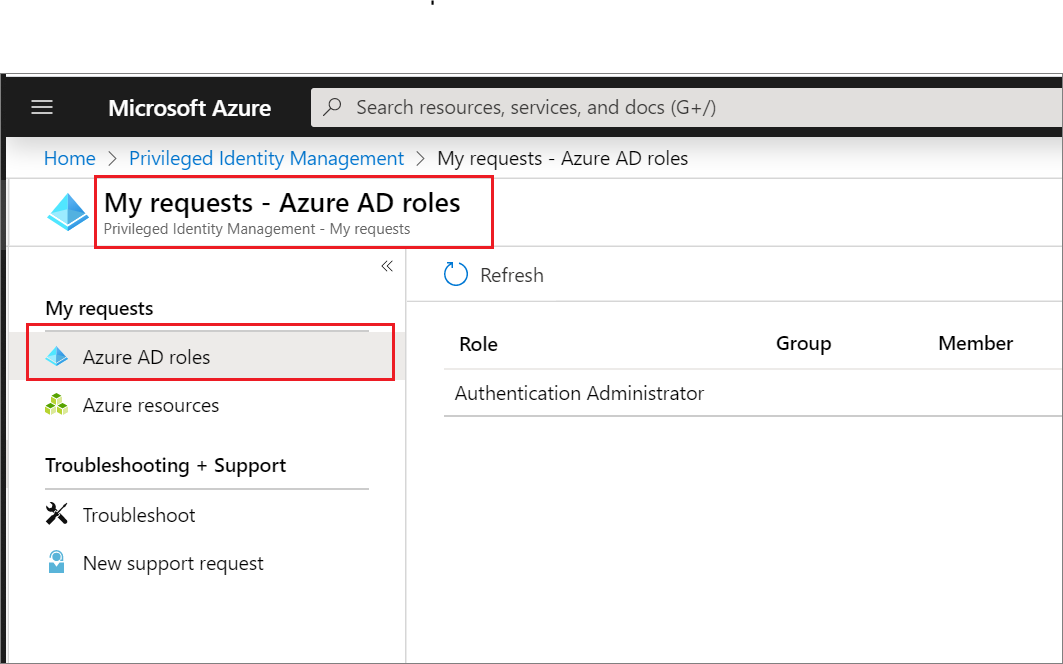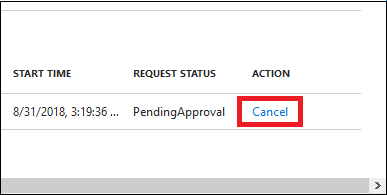A Microsoft Entra Privileged Identity Management (PIM) leegyszerűsíti, hogyan kezelik a vállalatok a Microsoft Entra ID-ban és más Microsoft-online szolgáltatások, például a Microsoft 365-ben vagy a Microsoft Intune-ban lévő erőforrásokhoz való emelt szintű hozzáférést.
Ha rendszergazdai szerepkört kapott, akkor aktiválnia kell a szerepkör-hozzárendelést, amikor kiemelt műveleteket kell végrehajtania. Ha például időnként felügyeli a Microsoft 365 szolgáltatásait, előfordulhat, hogy a szervezet kiemelt szerepkör-rendszergazdái nem lesznek állandó globális Rendszergazda istratorok, mivel ez a szerepkör más szolgáltatásokra is hatással van. Ehelyett a Microsoft Entra-szerepkörök, például az Exchange Online Rendszergazda istrator használatára jogosítanának fel. A szerepkör aktiválását akkor kérheti, ha szüksége van a jogosultságára, majd rendszergazdai jogosultsággal rendelkezhet egy előre meghatározott időszakra.
Ez a cikk azoknak a rendszergazdáknak szól, akiknek aktiválniuk kell a Microsoft Entra szerepkörüket a Privileged Identity Managementben.
Fontos
Egy szerepkör aktiválásakor a Microsoft Entra PIM ideiglenesen hozzáadja a szerepkör aktív hozzárendelését. A Microsoft Entra PIM másodperceken belül aktív hozzárendelést hoz létre (felhasználót rendel egy szerepkörhöz). Ha a deaktiválás (manuális vagy aktiválási idő lejárata) történik, a Microsoft Entra PIM másodperceken belül eltávolítja az aktív hozzárendelést is.
Az alkalmazás a felhasználó szerepköre alapján biztosíthat hozzáférést. Bizonyos esetekben előfordulhat, hogy az alkalmazáshoz való hozzáférés nem tükrözi azonnal azt a tényt, hogy a felhasználó szerepkört kapott vagy eltávolított. Ha az alkalmazás korábban gyorsítótárazza azt a tényt, hogy a felhasználó nem rendelkezik szerepkörrel – amikor a felhasználó újra megpróbál hozzáférni az alkalmazáshoz, előfordulhat, hogy nem biztosít hozzáférést. Hasonlóképpen, ha az alkalmazás korábban gyorsítótárazza azt a tényt, hogy a felhasználó rendelkezik szerepkörrel – a szerepkör inaktiválásakor a felhasználó továbbra is hozzáférhet. A konkrét helyzet az alkalmazás architektúrájától függ. Egyes alkalmazások esetében a kijelentkezés és a bejelentkezés segíthet a hozzáférés hozzáadásában vagy eltávolításában.