Gyorsútmutató: Az Azure Cache for Redis használata ASP.NET-webalkalmazással
Ebben a rövid útmutatóban a Visual Studio 2019 használatával hoz létre egy ASP.NET webalkalmazást, amely az Azure Cache for Redishez csatlakozva tárolja és kéri le az adatokat a gyorsítótárból. Ezután üzembe helyezheti az alkalmazást a Azure-alkalmazás Szolgáltatásban.
Ugrás a GitHubon található kódra
Klónozza az adattárat https://github.com/Azure-Samples/azure-cache-redis-samples/tree/main/quickstart/aspnet a GitHubon.
Előfeltételek
- Azure-előfizetés – hozzon létre egyet ingyenesen
- A Visual Studio 2019 ASP.NET és webfejlesztési és Azure-fejlesztési számítási feladatokkal.
Gyorsítótár létrehozása
A következő lépésben létrehozza az alkalmazás gyorsítótárát.
Gyorsítótár létrehozásához jelentkezzen be az Azure Portalra, és válassza az Erőforrás létrehozása lehetőséget.

Az Új lapon válassza az Adatbázisok, majd az Azure Cache for Redis lehetőséget.
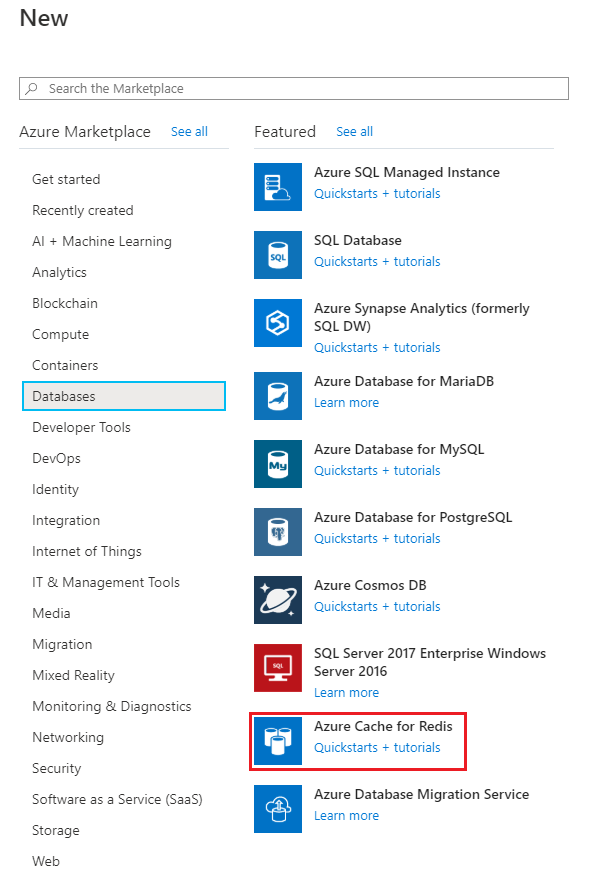
Az Új Redis Cache lapon konfigurálja az új gyorsítótár beállításait.
Beállítás Válasszon egy értéket Leírás Előfizetés Legördülő menüben válassza ki az előfizetését. Az előfizetés, amely alatt létre kell hozni ezt az új Azure Cache for Redis-példányt. Erőforráscsoport Legördülő menüben jelöljön ki egy erőforráscsoportot, vagy válassza az Új létrehozása lehetőséget, és adjon meg egy új erőforráscsoportnevet. Annak az erőforráscsoportnak a neve, amelyben létre kívánja hozni a gyorsítótárat és más erőforrásokat. Ha az összes alkalmazás-erőforrást egy erőforráscsoportba helyezi, egyszerűen kezelheti vagy törölheti őket. DNS-név Adjon meg egy egyedi nevet. A gyorsítótár nevének 1 és 63 karakter közötti sztringnek kell lennie, amely csak számokat, betűket vagy kötőjeleket tartalmaz. A névnek számmal vagy betűvel kell kezdődnie és végződnie, és nem tartalmazhat egymást követő kötőjeleket. A gyorsítótárpéldány állomásneve< DNS name.redis.cache.windows.net.> Helyen Legördülő menüben válasszon ki egy helyet. Válasszon ki egy régiót a gyorsítótárat használó más szolgáltatások közelében. Gyorsítótár típusa Legördülő menü, és válasszon ki egy szintet. A szint határozza meg a gyorsítótár számára elérhető méretet, teljesítményt és szolgáltatásokat. További információt az Azure Cache for Redis áttekintésében talál. Válassza a Hálózat lapfület , vagy válassza a Lap alján található Hálózatkezelés gombot.
A Hálózatkezelés lapon válassza ki a kapcsolati módszert.
Válassza a Tovább: Speciális lapot, vagy a Lap alján található Tovább: Speciális gombot a Speciális lap megjelenítéséhez.

- Alapszintű vagy standard gyorsítótárak esetén állítsa be a nem TLS-portok kijelölését. Kiválaszthatja azt is, hogy engedélyezni szeretné-e a Microsoft Entra-hitelesítést.
- Prémium szintű gyorsítótár esetén konfigurálja a nem TLS-port, a fürtözés, a felügyelt identitás és az adatmegőrzés beállításait. Kiválaszthatja azt is, hogy engedélyezni szeretné-e a Microsoft Entra-hitelesítést.
Válassza a Tovább: Címkék lapot, vagy válassza a Következő: Címkék gombot a lap alján.
Ha kategorizálni szeretné az erőforrást, a Címkék lapon adja meg a nevet és az értéket.
Válassza az Áttekintés + létrehozás lehetőséget. Ekkor megjelenik a Véleményezés + létrehozás lap, ahol az Azure ellenőrzi a konfigurációt.
A zöld érvényesítési üzenet megjelenése után válassza a Létrehozás lehetőséget.
A gyorsítótár létrehozása eltarthat egy ideig. Az előrehaladást az Azure Cache for Redis áttekintési oldalán követheti nyomon. Ha az állapot futásként jelenik meg, a gyorsítótár készen áll a használatra.
Állomásnév, portok és hozzáférési kulcsok lekérése az Azure Portalról
Az Azure Cache for Redis-kiszolgáló csatlakoztatásához a gyorsítótár-ügyfélnek szüksége van a gazdagép nevére, portjára és kulcsára a gyorsítótárhoz. Egyes ügyfelek különböző neveken hivatkozhatnak ezekre az elemekre. A gazdagép nevét, portját és kulcsait az Azure Portalról szerezheti be.
A hozzáférési kulcsok lekéréséhez a gyorsítótár bal oldali navigációs sávjáról válassza az Access-kulcsok lehetőséget.
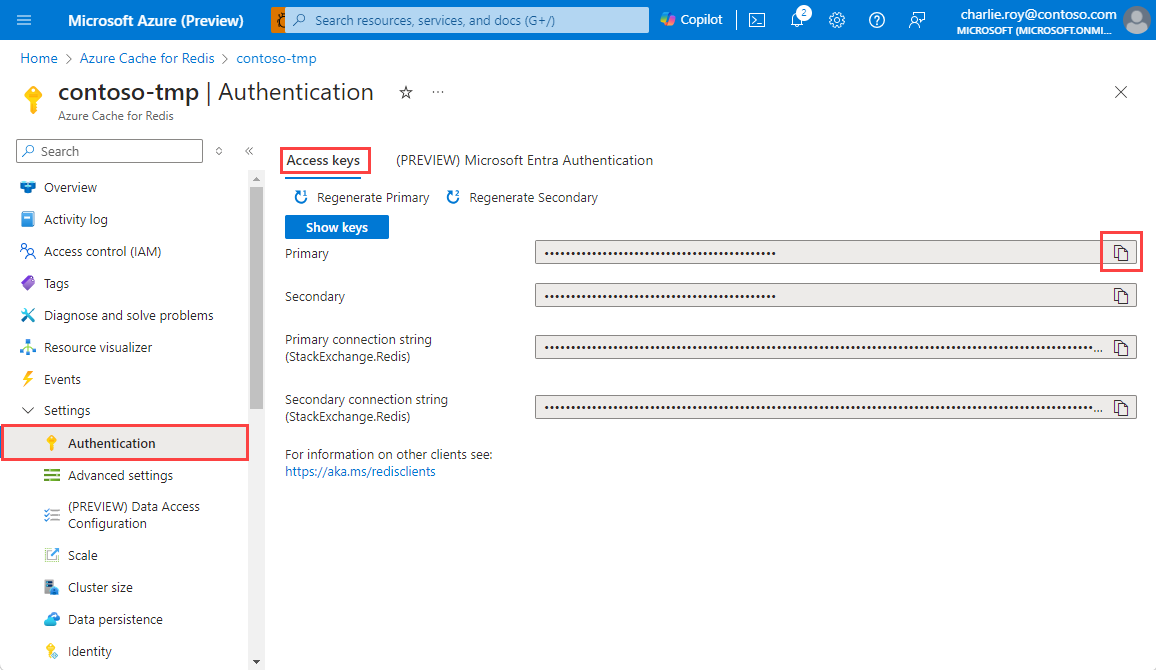
A gazdagép nevének és portjának lekéréséhez a gyorsítótár bal oldali navigációs sávjáról válassza a Tulajdonságok lehetőséget. A gazdagép neve a DNS name.redis.cache.windows.net> formátumú<.
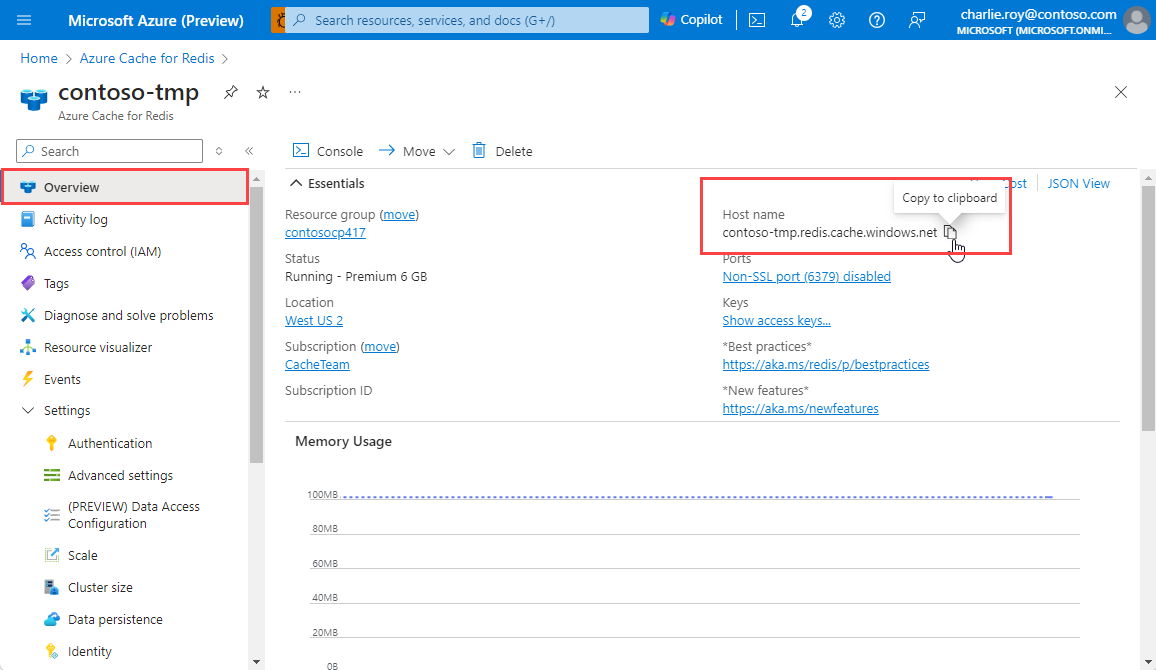
A CacheSecrets.config fájl módosítása
Hozzon létre egy cacheSecrets.config nevű fájlt a számítógépen. Helyezze olyan helyre, ahol nem lesz beadva a mintaalkalmazás forráskódjával. Ebben a rövid útmutatóban a CacheSecrets.config fájl a következő helyen található: C:\AppSecrets\CacheSecrets.config.
Szerkessze a CacheSecrets.config fájlt. Ezután adja hozzá a következő tartalmat:
<appSettings> <add key="CacheConnection" value="<cache-name>.redis.cache.windows.net,abortConnect=false,ssl=true,allowAdmin=true,password=<access-key>"/> </appSettings>A
<cache-name>karakterláncot cserélje le a gyorsítótár gazdagépének nevére.Az
<access-key>karakterláncot cserélje le a gyorsítótár elsődleges kulcsára.Tipp.
A másodlagos hozzáférési kulcsot a kulcscsere során használhatja alternatív kulcsként, amíg Ön újragenerálja az elsődleges hozzáférési kulcsot.
Mentse a fájlt.
Az MVC alkalmazás frissítése
Ebben a szakaszban egy MVC-alkalmazást láthat, amely egy egyszerű tesztet jelenít meg az Azure Cache for Redisen.
A web.config fájl csatlakoztatása a gyorsítótárhoz
Amikor helyileg futtatja az alkalmazást, a CacheSecrets.config adataival csatlakozhat az Azure Cache for Redis-példányhoz. Később üzembe helyezheti ezt az alkalmazást az Azure-ban. Ekkor konfigurálni fog egy alkalmazásbeállítást az Azure-ban, amelyet az alkalmazás a fájl helyett fog használni a gyorsítótár kapcsolati információinak lekéréséhez.
Mivel a CacheSecrets.config fájl nem lesz üzembe helyezve az Azure-on az alkalmazással együtt, csak akkor fogja használni, amikor helyben teszteli az alkalmazást. Ezt az információt a lehető legbiztonságosabb módon kell tárolni, hogy mások ne férhessenek hozzá károkozási szándékkal a gyorsítótárazott adatokhoz.
A web.config fájl frissítése
A Megoldáskezelő nyissa meg a web.config fájlt.
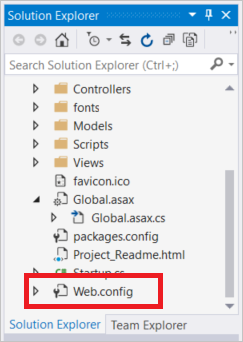
A web.config fájlban beállíthatja az
<appSettings>alkalmazás helyi futtatásához szükséges elemet.<appSettings file="C:\AppSecrets\CacheSecrets.config">
Az ASP.NET futtatási környezet a külső fájl tartalmát egyesíti az <appSettings> elem kódjával. Ha a megadott fájl nem található, a futtatási környezet figyelmen kívül hagyja a fájlattribútumot. A titkos kulcsok (a gyorsítótárhoz tartozó kapcsolati sztringek) nem képezik részét az alkalmazás forráskódjának. Amikor üzembe helyezi a webalkalmazást az Azure-ban, a CacheSecrets.config fájl nincs üzembe helyezve.
A StackExchange.Redis telepítése
A megoldásnak futtatnia kell a StackExchange.Redis csomagot. Telepítse a következő eljárással:
Ha úgy szeretné konfigurálni az alkalmazást, hogy a StackExchange.Redis NuGet-csomagot használja a Visual Studióhoz, válassza a Tools > NuGet Csomagkezelő > Csomagkezelő Console lehetőséget.
Futtassa az alábbi parancsot a
Package Manager Consoleablakából:Install-Package StackExchange.RedisA NuGet-csomag letölti és hozzáadja az ügyfélalkalmazáshoz szükséges szerelvényhivatkozásokat az Azure Cache for Redis ügyféllel való
StackExchange.Rediseléréséhez.
Csatlakozás a gyorsítótárba a Redis használatával Csatlakozás ion
A gyorsítótárhoz való kapcsolatot az RedisConnection osztály kezeli. A kapcsolat először a következő utasításból ContosoTeamStats/Controllers/HomeController.csjön létre:
private static Task<RedisConnection> _redisConnectionFactory = RedisConnection.InitializeAsync(connectionString: ConfigurationManager.AppSettings["CacheConnection"].ToString()););
A Gyorsítótár Csatlakozás ion-titkos kód értéke a Secret Manager konfigurációszolgáltatójának használatával érhető el, és jelszóparaméterként használatos.
Itt RedisConnection.csláthatja, hogy a StackExchange.Redis névtér hozzá lett adva a kódhoz. Erre szükség van az RedisConnection osztályhoz.
using StackExchange.Redis;
A RedisConnection kód biztosítja, hogy mindig kifogástalan kapcsolat legyen a gyorsítótárral a példány StackExchange.Rediskezelésével.ConnectionMultiplexer Az RedisConnection osztály újra létrehozza a kapcsolatot, ha megszakad a kapcsolat, és nem tud automatikusan újracsatlakozni.
További információ: StackExchange.Redis és a GitHub-adattár kódja.
Elrendezési nézetek a mintában
A minta kezdőlapjának elrendezése a _Layout.cshtml fájlban található. Ezen a lapon az Azure Cache for Redis Tesztre kattintva indíthatja el a tényleges gyorsítótár-tesztelést.
A Megoldáskezelőben bontsa ki a Views (Nézetek) >Shared (Közös) mappát. Ezután nyissa meg a _Layout.cshtml fájlt.
A következő sor jelenik meg a következőben
<div class="navbar-header">:@Html.ActionLink("Azure Cache for Redis Test", "RedisCache", "Home", new { area = "" }, new { @class = "navbar-brand" })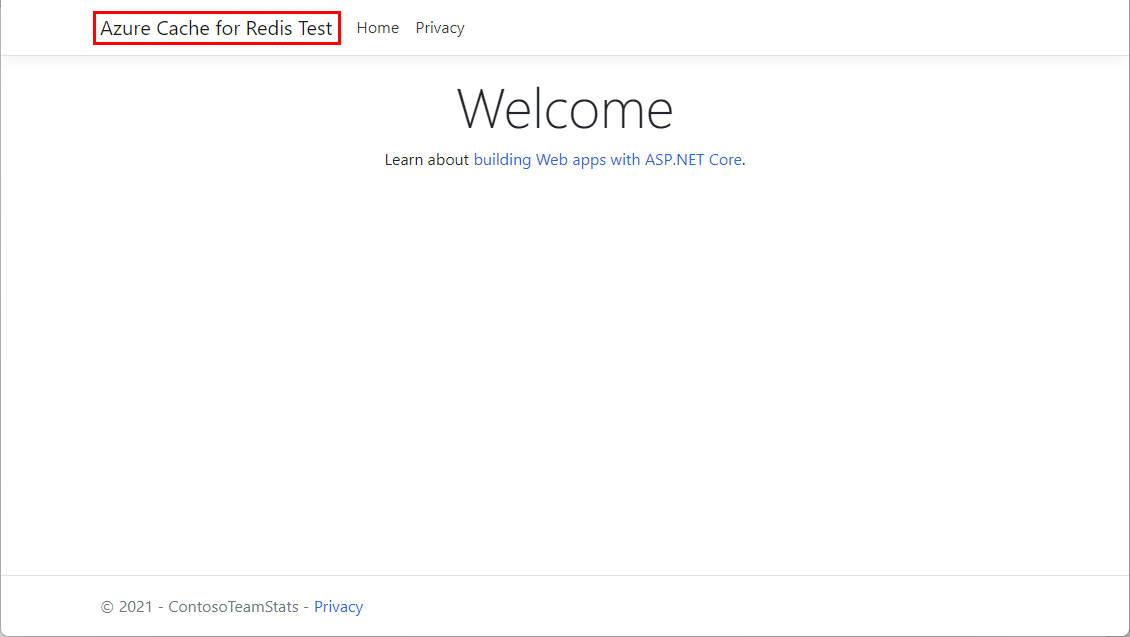
A gyorsítótárból származó adatok megjelenítése
A kezdőlapon válassza az Azure Cache for Redis Test lehetőséget a mintakimenet megtekintéséhez.
A Megoldáskezelőben bontsa ki a Nézetek mappát, majd kattintson a jobb gombbal a Kezdőmappára.
Ezt a kódot a RedisCache.cshtml fájlban kell látnia.
@{ ViewBag.Title = "Azure Cache for Redis Test"; } <h2>@ViewBag.Title.</h2> <h3>@ViewBag.Message</h3> <br /><br /> <table border="1" cellpadding="10"> <tr> <th>Command</th> <th>Result</th> </tr> <tr> <td>@ViewBag.command1</td> <td><pre>@ViewBag.command1Result</pre></td> </tr> <tr> <td>@ViewBag.command2</td> <td><pre>@ViewBag.command2Result</pre></td> </tr> <tr> <td>@ViewBag.command3</td> <td><pre>@ViewBag.command3Result</pre></td> </tr> <tr> <td>@ViewBag.command4</td> <td><pre>@ViewBag.command4Result</pre></td> </tr> <tr> <td>@ViewBag.command5</td> <td><pre>@ViewBag.command5Result</pre></td> </tr> </table>
Az alkalmazás futtatása helyben
Alapértelmezés szerint a projekt úgy van konfigurálva, hogy helyben üzemeltesse az alkalmazást az IIS Expressben a teszteléshez és a hibakereséshez.
Az alkalmazás futtatása helyben
A Visual Studióban válassza a Debug (Hibakeresés) >Start Debugging (Hibakeresés indítása) elemet az alkalmazás teszteléshez és hibakereséshez való létrehozásához és helyi elindításához.
A böngészőben válassza az Azure Cache for Redis Test lehetőséget a navigációs sávon.
Az alábbi példában a
Messagekulcs korábban gyorsítótárazott értékkel rendelkezett, amelyet a portálOn az Azure Cache for Redis konzollal állított be. Az alkalmazás frissítette ezt a gyorsítótárazott értéket. Az alkalmazás továbbá végrehajtotta aPINGés aCLIENT LISTparancsot.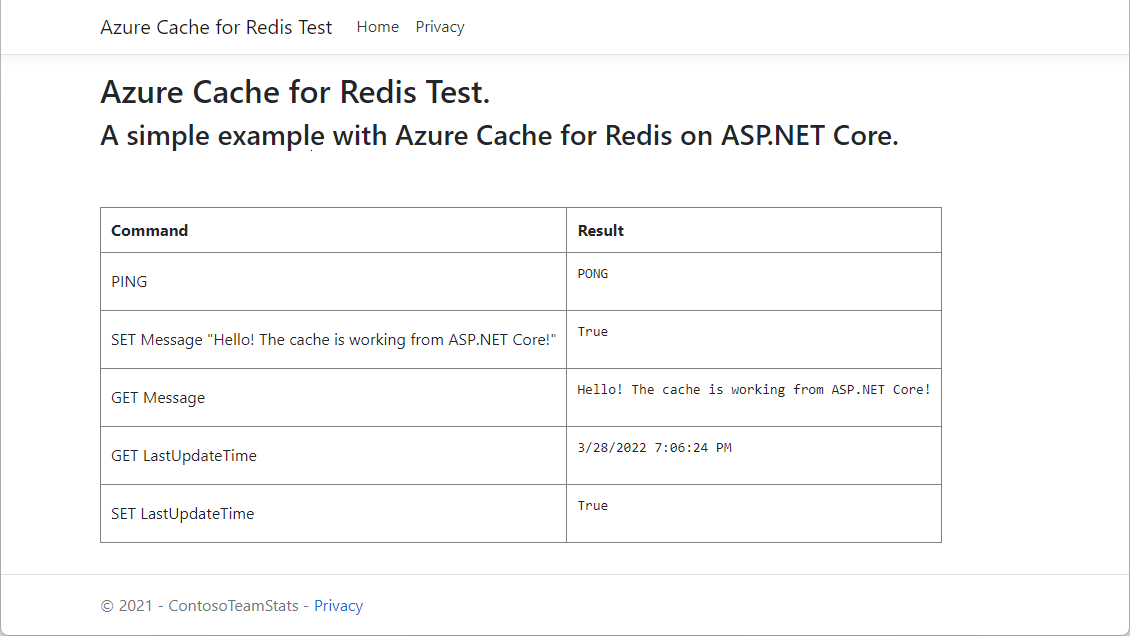
Közzététel és futtatás az Azure-ban
Az alkalmazás sikeres helyi tesztelése után az Azure-beli üzembe helyezés és a felhőben történő futtatás következik.
Az alkalmazás közzététele az Azure-ban
A Visual Studio Megoldáskezelőjében kattintson a jobb gombbal a projektcsomópontra. Ezután válassza a Publish (Közzététel) lehetőséget.
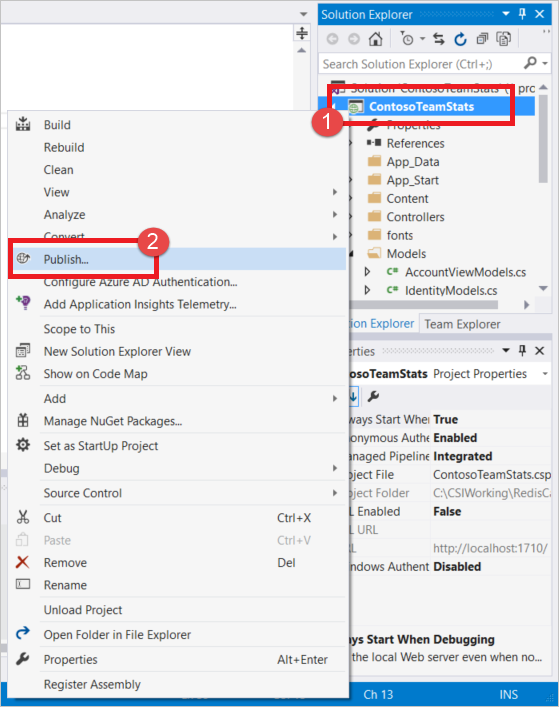
Válassza a Microsoft Azure App Service, majd a Create New (Új létrehozása) elemet, végül pedig a Publish (Közzététel) lehetőséget.
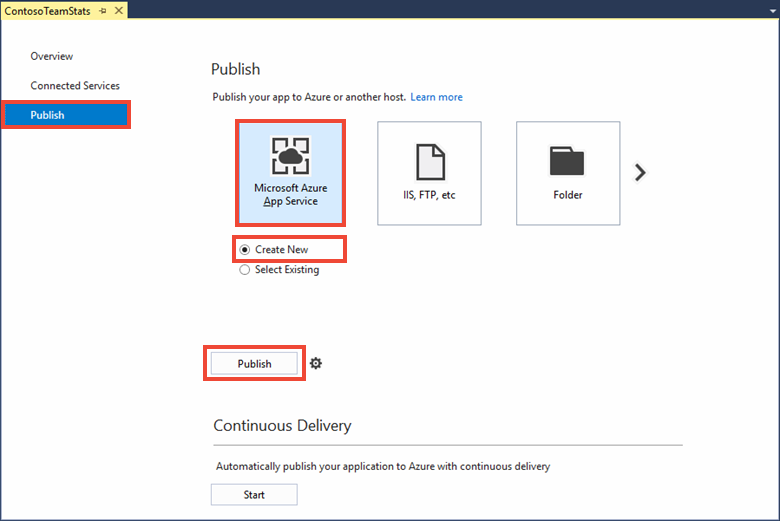
A Create App Service (App Service létrehozása) párbeszédpanelen hajtsa végre a következő módosításokat:
Beállítás Javasolt érték Leírás Alkalmazás neve Használja az alapértelmezettet. Az alkalmazásnév lesz az alkalmazás gazdagépneve, amikor üzembe helyezi az Azure-ban. Ha a név egyediségéhez ez szükséges, a rendszer időbélyeg-utótagot fűzhet hozzá. Előfizetés Válassza ki az Azure-előfizetését. A kapcsolódó üzemeltetési költségek ennél az előfizetésnél lesznek felszámítva. Ha több Azure-előfizetéssel is rendelkezik, ellenőrizze, hogy a kívánt előfizetés van-e kiválasztva. Erőforráscsoport Használja ugyanazt az erőforráscsoportot, mint amelyben a gyorsítótárat létrehozta (pl.: TestResourceGroup). Az erőforráscsoport segítségével az összes erőforrást egy csoportként kezelheti. Később, amikor törölni kívánja az alkalmazást, elég csak a csoportot törölnie. App Service-csomag Válassza az Új elemet, és hozzon létre egy TestingPlan nevű új App Service-csomagot.
Használja ugyanazt a Helyet, mint amelyet a gyorsítótár létrehozásakor használt.
A méretnél válassza az Ingyenes lehetőséget.Az App Service-csomag meghatároz egy futtatáshoz használható számításierőforrás-készletet a webalkalmazás számára. 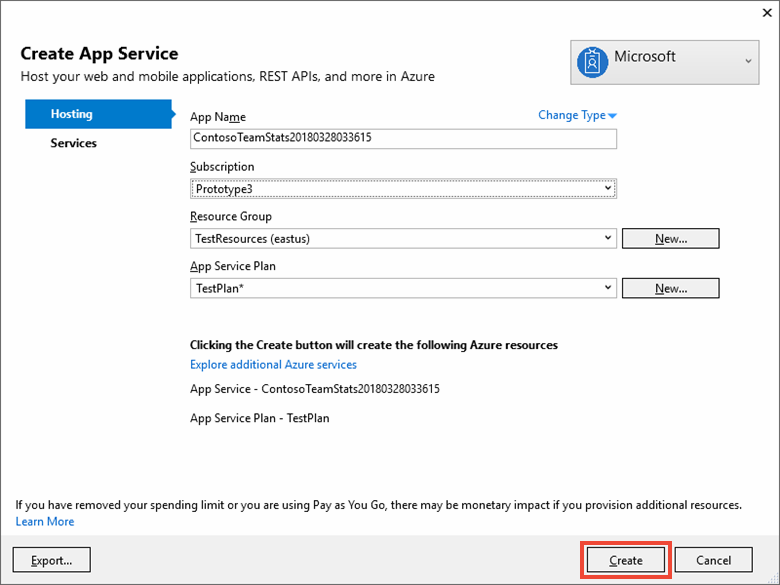
Az App Service üzemeltetési beállításainak konfigurálása után válassza a Létrehozás lehetőséget.
A közzététel állapotát a Visual Studio Kimenet ablakában ellenőrizheti. Az alkalmazás közzététele után a rendszer naplózza az alkalmazás URL-címét:
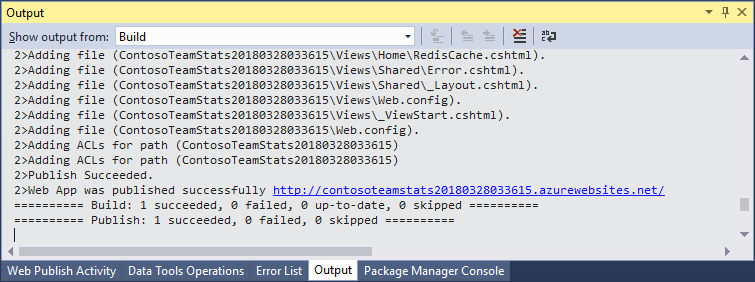
A gyorsítótárhoz tartozó alkalmazásbeállítás hozzáadása
Az új alkalmazás közzététele után adjon hozzá egy új alkalmazásbeállítást. A rendszer ezt a beállítást használja a gyorsítótár kapcsolati adatainak tárolására.
Az alkalmazásbeállítás hozzáadása
Írja be az alkalmazás nevét az Azure Portal tetején található keresősávba a létrehozott új alkalmazás megkereséséhez.
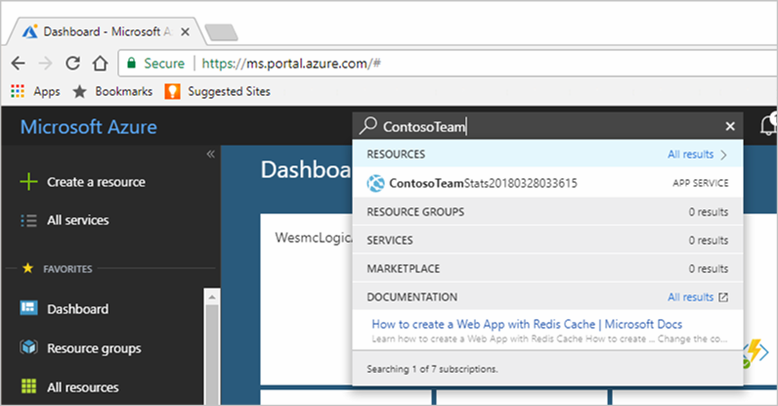
Adjon hozzá egy CacheConnection nevű új alkalmazásbeállítást, amelyet az alkalmazás a gyorsítótárhoz való csatlakozáshoz fog használni. Használja ugyanazt az értéket, mint amelyet a
CacheConnectionszámára konfigurált a CacheSecrets.config fájlban. Az érték tartalmazza a gyorsítótár gazdagépének nevét és a hozzáférési kulcsot.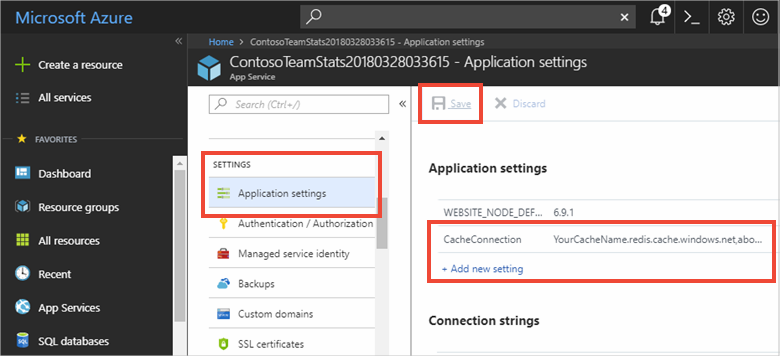
Az alkalmazás futtatása az Azure-ban
Lépjen a böngészőben az alkalmazás URL-címére. Az URL-cím megjelenik a Visual Studio kimeneti ablakában a közzétételi művelet eredményei között. Az Azure Portalon, a létrehozott alkalmazás áttekintőoldalán is megtalálható.
Válassza az Azure Cache for Redis Test lehetőséget a navigációs sávon a gyorsítótár-hozzáférés teszteléséhez, ahogyan a helyi verzió esetében tette.
Az erőforrások eltávolítása
Ha továbbra is használja ezt a rövid útmutatót, megtarthatja a létrehozott erőforrásokat, és újra felhasználhatja őket.
Ha azonban befejezte az oktatóanyag mintaalkalmazásának használatát, a díjak elkerülése érdekében törölheti az ebben a rövid útmutatóban létrehozott Azure-erőforrásokat.
Fontos
Az erőforráscsoport törlése nem vonható vissza. Az erőforráscsoport törlésekor a benne foglalt összes erőforrás véglegesen törlődik. Figyeljen arra, hogy ne töröljön véletlenül erőforráscsoportot vagy erőforrásokat. Ha a minta üzemeltetéséhez létrehozott erőforrásokat egy meglévő erőforráscsoporton belül hozta létre, amely a megtartani kívánt erőforrásokat tartalmazza, az erőforráscsoport törlése helyett egyenként törölheti az egyes erőforrásokat a bal oldalon.
Erőforráscsoport törlése
Jelentkezzen be az Azure Portalra, és válassza az Erőforráscsoportok elemet.
A Szűrés név alapján mezőbe írja be az erőforráscsoport nevét. A jelen cikk utasításai egy TestResources nevű erőforráscsoportot használtak. Az erőforráscsoport eredménylistájában válassza a ..., majd az Erőforráscsoport törlése lehetőséget.
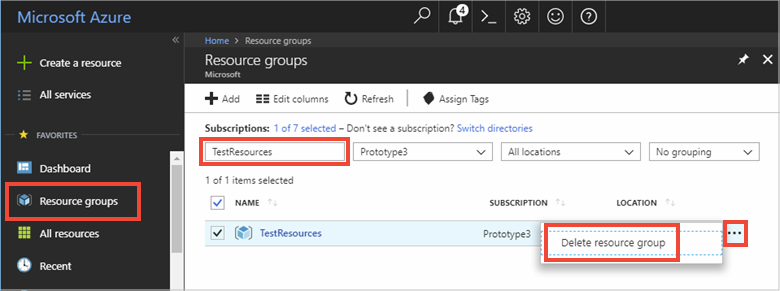
A rendszer az erőforráscsoport törlésének megerősítését kéri. A megerősítéshez írja be az erőforráscsoport nevét, és válassza a Törlést.
A rendszer néhány pillanaton belül törli az erőforráscsoportot és annak erőforrásait.