Profiler engedélyezése Azure-alkalmazás Service-alkalmazásokhoz
Az application Elemzések Profiler előre telepítve van a Azure-alkalmazás szolgáltatás futtatókörnyezetének részeként. A Profilert az App Service-en futó ASP.NET és ASP.NET Core-alkalmazásokon futtathatja az Alapszintű szolgáltatási szint vagy magasabb szint használatával. Kövesse ezeket a lépéseket, még akkor is, ha az alkalmazás Elemzések SDK-t is belefoglalta az alkalmazásba a buildeléskor.
A Profiler Linuxon való engedélyezéséhez tekintse át a ASP.NET Core Azure Linux-webalkalmazásokra vonatkozó utasításokat.
Megjegyzés:
Az Application Elemzések Profiler kód nélküli telepítése a .NET Core támogatási szabályzatát követi. A támogatott futtatókörnyezetről további információt a .NET Core támogatási szabályzatában talál.
Előfeltételek
- Egy Azure-alkalmazás Service ASP.NET/ASP.NET Core-alkalmazás.
- Az App Service-alkalmazáshoz csatlakoztatott alkalmazás Elemzések erőforrás.
Ellenőrizze, hogy engedélyezve van-e az "Always on" beállítás
Az Azure Portalon nyissa meg az App Service-példányt.
A bal oldali panel Gépház területén válassza a Konfiguráció lehetőséget.
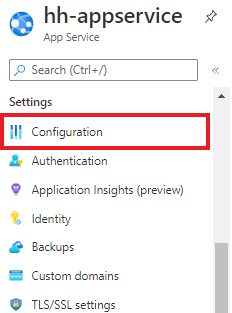
Válassza az Általános beállítások lapot.
Ellenőrizze, hogy az Always on>be van-e jelölve.
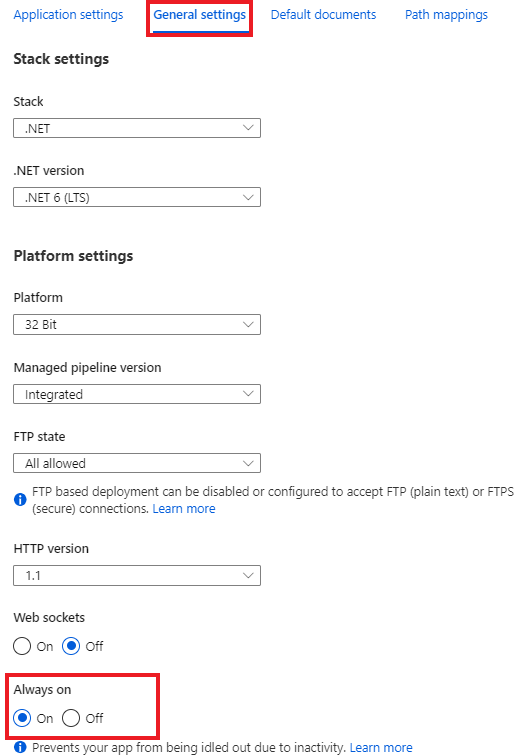
Ha módosításokat végzett, válassza a Mentés lehetőséget .
Alkalmazás Elemzések és Profiler engedélyezése
Az alábbi szakaszok bemutatják, hogyan engedélyezheti az Alkalmazás Elemzések ugyanazon előfizetéshez vagy különböző előfizetésekhez.
Az Alkalmazás Elemzések és az App Service esetében ugyanabban az előfizetésben
Ha az alkalmazás Elemzések erőforrás ugyanabban az előfizetésben található, mint az App Service-példány:
A bal oldali panel Gépház területén válassza az Alkalmazás Elemzések lehetőséget.
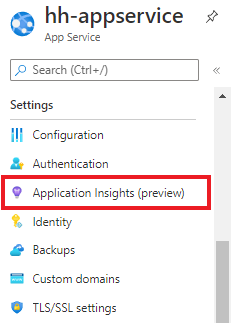
Az Alkalmazás Elemzések területen válassza az Engedélyezés lehetőséget.
Ellenőrizze, hogy csatlakoztatott-e egy alkalmazás-Elemzések erőforrást az alkalmazáshoz.
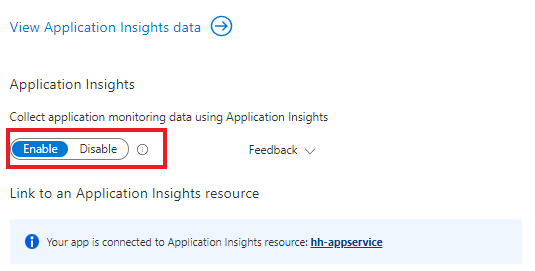
Görgessen le, és az alkalmazástól függően válassza a .NET vagy a .NET Core lapot.
Ellenőrizze, hogy ki van-e jelölve a gyűjtemény ajánlott szintje>.
A Profilkészítő csoportban válassza a Be lehetőséget.
Ha korábban az Alapszintű gyűjteményszintet választotta, a Profiler beállítás le van tiltva.
A megerősítéshez válassza az Igen alkalmazása>lehetőséget.
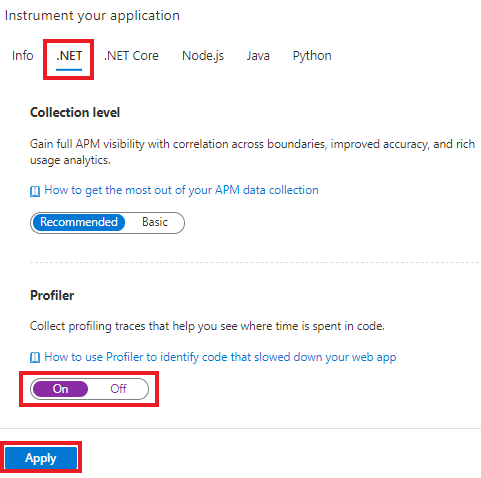
Alkalmazás Elemzések és App Service különböző előfizetésekben
Ha az alkalmazás Elemzések erőforrása az App Service-példánytól eltérő előfizetésben található, manuálisan kell engedélyeznie a Profilert az App Service-példány alkalmazásbeállításainak létrehozásával. Ezeket a beállításokat sablonnal vagy más módon automatizálhatja. Az alábbiakban a Profiler engedélyezéséhez szükséges beállításokat találja.
| Alkalmazásbeállítás | Value |
|---|---|
| APPINSIGHTS_INSTRUMENTATIONKEY | iKey az alkalmazás Elemzések erőforráshoz |
| APPINSIGHTS_PROFILERFEATURE_VERSION | 1.0.0 |
| DiagnosticServices_EXTENSION_VERSION | ~3 |
Ezeket az értékeket a következővel állíthatja be:
Profiler engedélyezése regionális felhőkhöz
Jelenleg csak a 21Vianet által üzemeltetett Azure Government és Microsoft Azure igényel végpontmódosítást.
| Alkalmazásbeállítás | US Government Cloud | China Cloud |
|---|---|---|
| Alkalmazás Elemzések ProfilerEndpoint | https://profiler.monitor.azure.us |
https://profiler.monitor.azure.cn |
| Alkalmazás Elemzések Endpoint | https://dc.applicationinsights.us |
https://dc.applicationinsights.azure.cn |
A Microsoft Entra-hitelesítés engedélyezése profilbetöltéshez
Az application Elemzések Profiler támogatja a Microsoft Entra-hitelesítést a profilbetöltéshez. Ahhoz, hogy az alkalmazás összes profilja betölthető legyen, hitelesíteni kell az alkalmazást, és meg kell adnia a szükséges alkalmazásbeállításokat a Profiler-ügynöknek.
A Profiler csak akkor támogatja a Microsoft Entra-hitelesítést, ha Az alkalmazás Elemzések SDK használatával hivatkozik és konfigurálja a Microsoft Entra-azonosítót.
A Microsoft Entra ID engedélyezése profilbetöltéshez:
Hozza létre és adja hozzá a felügyelt identitást az alkalmazás Elemzések erőforráson való hitelesítéshez az App Service-ben:
Konfigurálja és engedélyezze a Microsoft Entra-azonosítót az alkalmazás Elemzések erőforrásban.
Adja hozzá a következő alkalmazásbeállítást, hogy a Profiler-ügynök tudja, melyik felügyelt identitást kell használnia.
Rendszer által hozzárendelt identitás esetén:
Alkalmazásbeállítás Value APPLICATIONINSIGHTS_AUTHENTICATION_STRING Authorization=AADFelhasználó által hozzárendelt identitás esetén:
Alkalmazásbeállítás Value APPLICATIONINSIGHTS_AUTHENTICATION_STRING Authorization=AAD;ClientId={Client id of the User-Assigned Identity}
Profilkészítő letiltása
Profilkészítő leállítása vagy újraindítása egy adott alkalmazás példányához:
A bal oldali panel Gépház területén válassza a WebJobs lehetőséget.
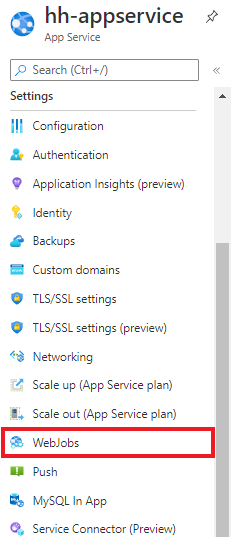
Válassza ki a névvel ellátott webfeladatot
ApplicationInsightsProfiler3.Válassza a Leállítás lehetőséget.
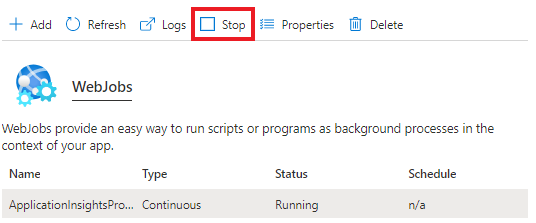
Válassza az Igen lehetőséget a megerősítéshez.
Javasoljuk, hogy minden alkalmazásban engedélyezze a Profiler használatát, hogy a lehető leghamarabb felfedezze a teljesítményproblémákat.
Törölheti a Profiler fájljait, ha a WebDeploy használatával telepíti a módosításokat a webalkalmazásban. A törlést megakadályozhatja, ha kizárja a App_Data mappa törlését az üzembe helyezés során.
Következő lépések
- Megtudhatja, hogyan hozhat létre terhelést és tekinthet meg Profiler-nyomkövetéseket
- Megtudhatja, hogyan használhatja a Kódoptimalizálás funkciót az Alkalmazás Elemzések Profiler mellett