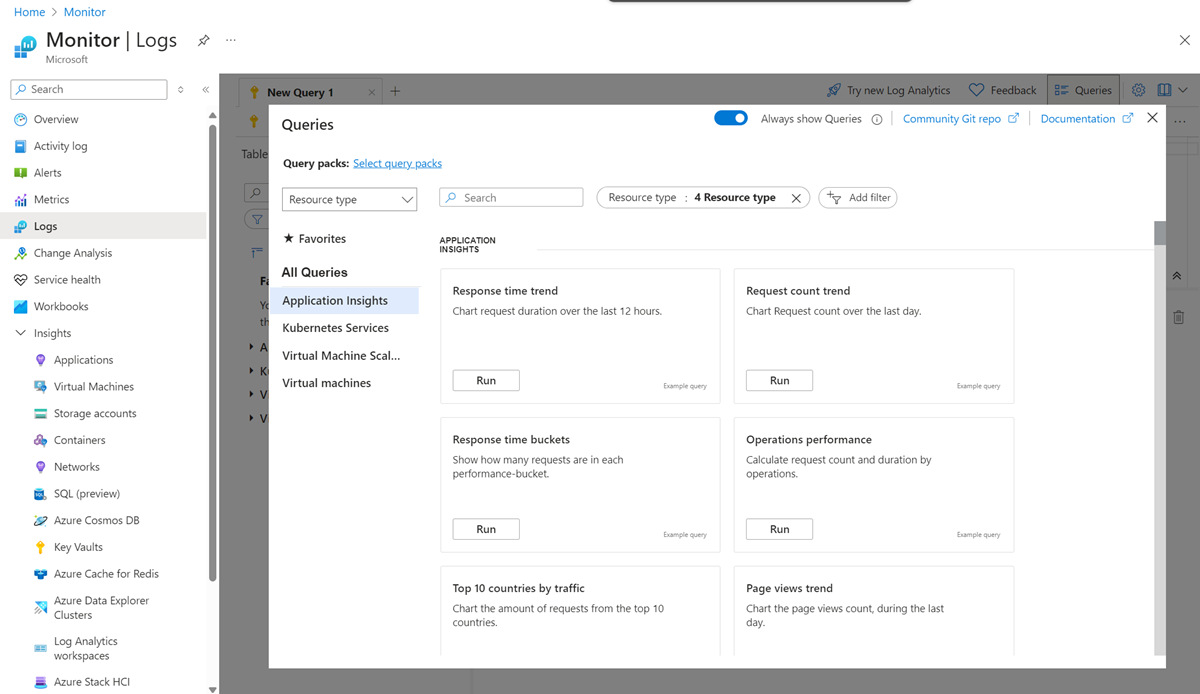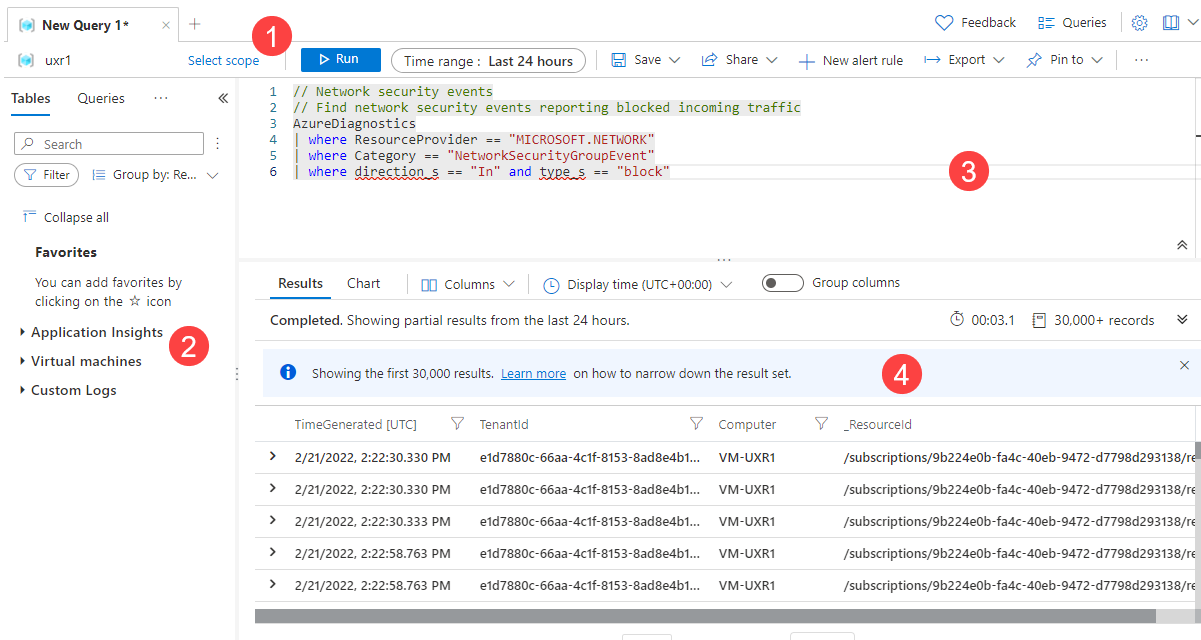Az Azure Monitorban elérhető Log Analytics szolgáltatás áttekintése
A Log Analytics az Azure Portal egyik eszköze, amellyel napló lekérdezéseket szerkeszthet és futtathat az Azure Monitor Naplók tárolójában lévő adatokon.
Írhat egy egyszerű lekérdezést, amely rekordokat ad vissza, majd a Log Analytics funkcióival rendezheti, szűrheti és elemezheti őket. Vagy írhat egy fejlettebb lekérdezést, amely statisztikai elemzést végez, és egy diagramon jeleníti meg az eredményeket egy adott trend azonosításához.
Akár interaktívan dolgozik a lekérdezések eredményeivel, akár más Azure Monitor-funkciókkal, például naplókeresési riasztásokkal vagy munkafüzetekkel használja őket, a Log Analytics az az eszköz, amellyel megírhatja és tesztelheti őket.
Tipp.
Ez a cikk a Log Analyticset és annak funkcióit ismerteti. Ha közvetlenül egy oktatóanyagba szeretne belevágni, tekintse meg a Log Analytics oktatóanyagát.
Az oktatóanyag videóverziója:
A Log Analytics indítása
A Log Analytics azure portalon való elindításához az Azure Monitor menüjében válassza a Naplók lehetőséget. Ez a lehetőség a legtöbb Azure-erőforrás menüjében is megjelenik. Függetlenül attól, hogy hol indítja el a Log Analyticset, az eszköz ugyanaz. A Log Analytics elindításához használt menü azonban meghatározza az elérhető adatokat.
Ha az Azure Monitor menüből vagy a Log Analytics-munkaterületek menüjéből indítja el a Log Analytics szolgáltatást, a munkaterület összes rekordja elérhető lesz. Ha más típusú erőforrás naplóit választja ki, az adatok az adott erőforrás naplóadataira lesznek korlátozva. További információ: Log query scope and time range in Azure Monitor Log Analytics.
A Log Analytics indításakor megjelenik egy párbeszédpanel, amely példaként szolgáló lekérdezéseket tartalmaz. A lekérdezések megoldás szerint vannak kategorizálva. A követelményeknek megfelelő lekérdezések keresése vagy keresése. Találhat olyat, amely pontosan azt teszi, amire szüksége van. A szerkesztőbe is betölthet egyet, és szükség szerint módosíthatja. A példaként szolgáló lekérdezések böngészésével megtanulhatja, hogyan írhat saját lekérdezéseket.
Ha üres szkripttel szeretne kezdeni, és saját maga szeretné megírni, zárja be a példa lekérdezéseket. A képernyő tetején található Lekérdezések elemet választva visszakaphatja őket.
Log Analytics-felület
Az alábbi kép négy Log Analytics-összetevőt azonosít. Ez a négy Log Analytics-összetevő a következő:
Felső műveletsáv
A felső sáv vezérlőkkel rendelkezik a lekérdezések lekérdezési ablakban való működéséhez.
| Lehetőség | Leírás |
|---|---|
| Hatókör | Megadja a lekérdezéshez használt adatok hatókörét. Ez lehet egy Log Analytics-munkaterület összes adata, vagy egy adott erőforrás adatai több munkaterületen. Lásd: Lekérdezési hatókör. |
| Futtatás gomb | Futtassa a kijelölt lekérdezést a lekérdezési ablakban. A lekérdezés futtatásához a Shift+Enter billentyűkombinációt is választhatja. |
| Időpontválasztó | Válassza ki a lekérdezés számára elérhető adatok időtartományát. Ez a művelet felül lesz bírálva, ha egy időszűrőt is belefoglal a lekérdezésbe. Tekintse meg a napló lekérdezési hatókörét és időtartományát az Azure Monitor Log Analyticsben. |
| Mentés gomb | Mentse a lekérdezést egy lekérdezéscsomagba. A mentett lekérdezések a következő forrásból érhetők el: |
| Megosztás gomb | Másolja a lekérdezésre, a lekérdezés szövegére vagy a lekérdezés eredményére mutató hivatkozást a vágólapra. |
| Új riasztási szabály gomb | Nyissa meg a Riasztási szabály létrehozása lapot. Ezen a lapon riasztási szabályt hozhat létre a naplókeresési riasztások riasztástípusával. A lap megnyílik a Feltételek lap kiválasztásával, és a lekérdezés bekerül a Keresési lekérdezés mezőbe. |
| Exportálás gomb | Exportálja a lekérdezés eredményeit egy CSV-fájlba vagy a lekérdezést a Power BI-hoz használható Power Query Képletnyelv formátumba. |
| Rögzítés gomb | Rögzítse a lekérdezés eredményeit egy Azure-irányítópulton, vagy vegye fel őket egy Azure-munkafüzetbe. |
| Lekérdezés formázása gomb | Rendezze el a kijelölt szöveget az olvashatóság érdekében. |
| Keresési feladat mód kapcsolója | Keresési feladatok futtatása. |
| Lekérdezések gomb | Nyissa meg a Lekérdezések párbeszédpanelt, amely hozzáférést biztosít a munkaterületen mentett lekérdezésekhez. |
Bal oldali oldalsáv
A bal oldali oldalsáv megjeleníti a munkaterületen lévő táblákat, a minta lekérdezéseket, a függvényeket és az aktuális lekérdezés szűrési beállításait.
| Lap | Leírás |
|---|---|
| Táblák | A kijelölt hatókör részét képező táblákat sorolja fel. Válassza a Csoportosítás lehetőséget a táblák csoportosításának módosításához. Vigye az egérmutatót egy táblanév fölé, és jelenítsen meg egy párbeszédpanelt a táblázat leírásával és a dokumentáció megtekintésének és az adatok előnézetének megtekintésével. Bontsa ki a táblázatot az oszlopok megtekintéséhez. Kattintson duplán egy tábla vagy oszlop nevére a lekérdezéshez való hozzáadásához. |
| Lekérdezések | A lekérdezési ablakban megnyitható példaként szolgáló lekérdezések listája. Ez a lista ugyanaz, mint amely a Log Analytics megnyitásakor jelenik meg. Válassza a Csoportosítás lehetőséget a lekérdezések csoportosításának módosításához. Kattintson duplán egy lekérdezésre a lekérdezés ablakához való hozzáadásához, vagy mutasson rá más beállításokhoz. |
| Funkciók | A munkaterületen található függvények listája. |
| Filter | Szűrőbeállításokat hoz létre egy lekérdezés eredményei alapján. A lekérdezés futtatása után az oszlopok az eredményektől eltérő értékekkel jelennek meg. Jelöljön ki egy vagy több értéket, majd az Alkalmaz > Futtatás lehetőséget választva adjon hozzá egy hol található parancsot a lekérdezéshez, és futtassa újra. |
Lekérdezés ablak
A lekérdezési ablakban szerkesztheti a lekérdezést. Az IntelliSense KQL-parancsokhoz használható, a színkódolás pedig javítja az olvashatóságot. Másik lap megnyitásához válassza + az ablak tetején található lehetőséget.
Egyetlen ablak több lekérdezést is tartalmazhat. A lekérdezések nem tartalmazhatnak üres sorokat, így egy ablakban több lekérdezést is elkülöníthet egy vagy több üres sorból. Az aktuális lekérdezés az, amelyben a kurzor bárhol elhelyezve van.
Az aktuális lekérdezés futtatásához kattintson a Futtatás gombra, vagy válassza a Shift+Enter billentyűkombinációt.
Eredmények ablak
A lekérdezés eredményei megjelennek az eredményablakban. Alapértelmezés szerint az eredmények táblázatként jelennek meg. Ha diagramként szeretné megjeleníteni az eredményeket, válassza a Diagram lehetőséget az eredményablakban. Renderelési parancsot is hozzáadhat a lekérdezéshez.
Találatok nézet
Az eredménynézet oszlopok és sorok szerint rendezett táblázatban jeleníti meg a lekérdezési eredményeket. Az értékek kibontásához kattintson a sor bal oldalára. Az oszlopok listájának módosításához válassza az Oszlopok legördülő listát. Rendezze az eredményeket egy oszlopnév kiválasztásával. Szűrje az eredményeket az oszlopnév melletti tölcsér kiválasztásával. Törölje a szűrőket, és állítsa alaphelyzetbe a rendezést a lekérdezés ismételt futtatásával.
Válassza a Csoportosítás oszlopokat a lekérdezési eredmények fölötti csoportosítási sáv megjelenítéséhez. Csoportosítsa az eredményeket bármelyik oszlop szerint a sávra húzva. Hozzon létre beágyazott csoportokat az eredményekben további oszlopok hozzáadásával.
Diagramnézet
A diagramnézet az eredményeket több elérhető diagramtípus egyikeként jeleníti meg. A diagramtípust egy renderelési parancsban adhatja meg a lekérdezésben. A Vizualizáció típusa legördülő listából is kiválaszthatja.
| Lehetőség | Leírás |
|---|---|
| Vizualizáció típusa | Megjelenítendő diagram típusa. |
| Tengely | Az x tengelyhez használandó eredmények oszlopa. |
| Y tengely | Az y tengelyhez használandó eredmények oszlopa. Ez általában egy numerikus oszlop. |
| Felosztási szempont | Oszlop a diagram adatsorát meghatározó eredményekben. Az oszlop minden értékéhez létrejön egy adatsor. |
| Összesítés | Az y tengely numerikus értékein végrehajtandó összesítés típusa. |
Kapcsolat az Azure Data Explorerrel
Ha már dolgozott az Azure Data Explorer webes felhasználói felületével, a Log Analyticsnek ismerősnek kell lennie. Ennek az az oka, hogy az Azure Data Explorerre épül, és ugyanazt a Kusto lekérdezésnyelv használja.
A Log Analytics az Azure Monitorra jellemző funkciókat ad hozzá, például az időtartomány szerinti szűrést és a riasztási szabály lekérdezésből való létrehozásának lehetőségét. Mindkét eszköz tartalmaz egy explorert, amely lehetővé teszi az elérhető táblák szerkezetének vizsgálatát. Az Azure Data Explorer webes felhasználói felülete elsősorban az Azure Data Explorer-adatbázisok tábláival működik. A Log Analytics egy Log Analytics-munkaterület tábláival működik.
Következő lépések
- Útmutató a Log Analytics Azure Portalon való használatáról.
- Útmutató a lekérdezések írására.