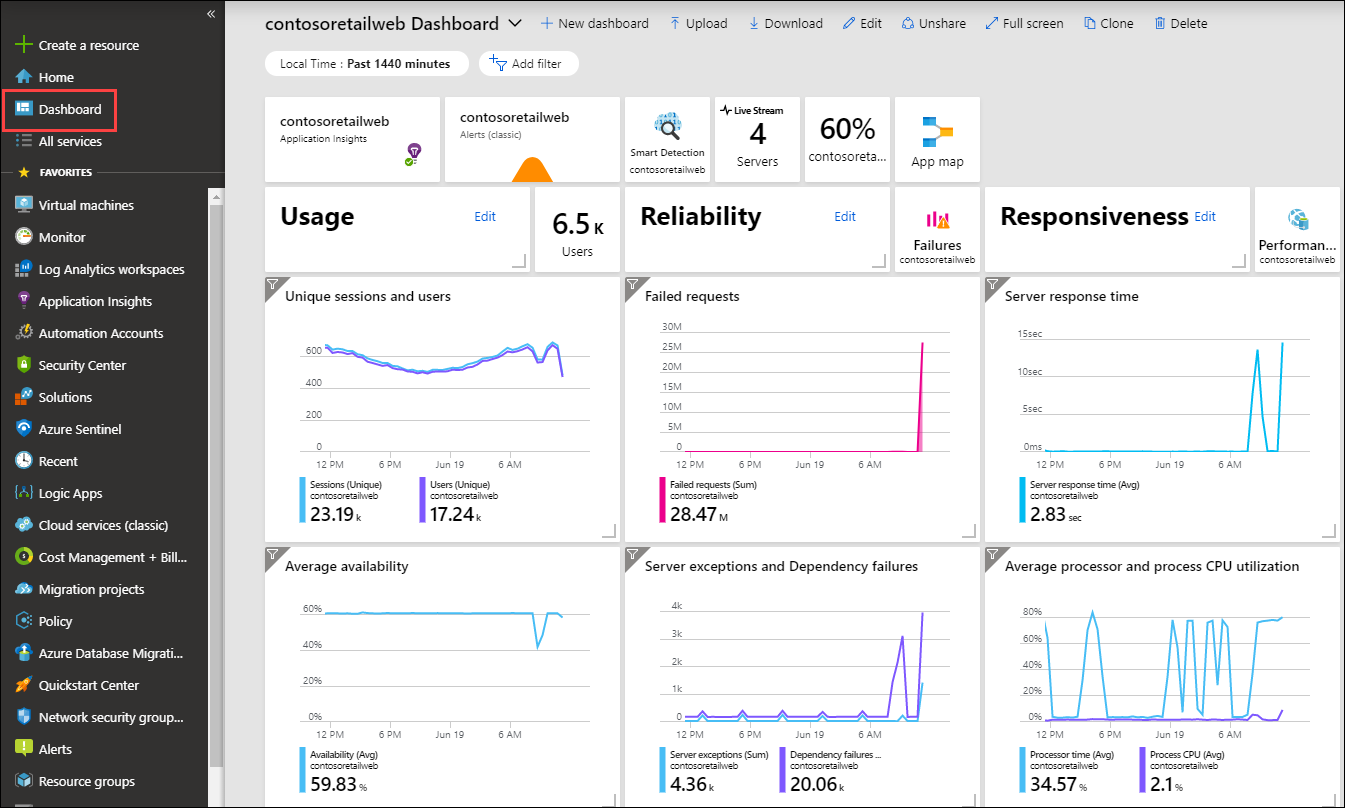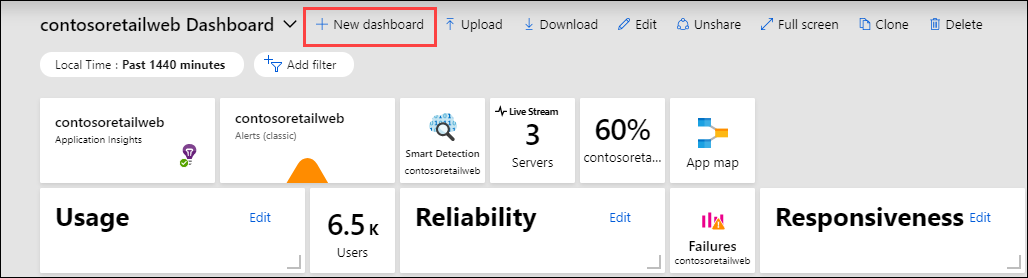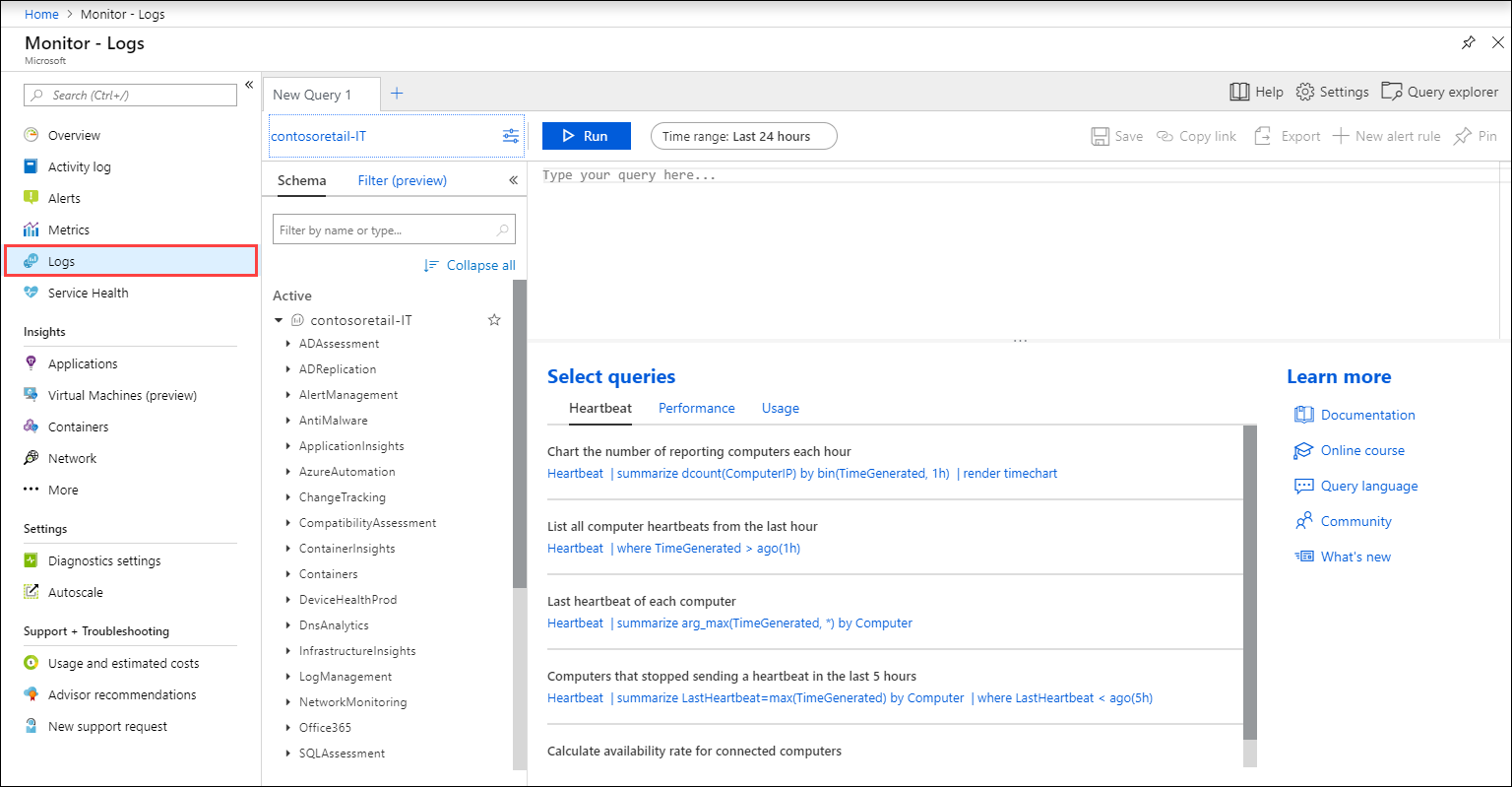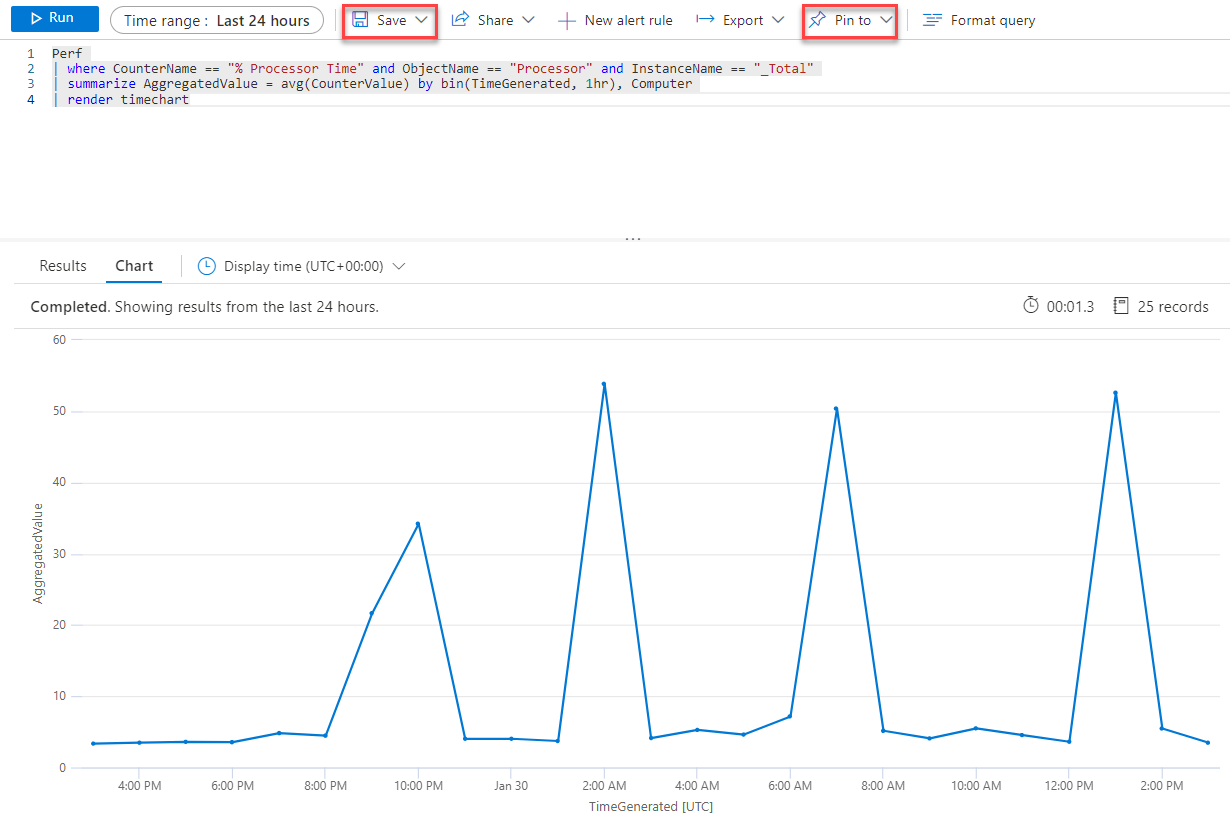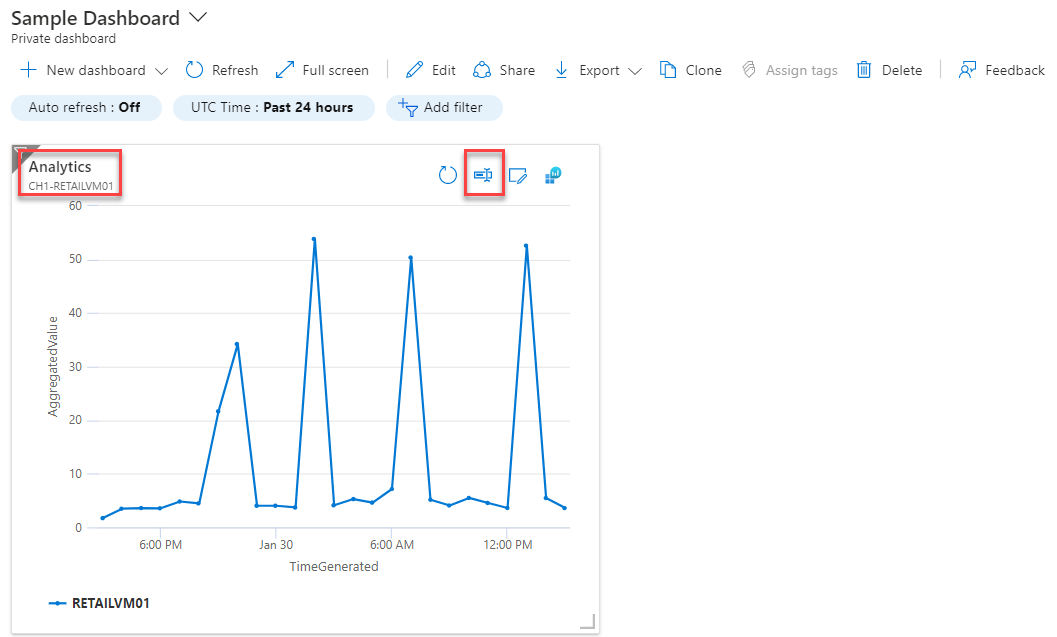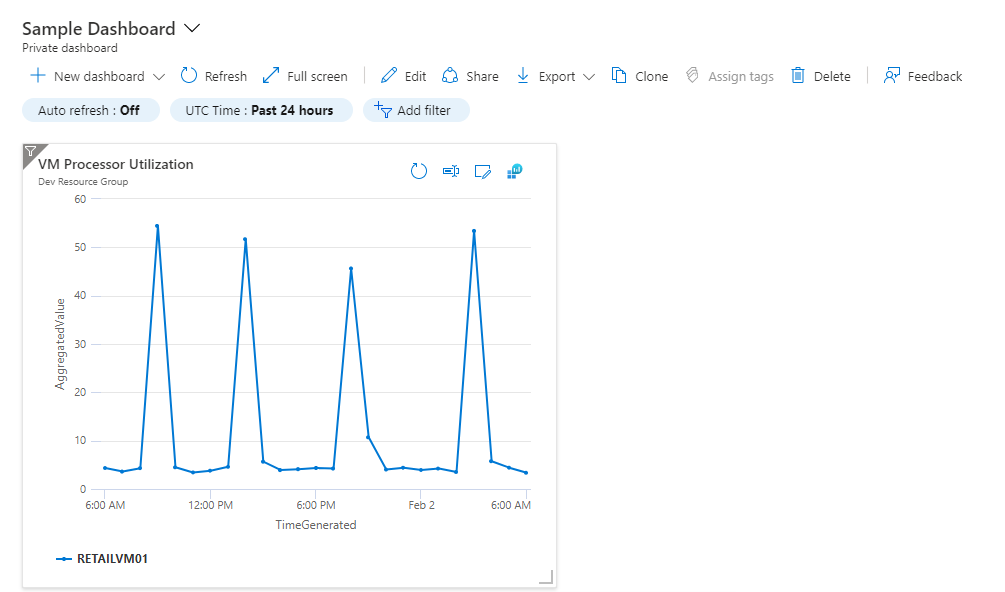Irányítópultok létrehozása és megosztása Log Analytics-adatokból
A Log Analytics-irányítópultok az összes mentett napló lekérdezést vizualizálhatják. A vizualizációk lehetővé teszik az informatikai üzemeltetési adatok keresését, korrelálását és megosztását a szervezetben. Ez az oktatóanyag egy napló lekérdezés létrehozását ismerteti, amely egy megosztott irányítópult támogatására szolgál, amelyet az informatikai üzemeltetési támogatási csapat érhet el. Az alábbiak végrehajtásának módját ismerheti meg:
- Hozzon létre egy megosztott irányítópultot az Azure Portalon.
- Teljesítménynapló-lekérdezés vizualizációja.
- Napló lekérdezés hozzáadása megosztott irányítópulthoz.
- Csempe testreszabása megosztott irányítópulton.
Az oktatóanyagban található példa elvégzéséhez szüksége lesz egy meglévő virtuális gépre, amely a Log Analytics-munkaterülethez csatlakozik.
Sign in to the Azure portal
Jelentkezzen be az Azure Portalra.
Megosztott irányítópult létrehozása
Válassza az Irányítópult lehetőséget az alapértelmezett irányítópult megnyitásához. Az irányítópult az alábbi példától eltérően fog kinézni.
Itt összegyűjtheti az összes Azure-erőforrás informatikai szempontból legfontosabb működési adatait, beleértve az Azure Log Analytics telemetriáját is. Mielőtt vizualizálnánk egy napló lekérdezést, először hozzunk létre egy irányítópultot, és osszuk meg. Ezután a példaként szolgáló teljesítménynapló-lekérdezésre összpontosíthatunk, amely vonaldiagramként jelenik meg, és hozzáadjuk az irányítópulthoz.
Megjegyzés:
Az Azure-irányítópultok a következő diagramtípusokat támogatják napló lekérdezésekkel:
areachartcolumnchartpiechart(fánkként jelenik meg az irányítópulton)scattercharttimechart
Irányítópult létrehozásához válassza az Új irányítópult lehetőséget.
Ez a művelet létrehoz egy új, üres, privát irányítópultot. Ez egy testreszabási módban nyílik meg, ahol elnevheti az irányítópultot, és csempéket vehet fel vagy átrendezhet. Szerkessze az irányítópult nevét, és adja meg az oktatóanyaghoz tartozó minta irányítópultot . Ezután válassza a Testreszabás kész lehetőséget.
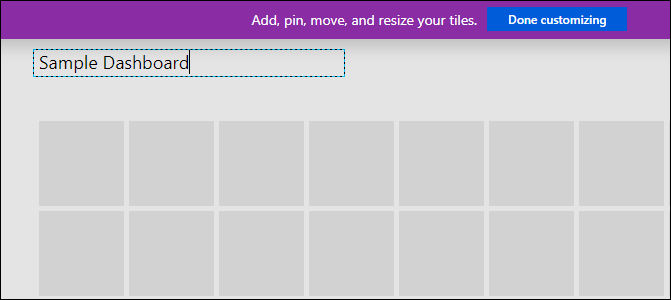
Ha létrehoz egy irányítópultot, az alapértelmezés szerint privát, ezért ön az egyetlen, aki láthatja. Ha mások számára is láthatóvá szeretné tenni, válassza a Megosztás lehetőséget.
Válasszon egy előfizetést és erőforráscsoportot az irányítópulthoz, amelyben közzé szeretné tenni. Az egyszerűség kedvéért egy olyan minta felé irányítjuk, amelyben irányítópultokat helyez el egy irányítópultnak nevezett erőforráscsoportban. Ellenőrizze a kijelölt előfizetést, majd válassza a Közzététel lehetőséget. Az irányítópulton megjelenő információkhoz való hozzáférést az Azure szerepköralapú hozzáférés-vezérlése szabályozza.
Napló lekérdezés vizualizációja
A Log Analytics egy dedikált portál, amellyel napló lekérdezéseket és azok eredményeit használhatja. A funkciók közé tartozik a lekérdezések több sorban történő szerkesztése és a kód szelektív végrehajtása. A Log Analytics környezetfüggő IntelliSense és Smart Analytics szolgáltatást is használ.
Ebben az oktatóanyagban a Log Analytics használatával fog grafikus formában létrehozni egy teljesítménynézetet, és menteni egy későbbi lekérdezéshez. Ezután rögzítheti a korábban létrehozott megosztott irányítópulton.
Nyissa meg a Log Analyticst az Azure Monitor menü Naplók elemének kiválasztásával. Egy új üres lekérdezéssel kezdődik.
Adja meg a következő lekérdezést a Windows és Linux rendszerű számítógépek processzorkihasználtsági rekordjainak visszaadásához. A rekordok egy vizualizációs diagram szerint Computer vannak csoportosítva és TimeGenerated megjelenítve. Válassza a Futtatás lehetőséget a lekérdezés futtatásához és az eredményként kapott diagram megtekintéséhez.
Perf
| where CounterName == "% Processor Time" and ObjectName == "Processor" and InstanceName == "_Total"
| summarize AggregatedValue = avg(CounterValue) by bin(TimeGenerated, 1hr), Computer
| render timechart
Mentse a lekérdezést a Mentés gombra kattintva.
A Lekérdezés mentése vezérlőpulton adjon meg egy nevet, például Azure-beli virtuális gépek – Processzorhasználat és egy kategória, például irányítópultok. Válassza a Mentés parancsot. Így létrehozhat egy gyakran használt lekérdezéseket tartalmazó tárat, amelyet használhat és módosíthat. Végül rögzítse ezt a lekérdezést a korábban létrehozott megosztott irányítópulton. Válassza a Rögzítés az irányítópulton gombot a lap jobb felső sarkában, majd válassza ki az irányítópult nevét.
Most, hogy kitűztünk egy lekérdezést az irányítópultra, láthatja, hogy egy általános címmel és megjegyzéssel rendelkezik alatta.
Nevezze át a lekérdezést értelmes névvel, amelyet bárki könnyen megérthet, aki megtekinti. Válassza a Szerkesztés lehetőséget a csempe címének és alcímének testreszabásához, majd válassza a Frissítés lehetőséget. Megjelenik egy szalagcím, amely a módosítások közzétételére vagy elvetésére kéri. Válassza a Másolat mentése lehetőséget.
Következő lépések
Ebben az oktatóanyagban megtanulta, hogyan hozhat létre irányítópultot az Azure Portalon, és hogyan adhat hozzá napló lekérdezést. Ezen a hivatkozáson előre összeállított Log Analytics-szkriptmintákat tekinthet meg.