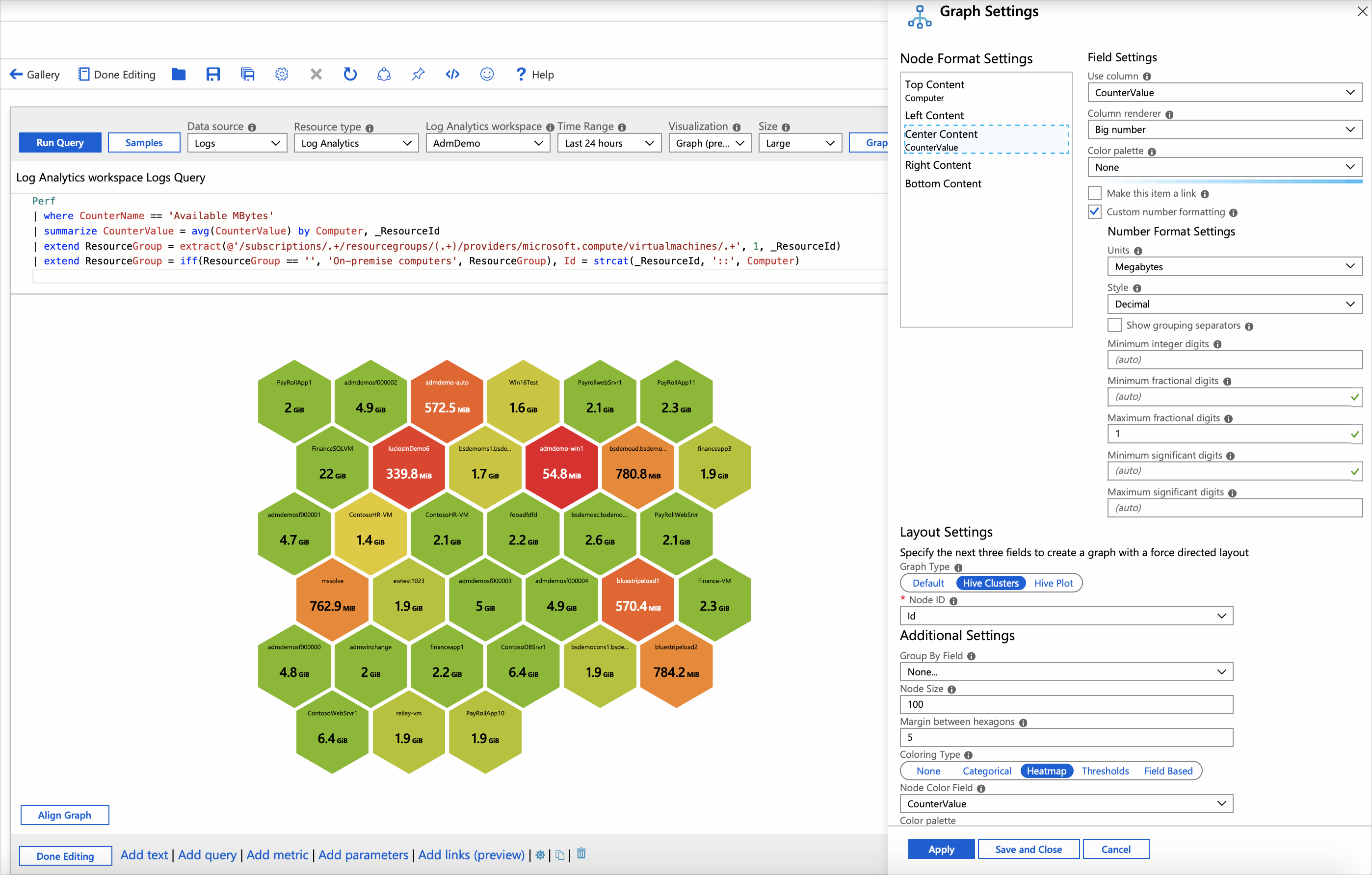Méhsejt-vizualizációk
Az Azure-munkafüzetek méhsejt-vizualizációi nagy sűrűségű nézeteket biztosítanak a metrikákról vagy kategóriákról, amelyek igény szerint fürtökként csoportosíthatók. Hasznosak a hotspotok vizuális azonosításához és a további részletezéshez.
Az alábbi képen a virtuális gépek processzorhasználata látható két előfizetésben. Minden cella egy virtuális gépet jelöl. A szín/címke az átlagos processzorhasználatot jelöli. A vörösvértestek forró gépek. A virtuális gépek előfizetés szerint vannak fürtözve.
Ebből a videóból megtudhatja, hogyan hozhat létre hive-fürtöt.
Méhsejt hozzáadása
A Szerkesztés gombra kattintva váltson szerkesztési módra a munkafüzetben.
Válassza a Lekérdezés hozzáadása lehetőséget>, ha napló lekérdezésvezérlőt szeretne hozzáadni a munkafüzethez.
Adatforrás esetén válassza a Naplók lehetőséget. Erőforrástípus esetén válassza a Log Analytics lehetőséget. Erőforrás esetén mutasson egy virtuálisgép-teljesítménynaplóval rendelkező munkaterületre.
A lekérdezésszerkesztővel adja meg az elemzéshez szükséges KQL-t.
Perf | where CounterName == 'Available MBytes' | summarize CounterValue = avg(CounterValue) by Computer, _ResourceId | extend ResourceGroup = extract(@'/subscriptions/.+/resourcegroups/(.+)/providers/microsoft.compute/virtualmachines/.+', 1, _ResourceId) | extend ResourceGroup = iff(ResourceGroup == '', 'On-premises computers', ResourceGroup), Id = strcat(_ResourceId, '::', Computer)Futtassa a lekérdezést.
Vizualizáció beállítása a következőre
Graph: .Válassza a Graph Gépház lehetőséget.
- A csomópont formátuma Gépház a tetején, állítsa be a következőt:
- Felső tartalom
- Oszlop használata:
Computer - Oszlopmegjelenítő:
Text
- Oszlop használata:
- Tartalom középre igazítása
- Oszlop használata:
CounterValue - Oszlopmegjelenítő:
Big Number - Színpaletta:
None - Jelölje be az Egyéni számformázás jelölőnégyzetet.
- Egységek:
Megabytes - Törtjegyek maximális száma:
1
- Oszlop használata:
- Felső tartalom
- Az Elrendezés Gépház alul, állítsa be a következőt:
- Gráf típusa:
Hive Clusters - Csomópont azonosítója:
Id - Csoportosítás mező szerint:
None - Csomópont mérete: 100
- Hatszögek közötti margó:
5 - Színezés típusa:
Heatmap - Csomópont színmezője:
CounterValue - Színpaletta:
Red to Green - Minimális érték:
100 - Maximális érték:
2000
- Gráf típusa:
- A csomópont formátuma Gépház a tetején, állítsa be a következőt:
Válassza a Mentés és bezárás lehetőséget a panel alján.
Méhsejtelrendezés beállításai
| Beállítás | Description |
|---|---|
Node ID |
Kiválaszt egy oszlopot, amely a csomópontok egyedi azonosítóját adja meg. Az oszlop értéke lehet sztring vagy szám. |
Group By Field |
Jelölje ki azt az oszlopot, amelyen a csomópontok fürtözhetők. |
Node Size |
A hatszögletű cellák méretét állítja be. A tulajdonsággal testre Margin between hexagons szabhatja a méhsejtdiagram megjelenését. |
Margin between hexagons |
Beállítja a hatszögletű cellák közötti rést. A tulajdonsággal testre Node size szabhatja a méhsejtdiagram megjelenését. |
Coloring Type |
Kiválasztja a csomópont színezéséhez használni kívánt sémát. |
Node Color Field |
Kiválaszt egy oszlopot, amely megadja azt a metrikát, amelyen a csomópontterületek alapulni fognak. |
Csomópontszínezési típusok
| Színezés típusa | Leírás |
|---|---|
None |
Minden csomópont színe megegyezik. |
Categorical |
A csomópontok az eredményhalmaz egyik oszlopában lévő érték vagy kategória alapján vannak hozzárendelve színekhez. Az előző példában a színezés az eredményhalmaz oszlopán Kind alapul. A támogatott paletták a következőkDefault: és Cool tonePastel. |
Heatmap |
Ebben a típusban a cellák egy metrikaoszlop és egy színpaletta alapján vannak színezve. A színkódolás egyszerű módot kínál a metrikák cellák közötti kiemelésére. |
Thresholds |
Ebben a típusban a cellaszíneket küszöbértékszabályok állítják be, például: CPU > 90% => Piros, 60% > CPU > 90% => Sárga, CPU < 60% => Zöld. |
Field Based |
Ebben a típusban egy oszlop adott RGB-értékeket biztosít a csomóponthoz. A legnagyobb rugalmasságot biztosítja, de általában több munka szükséges az engedélyezéshez. |
Csomópontformátum beállításai
Megadhatja, hogy a csomópont különböző részeire milyen tartalmak kerülnek: felül, balra, középre, jobbra és alulra. Használhatja a munkafüzetek által támogatott összes renderelőt, például a szöveget, a nagy számokat, a spark-vonalakat és az ikonokat.
További lépések
- Megtudhatja, hogyan hozhat létre összetett sávmegjelenítőt munkafüzetekben.
- Megtudhatja, hogyan importálhatja az Azure Monitor naplóadatait a Power BI-ba.