Azure-irányítópultok megosztása azure-beli szerepköralapú hozzáférés-vezérléssel
Az irányítópult konfigurálása után közzéteheti és megoszthatja a szervezet más felhasználóival. Ha megoszt egy irányítópultot, szabályozhatja, hogy ki tekintheti meg az Azure szerepköralapú hozzáférés-vezérlésével (Azure RBAC) a szerepkörök egyetlen felhasználóhoz vagy felhasználói csoporthoz való hozzárendeléséhez. Kiválaszthat egy szerepkört, amely csak a közzétett irányítópult megtekintését teszi lehetővé, vagy egy olyan szerepkört, amely lehetővé teszi számukra a módosítást.
Tipp.
Az irányítópulton belül az egyes csempék saját hozzáférés-vezérlési követelményeket támasztanak az általuk megjelenített erőforrások alapján. Bármely irányítópultot széles körben megoszthat, még akkor is, ha egyes csempéken lévő adatok nem feltétlenül láthatók az összes felhasználó számára.
Az irányítópultok hozzáférés-vezérlésének ismertetése
Hozzáférés-vezérlés szempontjából az irányítópultok nem különböznek más erőforrásoktól, például virtuális gépektől vagy tárfiókoktól. A közzétett irányítópultok Azure-erőforrásokként vannak implementálva. Minden irányítópult kezelhető elemként létezik az előfizetésen belüli erőforráscsoportban.
Az Azure RBAC lehetővé teszi a felhasználók szerepkörökhöz való hozzárendelését négy különböző hatókörszinten: felügyeleti csoport, előfizetés, erőforráscsoport vagy erőforrás. Az Azure RBAC-engedélyek a magasabb szintektől az egyes erőforrásokig öröklődnek. Sok esetben előfordulhat, hogy már vannak olyan felhasználók az előfizetés szerepköreihez rendelve, akik hozzáférést biztosítanak számukra a közzétett irányítópulthoz.
Az előfizetés tulajdonosi vagy közreműködői szerepkörrel rendelkező felhasználói például az előfizetésen belüli irányítópultokat listázhatják, tekinthetik meg, hozhatják létre, módosíthatják vagy törölhetik. Az engedélyekkel rendelkező egyéni szerepkörrel rendelkező felhasználók is elvégezhetik ezeket a Microsoft.Portal/Dashboards/Write feladatokat.
Az előfizetés Olvasó szerepkörrel (vagy engedéllyel rendelkező egyéni szerepkörrelMicrosoft.Portal/Dashboards/Read) rendelkező felhasználók az előfizetésen belüli irányítópultokat listázhatják és tekinthetik meg, de nem módosíthatják vagy törölhetik őket. Ezek a felhasználók saját maguk is készíthetnek privát másolatot az irányítópultokról. Saját használatra is végezhetnek helyi módosításokat a közzétett irányítópultokon, például egy probléma elhárításakor, de nem tehetik közzé ezeket a módosításokat a kiszolgálón.
Ha az előfizetés szintjén megadott hozzáférésen túl szeretné bővíteni az irányítópultokhoz való hozzáférést, engedélyeket rendelhet hozzá egy adott irányítópulthoz vagy egy több irányítópultot tartalmazó erőforráscsoporthoz. Ha például egy felhasználónak korlátozott engedélyekkel kell rendelkeznie az előfizetésben, de egy adott irányítópult szerkesztésére van szüksége, akkor más szerepkört rendelhet hozzá több engedélyhez (például Közreműködő) csak az adott irányítópulthoz.
Fontos
Mivel az irányítópulton belüli egyes csempék saját hozzáférés-vezérlési követelményeket támaszthatnak, előfordulhat, hogy az irányítópultok megtekintéséhez vagy szerkesztéséhez hozzáféréssel rendelkező felhasználók nem látják az adott csempéken belüli információkat. Annak érdekében, hogy a felhasználók egy adott csempén belül láthassák az adatokat, győződjön meg arról, hogy rendelkeznek a megfelelő engedélyekkel az adott csempe által elért mögöttes erőforrásokhoz.
Irányítópult közzététele
Az irányítópulthoz való hozzáférés megosztásához először közzé kell tennie. Ha így tesz, a szervezet más felhasználói az Azure RBAC-szerepköreik alapján hozzáférhetnek és módosíthatják az irányítópultot.
Az irányítópulton válassza a Megosztás lehetőséget.
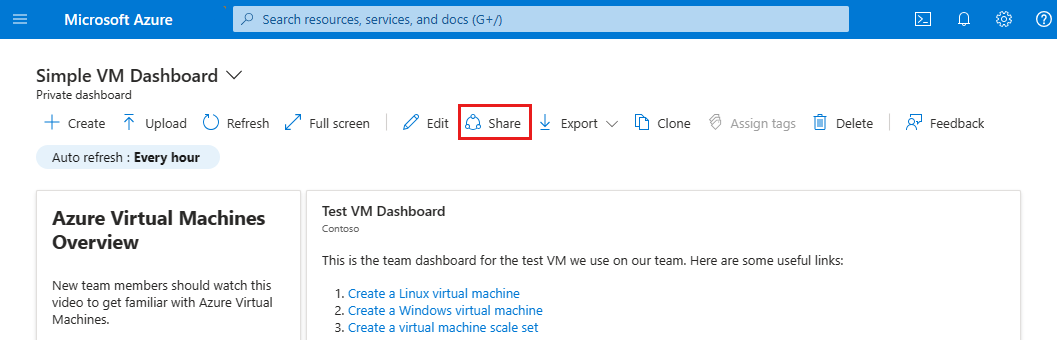
A Megosztás + hozzáférés-vezérlés területen válassza a Közzététel lehetőséget.
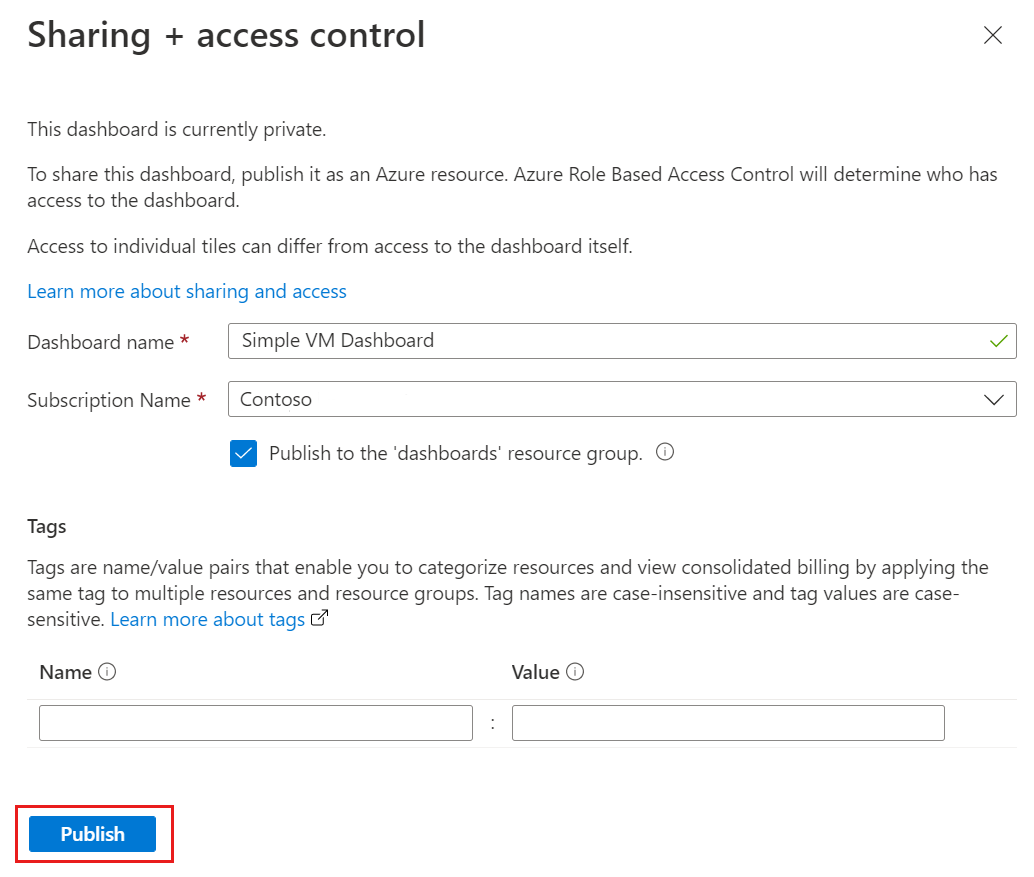
Alapértelmezés szerint a megosztás közzéteszi az irányítópultot egy irányítópultok nevű erőforráscsoportban. Ha másik erőforráscsoportot szeretne kijelölni, törölje a jelet a jelölőnégyzetből.
Ha opcionális címkéket szeretne hozzáadni az irányítópulthoz, adjon meg egy vagy több név-érték párot.
Válassza a Közzététel lehetőséget.
Az irányítópult most már közzé lett téve. Ha a felhasználók által az előfizetésből öröklő engedélyek elegendőek, nem kell többet tennie. Ellenkező esetben a cikkből megtudhatja, hogyan bővítheti ki az egyes felhasználók vagy csoportok hozzáférését.
Hozzáférés hozzárendelése irányítópulthoz
Minden közzétett irányítópulthoz hozzárendelhet beépített Azure RBAC-szerepköröket felhasználói csoportokhoz (vagy egyéni felhasználókhoz). Így akkor is használhatják ezt a szerepkört az irányítópulton, ha előfizetési szintű engedélyük általában nem tenné lehetővé.
Az irányítópult közzététele után válassza a Megosztás kezelése, majd a Hozzáférés-vezérlés lehetőséget.
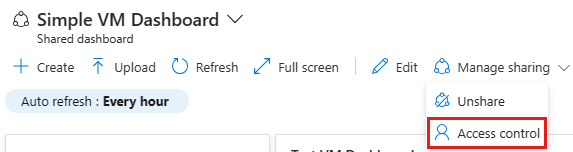
A Hozzáférés-vezérlésben válassza a Szerepkör-hozzárendelések lehetőséget az irányítópulthoz már hozzárendelt meglévő felhasználók megtekintéséhez.
Új felhasználó vagy csoport hozzáadásához válassza a Hozzáadás , majd a Szerepkör-hozzárendelés hozzáadása lehetőséget.
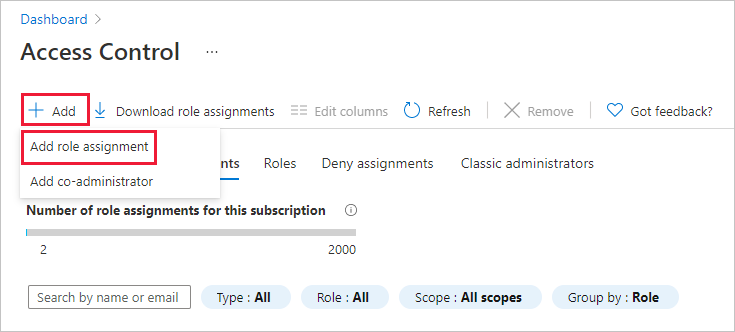
Jelölje ki a adni kívánt szerepkört(például Közreműködő vagy Olvasó), majd válassza a Tovább gombot.
Válassza a Tagok kiválasztása lehetőséget, majd válasszon ki egy vagy több Microsoft Entra-csoportot és/vagy felhasználót. Ha nem látja a keresett felhasználót vagy csoportot a listában, használja a keresőmezőt. Ha végzett, válassza a Kiválasztás lehetőséget.
Válassza az Áttekintés + hozzárendelés lehetőséget a hozzárendelés befejezéséhez.
Tipp.
Ahogy fentebb említettük, az irányítópult egyes csempéi a csempe által megjelenített erőforrások alapján saját hozzáférés-vezérlési követelményeket is érvényesíthetnek. Ha a felhasználóknak meg kell tekinteniük egy adott csempe adatait, győződjön meg arról, hogy rendelkeznek a megfelelő engedélyekkel az adott csempe által elért mögöttes erőforrásokhoz.
Következő lépések
- Tekintse meg az Azure beépített szerepköreinek listáját.
- További információ a csoportok Microsoft Entra-azonosítóban való kezeléséről.
- További információ az Azure-erőforrások Azure Portallal történő kezeléséről.
- Irányítópult létrehozása az Azure Portalon.