Erőforrások üzembe helyezése ARM-sablonokkal és Azure Portal
Megtudhatja, hogyan használhatja a Azure PortalAzure-Resource Manager-sablonokkal (ARM-sablonokkal) az Azure-erőforrások üzembe helyezéséhez. Az erőforrások kezelésével kapcsolatos további információkért lásd: Azure-erőforrások kezelése a Azure Portal használatával.
Az Azure-erőforrások Azure Portal használatával történő üzembe helyezése általában két lépésből áll:
- Hozzon létre egy erőforráscsoportot.
- Erőforrások üzembe helyezése az erőforráscsoportban.
Emellett testre szabott ARM-sablont is létrehozhat az Azure-erőforrások üzembe helyezéséhez.
Ez a cikk mindkét módszert mutatja be.
Erőforráscsoport létrehozása
Új erőforráscsoport létrehozásához válassza az Erőforráscsoportok elemet a Azure Portal.
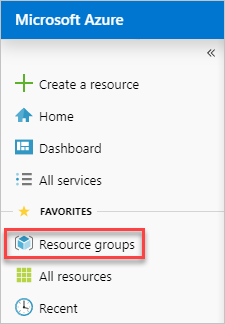
Az Erőforráscsoportok területen válassza a Hozzáadás lehetőséget.

Válassza ki vagy adja meg a következő tulajdonságértékeket:
- Előfizetés: Válasszon ki egy Azure-előfizetést.
- Erőforráscsoport: Adjon nevet az erőforráscsoportnak.
- Régió: Adjon meg egy Azure-helyet. Ezen a helyen tárolja az erőforráscsoport az erőforrások metaadatait. Megfelelőségi okokból érdemes lehet megadni a metaadatok tárolási helyét. Általában azt javasoljuk, hogy adjon meg egy helyet, ahol a legtöbb erőforrás található. Ha ugyanazt a helyet használja, egyszerűbbé teheti a sablont.
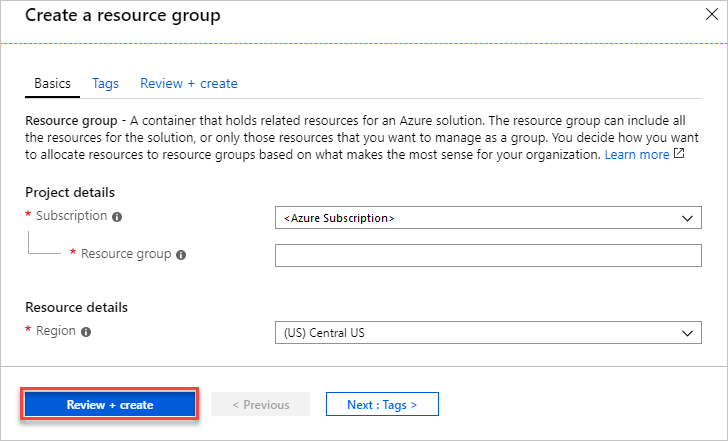
Válassza az Áttekintés + létrehozás lehetőséget.
Tekintse át az értékeket, majd válassza a Létrehozás lehetőséget.
Válassza a Frissítés lehetőséget, mielőtt az új erőforráscsoport megjelenik a listában.
Erőforrások üzembe helyezése egy erőforráscsoportban
Miután létrehozott egy erőforráscsoportot, erőforrásokat helyezhet üzembe a csoport számára a Marketplace-en. A Marketplace előre definiált megoldásokat biztosít a gyakori forgatókönyvekhez.
Üzembe helyezés indításához válassza az Erőforrás létrehozása lehetőséget a Azure Portal.
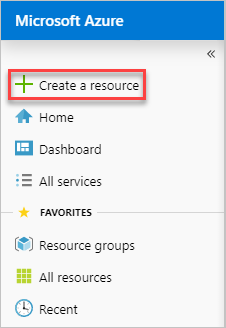
Keresse meg az üzembe helyezni kívánt erőforrás típusát. Az erőforrások kategóriákba vannak rendezve. Ha nem látja az üzembe helyezni kívánt megoldást, keressen rá a Marketplace-en. Az alábbi képernyőképen látható, hogy az Ubuntu Server ki van jelölve.
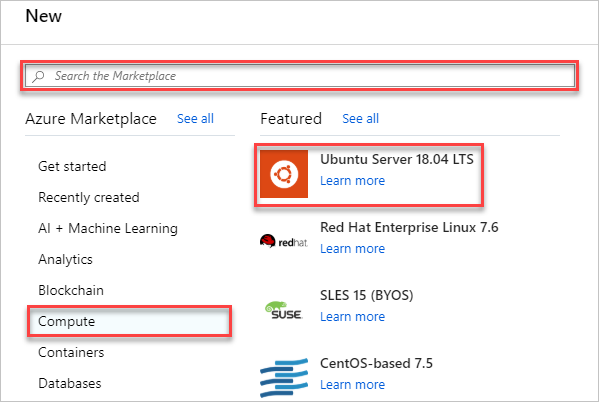
A kiválasztott erőforrás típusától függően az üzembe helyezés előtt be kell állítania a megfelelő tulajdonságok gyűjteményét. Minden típushoz ki kell választania egy célerőforrás-csoportot. Az alábbi kép bemutatja, hogyan hozhat létre linuxos virtuális gépet, és hogyan helyezheti üzembe a létrehozott erőforráscsoportban.
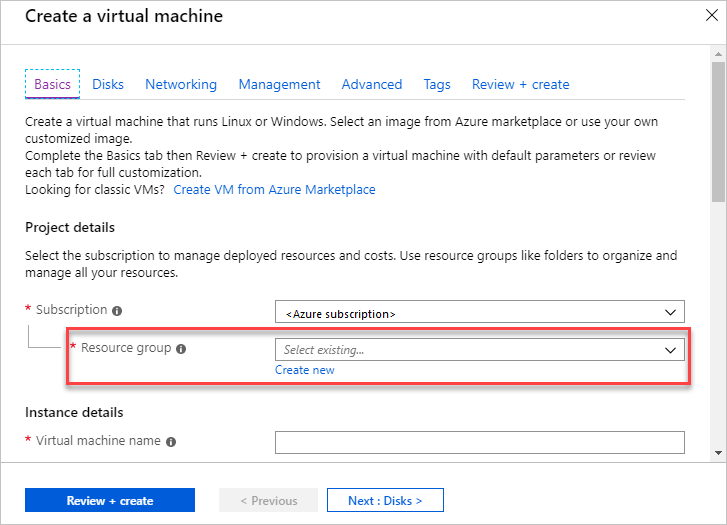
Az erőforrások üzembe helyezésekor dönthet úgy, hogy létrehoz egy erőforráscsoportot. Válassza az Új létrehozása lehetőséget, és adjon nevet az erőforráscsoportnak.
Az üzembe helyezés megkezdődik. Az üzembe helyezés eltarthat néhány percig. Egyes erőforrások több időt vesznek igénybe, mint más erőforrások. Ha az üzembe helyezés befejeződött, megjelenik egy értesítés. A megnyitáshoz válassza az Erőforrás megnyitása lehetőséget
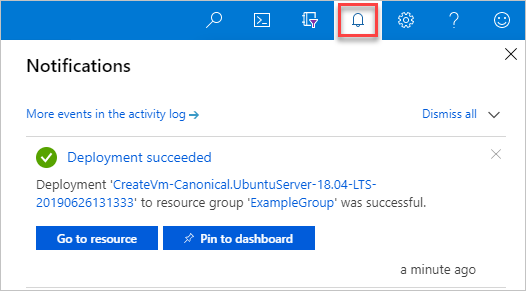
Az erőforrások üzembe helyezése után további erőforrásokat adhat hozzá az erőforráscsoporthoz a Hozzáadás gombra kattintva.
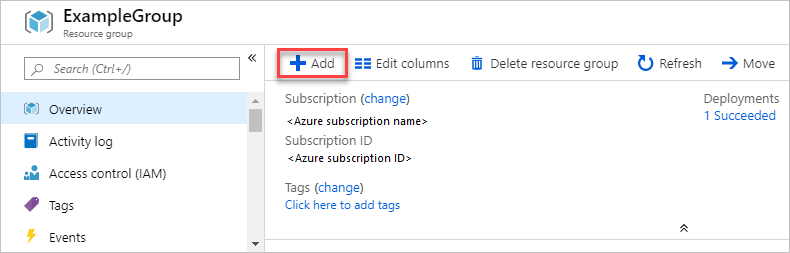
Bár nem látta, a portál egy ARM-sablont használt a kiválasztott erőforrások üzembe helyezéséhez. A sablont az üzembe helyezési előzmények között találja. További információ: Sablon exportálása az üzembe helyezés után.
Erőforrások üzembe helyezése egyéni sablonból
Ha üzembe helyezést szeretne végrehajtani, de a Marketplace egyik sablonját sem szeretné használni, létrehozhat egy testre szabott sablont, amely meghatározza a megoldás infrastruktúráját. A sablonok létrehozásáról az ARM-sablonok szerkezetének és szintaxisának ismertetése című témakörben olvashat.
Megjegyzés
A portál felülete nem támogatja a titkos kódok Key Vault való hivatkozását. Ehelyett használja a PowerShellt vagy az Azure CLI-t a sablon helyi vagy külső URI-ból történő üzembe helyezéséhez.
Ha testre szabott sablont szeretne üzembe helyezni a portálon, válassza az Erőforrás létrehozása lehetőséget, és keressen rá a sablonra. elemet, majd válassza a Sablontelepítés lehetőséget.
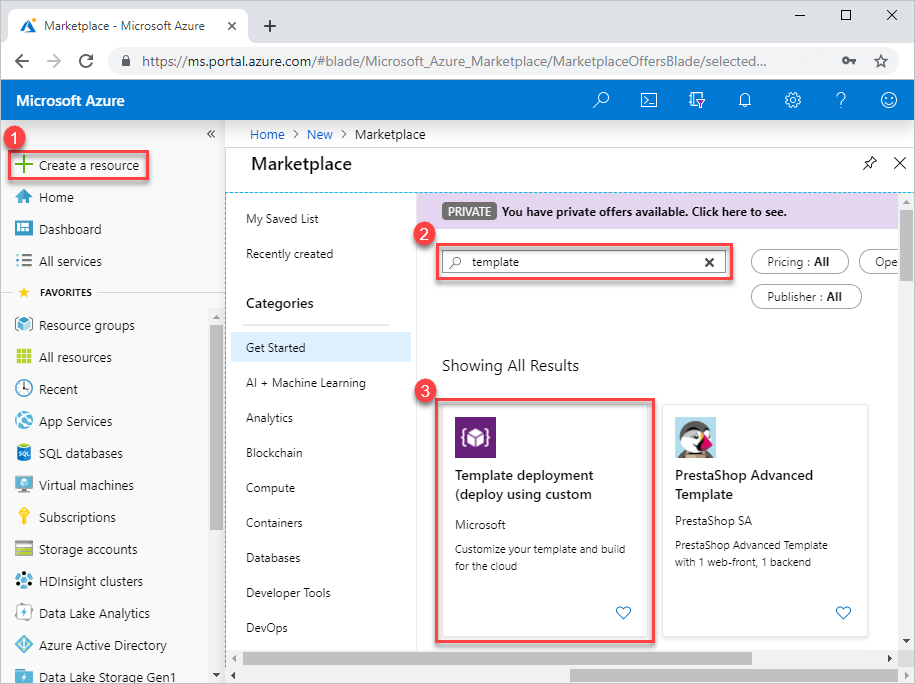
Válassza a Létrehozás lehetőséget.
A sablon létrehozásának számos lehetősége látható:
- Saját sablon létrehozása a szerkesztőben: Saját sablon létrehozása a portálsablon-szerkesztőben.
- Gyakori sablonok: Válasszon a gyakori megoldások közül.
- GitHub gyorsindítási sablon betöltése: Válasszon a gyorsindítási sablonok közül.
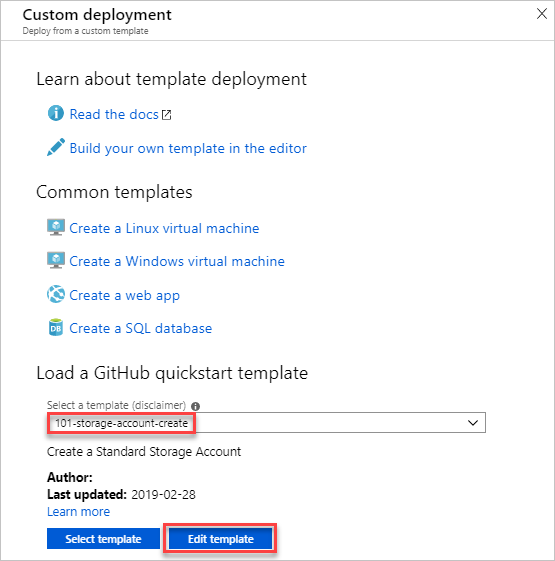
Ez az oktatóanyag a gyorsindítási sablon betöltésére vonatkozó utasításokat tartalmazza.
A GitHub gyorsindítási sablon betöltése területen írja be vagy válassza a storage-account-create parancsot.
Erre két lehetősége van:
- Sablon kiválasztása: a sablon üzembe helyezése.
- Sablon szerkesztése: az üzembe helyezés előtt szerkessze a gyorsindítási sablont.
Válassza a Sablon szerkesztése lehetőséget a portálsablon-szerkesztő megismeréséhez. A sablon betöltődik a szerkesztőbe. Figyelje meg, hogy két paraméter létezik:
storageAccountTypeéslocation.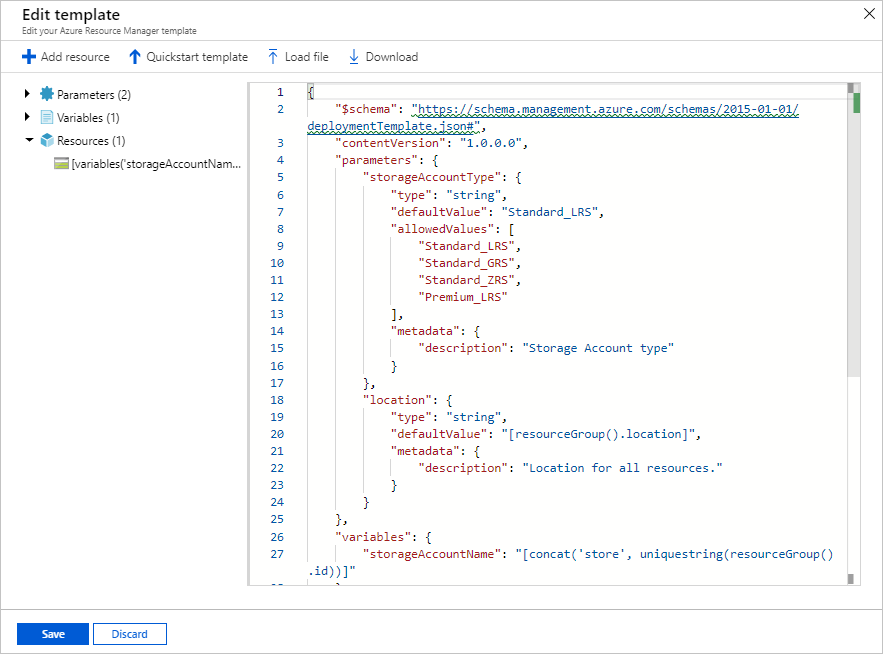
Kisebb módosítást végezhet a sablonon. Frissítse például a változót a
storageAccountNamekövetkezőre:"storageAccountName": "[format('azstore{0}', uniquestring(resourceGroup().id))]"Kattintson a Mentés gombra. Ekkor megjelenik a portálsablon üzembehelyezési felülete. Figyelje meg a sablonban definiált két paramétert.
Adja meg vagy válassza ki a tulajdonságértékeket:
- Előfizetés: Válasszon ki egy Azure-előfizetést.
- Erőforráscsoport: Válassza az Új létrehozása lehetőséget, és adjon nevet.
- Hely: Válasszon ki egy Azure-helyet.
- Tárfiók típusa: Használja az alapértelmezett értéket. A sablonban definiált camel-cased paraméternév, a storageAccountType szóközzel elválasztott sztringgé alakul, amikor megjelenik a portálon.
- Hely: Használja az alapértelmezett értéket.
- Elfogadom a fenti feltételeket és kikötéseket: (kiválasztás)
Válassza a Beszerzés lehetőséget.
Következő lépések
- Az üzembehelyezési hibák elhárításához lásd: Üzembehelyezési műveletek megtekintése.
- Ha sablont szeretne exportálni egy üzemelő példányból vagy erőforráscsoportból, olvassa el az ARM-sablonok exportálása című témakört.