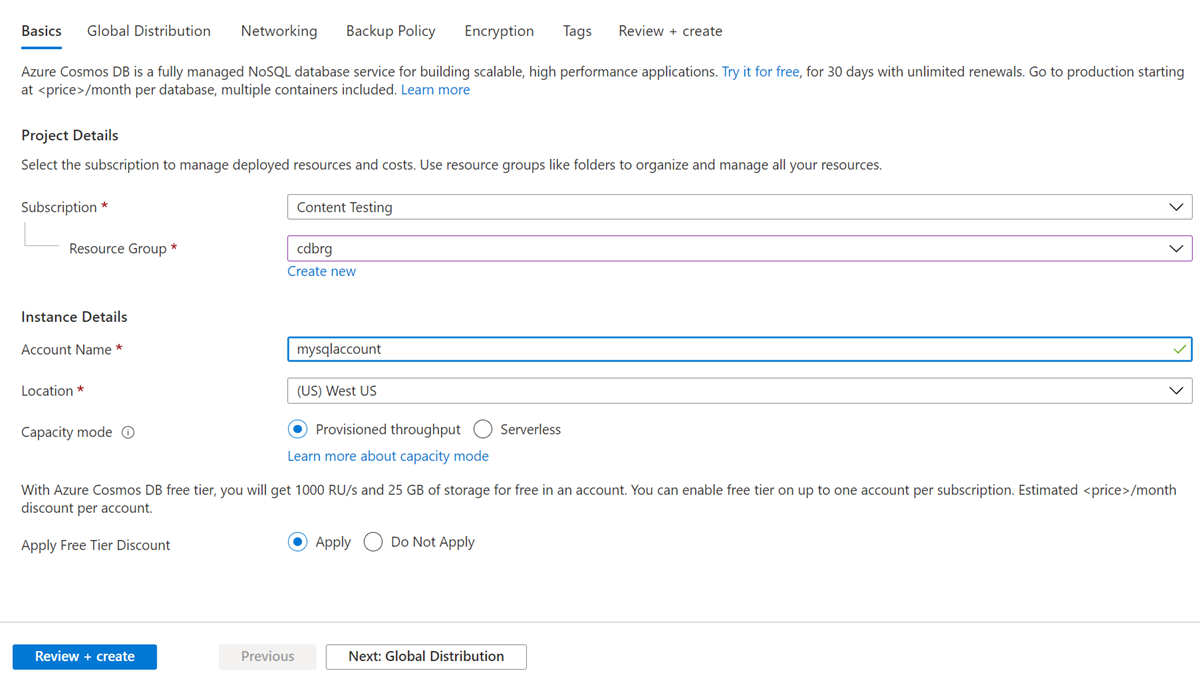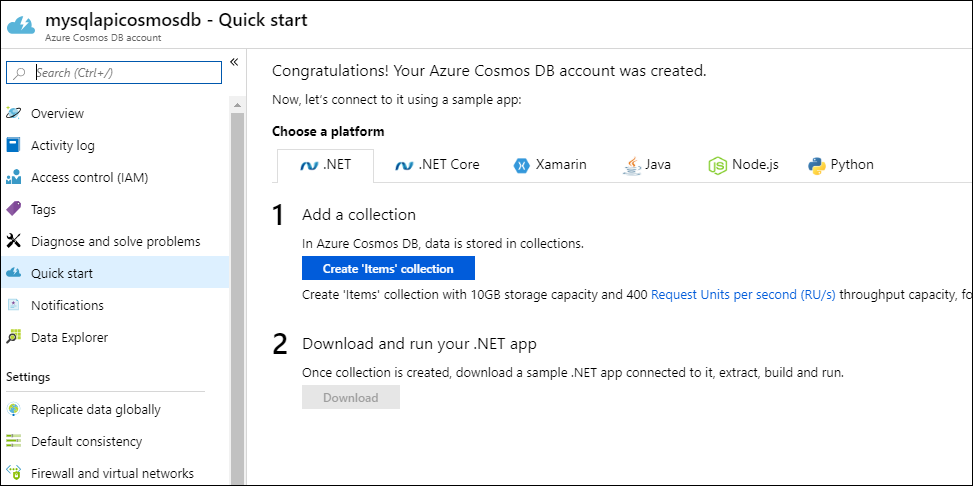Rövid útmutató: Azure Cosmos DB-fiók, adatbázis, tároló és elemek létrehozása az Azure Portalról
A KÖVETKEZŐRE VONATKOZIK: NoSQL
Az Azure Cosmos-adatbázis a Microsoft globálisan elosztott többmodelles adatbázis-szolgáltatása. Az Azure Cosmos DB segítségével gyorsan hozhat létre és kérdezhet le kulcs-/értékadatbázisokat, dokumentum-adatbázisokat és gráfadatbázisokat. Ez a megközelítés az Azure Cosmos DB magjában rejlő globális terjesztési és horizontális skálázási képességek előnyeit biztosítja.
Ez a rövid útmutató bemutatja, hogyan hozhat létre Azure Cosmos DB API-t NoSQL-fiókhoz az Azure Portal használatával. Ebben a fiókban létrehoz egy dokumentum-adatbázist és egy tárolót, és adatokat ad hozzá a tárolóhoz. Hitelkártya vagy Azure-előfizetés nélkül beállíthat egy ingyenes Azure Cosmos DB-fiókot.
Előfeltételek
Azure-előfizetés vagy ingyenes Azure Cosmos DB-próbafiók.
-
If you don't have an Azure subscription, create an Azure free account before you begin.
-
Az Azure Cosmos DB ingyenesen, Azure-előfizetés nélkül és kötelezettségvállalás nélkül is kipróbálható. Másik lehetőségként létrehozhat egy ingyenes szintű Azure Cosmos DB-fiókot, amely az első 1000 RU/s és 25 GB tárterülettel rendelkezik ingyenesen. Az Azure Cosmos DB emulátort az URI-val is használhatja
https://localhost:8081. Az emulátorhoz használandó kulcsról a kérelmek hitelesítése című témakörben olvashat.
Azure Cosmos DB-fiók létrehozása
Az Azure Portal menüjében vagy a Kezdőlapon válassza az Erőforrás létrehozása elemet.
Keresse meg az Azure Cosmos DB-t. Válassza az Azure Cosmos DB létrehozása lehetőséget.>
Az Azure Cosmos DB-fiók létrehozása lapon válassza a Létrehozás lehetőséget az Azure Cosmos DB for NoSQL szakaszban.
Az Azure Cosmos DB számos API-t biztosít:
- NoSQL, dokumentumadatokhoz
- PostgreSQL
- MongoDB, dokumentumadatokhoz
- Apache Cassandra
- Tábla
- Apache Gremlin, gráfadatokhoz
A NoSQL API-val kapcsolatos további információkért lásd : Üdvözli az Azure Cosmos DB.
Az Azure Cosmos DB-fiók létrehozása lapon adja meg az új Azure Cosmos DB-fiók alapbeállításait.
Beállítás Érték Description Előfizetés Előfizetés neve Válassza ki az Azure Cosmos DB-fiókhoz használni kívánt Azure-előfizetést. Erőforráscsoport Resource group name Válasszon ki egy erőforráscsoportot, vagy válassza az Új létrehozása lehetőséget, majd adja meg az új erőforráscsoport egyedi nevét. Account Name Egyedi név Adjon meg egy nevet az Azure Cosmos DB-fiók azonosításához. A rendszer a documents.azure.com utótaggal egészíti ki a megadott nevet az URI létrehozásához, ezért válasszon egyedi nevet. A név csak kisbetűket, számokat és kötőjelet (-) tartalmazhat. 3–44 karakter hosszúságúnak kell lennie. Location A felhasználókhoz legközelebb eső régió Válassza ki az Azure Cosmos DB-fiókot üzemeltetéséhez használni kívánt földrajzi helyet. Használja a felhasználókhoz legközelebb lévő helyet, hogy a lehető leggyorsabb hozzáférést biztosítsa az adatokhoz. Kapacitásmód Kiosztott átviteli sebesség vagy kiszolgáló nélküli A kiosztott átviteli sebesség kiválasztásával hozzon létre egy fiókot kiosztott átviteli módban. A Kiszolgáló nélküli lehetőséget választva kiszolgáló nélküli módban hozhat létre fiókot. Ingyenes Azure Cosmos DB-kedvezmény alkalmazása Alkalmazás vagy nem alkalmazható Az Ingyenes Azure Cosmos DB-szinttel az első 1000 RU/s és 25 GB tárterület ingyenesen elérhető egy fiókban. További információk az ingyenes szintről. A fiók teljes átviteli sebességének korlátozása Kijelölve vagy nem Korlátozza az ezen a fiókon kiosztható átviteli sebesség teljes mennyiségét. Ez a korlát megakadályozza a kiosztott átviteli sebességhez kapcsolódó váratlan díjakat. A fiók létrehozása után frissítheti vagy eltávolíthatja ezt a korlátot. Azure-előfizetésenként legfeljebb egy ingyenes szintű Azure Cosmos DB-fiókkal rendelkezhet, és a fiók létrehozásakor be kell jelentkeznie. Ha nem látja az ingyenes szint kedvezményének alkalmazását, az előfizetés egy másik fiókja már engedélyezve van az ingyenes szinttel.
Megjegyzés:
A következő beállítások nem érhetők el, ha a Kiszolgáló nélküli lehetőséget választja kapacitás módként:
- Ingyenes szintű kedvezmény alkalmazása
- A fiók teljes átviteli sebességének korlátozása
A Globális terjesztés lapon konfigurálja az alábbi adatokat. A rövid útmutató alapértelmezett értékeit a következő módon hagyhatja meg:
Beállítás Érték Description Georedundancia Letiltás Engedélyezze vagy tiltsa le a globális terjesztést a fiókjában, ha párosítja a régiót egy párrégióval. Később további régiókat is hozzáadhat a fiókjához. Többrégiós írások Letiltás A többrégiós írási képesség lehetővé teszi, hogy kihasználja az adatbázisok és tárolók kiosztott átviteli sebességét világszerte. Rendelkezésre állási zónák Letiltás A rendelkezésre állási zónák segítségével tovább javíthatja az alkalmazás rendelkezésre állását és rugalmasságát. Megjegyzés:
Az alábbi beállítások nem érhetők el, ha a Kiszolgáló nélküli lehetőséget választja kapacitás módként az előző Alapszintű beállítások lapon:
- Georedundancia
- Többrégiós írások
Igény szerint további részleteket is konfigurálhat az alábbi lapokban:
- Networking. Virtuális hálózatról való hozzáférés konfigurálása.
- Biztonsági mentési szabályzat. Konfiguráljon rendszeres vagy folyamatos biztonsági mentési szabályzatot.
- Titkosítás. Használjon szolgáltatás által felügyelt vagy ügyfél által felügyelt kulcsot.
- Címkék. A címkék olyan név/érték párok, amelyek segítségével kategóriákba sorolhatja az erőforrásokat, és ha ugyanazt a címkét több erőforrásra és erőforráscsoportra is alkalmazza, ezzel együtt jelenítheti meg és kezelheti azok összesített számlázási adatait.
Select Review + create.
Ellenőrizze a fiók beállításait, majd válassza a Létrehozás lehetőséget. A fiók létrehozása néhány percet vesz igénybe. Várja meg, hogy a portálon megjelenjen Az üzembe helyezés befejeződött üzenet.
Válassza az Ugrás az erőforrásra lehetőséget, és lépjen az Azure Cosmos DB-fiók oldalára.
Adatbázis és tároló hozzáadása
Az Azure Portal Adatkezelője segítségével adatbázist és tárolót hozhat létre.
Válassza az Adatkezelőt az Azure Cosmos DB-fióklap bal oldali navigációs sávján, majd válassza az Új tároló új tároló> lehetőséget.
Előfordulhat, hogy jobbra kell görgetnie az Új tároló ablak megjelenítéséhez.
Az Új tároló panelen adja meg az új tároló beállításait.
Beállítás Ajánlott érték Leírás Adatbázis azonosítója Teendők Írja be a ToDoList nevet az új adatbázis neveként. Az adatbázisneveknek 1–255 karakter hosszúságúnak kell lenniük, és nem tartalmazhatnak /,\,#,?vagy záró szóközt. Ellenőrizze a tárolók közötti átviteli sebesség megosztásának lehetőségét. Lehetővé teszi az adatbázison kiosztott átviteli sebesség megosztását az adatbázis összes tárolóján. Ez a lehetőség a költségmegtakarítást is segíti.Adatbázis átviteli sebessége Automatikus skálázás vagy manuális A manuális átviteli sebesség lehetővé teszi a kérelemegységek másodpercenkénti (RU/s) skálázását, míg az automatikus skálázási átviteli sebesség lehetővé teszi, hogy a rendszer a használat alapján skálázza a kérelemegységeket. Ehhez a példához válassza a Manuális lehetőséget. Adatbázis maximális ru/s 400 RU/s Ha csökkenteni szeretné a késést, később felskálázhatja az átviteli sebességet a szükséges RU/s becslésével a kapacitáskalkulátorral. Megjegyzés: Ez a beállítás nem érhető el új tároló kiszolgáló nélküli fiókban való létrehozásakor. Tároló azonosítója Elemek Adja meg az elemeket az új tároló neveként. A tárolóazonosítók nevére ugyanazok a karakterkorlátozások vonatkoznak, mint az adatbázisnevekre. Partíciókulcs /kategória A cikkben ismertetett minta a /category partíciókulcsot használja. Ne adjon hozzá egyedi kulcsokat , és ne kapcsolja be az Elemzési tárat ebben a példában.
- Az egyedi kulcsokkal adatintegritási réteget adhat hozzá az adatbázishoz a partíciókulcsonkénti egy vagy több érték egyediségének biztosításával. További információ: Egyedi kulcsok az Azure Cosmos DB-ben.
- Az elemzési tár használatával nagy léptékű elemzéseket engedélyezhet a működési adatokon anélkül, hogy ez hatással van a tranzakciós számítási feladatokra.
Kattintson az OK gombra. Az Adatkezelő megjeleníti az új adatbázist és a létrehozott tárolót.
Adatok hozzáadása az adatbázishoz
Adatok hozzáadása az új adatbázishoz az Adatkezelővel.
Az Adatkezelőben bontsa ki a ToDoList adatbázist, és bontsa ki az Elemek tárolót.
Ezután válassza az Elemek, majd az Új elem lehetőséget.
Adja hozzá a következő struktúrát a dokumentumhoz a Dokumentumok panel jobb oldalán:
{ "id": "1", "category": "personal", "name": "groceries", "description": "Pick up apples and strawberries.", "isComplete": false }Válassza a Mentés parancsot.
Válassza ismét az Új elem lehetőséget, és hozzon létre és mentsen egy másik dokumentumot egy egyedi
id, valamint a kívánt egyéb tulajdonságokkal és értékekkel. A dokumentumok bármilyen struktúrával rendelkezhetnek, mivel az Azure Cosmos DB nem ír elő sémát az adatokra.
Adatok lekérdezése
Az Adatkezelőben lekérdezésekkel lekérheti és szűrheti az adatokat.
Az Adatkezelő Elemek lapjának tetején tekintse át az alapértelmezett lekérdezést
SELECT * FROM c. Ez a lekérdezés lekéri és megjeleníti az összes dokumentumot az azonosító alapján rendezett tárolóból.A lekérdezés módosításához válassza a Szűrő szerkesztése lehetőséget, cserélje le az alapértelmezett lekérdezést a következőre
ORDER BY c._ts DESC, majd válassza a Szűrő alkalmazása lehetőséget.A módosított lekérdezés csökkenő sorrendben jeleníti meg a dokumentumokat az időbélyegük alapján, így most a második dokumentum jelenik meg először.
Ha ismeri az SQL szintaxisát, a lekérdezési predikátum mezőbe bármilyen támogatott SQL-lekérdezést beírhat. Az Adatkezelővel tárolt eljárásokat, felhasználó által definiált függvényeket és eseményindítókat is létrehozhat a kiszolgálóoldali üzleti logikához.
Az Adatkezelő egyszerű hozzáférést biztosít az Azure Portalon az API-kban elérhető összes beépített programozott adatelérési funkcióhoz. Az Azure Portal használatával skálázhatja az átviteli sebességet, lekérheti a kulcsokat és kapcsolati sztring, valamint áttekintheti az Azure Cosmos DB-fiók metrikáit és SLA-jait.
Clean up resources
Ha végzett az alkalmazással és az Azure Cosmos DB-fiókkal, törölheti a létrehozott Azure-erőforrásokat, hogy ne járjon további költségekkel. Az erőforrások törlése:
Az Azure Portal keresősávján keresse meg és válassza ki az erőforráscsoportokat.
A listából válassza ki a rövid útmutatóhoz létrehozott erőforráscsoportot.
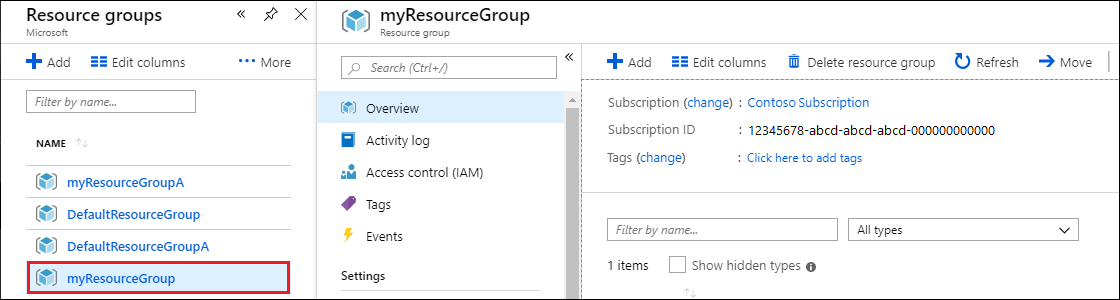
Az erőforráscsoport Áttekintés lapján válassza az Erőforráscsoport törlése lehetőséget.
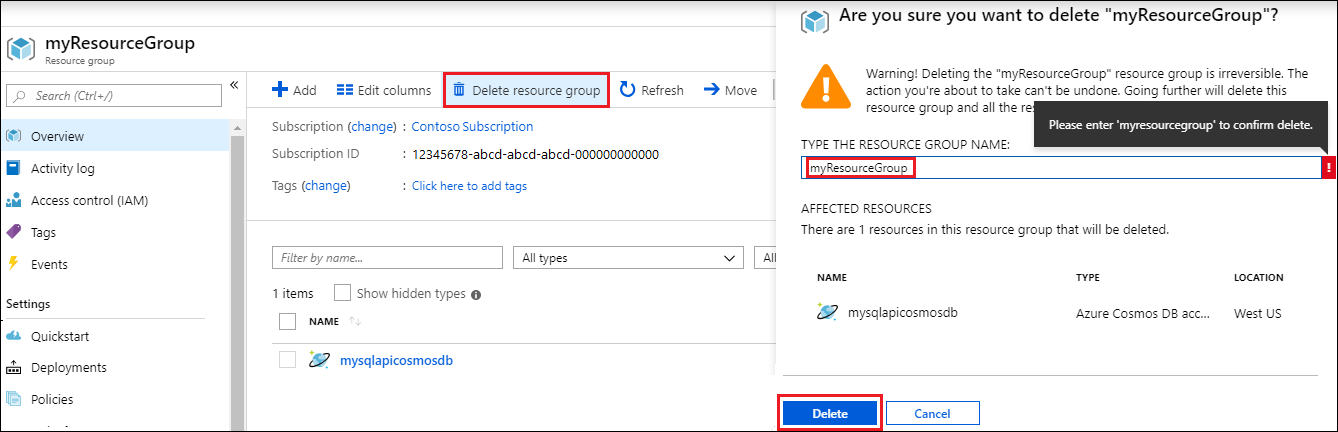
A következő ablakban adja meg a törölni kívánt erőforráscsoport nevét, majd válassza a Törlés lehetőséget.
Ha csak az adatbázist szeretné törölni, és a jövőben az Azure Cosmos DB-fiókot szeretné használni, az alábbi lépésekkel törölheti az adatbázist:
- Nyissa meg az Azure Cosmos DB-fiókját.
- Nyissa meg az Adatkezelőt, válassza a törölni kívánt adatbázis Egyebek (...) elemét, és válassza az Adatbázis törlése lehetőséget.
- A törlési művelet megerősítéséhez adja meg az adatbázis azonosítóját vagy adatbázisnevét.
Következő lépések
Most már további adatokat importálhat az Azure Cosmos DB-fiókjába.