Oktatóanyag: Exportálási rendelés létrehozása az Azure Data Boxhoz
Az Azure Data Box egy hibrid megoldás, amellyel adatokat helyezhet át az Azure-ból az Ön helyére. Ez az oktatóanyag bemutatja, hogyan hozhat létre exportálási rendelést az Azure Data Boxhoz. Az exportálási rendelések létrehozásának fő oka a vészhelyreállítás, ha a helyszíni tároló megsérül, és vissza kell állítani egy biztonsági másolatot.
Eben az oktatóanyagban az alábbiakkal fog megismerkedni:
- Az exportálás előfeltételei
- Data Box megrendelése exportáláshoz
- Az exportálási rendelés nyomon követése
- Az exportálási rendelés lemondása
Előfeltételek
Az eszköz megrendelése előtt végezze el a Data Box szolgáltatás és eszköz következő konfigurációs előfeltételeit.
A szolgáltatás esetén
Mielőtt hozzákezd, győződjön meg az alábbiakról:
Rendelkezik Microsoft Azure Storage-fiókkal és a hozzá szükséges hozzáférési hitelesítő adatokkal, például a tárfiók nevével és a hozzáférési kulccsal.
A Data Box szolgáltatáshoz használt előfizetés a következő típusok valamelyikébe tartozik:
- Microsoft Ügyfélszerződés (MCA) az új előfizetésekhez vagy a Microsoft Nagyvállalati Szerződés (EA) meglévő előfizetésekhez. További információ az MCA-ról az új előfizetésekhez és EA-előfizetésekhez.
- Felhőszolgáltató (CSP). További információk az Azure CSP programjáról.
Megjegyzés:
Ezt a szolgáltatást az Indiai Azure CSP-program támogatja, ha a modern számlázási modellel dolgozik. Ha a szerződésnek megfelelően az örökölt számlázási modellen dolgozik, nem fog tudni Data Box-rendeléseket létrehozni.
- Microsoft Azure szponzorálás. További információk az Azure szponzorálási programjáról.
- Microsoft Partner Network (MPN). További tudnivalók a Microsoft Partner Networkről.
Eszközrendelések létrehozásához tulajdonosi vagy közreműködői jogosultsággal kell rendelkeznie az előfizetésen.
Győződjön meg arról, hogy rendelkezik egy meglévő erőforráscsoporttal, amelyet az Azure Data Box használatával használhat.
Győződjön meg arról, hogy az adatokat exportálni kívánt Azure Storage-fiók a Data Box támogatott tárfiókjainak egyik támogatott tárfióktípusa.
Az eszköz esetén
Mielőtt hozzákezd, győződjön meg az alábbiakról:
Rendelkezik egy, az adatközponti hálózatra csatlakoztatott gazdagéppel. Az adatokat az Azure Data Boxból erre a számítógépre másolja. A gazdagépnek egy támogatott operációs rendszert kell futtatnia az Azure Data Box rendszerkövetelményeinél leírtaknak megfelelően.
Az adatközpontnak nagy sebességű hálózattal kell rendelkeznie. Határozottan javasoljuk, hogy legalább 10 GbE sebességű kapcsolattal rendelkezzen. Ha egy 10 GbE-os kapcsolat nem érhető el, 1 GbE-os adatkapcsolat használható, de a másolási sebességre hatással van.
Data Box megrendelése exportáláshoz
Az eszköz megrendeléséhez hajtsa végre a következő lépéseket az Azure Portalon.
Microsoft Azure hitelesítő adatai használatával jelentkezzen be ezen az URL-címen: https://portal.azure.com.
Válassza az + Erőforrás létrehozása lehetőséget, és keressen rá az Azure Data Box kifejezésre. Válassza az Azure Data Box lehetőséget.
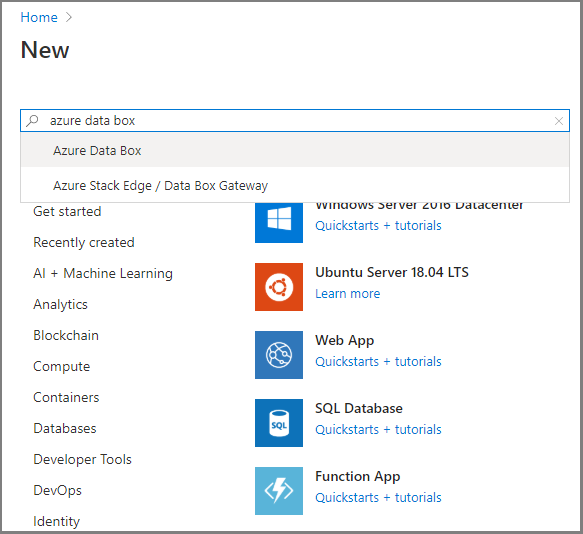
Select Create.
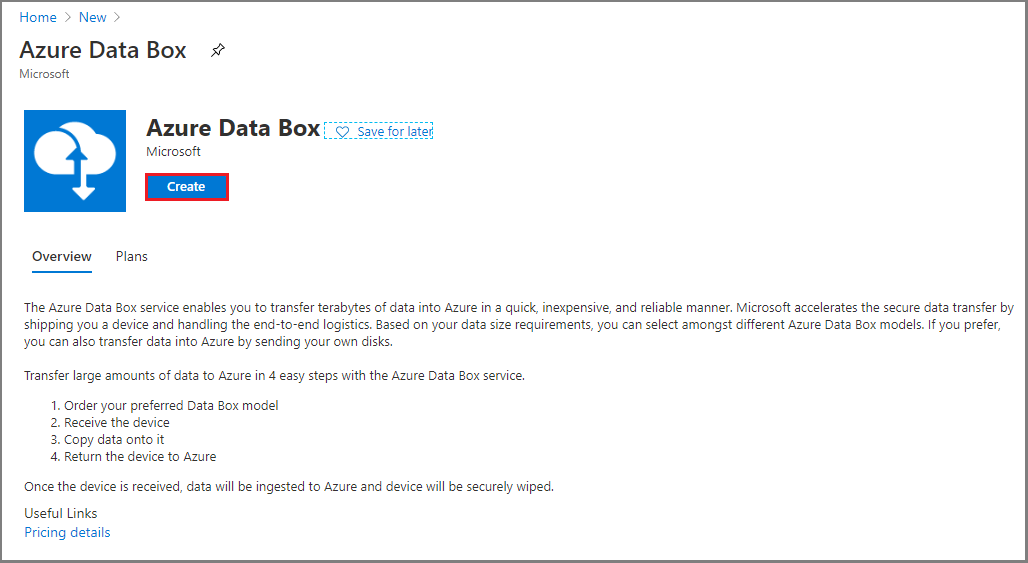
Ellenőrizze, hogy az Azure Data Box szolgáltatás elérhető-e a régióban. Adja meg vagy válassza ki a következő információkat, majd válassza az Alkalmaz lehetőséget.
Beállítás Value Átvitel típusa Válassza az Exportálás az Azure-ból lehetőséget. Subscription Válasszon egy EA-, CSP- vagy Azure Sponsorship-előfizetést a Data Box szolgáltatáshoz.
Az előfizetés az Ön számlázási fiókjához lesz társítva.Erőforráscsoport Válasszon ki egy meglévő erőforráscsoportot.
Az erőforráscsoport az együtt kezelhető vagy üzembe helyezhető erőforrások logikai tárolója.Forrás Azure-régió Válassza ki azt az Azure-régiót, ahol az adatok jelenleg találhatók. Célország Válassza ki azt az országot, ahová az eszközt szállítani szeretné. 
Válassza a Data Box lehetőséget. Egyetlen rendelés maximális használható kapacitása 80 TB. Nagyobb mennyiségű adat esetén több rendelést is létrehozhat.
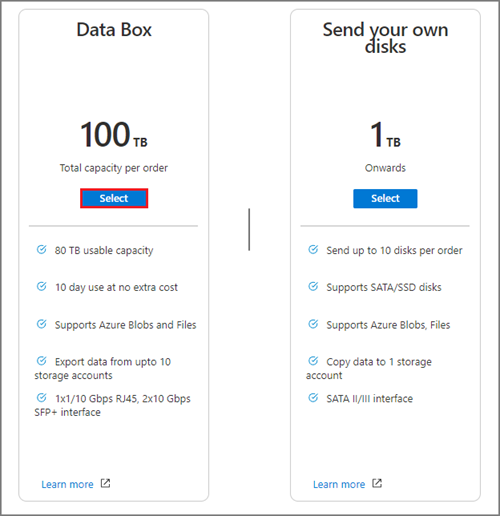
A Sorrend mezőben adja meg az alapszintű rendelés részleteit. Adja meg vagy válassza ki a következő információkat.
Beállítás Value Subscription Az előfizetés automatikusan fel lesz töltve a korábbi kijelölés alapján. Erőforráscsoport A korábban kijelölt erőforráscsoport. Rendelésnév exportálása Adjon meg egy rövid nevet a megrendelés nyomon követéséhez.
A névnek 3-24 karakter hosszúságúnak kell lennie, és csak betűket, számokat és kötőjelet tartalmazhat.
A névnek betűvel vagy számmal kell kezdődnie és végződnie.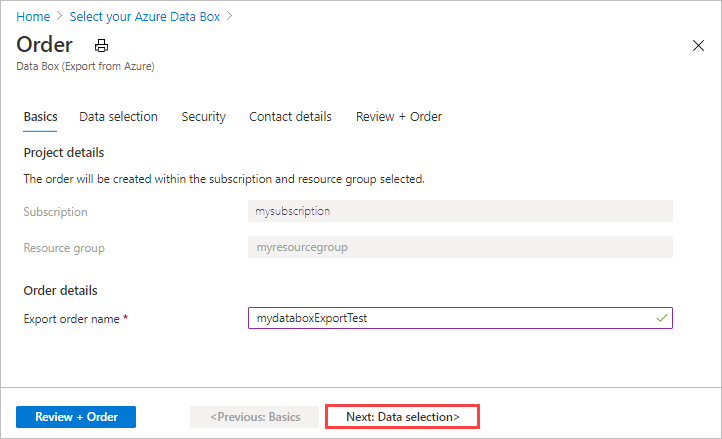
Válassza a Tovább elemet : A folytatáshoz válassza az adatkijelölést .
Az Adatkijelölés területen válassza a Tárfiók hozzáadása és az exportálás típusa lehetőséget.
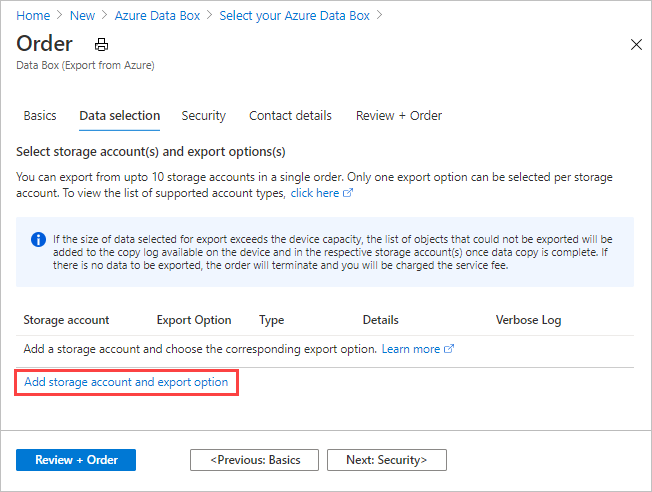
Az Exportálás kiválasztása lehetőségnél adja meg az exportálási beállítás részleteit. Adja meg vagy válassza ki a következő adatokat, majd válassza a Hozzáadás lehetőséget.
Beállítás Value Storage account Az Az Azure Storage-fiók, ahonnan az adatokat exportálni szeretné. Exportálás típusa Megadja az összes objektumból exportálandó adatok típusát és az XML-fájl használatát. - Minden objektum – Azt határozza meg, hogy a feladat exportálja az összes adatot az átviteli beállítások kiválasztásától függően.
- XML-fájl használata – Olyan XML-fájlt ad meg, amely a tárfiókból exportálandó blobok és/vagy fájlok elérési útjait és előtagjait tartalmazza. Az XML-fájlnak a kiválasztott tárfiók tárolójában kell lennie, és a fájlmegosztásokból való kiválasztás jelenleg nem támogatott. A fájlnak nem üres .xml fájlnak kell lennie.
Átviteli beállítások Az összes, az Összes blob és az Összes fájl kijelölése lehetőség adatátviteli beállításait adja meg. - Az Összes kiválasztása – Megadja, hogy az összes blob és Azure Files exportálva legyen. Ha olyan tárfiókot használ, amely csak a blobokat (Blob Storage-fiókot) támogatja, a Minden fájl lehetőség nem lesz kiválasztható.
- Minden blob – Azt határozza meg, hogy csak a blokk- és oldalblobok legyenek exportálva.
- Minden fájl – Azt adja meg, hogy az összes fájl exportálva van a blobok nélkül. A tárfiók típusa (GPv1 és GPv2, prémium szintű tárterület vagy blobtároló) határozza meg az exportálható adattípusokat. További információ: Támogatott tárfiókok exportáláshoz.
Részletes napló belefoglalása Jelzi, hogy olyan részletes naplófájlt szeretne-e, amely tartalmazza a sikeresen exportált fájlok listáját. Az exportálási rendelés másolási naplóiról és részletes naplóiról további információt a Naplók megtekintése című témakörben talál. Megjegyzés:
Ha az Exportálás típusbeállításhoz az XML-fájl használata lehetőséget választja, győződjön meg arról, hogy az XML-fájl érvényes elérési utakat és/vagy előtagokat tartalmaz. Létre kell készítenie és meg kell adnia az XML-fájlt. Ha a fájl érvénytelen, vagy nincs olyan adat, amely megfelel a megadott elérési utaknak, a rendelés részleges adatokkal vagy exportált adatokkal végződik. Útmutatásért tekintse meg az XML-fájl létrehozása című témakört.
Ha meg szeretné tudni, hogyan adhat hozzá XML-fájlt egy tárolóhoz, tekintse meg az XML-fájllal végzett exportálási sorrendet.
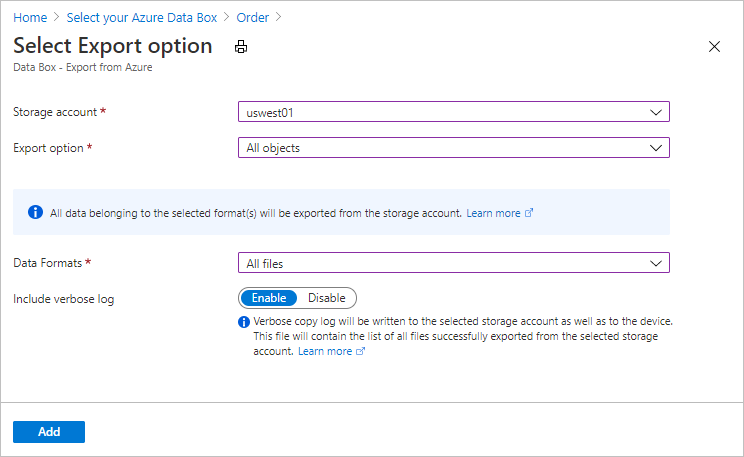
Az XML-bemenet példájának megtekintéséhez tekintse meg az XML-fájl létrehozása című témakört
Az Adatkijelölés területen tekintse át a beállításokat, és válassza a Tovább: Biztonság> lehetőséget a folytatáshoz.
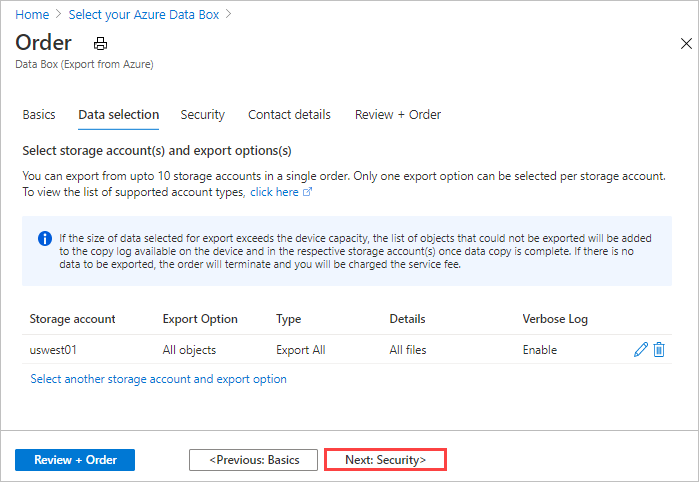
A Biztonsági képernyő lehetővé teszi, hogy saját titkosítási kulcsot használjon, és válassza a dupla titkosítást.
A Biztonsági képernyőn lévő összes beállítás megadása nem kötelező. Ha nem módosítja a beállításokat, az alapértelmezett beállítások érvényesek lesznek.
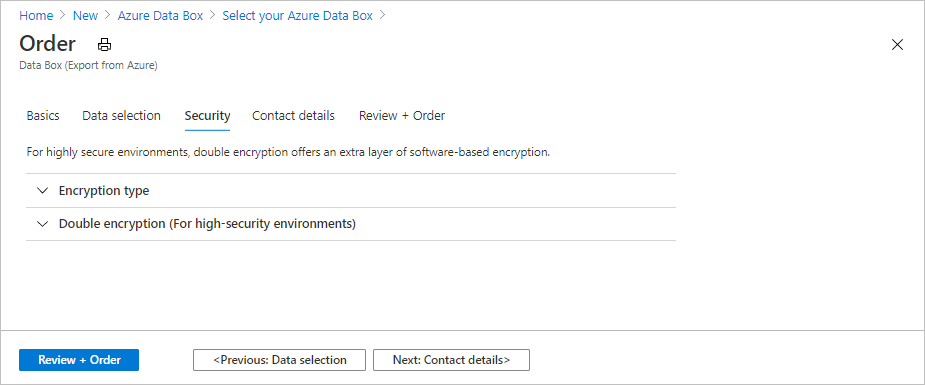
Ha saját, ügyfél által felügyelt kulccsal szeretné védeni az új erőforrás zárolási hozzáférési kulcsát, bontsa ki a Titkosítás típusát.
Az ügyfél által felügyelt kulcs konfigurálása az Azure Data Boxhoz nem kötelező. A Data Box alapértelmezés szerint egy Microsoft által felügyelt kulccsal védi a zárolási hozzáférési kulcsot.
Az ügyfél által felügyelt kulcsok nem befolyásolják az eszköz adatainak titkosítását. A kulcs csak az eszköz zárolási hozzáférési kulcsának titkosítására szolgál.
Ha nem szeretne ügyfél által felügyelt kulcsot használni, ugorjon a 16. lépésre.
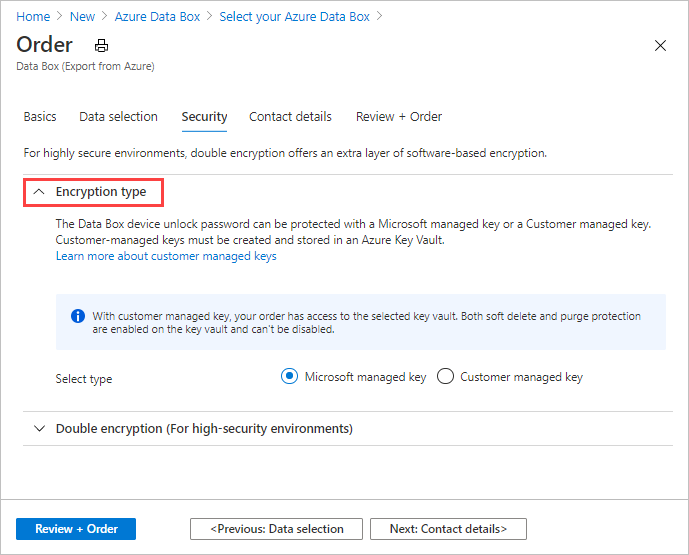
Válassza ki az Ügyfél által kezelt kulcsot kulcstípusként. Ezután válassza a Kulcstartó és kulcs kiválasztása lehetőséget.
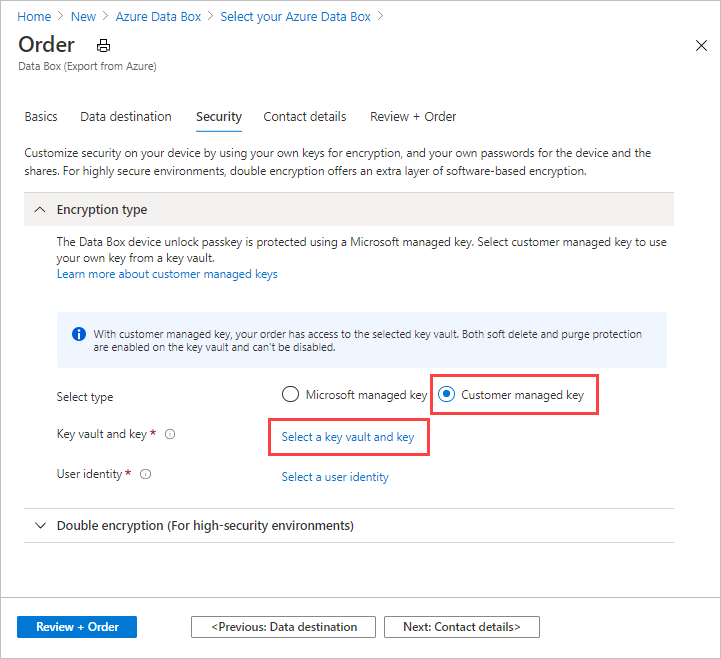
A Select key from Azure Key Vault (Kulcs kiválasztása az Azure Key Vaultból ) képernyőn az előfizetés automatikusan fel lesz töltve.
A Key Vault esetében kiválaszthat egy meglévő kulcstartót a legördülő listából.
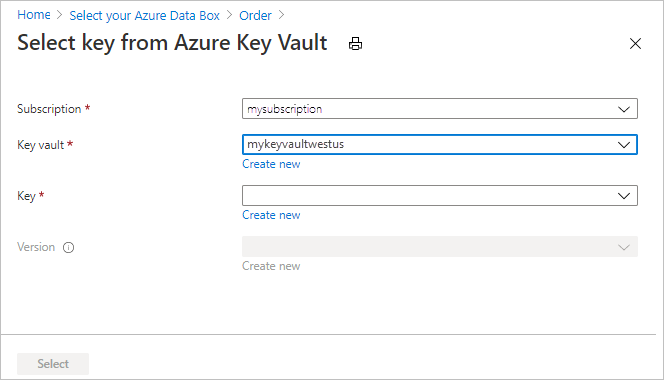
Új kulcstartó létrehozásához az Új létrehozása lehetőséget is választhatja. A Kulcstartó létrehozása képernyőn adja meg az erőforráscsoportot és a kulcstartó nevét. Győződjön meg arról, hogy engedélyezve van a helyreállítható törlés és törlés elleni védelem . Fogadja el az összes többi alapértelmezett beállítást, és válassza a Véleményezés + Létrehozás lehetőséget.
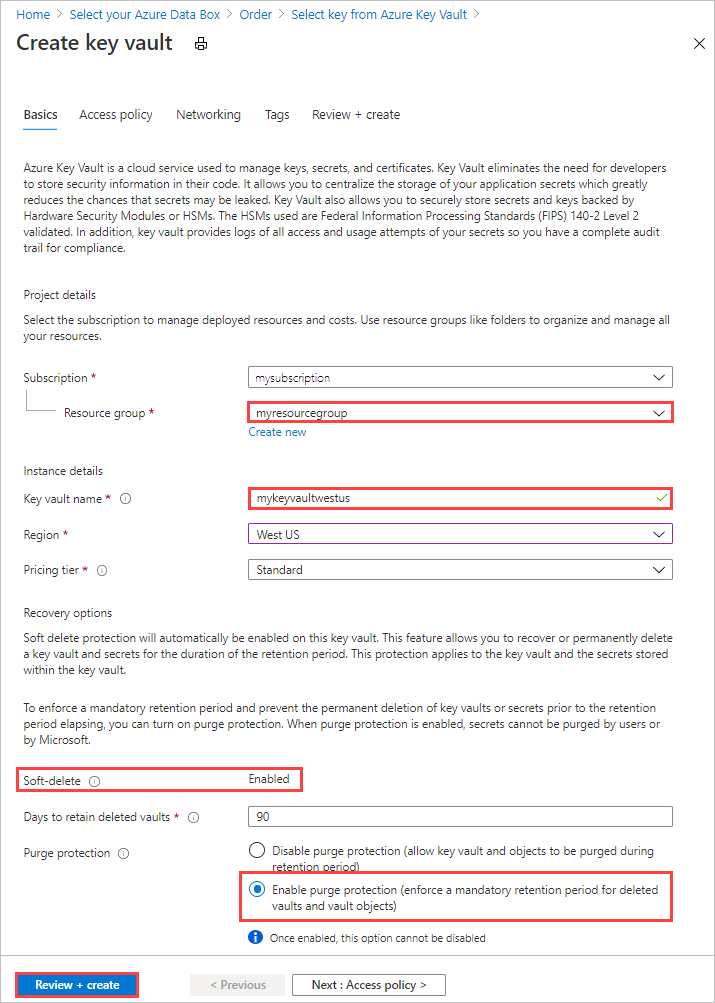
Tekintse át a kulcstartó adatait, és válassza a Létrehozás lehetőséget. Várjon néhány percet, amíg befejeződik a Key Vault létrehozása.
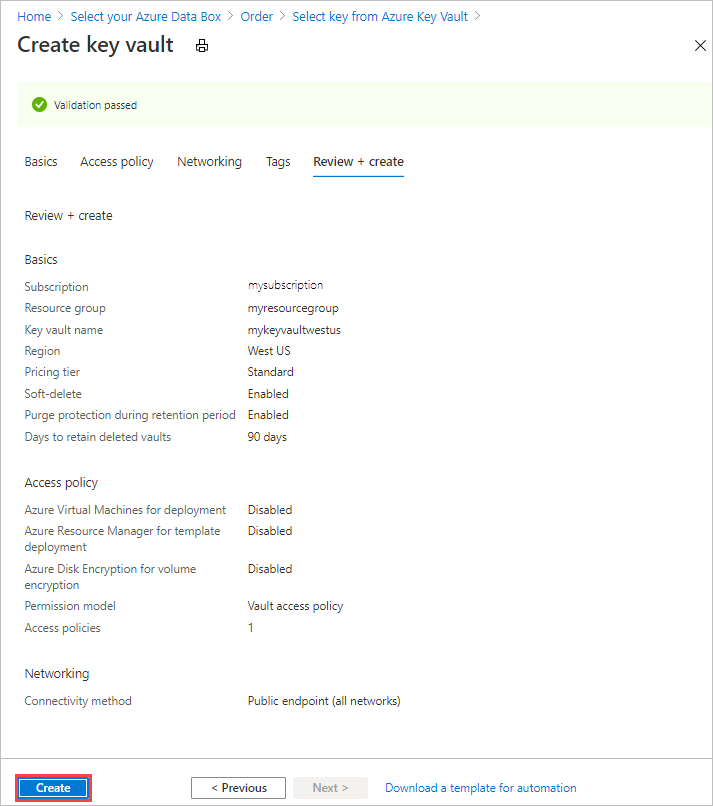
A Kulcs kiválasztása az Azure Key Vault képernyőn kiválaszthat egy meglévő kulcsot a kulcstartóban.
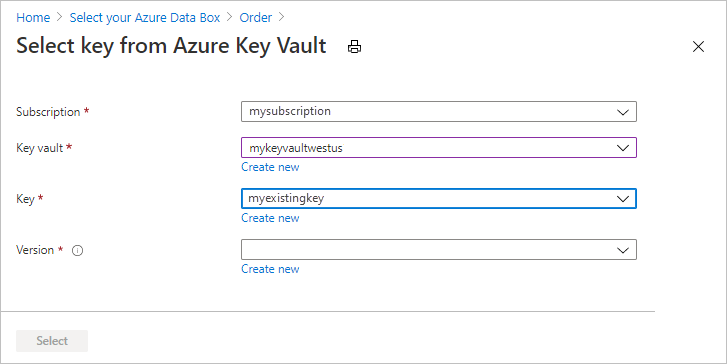
Ha új kulcsot szeretne létrehozni, válassza az Új létrehozása lehetőséget. RSA-kulcsot kell használnia. A méret 2048 vagy nagyobb lehet. Adja meg az új kulcs nevét, fogadja el a többi alapértelmezett beállítást, és válassza a Létrehozás lehetőséget.
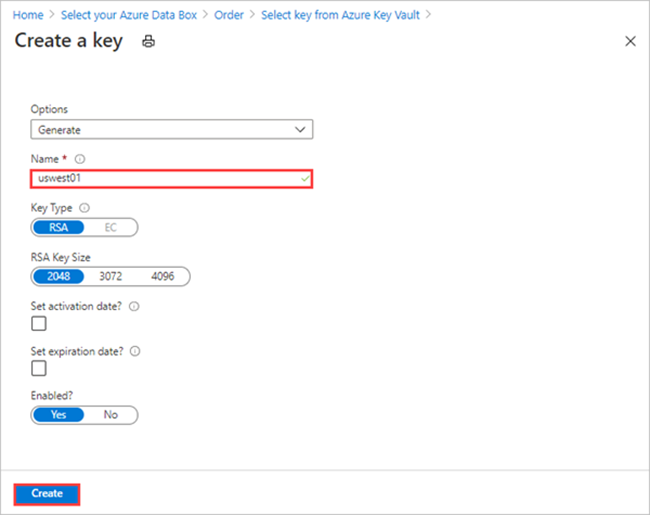
Értesítést kap, ha a kulcs létrejött a kulcstartóban.
Válassza ki a használni kívánt kulcs verzióját , majd válassza a Kiválasztás lehetőséget.
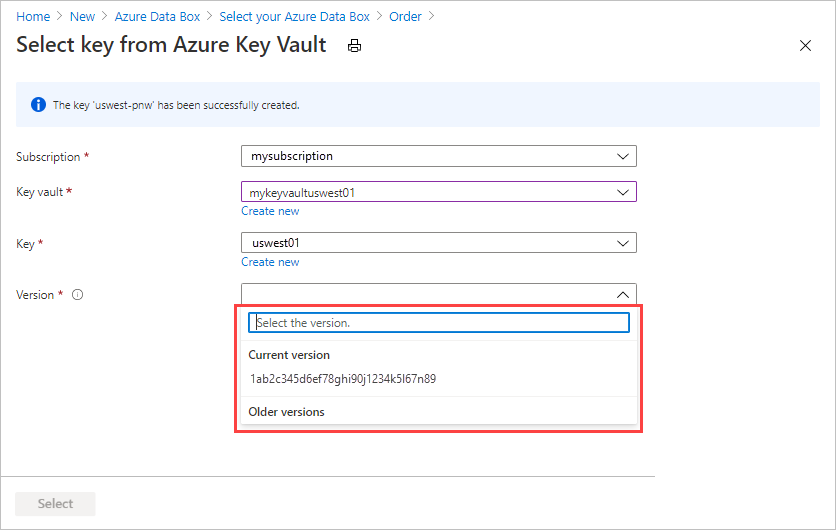
Ha új kulcsverziót szeretne létrehozni, válassza az Új létrehozása lehetőséget.
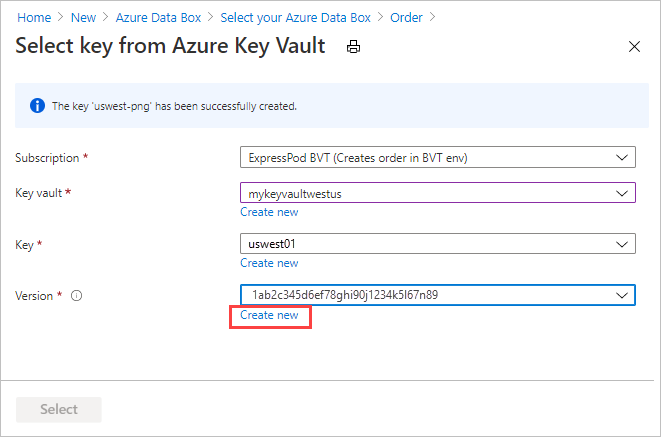
Az Új kulcs létrehozása képernyőn válassza ki az új kulcsverzió beállításait, és válassza a Létrehozás lehetőséget.
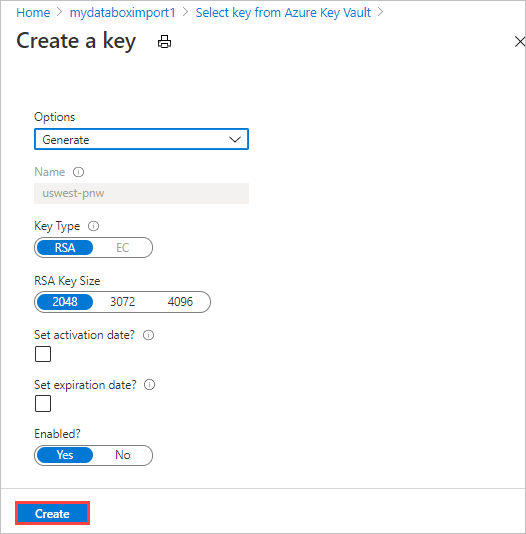
A Biztonsági képernyőn a titkosítási típus beállításai a kulcstartót és a kulcsot jelenítik meg.
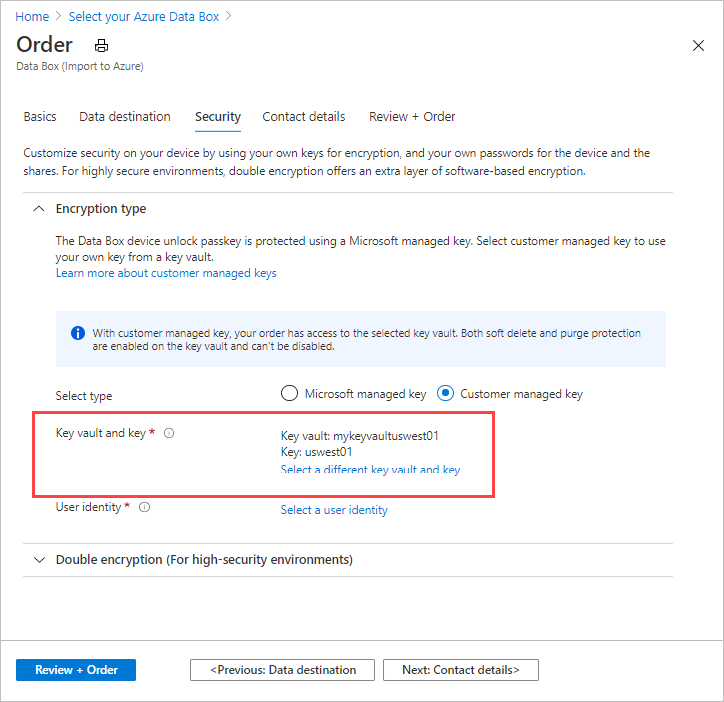
Válasszon ki egy felhasználói identitást, amellyel kezelheti az erőforráshoz való hozzáférést. Válassza a Felhasználói identitás kiválasztása lehetőséget. A jobb oldali panelen válassza ki a használni kívánt előfizetést és felügyelt identitást. Ezután válassza a Kijelölés lehetőséget.
A felhasználó által hozzárendelt felügyelt identitás egy önálló Azure-erőforrás, amely több erőforrás kezelésére is használható. További információ: Felügyelt identitástípusok.
Ha új felügyelt identitást kell létrehoznia, kövesse a Szerepkör létrehozása, listázása, törlése vagy hozzárendelése egy felhasználó által hozzárendelt felügyelt identitáshoz az Azure Portal használatával című útmutatót.
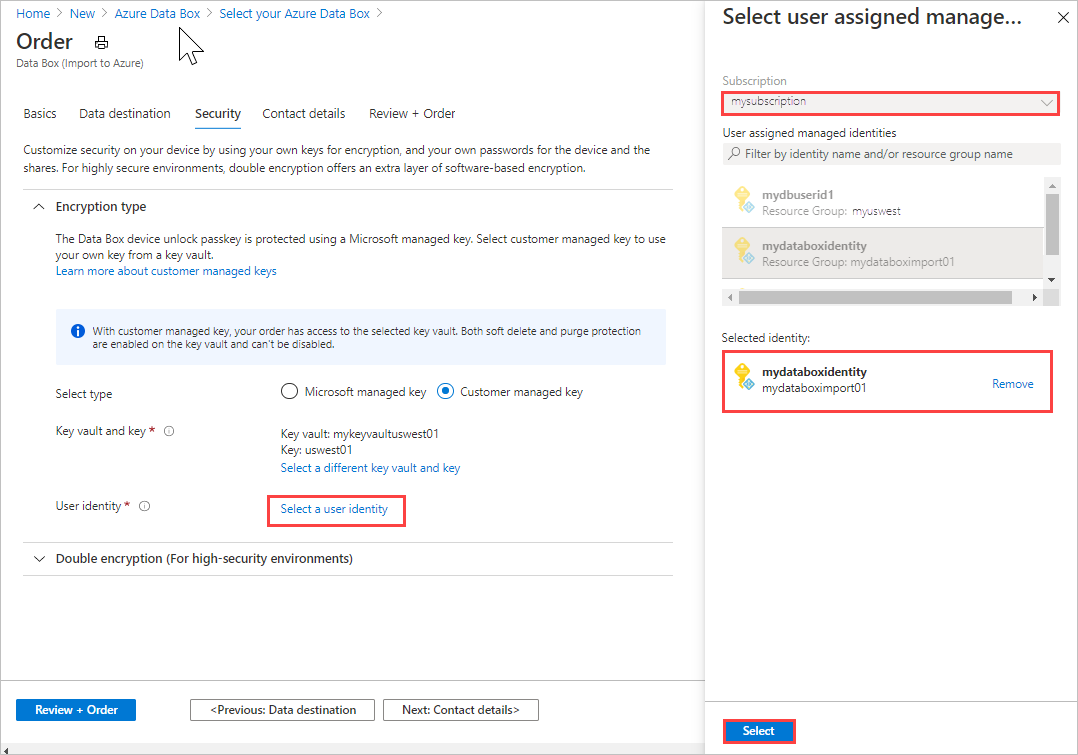
A felhasználói identitás megjelenik a titkosítási típus beállításai között.
Most már összecsukhatja a titkosítási típus beállításait.
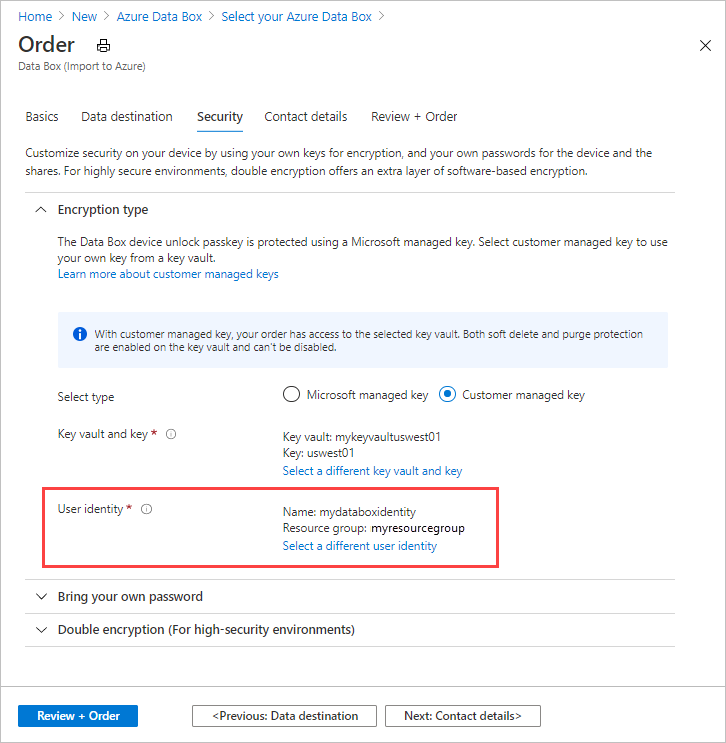
Ha engedélyezni szeretné a szoftveralapú dupla titkosítást, bontsa ki a Dupla titkosítást (magas biztonsági környezetek esetén), és válassza a Kettős titkosítás engedélyezése lehetőséget a rendeléshez.
A szoftveralapú titkosítás a Data Boxon lévő adatok AES-256 bites titkosítása mellett történik.
Megjegyzés:
Ennek a beállításnak az engedélyezése hosszabb időt vehet igénybe a rendelések feldolgozásához és az adatok másolásához. A rendelés létrehozása után nem módosíthatja ezt a beállítást.
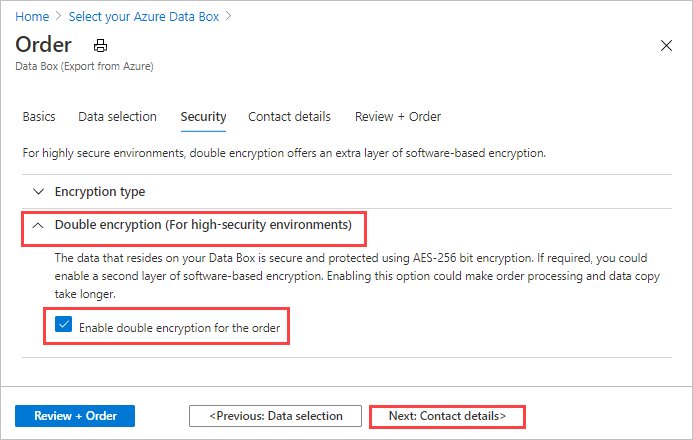
Válassza a Tovább elemet : A folytatáshoz adja meg a kapcsolattartási adatokat .
A Kapcsolattartási adatok területen válassza a + Szállítási cím hozzáadása lehetőséget a szállítási adatok megadásához.
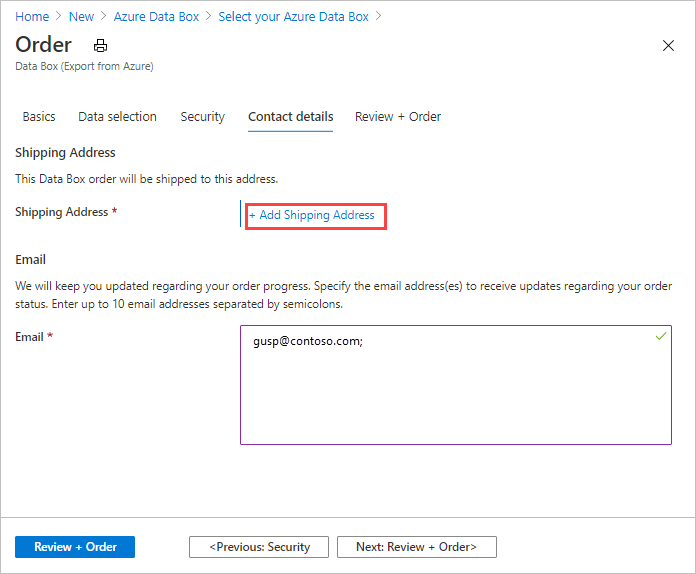
A Szállítási cím hozzáadása területen adja meg a vállalat vezeték- és utónevét, nevét és postai címét, valamint egy érvényes telefonszámot. Válassza az Érvényesítés lehetőséget. A rendszer ellenőrzi, hogy a szolgáltatás elérhető-e a megadott szállítási címen. Ha a szolgáltatás elérhető a megadott szállítási címen, értesítést fog kapni erről.
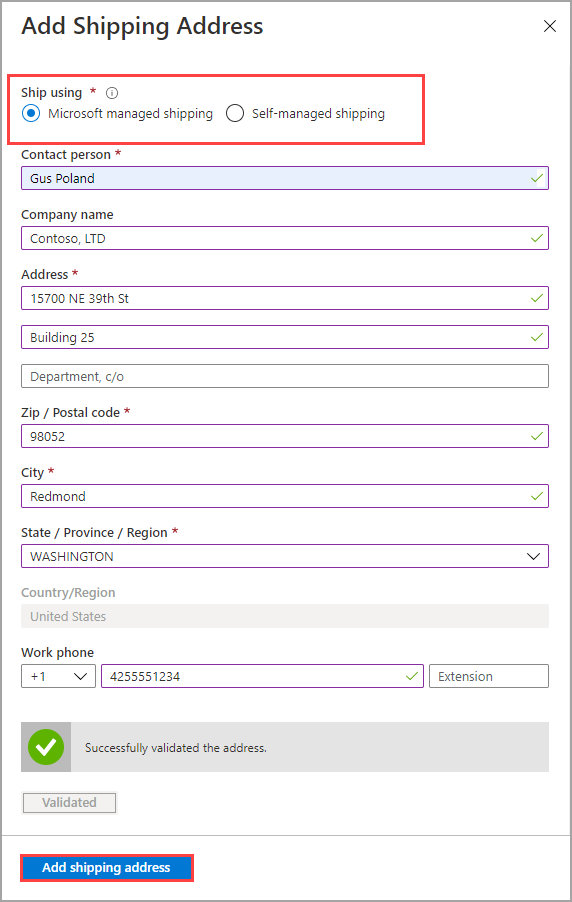
Ha olyan régióban rendel, ahol önkiszolgáló szállítás érhető el, ezt a lehetőséget választhatja. Az önkiszolgáló szállítással kapcsolatos további információkért lásd : Saját kezelésű szállítás használata.
A szállítási adatok sikeres érvényesítése után válassza a Szállítási cím hozzáadása lehetőséget.
A Kapcsolattartási adatok területen tekintse át szállítási címét és e-mail-címét. A szolgáltatás e-mail-értesítést küld a megrendelés állapotának minden változásáról a megadott e-mail-címekre.
Javasoljuk a csoportos e-mail-cím használatát, hogy az értesítéseket a rendszergazda távollétében is kézhez kaphassa.
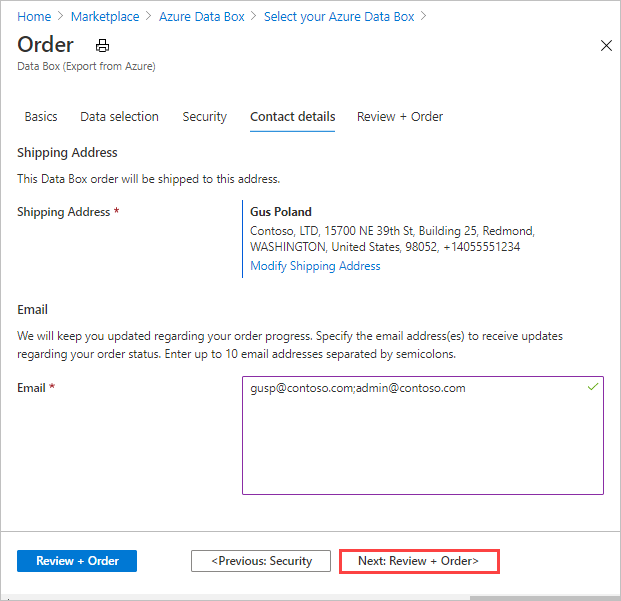
Válassza a Tovább elemet : Áttekintés + Megrendelés>. A megrendelések létrehozásának folytatásához el kell fogadnia a feltételeket és feltételeket.
Válassza a Megrendelés lehetőséget. A megrendelés létrehozása néhány percet vesz igénybe.
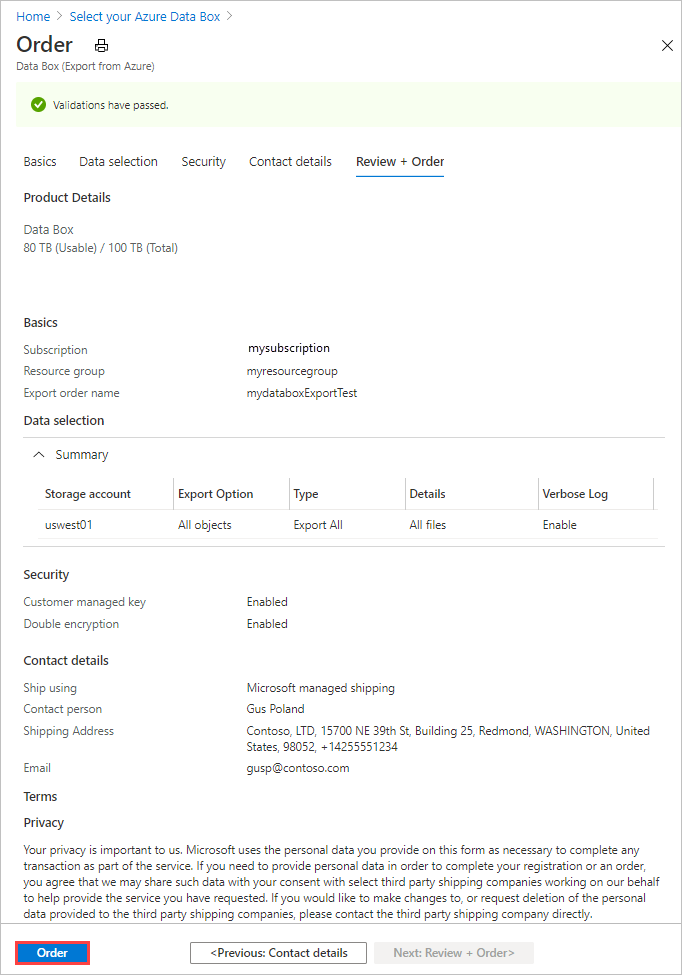
Rendelés exportálása XML-fájllal
Ha az XML-fájl használata lehetőséget választja, megadhatja az exportálni kívánt tárolókat és blobokat (lapot és blokkokat). Az alábbi lépések bemutatják, hogyan használhatja az XML-fájlt az adatok exportálásához. Az XML-fájl létrehozásához kövesse az XML-fájl létrehozása című útmutatót.
Xml-fájl használata az adatok exportálásához:
Exportálási típus esetén válassza az XML-fájl használata lehetőséget. Ez az XML-fájl határozza meg az exportálni kívánt adott blobokat és Azure-fájlokat. Az XML-fájl hozzáadásához kattintson ide egy XML-fájl kiválasztásához.
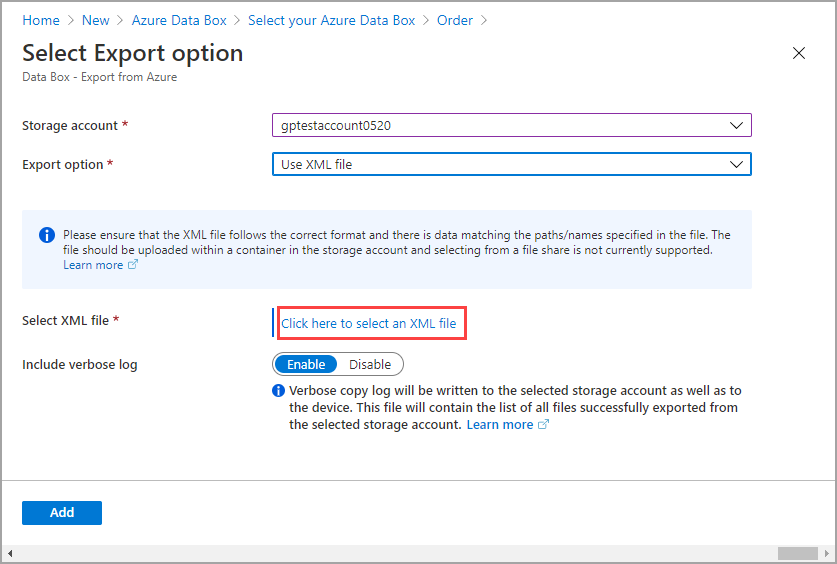
Tároló létrehozásához válassza a + Tároló lehetőséget.
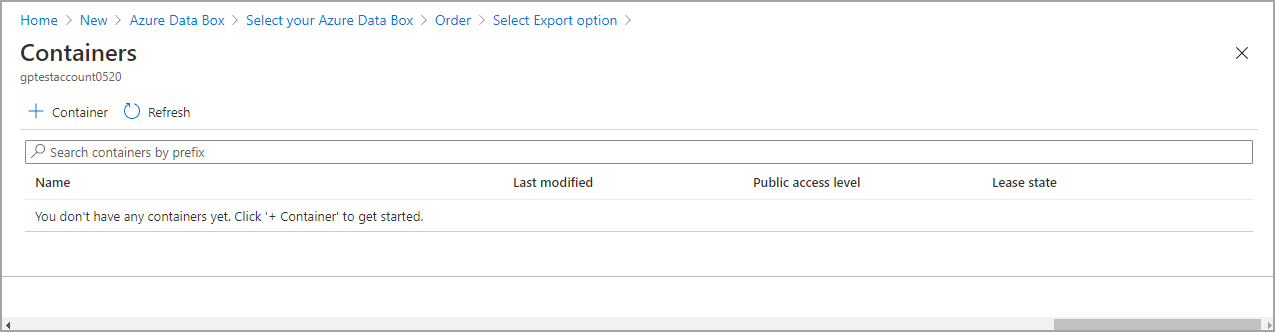
Az Azure Portal jobb oldalán megjelenő Új tároló lapon adjon nevet a tárolónak. A névnek kisbetűsnek kell lennie, és tartalmazhat számokat és kötőjeleket (-). Ezután válassza ki a nyilvános hozzáférési szintet a legördülő listából. Javasoljuk, hogy válassza a Privát (nem névtelen hozzáférés) lehetőséget, hogy mások ne férhessenek hozzá az adataihoz. A tárolóelérési szintekről további információt a tárolóhozzáférés engedélyeivel kapcsolatban talál.
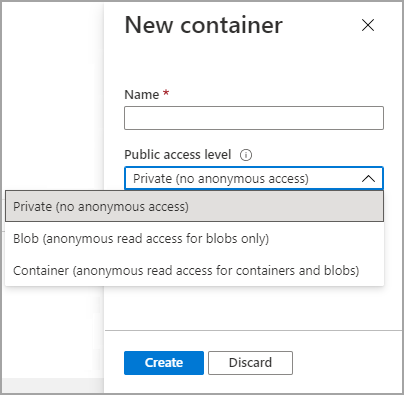
Select Create.
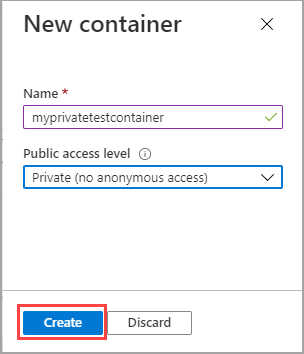
Ha a tároló létrehozása sikeresen megtörtént, a következő üzenet jelenik meg:
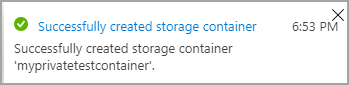
Jelölje ki a létrehozott tárolót, és kattintson rá duplán.

A tárolóra duplán kattintva megjelenik a tároló tulajdonságainak nézete. Most csatolja (vagy keresse meg) az exportálni kívánt blobokat és/vagy Azure-fájlokat tartalmazó XML-fájlt. Válassza a Feltöltés lehetőséget.
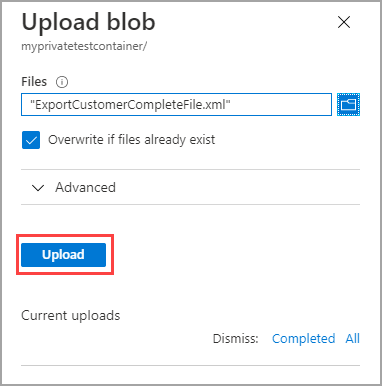
Sikeresen hozzáadta az XML-fájlt a tárolóhoz. Csak az xml-ben megadott blobok és Azure Files lesznek exportálva.
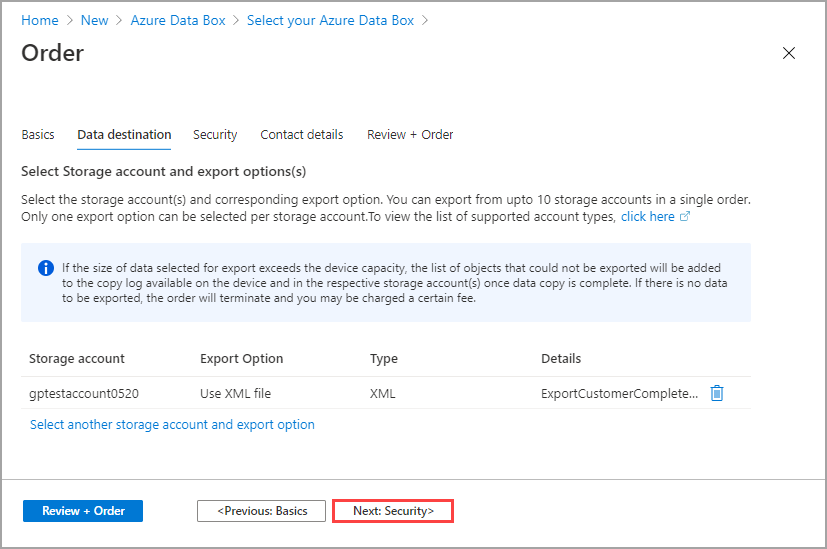
XML-fájl létrehozása
Kövesse az alábbi irányelveket az XML-fájl létrehozásához, ha az XML-fájllal exportálandó blobokat és fájlokat választja ki:
- Minta XML-fájl lap: Másolja ki a minta XML-fájlt az egyes címkék példáival.
- XML-fájl áttekintése lap: Tekintse át az XML-fájl címkéinek követelményeit.
- Példák előtagok lapra: Példák olyan érvényes előtagokra, amelyek több blobot és fájlt választanak ki exportálásra.
Megjegyzés:
A generateXMLFilesForExport.ps1 szkripttel XML-fájlokat hozhat létre nagy blobexportokhoz. A szkript XML-fájlokat hoz létre az Azure Blob Storage-tárolókból több Azure Data Box- vagy Azure Data Box Heavy-eszközre való exportáláshoz. A szkriptet letöltheti az Azure-mintákból. További információt a README-ben talál.
Ez a minta XML-fájl példákat tartalmaz az egyes XML-címkékre, amelyek a blobok és az exportálandó fájlok Data Box-exportálási sorrendben történő kiválasztására szolgálnak.
- Xml-fájlkövetelmények esetén lépjen az XML-fájlok áttekintési lapjára.
- Az érvényes blobokra és fájlelőtagokra további példákat az Előtag példák lapján talál.
<?xml version="1.0" encoding="utf-8"?>
<!--BlobList selects individual blobs (BlobPath) and multiple blobs (BlobPathPrefix) in Blob storage for export.-->
<BlobList>
<BlobPath>/container1/blob.txt</BlobPath> <!-- Exports /container1/blob.txt -->
<BlobPathPrefix>/container2/</BlobPathPrefix> <!--Exports all blobs in container2 -->
<BlobPathPrefix>/container</BlobPathPrefix> <!-- Exports all containers beginning with prefix: "container" -->
<BlobPathPrefix>/container1/2021Q2</BlobPathPrefix> <!-- Exports all blobs in container1 with prefix: "2021Q2" -->
</BlobList>
<!--AzureFileList selects individual files (FilePath) and multiple files (FilePathPrefix) in Azure File storage for export.-->
<AzureFileList>
<FilePath>/fileshare1/file.txt</FilePath> <!-- Exports /fileshare1/file.txt -->
<FilePathPrefix>/fileshare1/</FilePathPrefix> <!-- Exports all directories and files in fileshare1 -->
<FilePathPrefix>/fileshare</FilePathPrefix> <!-- Exports all directories and files in any fileshare with prefix: "fileshare" -->
<FilePathPrefix>/fileshare2/contosowest</FilePathPrefix> <!-- Exports all directories and files in fileshare2 with prefix: "contosowest" -->
</AzureFileList>
A megrendelés nyomon követése
Miután elküldte a megrendelését, annak állapotát az Azure Portalon követheti nyomon. Lépjen a Data Box-rendelésre, majd az Áttekintés gombra az állapot megtekintéséhez. A portálon a megrendelés Megrendelve állapotban látható.
Ha az eszköz előkészítése befejeződött, az adatmásolás a kijelölt tárfiókokból kezdődik. A portál az adatmásolás folyamatban lévő sorrendjét jeleníti meg.
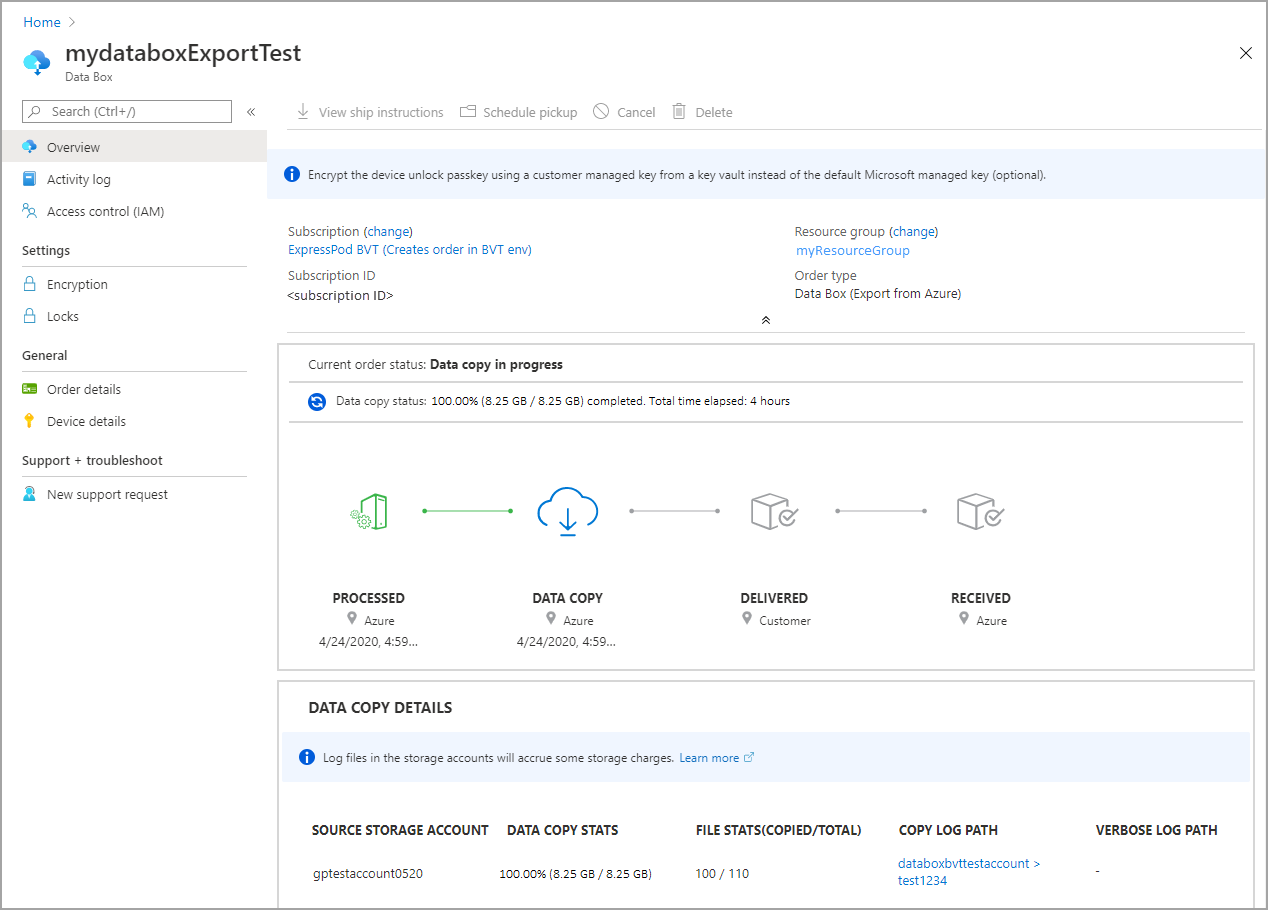
A Data Box adatokat másol a forrás tárfiók(ok)ból. Miután az adatmásolás befejeződött, a Data Box zárolva van, és a portál megjeleníti a sorrendet Másolás befejezve állapotban.
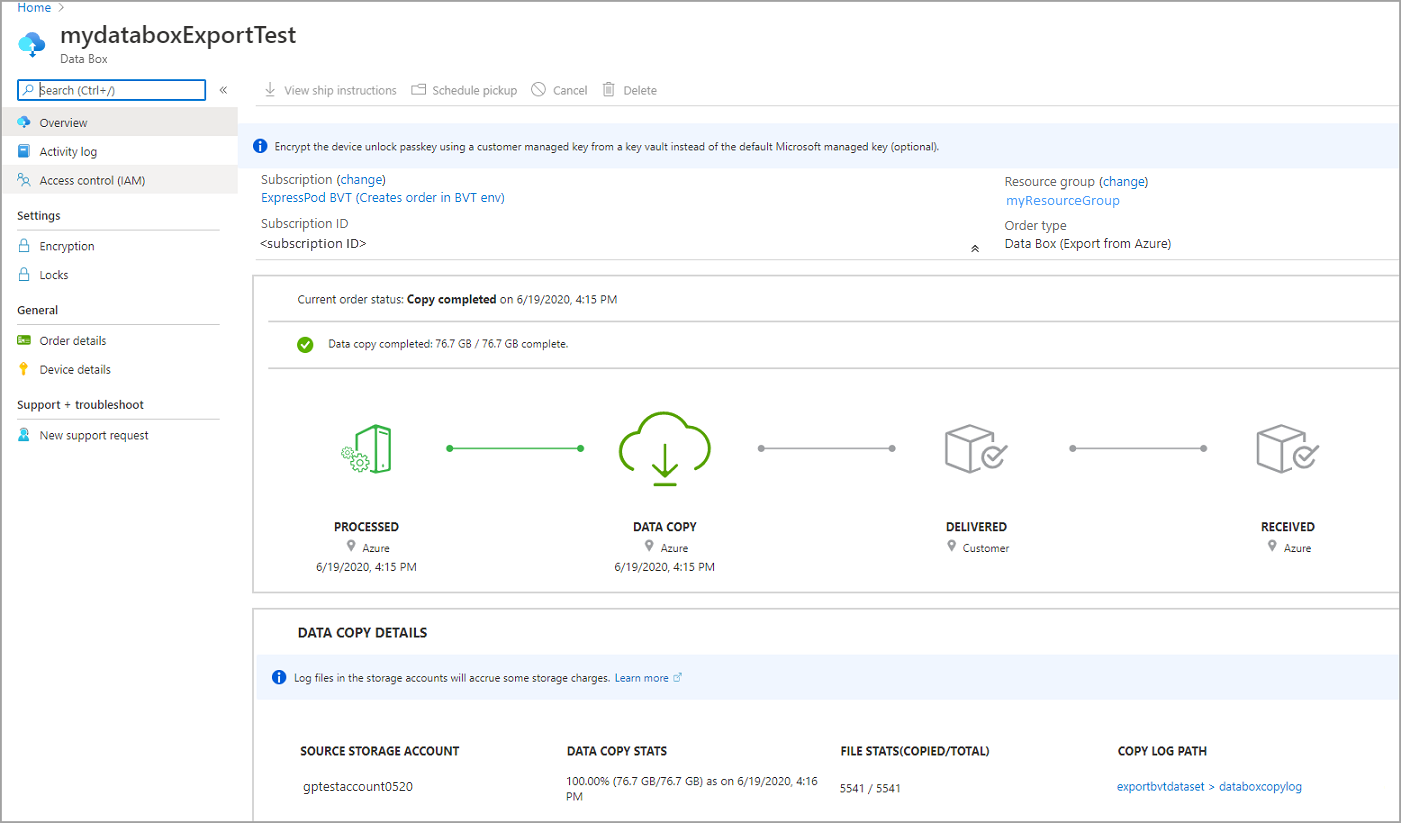
Az Azure Storage-ból a Data Boxba való adatexportálás néha meghiúsulhat. Győződjön meg arról, hogy a blobok nem archiválják a blobokat, mivel ezek exportálása nem támogatott.
Megjegyzés:
Az archív blobok esetében rehidratálnia kell ezeket a blobokat, mielőtt exportálhatóak lennének az Azure Storage-fiókból a Data Boxba. További információ: Archív blob rehidratálása.
Ha az eszköz nem érhető el, értesítést fog kapni. Ha van elérhető eszköz, a Microsoft kiválaszt egyet a szállításhoz, és előkészíti a csomagot. Az eszköz előkészítése során a következő műveletek történnek:
- SMB-megosztások létrehozása az eszközzel társított mindegyik tárfiókhoz.
- Hozzáférési hitelesítő adatok (felhasználónév és jelszó) kiosztása mindegyik megosztáshoz.
- Az eszköz zárolva van, és csak az eszköz feloldási jelszavával érhető el. A jelszó lekéréséhez be kell jelentkeznie az Azure Portal-fiókjába, és ki kell választania az Eszköz adatait.
A Microsoft ezután előkészíti és elküldi az eszközt egy regionális szolgáltatón keresztül. Az eszköz feladását követően Ön megkapja a fuvarlevélszámot. A portál a Feladva állapotot mutatja.
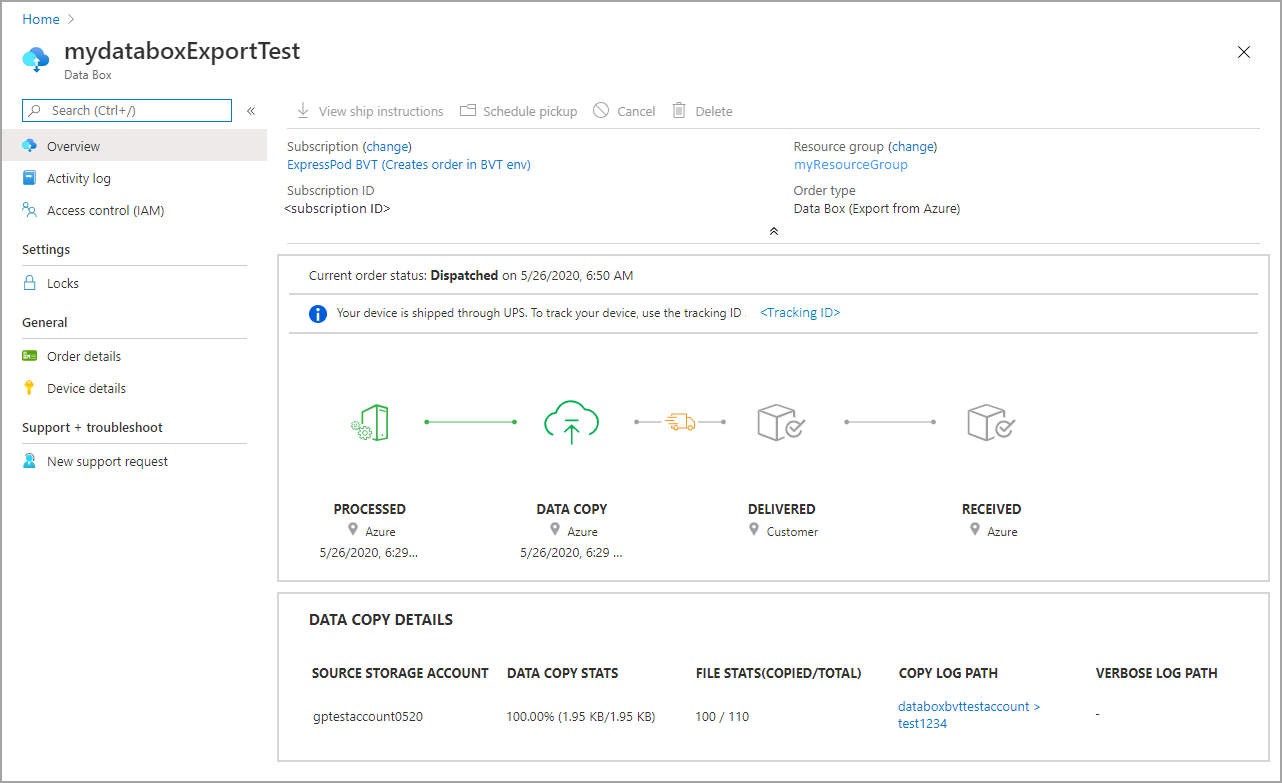
Ha önkiszolgáló szállítás lett kiválasztva, e-mailben értesítést kap a következő lépésekkel, amikor az eszköz készen áll az adatközpontból való átvételre. Az önkiszolgáló szállítással kapcsolatos további információkért lásd az önkiszolgáló szállítást.
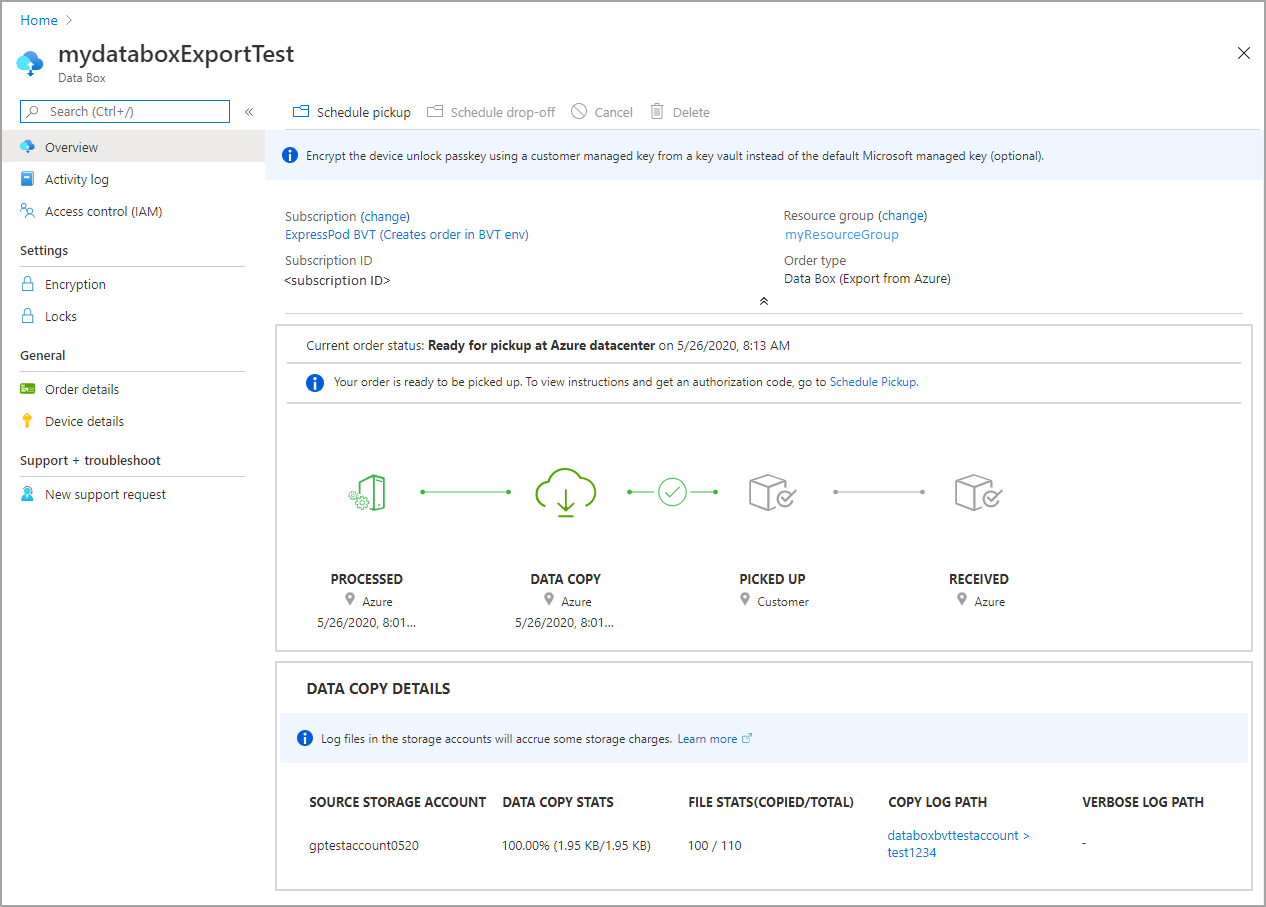
A rendelés lemondása
A rendelés lemondásához nyissa meg az Azure Portal Áttekintés elemét, és válassza a Mégse lehetőséget a parancssávon.
A megrendelés elküldése után bármikor lemondhatja azt, mielőtt a rendelés elkezdené a feldolgozást.
Megszakított rendelés törléséhez lépjen az Áttekintés lapra, és válassza a Törlés lehetőséget a parancssávon.
Következő lépések
Ebben az oktatóanyagban az Azure Data Box témaköréből ismerhette meg a következőket:
- Az exportálás előfeltételei
- Data Box megrendelése exportáláshoz
- Az exportálási rendelés nyomon követése
- Az exportálási rendelés lemondása
A következő oktatóanyag a Data Box beállítását mutatja be.