SSIS-csomagok ismételt üzembe helyezése Azure SQL adatbázisba Azure Database Migration Service
Ha SQL Server Integration Servicest (SSIS) használ, és az SQL Server által üzemeltetett forrás SSISDB-ből az Azure SQL Database által üzemeltetett cél SSISDB-be szeretné migrálni az SSIS-projekteket/csomagokat, az Integrációs szolgáltatások üzembe helyezési varázslójával újra üzembe helyezheti őket. A varázslót a SQL Server Management Studio (SSMS) segítségével indíthatja el.
Ha a használt SSIS-verzió 2012-nél korábbi, mielőtt újra üzembe helyezené az SSIS-projekteket/-csomagokat a projekttelepítési modellben, először konvertálnia kell őket az Integration Services projektkonvertálási varázslójával, amely az SSMS-ből is elindítható. További információ: Projektek konvertálása a projekttelepítési modellre.
Megjegyzés
A Azure Database Migration Service (DMS) jelenleg nem támogatja a forrás SSISDB-k Azure SQL adatbázisba való migrálását, de az alábbi eljárással újra üzembe helyezheti az SSIS-projekteket/csomagokat.
Ebben a cikkben az alábbiakkal ismerkedhet meg:
- A forrás SSIS-projektek/-csomagok értékelése.
- SSIS-projektek/-csomagok migrálása az Azure-ba.
Előfeltételek
A lépések elvégzéséhez a következőkre van szüksége:
- Az SSMS 17.2-es vagy újabb verziója.
- A céladatbázis-kiszolgáló egy példánya az SSISDB üzemeltetéséhez. Ha még nincs ilyenje, hozzon létre egy logikai SQL-kiszolgálót (adatbázis nélkül) a Azure Portal használatával a SQL Server (csak logikai kiszolgáló) űrlapra lépve.
- Az SSIS-t az Azure-SSIS Integration Runtime (IR) tartalmazó Azure Data Factory (ADF)-ben kell kiépíteni a SQL Database által üzemeltetett cél SSISDB-vel (az Azure-SSIS Integration Runtime üzembe helyezése a következő helyen: Azure Data Factory).
Forrás SSIS-projektek/-csomagok értékelése
Bár a forrás SSISDB értékelése még nincs integrálva az Adatbázis-migrálási segédbe (DMA) vagy a Azure Database Migration Service (DMS), az SSIS-projektek/-csomagok kiértékelése/ellenőrzése megtörténik, amint újra üzembe helyezik őket a Azure SQL Database által üzemeltetett cél SSISDB-ben.
SSIS-projektek/-csomagok migrálása
Az SSIS-projektek/-csomagok Azure SQL-adatbázisba való migrálásához hajtsa végre az alábbi lépéseket.
Nyissa meg az SSMS-t, majd válassza a Beállítások lehetőséget a Csatlakozás kiszolgálóhoz párbeszédpanel megjelenítéséhez .
A Bejelentkezés lapon adja meg a cél SSISDB-t üzemeltető kiszolgálóhoz való csatlakozáshoz szükséges információkat.
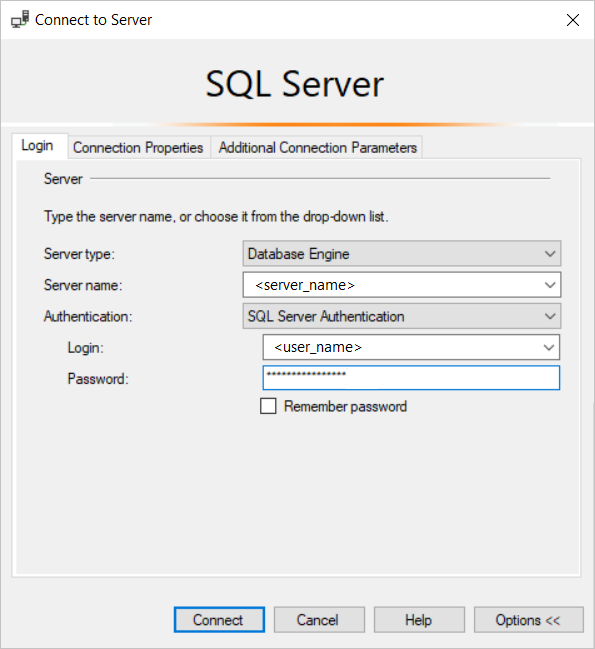
A Kapcsolat tulajdonságai lap Csatlakozás adatbázishoz szövegmezőjében jelölje ki vagy írja be az SSISDB elemet, majd válassza a Csatlakozás lehetőséget.
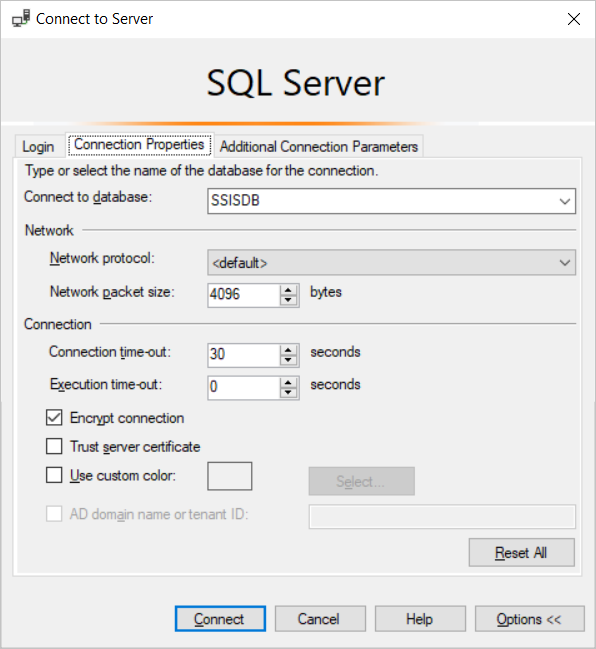
Az SSMS Object Explorer bontsa ki az Integration Services Catalogs csomópontot, bontsa ki az SSISDB elemet, és ha nincsenek meglévő mappák, kattintson a jobb gombbal az SSISDB elemre, és hozzon létre egy új mappát.
Az SSISDB területen bontsa ki a kívánt mappát, kattintson a jobb gombbal a Projektek elemre, majd válassza a Projekt üzembe helyezése parancsot.
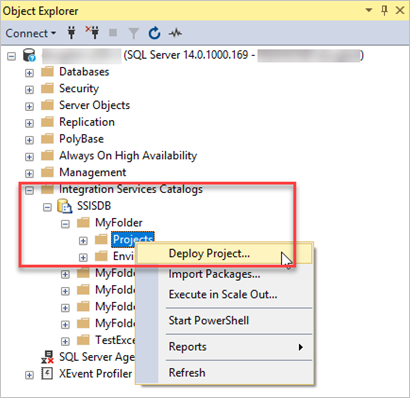
Az Integrációs szolgáltatások központi telepítési varázslójának Bevezetés lapján tekintse át az információkat, majd válassza a Tovább gombot.
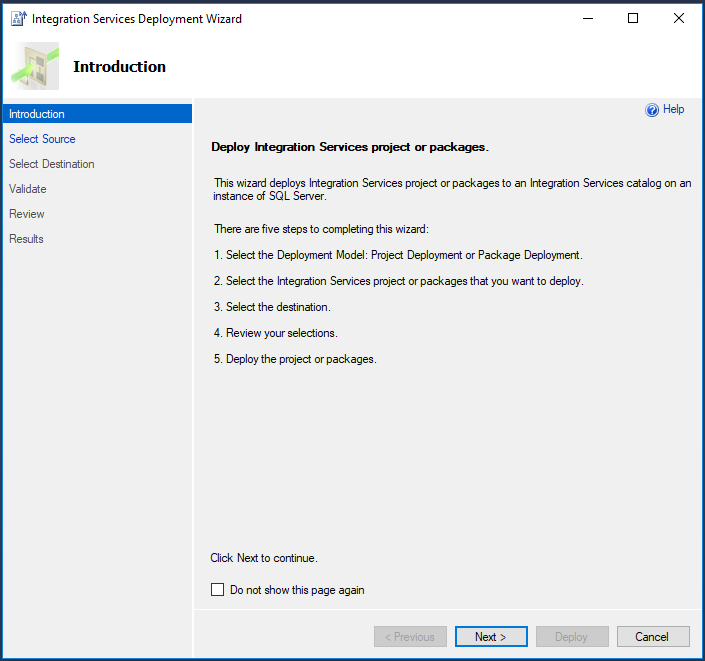
A Forrás kiválasztása lapon adja meg az üzembe helyezni kívánt meglévő SSIS-projektet.
Ha az SSMS a forrás SSISDB-t üzemeltető SQL Server is csatlakozik, válassza az Integration Services-katalógus lehetőséget, majd adja meg a kiszolgáló nevét és a projekt elérési útját a katalógusban a projekt közvetlen üzembe helyezéséhez.
Másik lehetőségként válassza a Project deployment file (Projekttelepítési fájl) lehetőséget, majd adja meg egy meglévő projekttelepítési fájl (.ispac) elérési útját a projekt üzembe helyezéséhez.
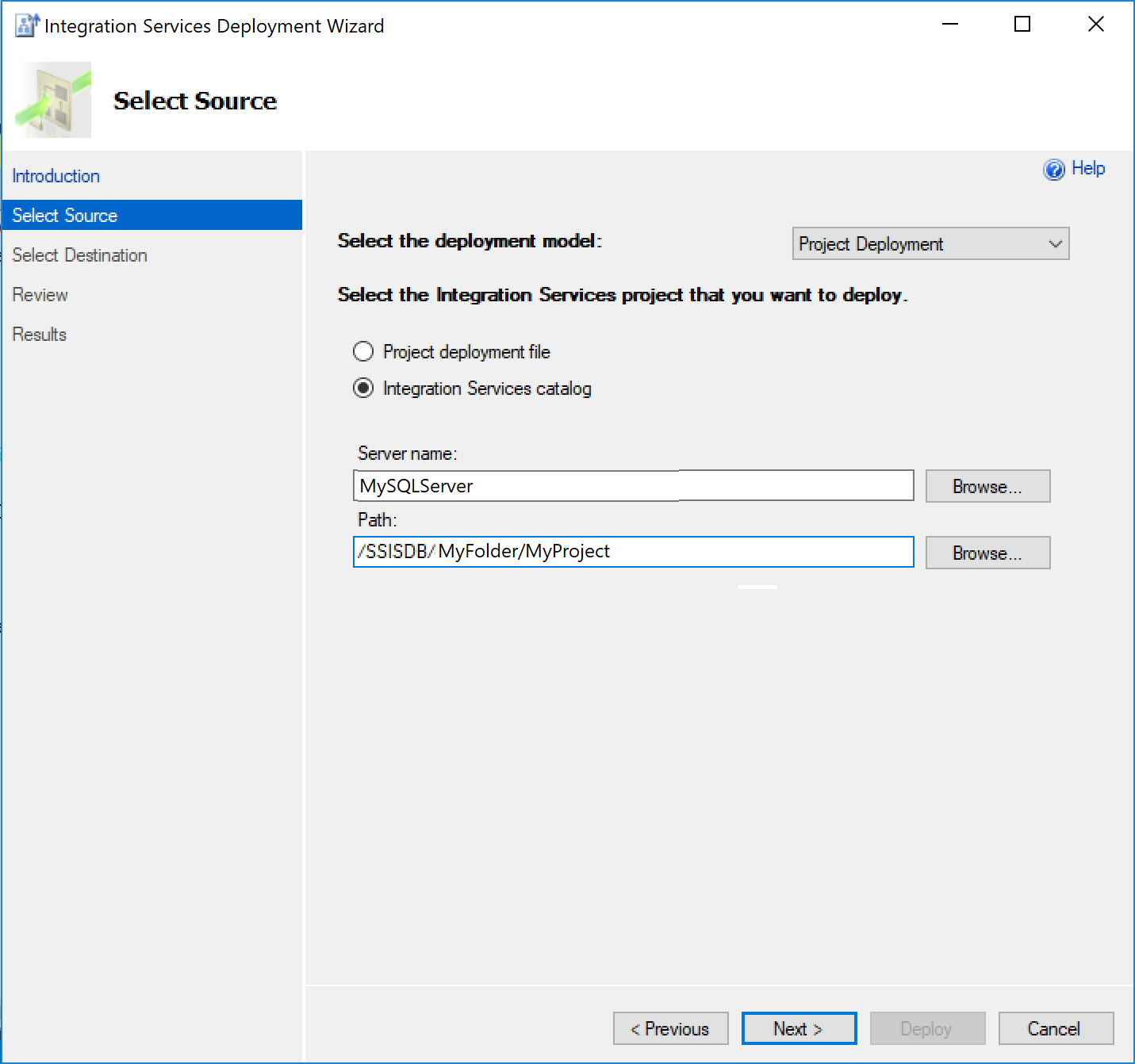
Kattintson a Tovább gombra.
A Cél kiválasztása lapon adja meg a projekt célját.
a. A Kiszolgálónév szövegmezőbe írja be a teljes kiszolgálónevet (<server_name.database.windows.net>).
b. Adja meg a hitelesítési adatokat, majd válassza a Csatlakozás lehetőséget.
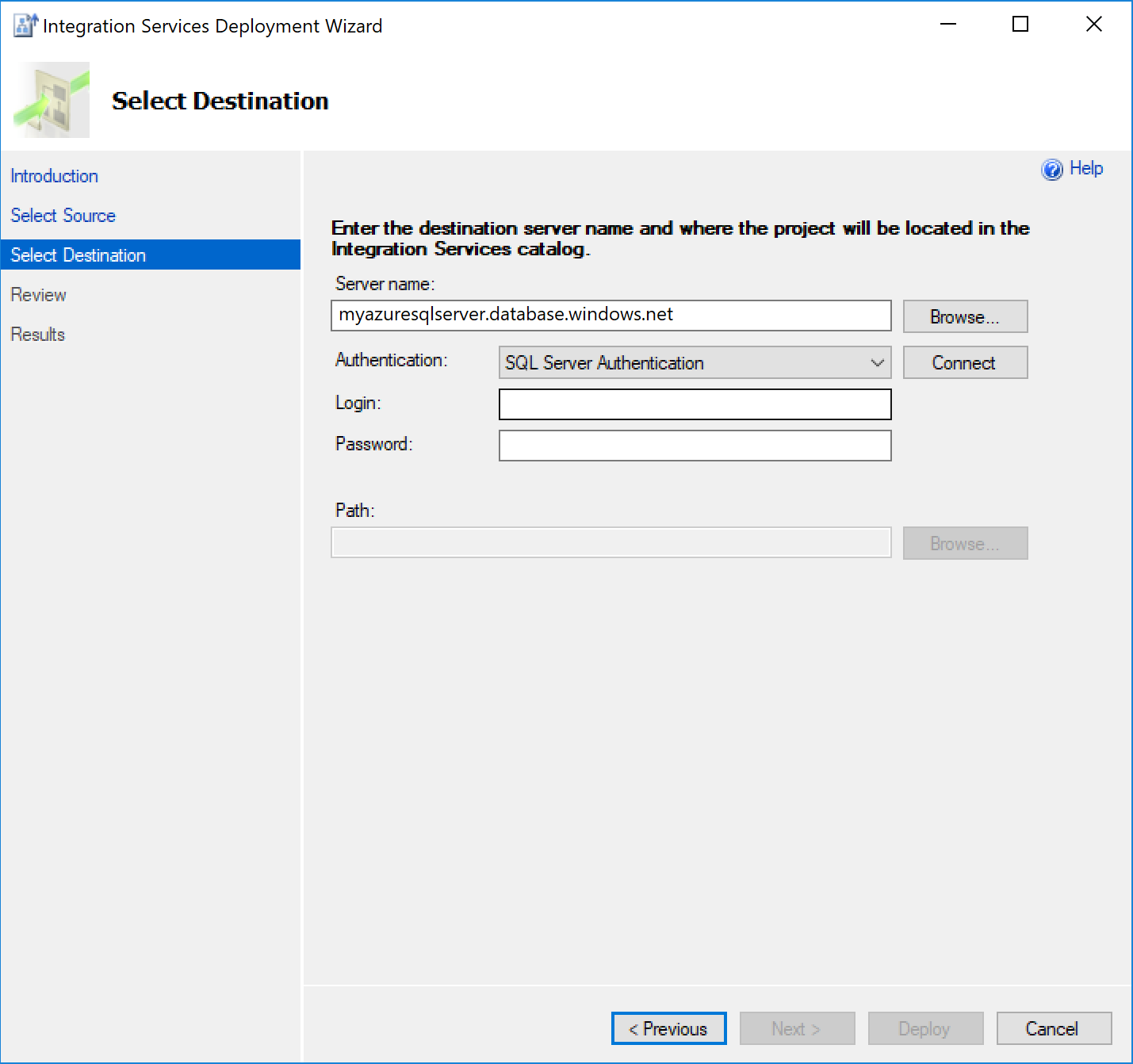
c. A Tallózás gombra kattintva adja meg a célmappát az SSISDB-ben, majd válassza a Tovább gombot.
Megjegyzés
A Tovább gomb csak a Csatlakozás lehetőség kiválasztása után engedélyezve van.
Az Ellenőrzés lapon tekintse meg az esetleges hibákat/figyelmeztetéseket, majd szükség esetén módosítsa a csomagokat ennek megfelelően.
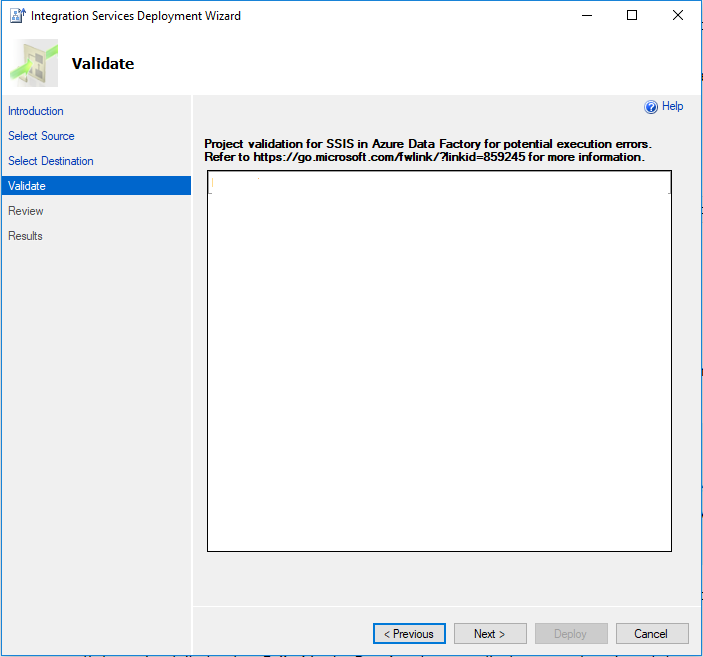
Kattintson a Tovább gombra.
A Véleményezés lapon tekintse át az üzembehelyezési beállításokat.
Megjegyzés
A beállítások módosításához válassza az Előző lehetőséget, vagy válassza a bal oldali panel bármelyik lépéshivatkozását.
Az üzembe helyezési folyamat elindításához válassza az Üzembe helyezés lehetőséget.
Az üzembe helyezési folyamat befejezése után megtekintheti az Eredmények lapot, amely megjeleníti az egyes üzembehelyezési műveletek sikerességét vagy sikertelenségét. a. Ha valamelyik művelet sikertelen volt, az Eredmény oszlopban válassza a Sikertelen lehetőséget a hiba magyarázatának megjelenítéséhez. b. Ha szeretné, válassza a Jelentés mentése lehetőséget az eredmények XML-fájlba való mentéséhez.
Válassza a Bezárás lehetőséget az Integrációs szolgáltatások központi telepítési varázslójának bezárásához.
Ha a projekt üzembe helyezése sikertelenül sikerül, kiválaszthatja a benne található csomagokat a Azure-SSIS IR való futtatáshoz.
Következő lépések
- Tekintse át az áttelepítési útmutatót a Microsoft Database migrálási útmutatójában.