Oktatóanyag: Virtuális hálózatok közötti kommunikációs probléma diagnosztizálása az Azure Portal használatával
Ez az oktatóanyag bemutatja, hogyan használhatja az Azure Network Watcher VPN hibaelhárítási képességét a két virtuális hálózat közötti csatlakozási problémák diagnosztizálására és elhárítására. A virtuális hálózatok VPN-átjárókon keresztül csatlakoznak a virtuális hálózatok közötti kapcsolatokhoz.
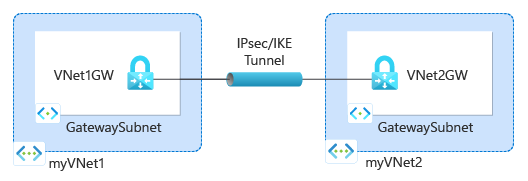
Ebben az oktatóanyagban az alábbiakkal fog megismerkedni:
- Virtuális hálózati átjárók (VPN-átjárók) létrehozása
- Kapcsolatok létrehozása VPN-átjárók között
- Csatlakozási probléma diagnosztizálása és elhárítása
- A probléma megoldása
- Ellenőrizze, hogy a probléma megoldódott-e
Előfeltételek
- An Azure account with an active subscription. Ha még nincs előfizetése, hozzon létre egy ingyenes fiókot, mielőtt hozzákezd.
VPN-átjárók létrehozása
Ebben a szakaszban két virtuális hálózati átjárót hoz létre két virtuális hálózat összekapcsolásához.
Az első VPN-átjáró létrehozása
Jelentkezzen be az Azure Portalra.
A portál tetején található keresőmezőbe írja be a virtuális hálózati átjárókat. Válassza ki a virtuális hálózati átjárókat a keresési eredmények közül.
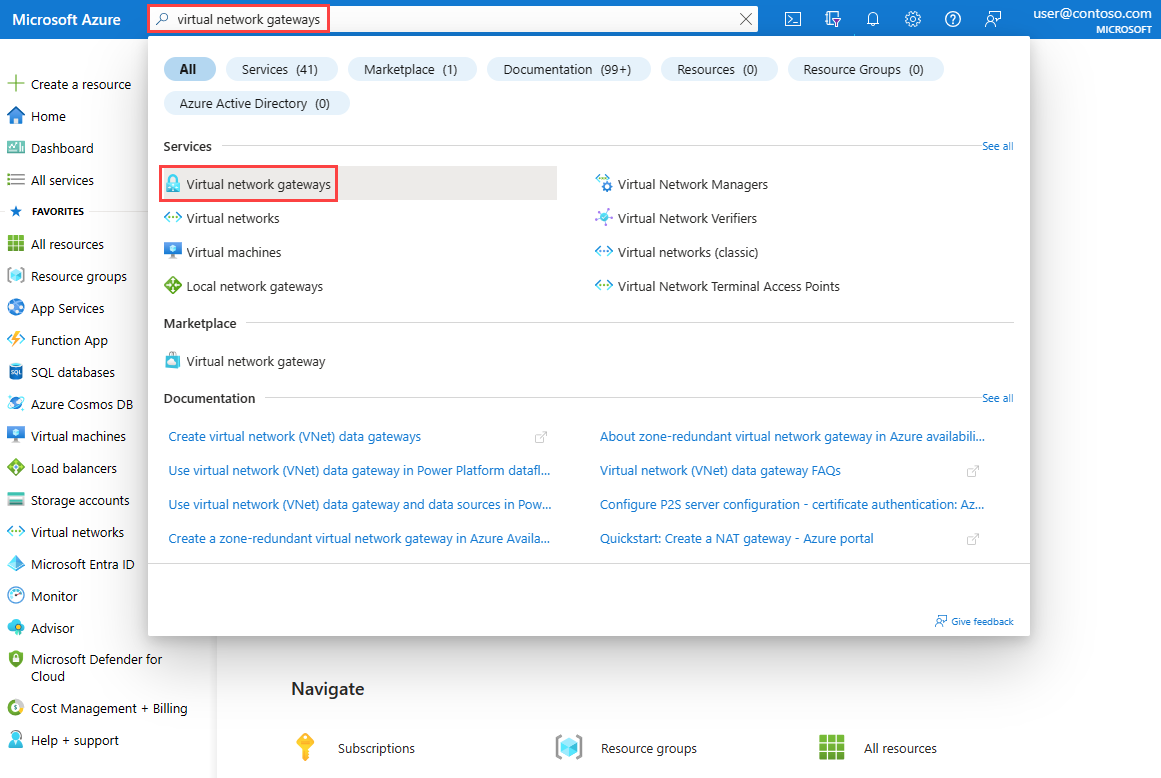
Válassza a +Létrehozás lehetőséget. A Virtuális hálózati átjáró létrehozása lapon adja meg vagy válassza ki a következő értékeket az Alapok lapon:
Beállítás Value Projekt részletei Előfizetés Válassza ki az Azure-előfizetését. Példány részletei Név Írja be a VNet1GW értéket. Region Válassza az USA keleti régiója lehetőséget. Átjáró típusa Válassza ki a VPN-t. VPN-típus Válassza az Útvonalalapú lehetőséget. SKU Válassza a VpnGw1 lehetőséget. Generáció Válassza az 1. generációt. Virtuális hálózat Válassza a Virtuális hálózat létrehozása lehetőséget. Adja meg a myVNet1 nevet.
Válassza a Create new for the resource group (Új létrehozása az erőforráscsoporthoz) lehetőséget. Írja be a myResourceGroup parancsot, és válassza az OK gombot.
A Címtartomány mezőbe írja be a 10.1.0.0/16 értéket.
Az Alhálózatok területen adja meg a GatewaySubnet nevet az alhálózat neveként, a Címtartomány esetében pedig a 10.1.1.0/24 értéket.
Kattintson az OK gombra a virtuális hálózat létrehozása bezárásához.Nyilvános IP-cím Nyilvános IP-cím Válassza az Új létrehozása lehetőséget. Nyilvános IP-cím neve Adja meg a VNet1GW-ip értéket. Aktív-aktív mód engedélyezése Válassza a Letiltva lehetőséget. BGP konfigurálása Válassza a Letiltva lehetőséget. Select Review + create.
Tekintse át a beállításokat, majd válassza a Létrehozás lehetőséget. Az átjárók létrehozása és üzembe helyezése akár 45 percet is igénybe vehet.
Második VPN-átjáró létrehozása
A második VPN-átjáró létrehozásához ismételje meg az első VPN-átjáró létrehozásához használt előző lépéseket a következő értékekkel:
| Beállítás | Value |
|---|---|
| Név | VNet2GW. |
| Erőforráscsoport | myResourceGroup |
| Virtuális hálózat | myVNet2 |
| Virtuális hálózati címtartomány | 10.2.0.0/16 |
| Átjáró alhálózati címtartománya | 10.2.1.0/24 |
| Nyilvános IP-cím neve | VNet2GW-ip |
Tárfiók és tároló létrehozása
Ebben a szakaszban létrehoz egy tárfiókot, majd létrehoz egy tárolót benne.
Ha van egy használni kívánt tárfiókja, kihagyhatja a következő lépéseket, és továbbléphet a VPN-átjárók létrehozása elemre.
A portál tetején található keresőmezőbe írja be a tárfiókokat. Válassza ki a Storage-fiókokat a keresési eredmények között.
Válassza a +Létrehozás lehetőséget. A Tárfiók létrehozása lapon adja meg vagy válassza ki a következő értékeket az Alapszintű beállítások lapon:
Beállítás Value Projekt részletei Előfizetés Válassza ki az Azure-előfizetését. Erőforráscsoport Válassza a myResourceGroup lehetőséget. Példány részletei Storage account name Adjon meg egy egyedi nevet. Ez az oktatóanyag a mynwstorageaccount-ot használja. Region Válassza az USA keleti régióját. Teljesítmény Válassza a Standard lehetőséget. Redundancia Válassza a helyileg redundáns tárolás (LRS) lehetőséget. Válassza a Véleményezés lapot, vagy válassza a Véleményezés gombot.
Tekintse át a beállításokat, majd válassza a Létrehozás lehetőséget.
Ha az üzembe helyezés befejeződött, válassza az Erőforrás megnyitása lehetőséget a mynwstorageaccount Áttekintés lapjának megnyitásához.
Az Adattárolás területen válassza a Tárolók lehetőséget.
Válassza a + Tároló lehetőséget.
Az Új tárolóban adja meg vagy jelölje ki a következő értékeket, majd válassza a Létrehozás lehetőséget.
Beállítás Value Név Adja meg a VPN-t. Nyilvános hozzáférés szintje Válassza a Privát (névtelen hozzáférés nélküli) lehetőséget.
Átjárókapcsolatok létrehozása
A VNet1GW és a VNet2GW virtuális hálózati átjárók létrehozása után kapcsolatokat hozhat létre közöttük, hogy biztonságos IPsec/IKE-alagúton keresztül kommunikálhasson a VNet1 és a VNet2 virtuális hálózatok között. Az IPsec/IKE-alagút létrehozásához két kapcsolatot kell létrehoznia:
- A VNet1-ből a VNet2-be
- VNet2-ről VNet1-re
Első kapcsolat létrehozása
Nyissa meg a VNet1GW-átjárót .
A Gépház területen válassza a Csatlakozás ions elemet.
Válassza a + Hozzáadás lehetőséget a VNet1 és a VNet2 közötti kapcsolat létrehozásához.
A Kapcsolat létrehozása lapon adja meg vagy válassza ki a következő értékeket az Alapértékek lapon:
Beállítás Value Projekt részletei Előfizetés Válassza ki az Azure-előfizetését. Erőforráscsoport Válassza a myResourceGroup lehetőséget. Példány részletei Kapcsolat típusa Válassza a Virtuális hálózatok közötti lehetőséget. Név Írja be a VNet2-be. Region Válassza az USA keleti régiója lehetőséget. Válassza a Gépház lapot, vagy válassza a Tovább: Gépház gombot.
A Gépház lapon adja meg vagy válassza ki a következő értékeket:
Beállítás Value Virtuális hálózati átjáró Első virtuális hálózati átjáró Válassza a VNet1GW lehetőséget. Második virtuális hálózati átjáró Válassza a VNet2GW lehetőséget. Megosztott kulcs (PSK) Adja meg a 123-at. Select Review + create.
Tekintse át a beállításokat, majd válassza a Létrehozás lehetőséget.
Második kapcsolat létrehozása
Nyissa meg a VNet2GW-átjárót .
Hozza létre a második kapcsolatot az első kapcsolat létrehozásához használt előző lépések végrehajtásával a következő értékekkel:
Beállítás Value Név to-VNet1 Első virtuális hálózati átjáró VNet2GW Második virtuális hálózati átjáró VNet1GW Megosztott kulcs (PSK) 000 Megjegyzés:
Két Azure VPN-átjáró közötti IPsec/IKE-alagút sikeres létrehozásához az átjárók közötti kapcsolatoknak azonos megosztott kulcsokat kell használniuk. Az előző lépésekben két különböző kulcsot használtunk az átjárókapcsolatokkal kapcsolatos probléma létrehozásához.
A VPN-probléma diagnosztizálása
Ebben a szakaszban a Network Watcher VPN hibaelhárításával ellenőrizheti a két VPN-átjárót és azok kapcsolatait.
A VNet2GW-átjáró Gépházalatt válassza a Csatlakozás ion lehetőséget.
Válassza a Frissítés lehetőséget a kapcsolatok és azok aktuális állapotának megtekintéséhez, amely nincs csatlakoztatva (a megosztott kulcsok közötti eltérés miatt).
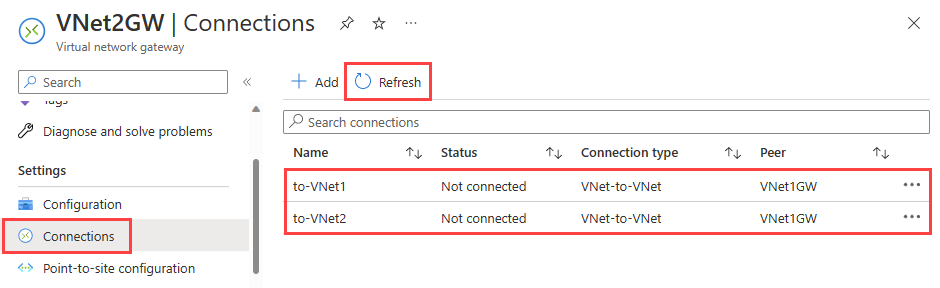
A VNet2GW-átjáró súgójábanválassza a VPN-hibaelhárítást.
Válassza a Tárfiók kiválasztása lehetőséget, és válassza ki azt a tárfiókot és tárolót, amelybe menteni szeretné a naplókat.
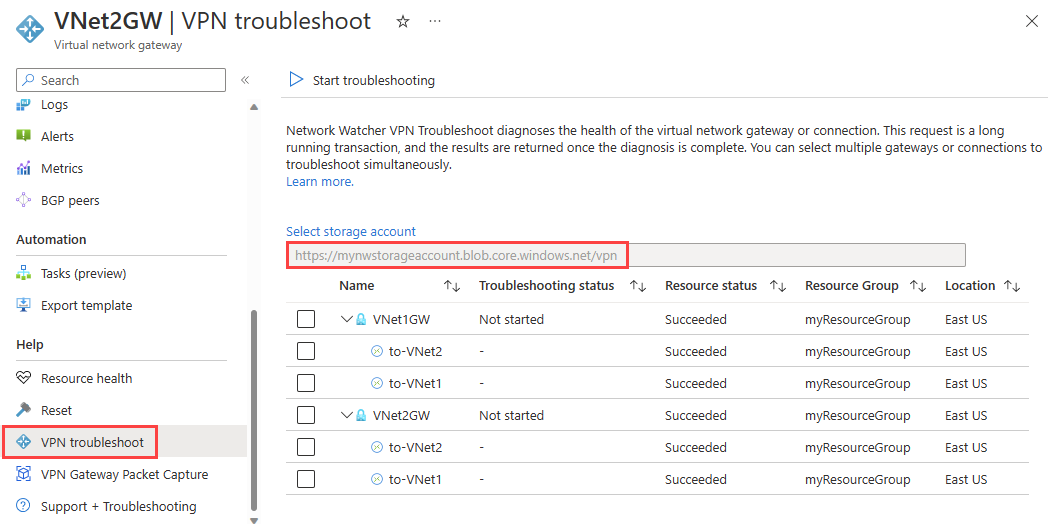
A listából válassza a VNet1GW és a VNet2GW elemet, majd válassza a Hibaelhárítás indítása lehetőséget az átjárók ellenőrzésének megkezdéséhez.
Az ellenőrzés befejezése után mindkét átjáró hibaelhárítási állapota nem megfelelő állapotúra változik. Válasszon egy átjárót az Állapot lap további részleteinek megtekintéséhez.
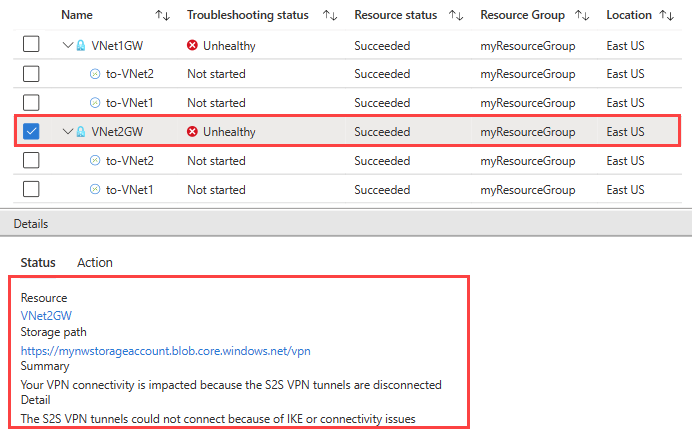
Mivel a VPN-alagutak megszakadtak, válassza ki a kapcsolatokat, majd válassza a Hibaelhárítás indítása lehetőséget az ellenőrzés megkezdéséhez.
Megjegyzés:
Egy lépésben elháríthatja az átjárókat és azok kapcsolatait. Azonban csak az átjárók ellenőrzése kevesebb időt vesz igénybe, és az eredmény alapján ön dönti el, hogy ellenőriznie kell-e a kapcsolatokat.
Az ellenőrzés befejezése után a kapcsolatok hibaelhárítási állapota nem megfelelő állapotúra változik. Válasszon ki egy kapcsolatot az Állapot lap további részleteinek megtekintéséhez.
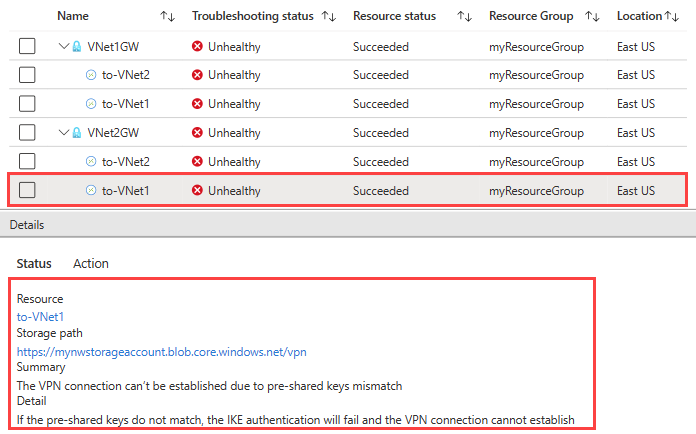
A VPN hibaelhárítása ellenőrizte a kapcsolatokat, és eltérést talált a megosztott kulcsokban.
A probléma megoldása és a VPN-hibák ellenőrzése
A probléma javítása
A probléma megoldásához javítsa ki a VNet1-kapcsolat kulcsát úgy, hogy az megfeleljen a VNet2-kapcsolat kulcsának.
Lépjen a VNet1-kapcsolatra .
A Gépház területen válassza a Hitelesítés típusa lehetőséget.
A Megosztott kulcs (PSK) mezőbe írja be a 123-at, majd válassza a Mentés lehetőséget.
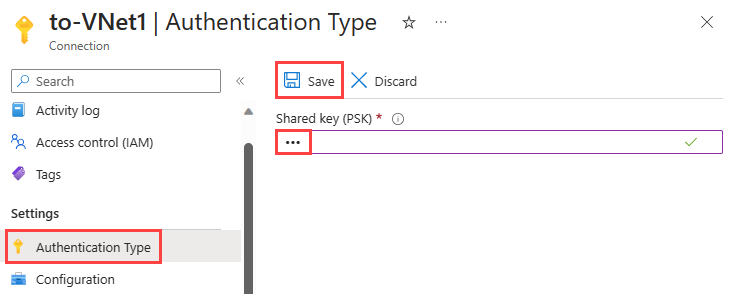
Kapcsolat állapotának ellenőrzése
Nyissa meg a VNet2GW-átjárót (a VNet1GW-átjáró kapcsolati állapotát is ellenőrizheti).
A Gépház területen válassza a Csatlakozás ions elemet.
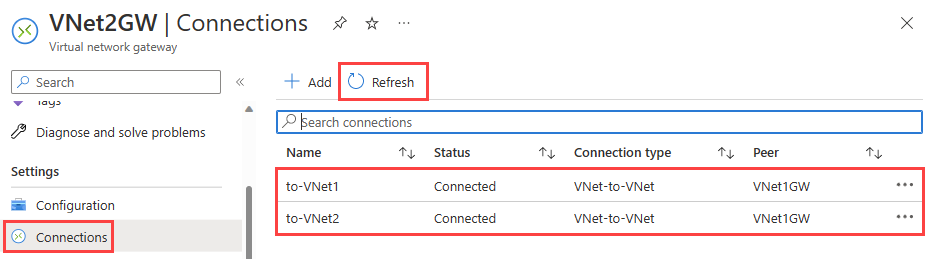
Megjegyzés:
Előfordulhat, hogy várnia kell néhány percet, majd válassza a Frissítés lehetőséget a kapcsolatok állapotának Csatlakozás megtekintéséhez.
Kapcsolat állapotának ellenőrzése VPN-hibaelhárítással
A VNet2GW súgójában válassza a VPN-hibaelhárítást.
Válassza a Tárfiók kiválasztása lehetőséget, és válassza ki azt a tárfiókot és tárolót, amelybe menteni szeretné a naplókat.
Válassza a VNet1GW és a VNet2GW lehetőséget, majd válassza a Hibaelhárítás indítása lehetőséget az átjárók ellenőrzésének megkezdéséhez
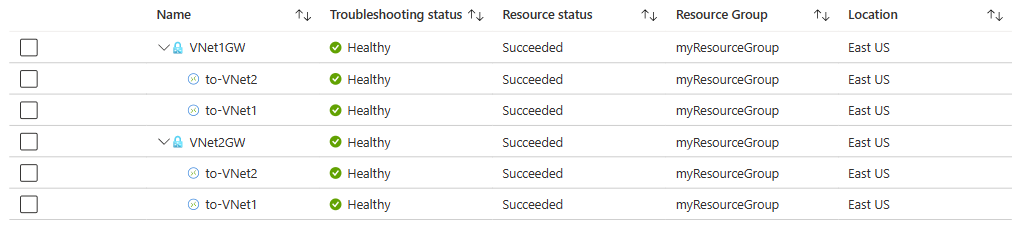
Clean up resources
Ha már nincs rá szükség, törölje a myResourceGroup erőforráscsoportot és a benne lévő összes erőforrást:
Írja be a myResourceGroup nevet a portál tetején lévő keresőmezőbe. Válassza ki a myResourceGroup elemet a keresési eredmények közül.
Válassza az Erőforráscsoport törlése elemet.
Az erőforráscsoport törlése mezőbe írja be a myResourceGroup nevet, majd válassza a Törlés lehetőséget.
Válassza a Törlés lehetőséget az erőforráscsoport és az összes erőforrás törlésének megerősítéséhez.
Következő lépés
Ha szeretné megtudni, hogyan naplózhatja a hálózati kommunikációt egy virtuális gépről és onnan, hogy áttekinthesse az anomáliák naplóit, folytassa a következő oktatóanyagban.