Rövid útmutató: Igény szerinti frissítések ellenőrzése és telepítése
Az Azure Update Manager használatával automatikusan, nagy léptékben frissíthet beépített szabályzatok segítségével, és rendszeresen ütemezheti a frissítéseket. A frissítések manuális ellenőrzésével és telepítésével is átveheti az irányítást.
Ez a rövid útmutató bemutatja, hogyan végezhet manuális értékelést és alkalmazhat frissítéseket a kiválasztott Azure-beli virtuális gépeken (virtuális gépeken) vagy azure Arc-kompatibilis kiszolgálókon a helyszínen vagy felhőkörnyezetekben.
Előfeltételek
- Egy Azure-fiók, aktív előfizetéssel. Ha még nem rendelkezik ilyennel, regisztráljon egy ingyenes fiókra.
- A szerepkörnek tulajdonosnak vagy közreműködőnek kell lennie egy Azure-beli virtuális géphez és egy Azure Arc-kompatibilis kiszolgálók erőforrás-rendszergazdájához.
- Győződjön meg arról, hogy a célgépek megfelelnek a Windows Server és a Linux operációs rendszerének meghatározott követelményeinek. További információkért lásd az Áttekintést.
Frissítések ellenőrzése
Jelentkezzen be az Azure Portalra , és lépjen az Azure Update Managerbe.
Válassza az Igény szerinti felmérés és frissítések>első lépései>lehetőséget. Frissítések keresése.
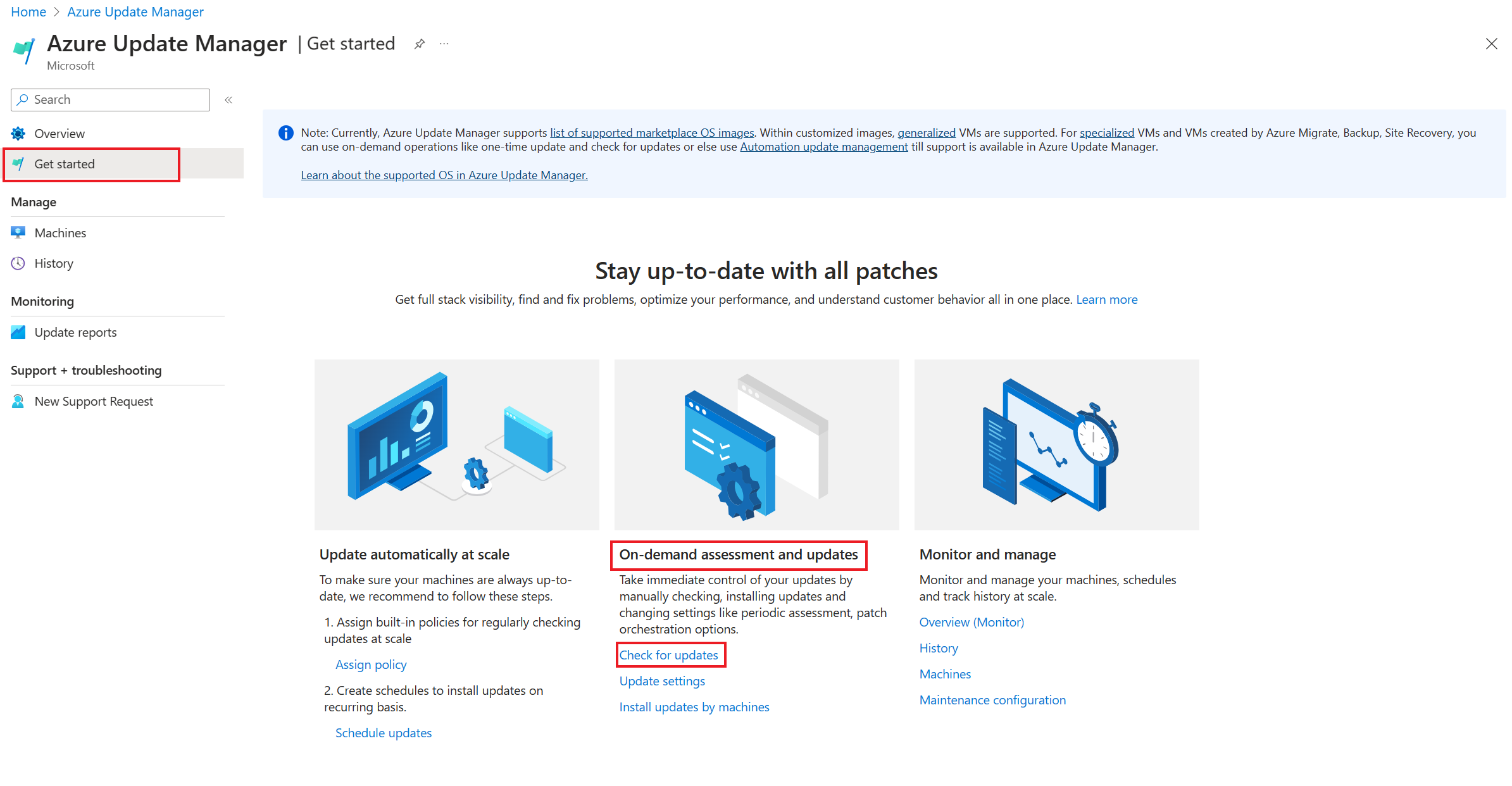
Az Erőforrások kiválasztása és a frissítések keresése panelen egy táblázat felsorolja az adott Azure-előfizetés összes gépét.
Válasszon ki egy vagy több gépet a listából, és válassza a Frissítések keresése lehetőséget a megfelelőségi vizsgálat elindításához.
Az értékelés befejezése után megjelenik egy megerősítést kérő üzenet a lap jobb felső sarkában.
Beállítások konfigurálása
A frissítéseket jelentő értékelt gépek esetében a karbantartási időszak meghatározásával azonnal konfigurálhatja az időszakos értékelést, a gyorsjavítást és a javítás vezénylését, vagy ütemezheti a frissítéseket.
A gépek beállításainak konfigurálása:
Az Azure Update Managerben | Első lépések lap, igény szerinti értékelés és frissítések esetén válassza a Frissítési beállítások lehetőséget.
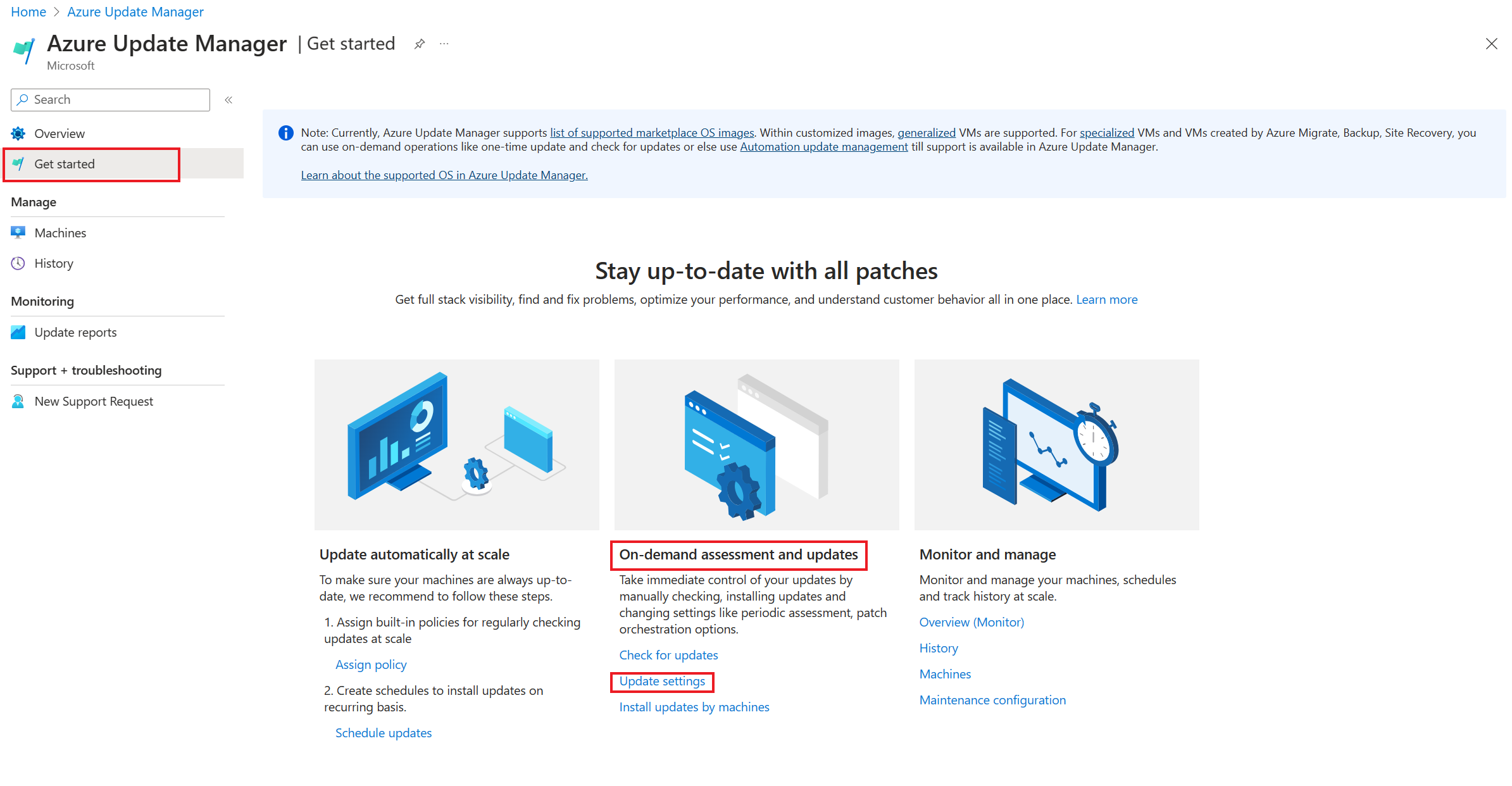
A módosításhoz a Frissítési beállítások lapon válassza az Időszakos értékelés, a Gyorsjavítás vagy a Javítás vezénylése lehetőséget a konfiguráláshoz. Válassza a Következő lehetőséget. További információ: Beállítások konfigurálása virtuális gépeken.
A Véleményezés és módosításlapon ellenőrizze az erőforrás-kiválasztási és frissítési beállításokat, majd válassza a Véleményezés és módosítás lehetőséget.
Egy értesítés megerősíti, hogy a frissítési beállítások sikeresen alkalmazva lettek.
Frissítések telepítése
A kiválasztott gépeken végzett utolsó értékelés alapján most már kiválaszthatja az erőforrásokat és a gépeket a frissítések telepítéséhez.
Az Azure Update Managerben | Első lépések lap, igény szerinti értékelés és frissítések területen válassza a Frissítések telepítése gépek szerint lehetőséget.
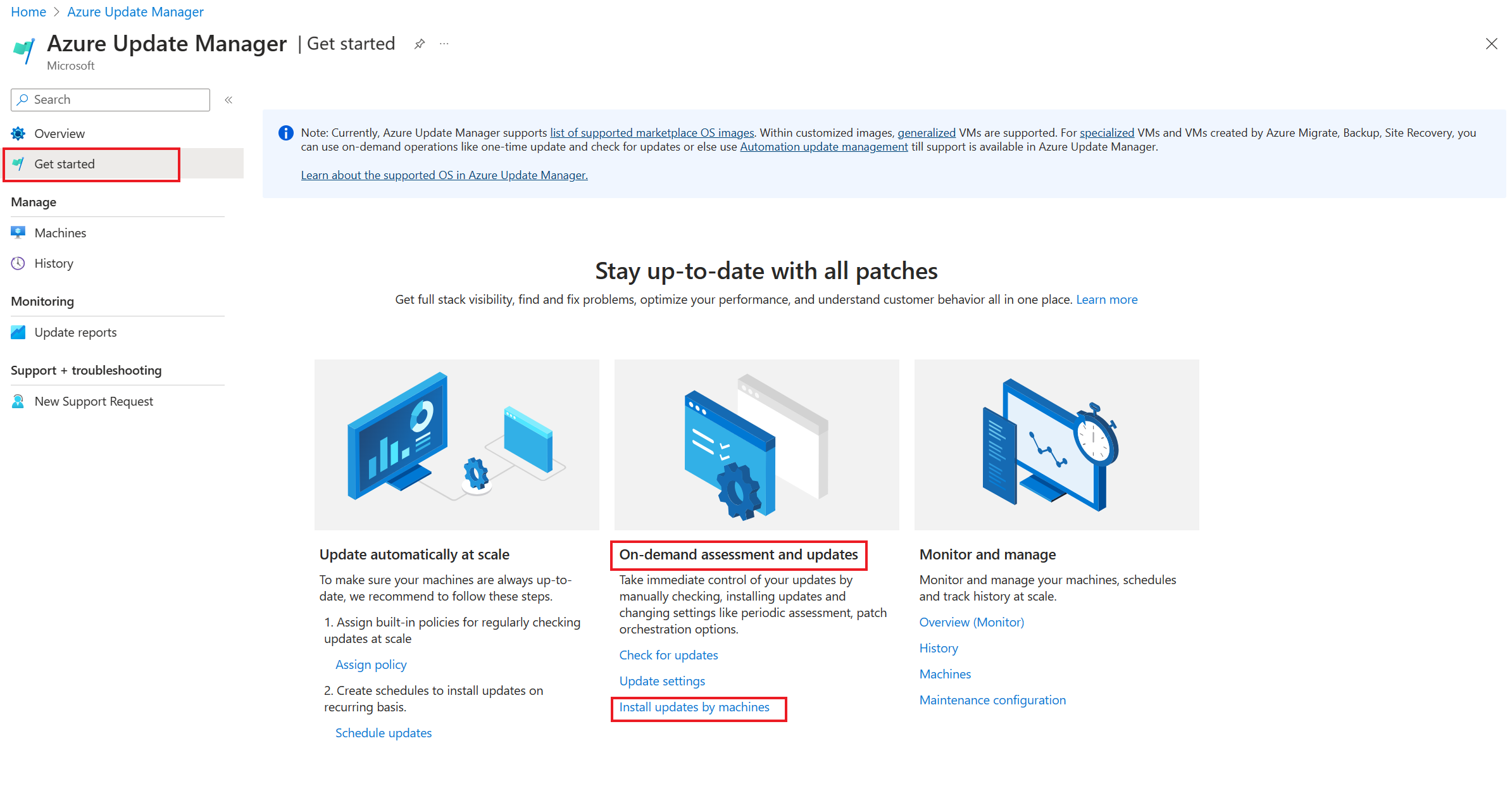
Az egyszeri frissítések telepítése panelen válasszon ki egy vagy több gépet a Gépek lap listájából. Válassza a Tovább gombot.
A Frissítések lapon adja meg az üzembe helyezésbe belefoglalandó frissítéseket, és válassza a Tovább elemet:
- Frissítésbesorolás belefoglalása.
- Adja meg a Tudásbázis azonosítóját/csomagját adott TUDÁSBÁZIS-azonosítók vagy -csomagok szerint. Windows esetén a legfrissebb információkért tekintse meg a Microsoft Security Response Centert (MSRC ).
- Zárja ki azt a TUDÁSBÁZIS-azonosítót/csomagot, amelyet nem szeretne telepíteni a folyamat részeként. A listában nem szereplő Frissítések a legutóbbi értékelés és az új frissítések kiadása közötti idő alapján telepíthető.
- A javítások közzétételi dátumának maximális belefoglalása magában foglalja azokat a frissítéseket, amelyek egy adott napon vagy azt megelőzően jelentek meg.
A Tulajdonságok lapon válassza az Újraindítás és karbantartás ablakot (percek alatt). Válassza a Következő lehetőséget.
A Véleményezés + telepítés lapon ellenőrizze a frissítés üzembehelyezési beállításait, és válassza a Telepítés lehetőséget.
Az értesítés megerősíti, hogy a frissítések telepítése folyamatban van. A frissítés befejezése után megtekintheti az eredményeket az Update Manager | Előzmények lap.
Következő lépések
További információ több gép kezeléséről.