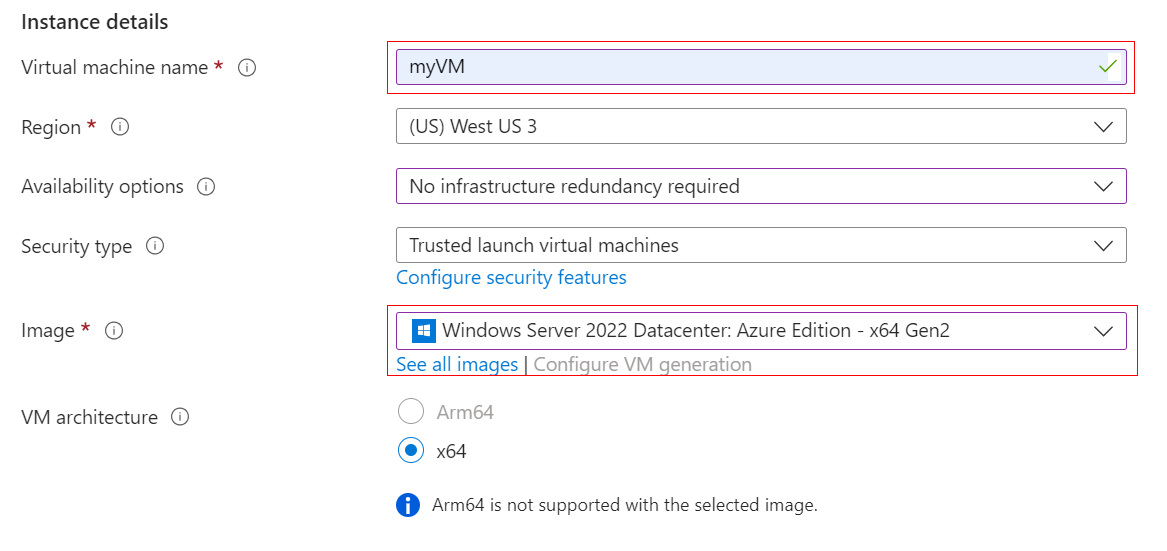Rövid útmutató: Windows rendszerű virtuális gép létrehozása az Azure Portalon
A következőkre vonatkozik: ✔️ Windows rendszerű virtuális gépek
Az Azure-beli virtuális gépek (VM-ek) létrehozhatók az Azure Portal segítségével. Ez a módszer egy böngészőalapú felhasználói felületet biztosít a virtuális gépek és a társított erőforrások létrehozásához. Ez a rövid útmutató bemutatja, hogyan helyezhet üzembe egy Windows Server 2019 rendszerű virtuális gépet az Azure Portal használatával az Azure-ban. Ha látni szeretné a virtuális gépet feladatvégzés közben, hozzon létre RDP-kapcsolatot a virtuális géphez, és telepítse az IIS webkiszolgálót.
Ha még nincs Azure-előfizetése, kezdés előtt hozzon létre egy ingyenes fiókot.
Bejelentkezés az Azure-ba
Jelentkezzen be az Azure Portalra.
Virtuális gép létrehozása
Írja be a virtuális gépeket a keresésbe.
A Szolgáltatások területen válassza a Virtuális gépek lehetőséget.
A Virtuális gépek lapon válassza a Létrehozás, majd az Azure virtuális gép lehetőséget. Megnyílik a Virtuális gép létrehozása lap.
A Példány részletei csoportban adja meg a myVM nevet a virtuális gép nevéhez, és válassza a Windows Server 2022 Datacenter: Azure Edition – x64 Gen 2 lehetőséget a rendszerképhez. Hagyja meg a többi alapértelmezett értéket.
Feljegyzés
Egyes felhasználók mostantól több zónában is létrehozhatnak virtuális gépeket. Az új funkcióval kapcsolatos további információkért lásd : Virtuális gépek létrehozása rendelkezésre állási zónában.

A Rendszergazdai fiók, területen adjon meg egy felhasználónevet (pl. azureuser) és egy jelszót. A jelszónak legalább 12 karakter hosszúságúnak kell lennie, az összetettségre vonatkozó követelmények teljesülése mellett.

A bejövő portszabályok területen válassza a Kijelölt portok engedélyezése, majd az RDP (3389) és a HTTP (80) lehetőséget a legördülő menüből.
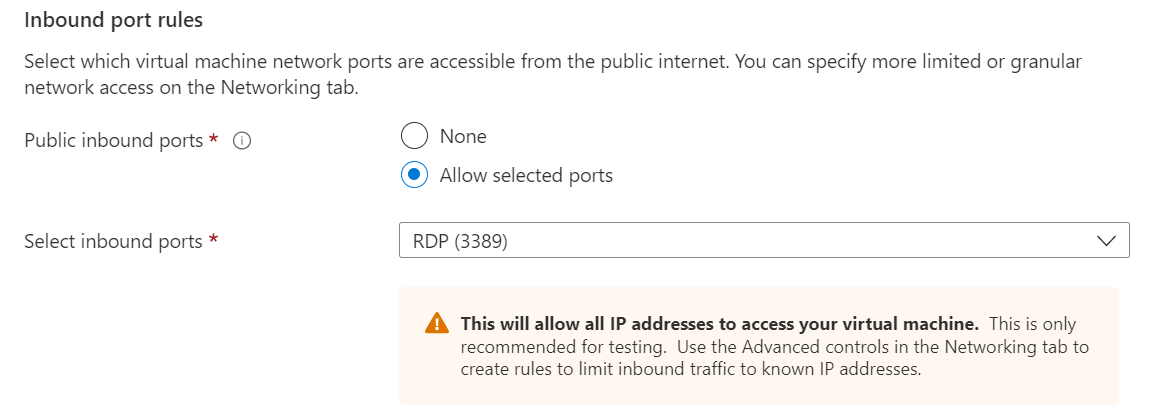
Hagyja változatlanul a többi alapértelmezett beállítást, és kattintson a Áttekintés + létrehozás gombra a lap alján.
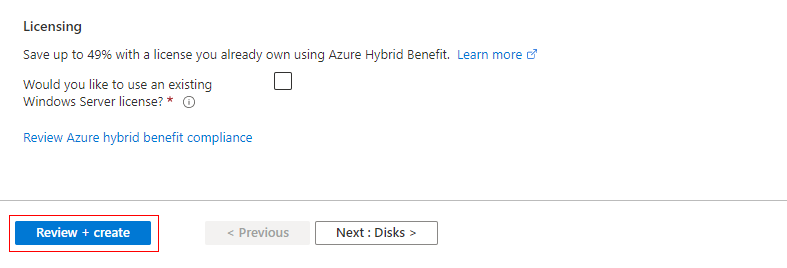
Az ellenőrzés futtatása után kattintson a Lap alján található Létrehozás gombra.

Az üzembe helyezés befejezése után válassza az Erőforrás megnyitása lehetőséget.
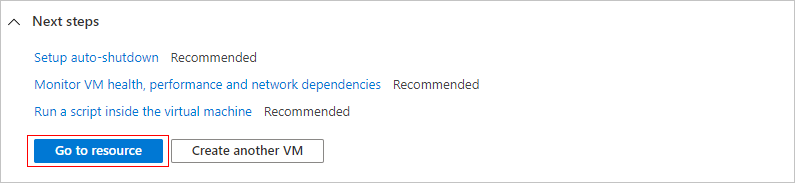
Csatlakozás virtuális géphez
Hozzon létre egy távoli asztali kapcsolatot a virtuális géppel. Ezek az utasítások ismertetik, hogyan csatlakozhat a virtuális gépéhez egy Windows rendszerű gépről. Mac rendszerben szüksége van egy RDP-kliensre, mint például a Mac App Store áruházban elérhető távoli asztali ügyfélre.
A virtuális gép áttekintési lapján válassza ki a Csatlakozás> RDP-t.
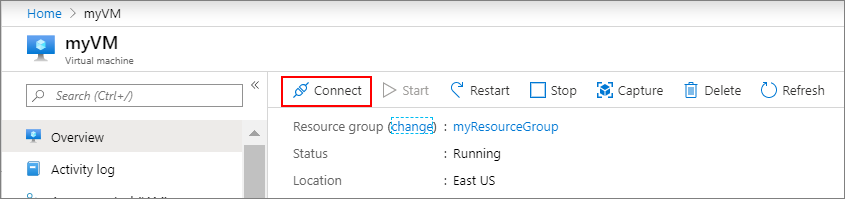
Az RDP lap Csatlakozás tartsa meg az alapértelmezett ip-cím szerinti kapcsolódási beállításokat a 3389-s porton keresztül, és kattintson az RDP-fájl letöltése gombra.
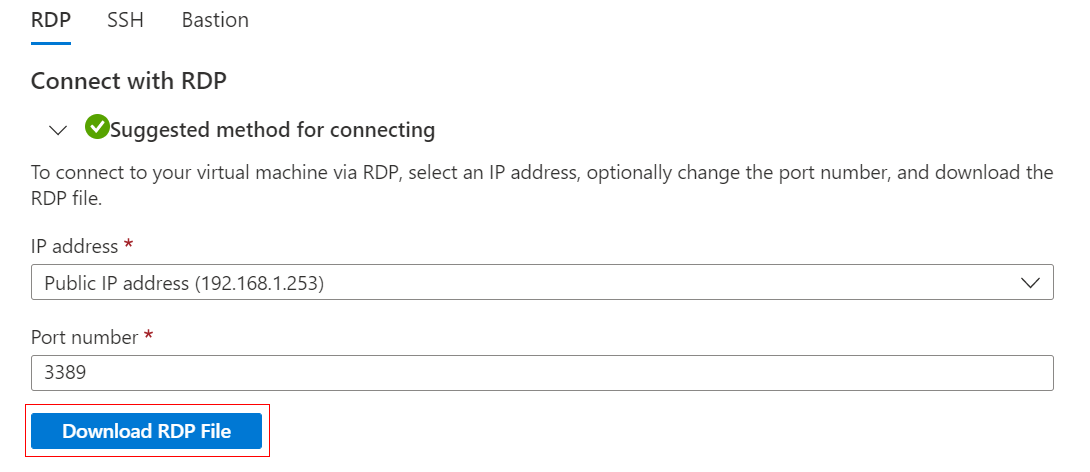
Nyissa meg a letöltött RDP-fájlt, és kattintson a Csatlakozás gombra, amikor a rendszer erre kéri.
A Windows rendszerbiztonság ablakban válassza a További lehetőségek, majd a Másik fiók használata elemet. Írja be a felhasználónevet localhost\felhasználónévként, írja be a virtuális géphez létrehozott jelszót, majd kattintson az OK gombra.
A bejelentkezés során egy figyelmeztetés jelenhet meg a tanúsítvánnyal kapcsolatban. A kapcsolat létrehozásához kattintson az Igen vagy Folytatás gombra.
A webkiszolgáló telepítése
A virtuális gép működésének ellenőrzéséhez telepítse az IIS-webkiszolgálót. Nyisson meg egy PowerShell-parancssort a virtuális gépen, és futtassa a következő parancsot:
Install-WindowsFeature -name Web-Server -IncludeManagementTools
Ha befejezte, zárja be a virtuális gép RDP-kapcsolatát.
Az IIS kezdőlapjának megtekintése
A portálon válassza ki a virtuális gépet, és a virtuális gép áttekintésében mutasson az IP-címre a Másolás vágólapra megjelenítéséhez. Másolja ki az IP-címet, és illessze be egy böngészőlapra. Megnyílik az alapértelmezett IIS üdvözlőlap, és a következőképpen kell kinéznie:
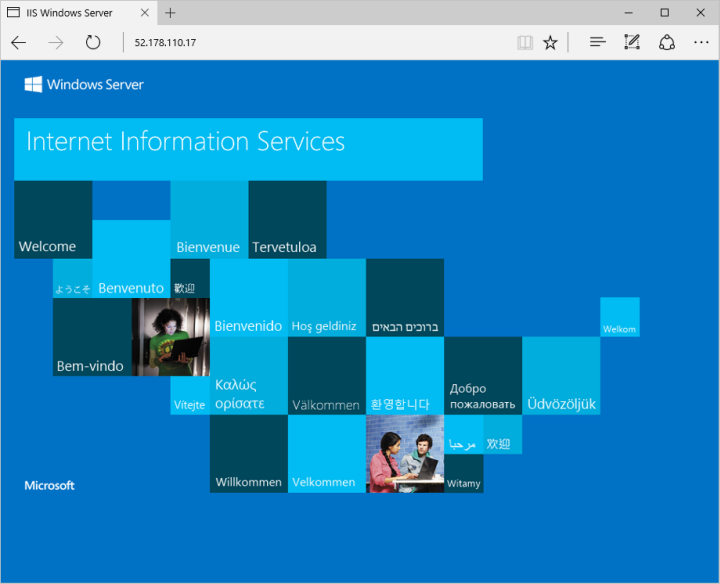
Az erőforrások eltávolítása
Erőforrások törlése
Ha már nincs rájuk szükség, törölheti az erőforráscsoportot, a virtuális gépet és az összes kapcsolódó erőforrást.
- A virtuális gép Áttekintés lapján válassza az Erőforráscsoport hivatkozást.
- Az erőforráscsoport lapjának tetején válassza az Erőforráscsoport törlése lehetőséget.
- Ekkor megnyílik egy lap, amely figyelmezteti, hogy törölni szeretné az erőforrásokat. Írja be az erőforráscsoport nevét, és a Törlés gombra kattintva fejezze be az erőforrások és az erőforráscsoport törlését.
Automatikus leállítás
Ha a virtuális gépre továbbra is szükség van, az Azure egy automatikus leállítási funkciót biztosít a virtuális gépek számára a költségek kezeléséhez és annak biztosításához, hogy ne kelljen fizetnie a nem használt erőforrásokért.
- A virtuális gép Műveletek szakaszában válassza az Automatikus leállítás lehetőséget.
- Ekkor megnyílik egy lap, ahol konfigurálhatja az automatikus leállítási időt. Válassza a Be beállítást az engedélyezéshez, majd állítson be egy megfelelő időpontot.
- Miután beállította az időt, válassza a Fent található Mentés lehetőséget az automatikus leállítási konfiguráció engedélyezéséhez.
Feljegyzés
Ne felejtse el megfelelően konfigurálni az időzónát a követelményeknek megfelelően, mivel az időzóna legördülő listájában az (UTC) koordinált egyetemes idő az alapértelmezett beállítás.
További információ: Automatikus leállítás.
Következő lépések
Ebben a rövid útmutatóban üzembe helyezett egy egyszerű virtuális gépet, megnyitott egy hálózati portot a webes forgalom számára, és telepített egy alapszintű webkiszolgálót. Ha bővebb információra van szüksége az Azure-alapú virtuális gépekkel kapcsolatban, lépjen tovább a Windows rendszerű virtuális gépekről szóló oktatóanyagra.