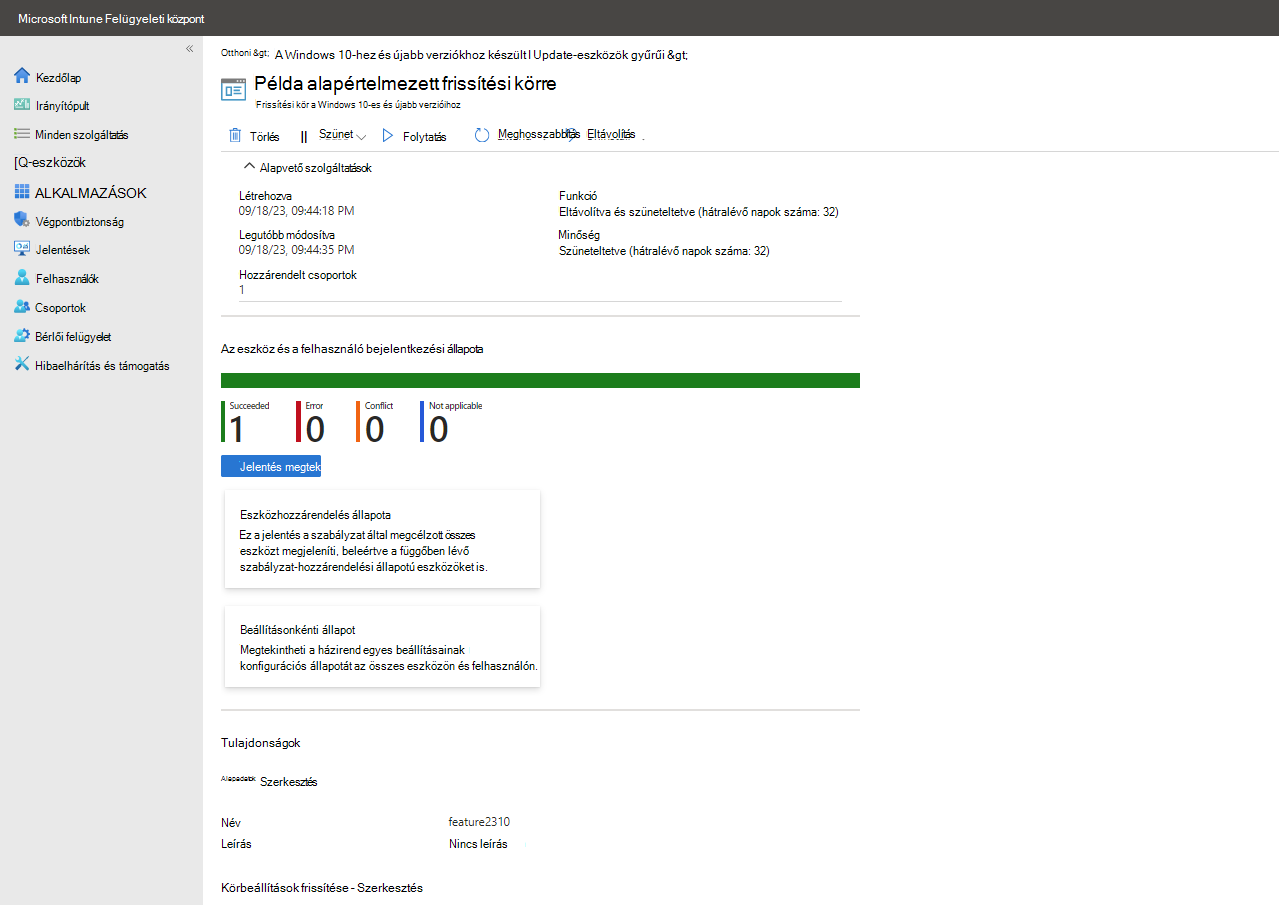Frissítési körök Windows 10-hez és újabb szabályzatokhoz az Intune-ban
Hozzon létre frissítési köröket, amelyek meghatározzák, hogy a Windows as a Service hogyan és mikor frissíti a Windows 10/11-eszközöket funkció - és minőségi frissítésekkel. A Windows 10/11-ben az új funkció- és minőségi frissítések tartalmazzák az összes korábbi frissítés tartalmát. Ha a legújabb frissítést telepítette, tudnia kell, hogy Windows-eszközei naprakészek. A Windows korábbi verzióitól eltérően most a teljes frissítést kell telepítenie a frissítés egy része helyett.
A frissítési körök a megfelelő Windows 10-eszközök Windows 11-re való frissítéséhez is használhatók. Ehhez a szabályzat létrehozásakor a Windows 10-es eszközök frissítése a Legújabb Windows 11 kiadásra beállítással konfigurálja Igen értékre. Ha frissítési köröket használ a Windows 11-re való frissítéshez, az eszközök a Windows 11 legújabb verzióját telepítik. Ha később nem értékre állítja vissza a frissítési beállítást, akkor azok az eszközök, amelyek nem kezdték el a frissítést, nem indulnak el, amíg a frissítés alatt álló eszközök továbbra is ezt fogják tenni. Azok az eszközök, amelyek befejezték a frissítést, továbbra is a Windows 11-ben maradnak. A jogosultságról további információt a Windows 11 specifikációi és rendszerkövetelményei | Microsoft.
A Windows frissítési körök támogatják a hatókörcímkéket. A hatókörcímkék frissítési körökkel való használatával szűrheti és kezelheti a használt konfigurációs csoportokat.
Előfeltételek
Az intune-beli Windows 10/11-eszközök windowsos frissítési köreinek használatához az alábbi előfeltételeknek kell teljesülniük.
Az eszközöknek hozzáféréssel kell rendelkezniük a végpontokhoz. Az itt felsorolt társított szolgáltatáshoz szükséges végpontok részletes listáját lásd: Hálózati végpontok.
Az eszközöknek a Windows 10 1607-es vagy újabb verzióját vagy a Windows 11-et kell futtatniuk.
Megjegyzés:
Bár a Vállalati Windows Update konfigurálásához nem szükséges, ha a Microsoft Account Sign-In Assistant (wlidsvc) szolgáltatás le van tiltva, a Windows Update nem kínál funkciófrissítéseket a Windows 10 1709-es vagy újabb, illetve Windows 11 rendszerű eszközökhöz. További információ: A funkciófrissítések nem érhetők el, amíg más frissítések vannak.
Az eszközöknek a következő támogatott Windows-kiadások egyikének kell lenniük:
Windows 10/11 Pro
Windows 10/11 Enterprise
Windows 10/11 IoT Enterprise
Windows 10/11 Education
Windows 10/11 Team – Surface Hub-eszközökhöz
Windows Holographic for Business – A Windows Holographic for Business a Windows-frissítések beállításainak egy részét támogatja, beleértve a következőket:
- Automatikus frissítési viselkedés
- Microsoft-termékfrissítések
- Karbantartási csatorna: Minden általánosan elérhető frissítési build.
További információ: A Windows Holographic kezelése.
A Windows 10/11 Enterprise LTSC és az IoT Enterprise LTSC - LTSC a minőségi frissítésekhez támogatott, a funkciófrissítésekhez azonban nem. Ennek eredményeképpen a következő gyűrűvezérlők nem támogatottak az LTSC-ben:
- Funkciófrissítésekszüneteltetése
- Funkciófrissítés halasztási időszaka (nap)
- Funkciófrissítés eltávolítási idejének beállítása (2–60 nap)
-
Engedélyezze a kiadás előtti buildeket, amelyek a következő buildelési lehetőségeket tartalmazzák:
- Windows Insider – Előzetes kiadás
- Béta csatorna
- Fejlesztői csatorna
- A funkciófrissítésekhez használja a határidő-beállításokat.
A munkahelyhez csatlakoztatott eszközök korlátozásai
A Windows 10-es és újabb verziók intune-frissítési köreinek használatához a Windows Update Vállalatoknak (WUfB) szükséges, amely támogatja a munkahelyi csatlakoztatású (WPJ) eszközöket. Az alábbi Intune Windows Update-szabályzattípusok azonban a WUfB és a Windows Update Vállalatoknak központi telepítési szolgáltatást (WUfB ds) használják, amely további képességeket biztosít, amelyek nem támogatottak a WPJ-eszközökhöz.
- Illesztőprogram-frissítések a Windows 10-hez és újabb verziókhoz
- Funkciófrissítések a Windows 10-hez és újabb verziókhoz
- Minőségi frissítések a Windows 10-hez és újabb verziókhoz (más néven gyorsított frissítések)
Az Intune Windows Update-házirendjeinek WPJ-korlátozásairól a Windows 10 és a Windows 11 szoftverfrissítéseinek kezelése az Intune-ban című témakör Munkahelyi csatlakoztatott eszközökre vonatkozó szabályzatkorlátozásai című szakaszában talál további információt.
Frissítési körök létrehozása és hozzárendelése
Jelentkezzen be a Microsoft Intune felügyeleti központba.
Válassza az Eszközök>Platform> szerintWindows>Frissítések kezelése>Windows 10 és újabb frissítések>Frissítési körök lapot >Profil létrehozása.
Az Alapvető beállítások területen adjon meg egy nevet és egy leírást (nem kötelező), majd válassza a Tovább gombot.

A Körbeállítások frissítése területen konfigurálja az üzleti igényeinek megfelelő beállításokat. Az elérhető beállításokról a Windows frissítési beállításai című témakörben olvashat bővebben. A Frissítési és felhasználói élmény beállításainak konfigurálása után válassza a Tovább gombot.
A Hatókörcímkék területen válassza a + Hatókörcímkék kiválasztása lehetőséget a Címkék kiválasztása panel megnyitásához, ha alkalmazni szeretné őket a frissítési körre. Válasszon ki egy vagy több címkét, majd a Kiválasztás gombra kattintva vegye fel őket a frissítési körre, és térjen vissza a Hatókör címkes lapjára.
Ha készen áll, válassza a Tovább gombot a Hozzárendelések lehetőség folytatásához.
Megjegyzés:
Az Intune-szabályzatok konfigurálásakor vagy szerkesztésekor előfordulhat, hogy egyes szabályzattípusok nem jelenítik meg a Hatókörcímkék konfigurációs lapot, ha a bérlőhöz nincsenek egyéni hatókörcímkék. Ha nem látja a Hatókörcímke lehetőséget, győződjön meg arról, hogy az alapértelmezett hatókörcímke mellett legalább egy címke meg van határozva.
A Hozzárendelések területen válassza a + Felvenni kívánt csoportok kiválasztása lehetőséget, majd rendelje hozzá a frissítési kört egy vagy több csoporthoz. A kizáráshoz használja a + Kizárandó csoportok kiválasztása lehetőséget a hozzárendelés finomhangolásához. A folytatáshoz válassza Tovább lehetőséget.
A legtöbb esetben azt javasoljuk, hogy telepítsen frissítési köröket eszközcsoportokra. Az eszközcsoportok használata igazodik a funkciófrissítések központi telepítésére vonatkozó útmutatónkhoz, és nem szükséges, hogy a felhasználó bejelentkezjen egy eszközre a szabályzat alkalmazása előtt.
A Felülvizsgálat + létrehozás területen tekintse át a beállításokat, majd válassza a Létrehozás lehetőséget, amikor készen áll a Windows-frissítési kör mentésére. Az új frissítési kör megjelenik a frissítési körök listájában.
A Windows Update-körök kezelése
A portálon keresse meg az Eszközök>Platform> szerintWindows>Frissítések kezelése>Windows 10 és újabb frissítések>Frissítési körök lapot, és válassza ki a kezelni kívánt gyűrűszabályzatot. Az Intune az alábbihoz hasonló részleteket jelenít meg a kiválasztott szabályzathoz:
Ez a nézet a következőket tartalmazza:
Szabályzatműveletek: A frissítési kör szabályzatának kezeléséhez használja a következő beállításokat a szabályzatnézet felső részén:

Ez a nézet a következőket is tartalmazza:
Alapvető szolgáltatások: A szabályzat részleteinek listája, beleértve a létrehozás idejét, az utolsó módosítást és a szabályzathoz rendelt csoportok számát.
Eszköz és felhasználó bejelentkezési állapota: A szabályzat alapértelmezett jelentésnézete. Az alapértelmezett nézet mellett a következő jelentésadatok és beállítások érhetők el:
Jelentés megtekintése: Egy gomb részletesebb jelentésnézetet nyit meg az Eszköz és a felhasználó bejelentkezési állapotáról.
Két további jelentéscsempét: A további részletek megtekintéséhez az alábbi jelentések csempéit választhatja ki:
- Eszköz-hozzárendelés állapota – Ez a jelentés a szabályzat által megcélzott összes eszközt megjeleníti, beleértve a függőben lévő szabályzat-hozzárendelési állapotú eszközöket is.
- Beállításonkénti állapot – Megtekintheti a házirend egyes beállításainak konfigurációs állapotát az összes eszközön és felhasználón.
A jelentésnézetről további információt a Jelentések frissítési körökhöz Windows 10-hez és újabb verziókra vonatkozó szabályzatban talál.
Tulajdonságok: A szabályzat egyes konfigurációs oldalainak részleteinek megtekintése, beleértve a szabályzat egyes területeinek szerkesztését is.
Szabályzatműveletek
Törlés
Válassza a Törlés lehetőséget a kiválasztott Windows-frissítési kör beállításainak kényszerítésének leállításához. A kör törlése eltávolítja a konfigurációját az Intune-ból, így az Intune többé nem alkalmazza és érvényesíti ezeket a beállításokat.
Ha töröl egy kört az Intune-ból, az nem módosítja a frissítési körhöz rendelt eszközökön a beállításokat. Ehelyett az eszköz megtartja az aktuális beállításait. Az eszközök nem őrzik meg a korábban tárolt beállítások előzményrekordját. Az eszközök más frissítési köröktől is fogadhatnak beállításokat, amelyek aktívak maradnak.
Gyűrű törlése
- A frissítési kör áttekintő oldalának megtekintésekor válassza a Törlés lehetőséget.
- Kattintson az OK gombra.
Szünet
Válassza a Szüneteltetés lehetőséget, ha meg szeretné akadályozni, hogy a hozzárendelt eszközök funkció- vagy minőségi frissítéseket kapjanak a gyűrű szüneteltetésétől számított 35 napig. A maximális napok letelte után a szüneteltetés funkció automatikusan lejár, és az eszköz megvizsgálja a Windows-frissítéseket a vonatkozó frissítéseket. A vizsgálatot követően ismét szüneteltetheti a frissítéseket. Ha folytatja a szüneteltetett frissítési kört, majd ismét szünetelteti a gyűrűt, a szüneteltetési időszak 35 napra áll vissza.
Gyűrű szüneteltetése
- A frissítési kör áttekintő oldalának megtekintése közben válassza a Szüneteltetés lehetőséget.
- Válassza a Funkció vagy a Minőség lehetőséget az adott frissítés szüneteltetéséhez, majd kattintson az OK gombra.
- Az egyik frissítési típus szüneteltetése után a Szüneteltetés gombra kattintva szüneteltetheti a másik frissítéstípust.
Ha egy frissítési típus szüneteltetve van, a kör Áttekintés ablaktábláján látható, hogy hány nap van hátra a frissítési típus folytatásáig.
Fontos
A szüneteltetés parancs kiadása után az eszközök ezt a parancsot kapják meg, amikor legközelebb bejelentkeznek a szolgáltatásba. Előfordulhat, hogy a bejelentkezés előtt telepíthetnek egy ütemezett frissítést. Emellett, ha egy célzott eszköz ki van kapcsolva a szüneteltetés parancs kiadásakor, akkor a bekapcsoláskor előfordulhat, hogy letölti és telepíti az ütemezett frissítéseket, mielőtt bejelentkezne az Intune-nal.
Újrakezd
A frissítési kör szüneteltetése közben a Folytatás gombra kattintva visszaállíthatja a funkció- és minőségi frissítéseket az aktív működésre. A frissítési kör folytatása után ismét szüneteltetheti a kört.
Kör folytatása
- A szüneteltetett frissítési kör áttekintési lapjának megtekintésekor válassza a Folytatás lehetőséget.
- Válassza ki az elérhető lehetőségek közül a Funkció vagy a Minőségi frissítések folytatásához, majd kattintson az OK gombra.
- Az egyik frissítési típus folytatása után a Folytatás gombra kattintva folytathatja a másik frissítési típust.
Meghosszabbít
Amíg egy frissítési kör szüneteltetve van, a Kiterjeszt lehetőséggel visszaállíthatja a frissítési kör funkció- és minőségi frissítéseinek szüneteltetési időszakát 35 napra.
Gyűrű szüneteltetési időszakának meghosszabbítása
- A szüneteltetett frissítési kör áttekintési lapjának megtekintésekor válassza a Kiterjesztés lehetőséget.
- Válassza ki az elérhető lehetőségek közül a Funkció vagy a Minőségi frissítések folytatásához, majd kattintson az OK gombra.
- Az egyik frissítési típus szüneteltetésének meghosszabbítása után a Másik frissítési típus meghosszabbításához válassza ismét a Kiterjesztés lehetőséget.
Eltávolítás
Az Intune rendszergazdái az Eltávolítás funkcióval eltávolíthatják (visszaállíthatják) a legújabb funkciófrissítést vagy az aktív vagy szüneteltetett frissítési kör legújabb minőségi frissítését. Az egyik típus eltávolítása után eltávolíthatja a másik típust. Az Intune nem támogatja vagy felügyeli a felhasználók azon képességét, hogy eltávolítsa a frissítéseket.
Fontos
Az Eltávolítás lehetőség használatakor az Intune azonnal továbbítja az eltávolítási kérelmet az eszközöknek.
- A Windows-eszközök azonnal megkezdik a frissítések eltávolítását, amint megkapják az Intune-szabályzat módosítását. A frissítések eltávolítása nem korlátozódik a karbantartási ütemezésekre, még akkor sem, ha a frissítési kör részeként vannak konfigurálva.
- Ha a frissítés eltávolításához újra kell indítani az eszközt, az eszköz anélkül indul újra, hogy lehetőséget kínál az eszköz felhasználóinak a késleltetésre.
Az eltávolítás sikerességéhez:
- Az eszköznek a Windows 10 2018. áprilisi frissítését (1803-es vagy újabb verzióját) vagy a Windows 11-et kell futtatnia.
Az eszköznek a legújabb frissítést kell telepítenie. Mivel a frissítések összegző jellegűek, a legújabb frissítést telepítő eszközök a legújabb funkció- és minőségi frissítésekkel fognak rendelkezni. Ha a Windows rendszerű gépeken kompatibilitástörő problémát észlel, akkor például visszaállíthatja az utolsó frissítést.
Az Eltávolítás használatakor vegye figyelembe a következőket:
Egy funkció vagy minőségi frissítés eltávolítása csak azon a karbantartási csatornán érhető el, amelyen az eszköz be van kapcsolva.
Ha eltávolítja a funkciót vagy a minőségi frissítéseket, egy szabályzat aktiválódik, amely visszaállítja az előző frissítést a Windows rendszerű gépeken.
Windows 10/11 rendszerű eszközökön a minőségi frissítés sikeres visszaállítása után az eszköz felhasználói továbbra is a Windows-beállítások>Frissítési>frissítési előzmények listájában láthatják a frissítést.
Amikor egy frissítési körön kezdeményezi a funkció- vagy minőségi frissítések eltávolítását, az Intune az azonos típusú frissítéseket is szünetelteti az adott frissítési körön.
Ha a funkció vagy a minőségi frissítés szünetel egy frissítési körön, az eszközök újratelepítik a korábban eltávolított funkciókat vagy minőségi frissítéseket, ha továbbra is alkalmazhatók.
Az eltávolítás sikertelen lesz, ha a funkciófrissítést engedélyező csomag használatával alkalmazták. Az engedélyező csomag a Windows 10 2004, 20H2 és 21H2 rendszerről a Windows Update for Business segítségével a Windows 10 22H2-be való frissítés leggyakoribb módja. További információ az engedélyezési csomagokról : KB5015684: Kiemelt frissítés a Windows 10 22H2-es verziójára engedélyező csomag használatával – Microsoft ügyfélszolgálata. Az Enablement Packages eltávolítására szolgáló szkript használatával kapcsolatos további információkért lásd: Windows-frissítések eltávolítása felügyelt eszközökön az Intune-nal
A funkciófrissítések esetében a frissítés eltávolításának időtartama 2–60 nap. Ezt az időszakot a frissítési körök frissítési beállításai a Funkciófrissítés eltávolítási időszakának beállítása (2–60 nap) alapján konfigurálják. Az eszközön telepített funkciófrissítések nem állíthatók vissza, miután a frissítés a konfigurált eltávolítási időszaknál hosszabb ideig lett telepítve.
Vegyünk például egy frissítési kört 20 napos funkciófrissítési eltávolítási időszakkal. 25 nap elteltével úgy dönt, hogy visszaállítja a legújabb funkciófrissítést, és használja az Eltávolítás lehetőséget. Azok az eszközök, amelyek több mint 20 nappal ezelőtt telepítették a funkciófrissítést, nem távolíthatják el, mivel karbantartásuk részeként eltávolították a szükséges biteket. Azok az eszközök azonban, amelyek legfeljebb 19 nappal ezelőtt telepítették a funkciófrissítést, eltávolíthatják a frissítést, ha a 20 napos eltávolítási időszak túllépése előtt sikeresen bejelentkeztek az eltávolítási parancs fogadásához.
A Windows Update-szabályzatokkal kapcsolatos további információkért lásd a Windows ügyfélfelügyeleti dokumentációjának CSP frissítése című részét.
A legújabb Windows-frissítés eltávolítása
- A szüneteltetett frissítési kör áttekintési lapjának megtekintésekor válassza az Eltávolítás lehetőséget.
- Válassza ki az elérhető lehetőségek közül a Funkció vagy a Minőségi frissítések eltávolításához, majd kattintson az OK gombra.
- Miután aktiválta az eltávolítást egy frissítéstípus esetében, a fennmaradó frissítési típus eltávolításához válassza ismét az Eltávolítás lehetőséget.
Ellenőrzés és jelentéskészítés
Az Intune-nal a Windows 10/11-frissítésekről több lehetőség is rendelkezésre áll a részletes jelentéskészítéshez. Ha többet szeretne megtudni a frissítési körökről szóló jelentésekről, beleértve az alapértelmezett nézet és a további jelentéscsempék részleteit, olvassa el a Windows Update-jelentések című témakört.
Következő lépések
- Windows-funkciófrissítések használata az Intune-ban
- A Windows Update kompatibilitási jelentéseinek használata
- Windows Update-jelentések használata Windows-frissítésekhez
- Alternatív megoldásért lásd még: Windows automatikus javítás a Központi Windows-telepítési tartalomban