Oktatóanyag: A Slack konfigurálása automatikus felhasználókiépítéshez
Az oktatóanyag célja, hogy bemutassa a Slackben és a Microsoft Entra ID-ban végrehajtandó lépéseket, hogy automatikusan kiépítse és kiépítse a felhasználói fiókokat a Microsoft Entra ID-ból a Slackbe. A szolgáltatás működéséről, működéséről és a gyakori kérdésekről a Microsoft Entra-azonosítóval rendelkező SaaS-alkalmazások felhasználói kiépítésének és leépítésének automatizálása című témakörben olvashat.
Támogatott képességek
- Felhasználók létrehozása a Slackben
- Felhasználók eltávolítása a Slackben, ha már nincs szükségük hozzáférésre
- Felhasználói attribútumok szinkronizálásának megtartása a Microsoft Entra ID és a Slack között
- Csoportok és csoporttagságok átadása a Slackbe
- Egyszeri bejelentkezés a Slackbe (ajánlott)
Előfeltételek
Az ebben az oktatóanyagban felvázolt forgatókönyv feltételezi, hogy már rendelkezik a következőkkel:
- Egy Microsoft Entra-bérlő.
- Felhasználói fiók a Microsoft Entra-azonosítóban a kiépítés konfigurálására vonatkozó engedéllyel (például alkalmazás Rendszergazda istrator, felhőalkalmazás-rendszergazda, alkalmazástulajdonos vagy globális Rendszergazda istrator).
- Egy Plus vagy magasabb szintű csomagot használó Slack-bérlő.
- Egy csapatrendszergazdai engedélyekkel rendelkező felhasználói fiók a Slackben.
Megjegyzés:
Ez az integráció a Microsoft Entra US Government Cloud-környezetből is használható. Ezt az alkalmazást a Microsoft Entra US kormányzati felhőalkalmazás-katalógusában találja, és ugyanúgy konfigurálhatja, mint a nyilvános felhőben.
1. lépés: A kiépítési üzembe helyezés megtervezése
- Ismerje meg az átadási szolgáltatás működését.
- Határozza meg, hogy ki lesz az átadás hatókörében.
- Határozza meg, hogy mely adatok képezendők le a Microsoft Entra ID és a Slack között.
2. lépés: Slack hozzáadása a Microsoft Entra alkalmazáskatalógusából
Vegye fel a Slacket a Microsoft Entra alkalmazáskatalógusából, és kezdje el kezelni a Kiépítést a Slackben. Ha korábban beállította a Slacket egyszeri bejelentkezéshez, ugyanazt az alkalmazást használhatja. Az integráció első tesztelésekor azonban érdemes létrehozni egy külön alkalmazást. Az alkalmazások katalógusból való hozzáadásáról itt tudhat meg többet.
3. lépés: A kiépítés hatókörének meghatározása
A Microsoft Entra kiépítési szolgáltatás lehetővé teszi, hogy az alkalmazáshoz való hozzárendelés vagy a felhasználó/csoport attribútumai alapján kiépítendő felhasználók hatóköre legyen. Ha a hozzárendelés alapján történő hatókör-meghatározást választja, a következő lépésekkel rendelhet felhasználókat és csoportokat az alkalmazáshoz. Ha csak a felhasználó vagy csoport attribútumai alapján történő hatókörmeghatározást választja, az itt leírt hatókörszűrőt használhatja.
Kezdje kicsiben. Tesztelje a felhasználók és csoportok kis halmazát, mielőtt mindenkire kiterjesztené. Amikor az átadás hatóköre a hozzárendelt felhasználókra és csoportokra van beállítva, ennek szabályozásához egy vagy két felhasználót vagy csoportot rendelhet az alkalmazáshoz. Amikor a hatókör az összes felhasználóra és csoportra van beállítva, meghatározhat egy attribútumalapú hatókörszűrőt.
Ha további szerepkörökre van szüksége, frissítheti az alkalmazásjegyzéket új szerepkörök hozzáadásához.
4. lépés: Automatikus felhasználókiépítés konfigurálása a Slackben
Ez a szakasz végigvezeti a Microsoft Entra-azonosító és a Slack felhasználói fiókkiépítési API-jának összekapcsolásán, valamint a kiépítési szolgáltatás konfigurálásával a hozzárendelt felhasználói fiókok létrehozására, frissítésére és letiltására a Slackben a Microsoft Entra ID felhasználói és csoporthozzárendelése alapján.
A Slack automatikus felhasználói fiókkiépítésének konfigurálása a Microsoft Entra-azonosítóban:
Jelentkezzen be a Microsoft Entra felügyeleti központba legalább felhőalkalmazásként Rendszergazda istratorként.
Keresse meg az Identity>Applications>Enterprise-alkalmazásokat
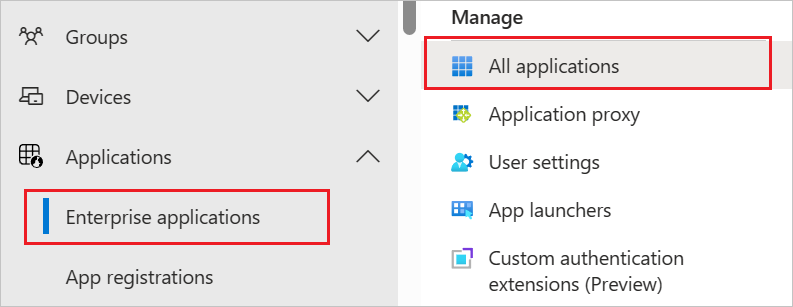
Az alkalmazások listájában válassza a Slack elemet.
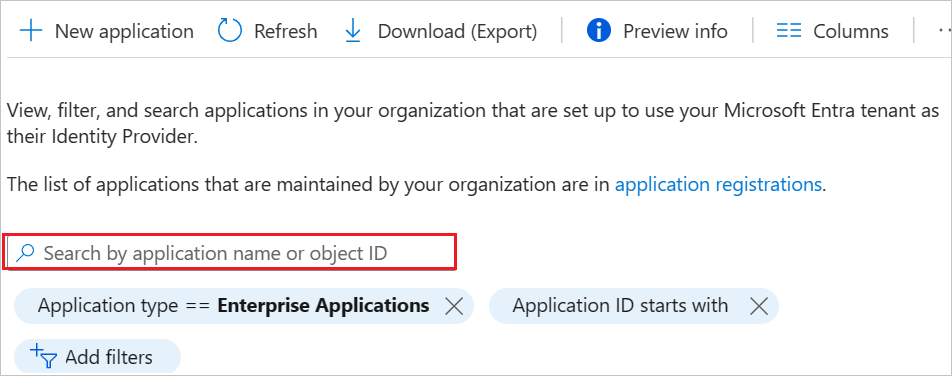
Válassza a Kiépítés lapot.
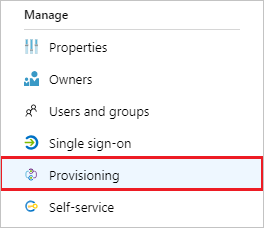
Állítsa a Kiépítési mód mezőt Automatikus értékre.

A Rendszergazdai hitelesítő adatok szakaszban kattintson az Engedélyezés elemre. Ez megnyit egy Slack-engedélyezési párbeszédpanelt egy új böngészőablakban.
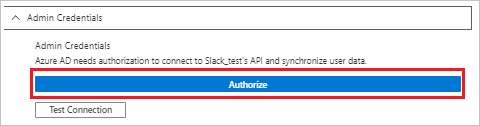
Az új ablakban jelentkezzen be a Slackbe a csapatrendszergazdai fiókjával. A megjelenő párbeszédpanelen válassza ki azt a Slack-csapatot, amelyhez engedélyezni szeretné az átadást, majd válassza az Engedélyezés lehetőséget. Miután végzett, lépjen vissza az Azure Portalra az átadás konfigurációjának befejezéséhez.
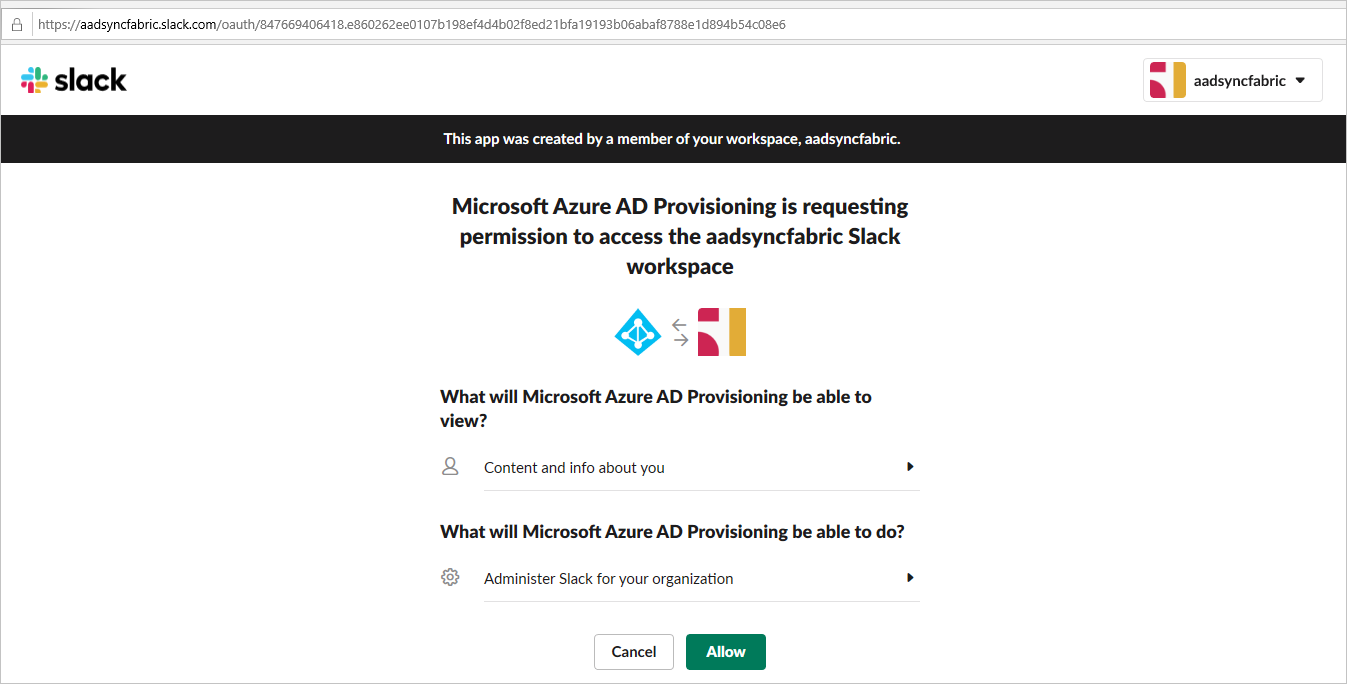
Válassza a Tesztelési Csatlakozás lehetőséget, hogy a Microsoft Entra-azonosító csatlakozni tud-e a Slack-alkalmazáshoz. Ha a kapcsolat meghiúsul, ellenőrizze, hogy a Slack-fiók csapatrendszergazdai engedélyekkel rendelkezik-e, majd próbálja megismételni az engedélyezési lépést.
Az Értesítés e-mailben mezőben adja meg annak a személynek vagy csoportnak az e-mail-címét, aki az átadással kapcsolatos hibaüzeneteket kapja, és jelölje be az E-mail-értesítés küldése hiba esetén jelölőnégyzetet.

Válassza a Mentés parancsot.
A Leképezések szakaszban válassza a Microsoft Entra-felhasználók szinkronizálása a Slackbe lehetőséget.
Az Attribútumleképezések szakaszban tekintse át a Microsoft Entra-azonosítóból a Slackbe szinkronizálandó felhasználói attribútumokat. Vegye figyelembe, hogy a rendszer az Egyező tulajdonságokként kiválasztott attribútumokkal egyezteti a Slackben a felhasználói fiókokat a frissítési műveletekhez. A módosítások véglegesítéséhez válassza a Mentés gombot.
| Attribútum | Típus szerint |
|---|---|
| active | Boolean |
| externalId | Sztring |
| displayName | Sztring |
| name.familyName | Sztring |
| name.givenName | Sztring |
| title | Sztring |
| emails[type eq "work"].value | Sztring |
| Felhasználónév | Sztring |
| nickName | Sztring |
| addresses[type eq "untyped"].streetAddress | Sztring |
| addresses[type eq "untyped"].locality | Sztring |
| addresses[type eq "untyped"].region | Sztring |
| addresses[type eq "untyped"].postalCode | Sztring |
| addresses[type eq "untyped"].country | Sztring |
| phoneNumbers[type eq "mobile"].value | Sztring |
| phoneNumbers[type eq "work"].value | Sztring |
| roles[primary eq "True"].value | Sztring |
| területi beállítás | Sztring |
| name.honorificPrefix | Sztring |
| photos[type eq "photo"].value | Sztring |
| profileUrl | Sztring |
| timezone | Sztring |
| userType | Sztring |
| preferredLanguage | Sztring |
| urn:scim:schemas:extension:enterprise:1.0.department | Sztring |
| urn:scim:schemas:extension:enterprise:1.0.manager | Reference |
| urn:scim:schemas:extension:enterprise:1.0.employeeNumber | Sztring |
| urn:scim:schemas:extension:enterprise:1.0.costCenter | Sztring |
| urn:scim:schemas:extension:enterprise:1.0.organization | Sztring |
| urn:scim:schemas:extension:enterprise:1.0.division | Sztring |
A Leképezések szakaszban válassza a Microsoft Entra-csoportok szinkronizálása a Slackhez lehetőséget.
Az Attribútumleképezések szakaszban tekintse át a Microsoft Entra-azonosítóról a Slackre szinkronizálandó csoportattribútumokat. Vegye figyelembe, hogy a rendszer az Egyező tulajdonságokként kiválasztott attribútumokkal egyezteti a Slackben a csoportokat a frissítési műveletekhez. A módosítások véglegesítéséhez válassza a Mentés gombot.
Attribútum Típus szerint displayName Sztring tagok Reference Hatókörszűrők konfigurálásához tekintse meg a hatókörszűrővel kapcsolatos oktatóanyagban szereplő következő utasításokat.
Ha engedélyezni szeretné a Microsoft Entra kiépítési szolgáltatást a Slackhez, módosítsa a kiépítés állapotát Be állásra a Gépház szakaszban

A Beállítások szakasz Hatókör területén a kívánt értékek kiválasztásával határozza meg azokat a felhasználókat és/vagy csoportokat, amelyeket át szeretne adni a Slackbe.

Amikor készen áll az átadásra, kattintson a Mentés gombra.
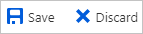
Ez a művelet a Beállítások szakasz Hatókör területén meghatározott összes felhasználó és csoport kezdeti szinkronizálási ciklusát elindítja. A kezdeti ciklus végrehajtása több időt vesz igénybe, mint a következő ciklusok, amelyek körülbelül 40 percenként fordulnak elő, amíg a Microsoft Entra kiépítési szolgáltatás fut.
5. lépés: Az üzembe helyezés monitorozása
Az átadás konfigurálása után a következő erőforrásokkal monitorozhatja az üzemelő példányt:
- Az átadási naplókkal határozhatja meg, hogy mely felhasználók átadása sikeres, és melyeké sikertelen.
- A folyamatjelzőn láthatja az átadási ciklus állapotát és azt, hogy mennyi hiányzik még a befejeződéséhez.
- Ha úgy tűnik, hogy az átadási konfiguráció állapota nem megfelelő, az alkalmazás karanténba kerül. A karanténállapotokról itt találhat további információt.
Hibaelhárítási Tippek
A Slack displayName attribútumának konfigurálásakor ügyeljen a következő viselkedésekre:
Az értékek nem teljesen egyediek (például 2 felhasználónak ugyanaz lehet a megjelenített neve).
Támogatja a nem angol karakterek, a szóközök és a nagybetűk használatát.
Az engedélyezett írásjelek közé tartozik a pont, az aláhúzás, a kötőjel, az aposztróf, a zárójel (például ( [ { } ] )) és az elválasztók (például , / ;).
A displayName tulajdonságban nem szerepelhet @ karakter. Ha @ karakter szerepel benne, kihagyott esemény jelenhet meg az átadási naplókban az AttributeValidationFailed leírással.
Csak akkor frissül, ha ez a két beállítás konfigurálva van a Slack munkahelyén/szervezetében – Profil szinkronizálása engedélyezve és A felhasználók nem módosíthatják a megjelenített nevüket.
A Slack userName attribútuma 21-nél kevesebb karakterből állhat, és egyedi értékűnek kell lennie.
A Slack csak a userName és az email attribútummal való egyeztetést engedélyezi.
A gyakori hibakódokat a Slack hivatalos dokumentációja dokumentálja – https://api.slack.com/scim#errors
Módosítási napló
- 2020. 06. 16. – A módosított DisplayName attribútum csak új felhasználó létrehozásakor frissíthető.
További források
- Felhasználói fiók átadásának kezelése vállalati alkalmazásokhoz
- Mi az alkalmazáshozzáférés és az egyszeri bejelentkezés a Microsoft Entra-azonosítóval?