Oktatóanyag: A Microsoft Entra integrációja a Zscaler Internet Access ZSClouddal
Ebben az oktatóanyagban megtudhatja, hogyan integrálhatja a Zscaler Internet Access ZSCloudot a Microsoft Entra ID-val. Ha integrálja a Zscaler Internet Access ZSCloudot a Microsoft Entra ID-val, a következőt teheti:
- A Zscaler Internet Access ZSCloudhoz hozzáféréssel rendelkező Microsoft Entra ID-ban szabályozhatja.
- Engedélyezze a felhasználóknak, hogy automatikusan bejelentkezhessenek a Zscaler Internet Access ZSCloudba a Microsoft Entra-fiókjukkal.
- A fiókokat egy központi helyen kezelheti.
Előfeltételek
A Microsoft Entra és a Zscaler Internet Access ZSCloud integrációjának konfigurálásához a következő elemekre van szüksége:
- Microsoft Entra-előfizetés. Ha nem rendelkezik Microsoft Entra-környezettel, ingyenes fiókot kaphat.
- Zscaler Internet Access ZSCloud egyszeri bejelentkezésre engedélyezett előfizetés.
Forgatókönyv leírása
Ebben az oktatóanyagban a Microsoft Entra egyszeri bejelentkezését konfigurálja és teszteli tesztkörnyezetben.
A Zscaler Internet Access ZSCloud támogatja az SP által kezdeményezett egyszeri bejelentkezést.
A Zscaler Internet Access ZSCloud támogatja a Just In Time felhasználókiépítést.
A Zscaler Internet Access ZSCloud támogatja az automatikus felhasználókiépítést.
Zscaler Internet Access ZSCloud hozzáadása a katalógusból
A Zscaler Internet Access ZSCloud Microsoft Entra ID-ba való integrálásának konfigurálásához hozzá kell adnia a Zscaler Internet Access ZSCloudot a katalógusból a felügyelt SaaS-alkalmazások listájához.
- Jelentkezzen be a Microsoft Entra felügyeleti központba legalább felhőalkalmazásként Rendszergazda istratorként.
- Keresse meg az Identity>Applications>Enterprise-alkalmazásokat>Új alkalmazás.
- A Gyűjtemény hozzáadása szakaszban írja be a Zscaler Internet Access ZSCloud kifejezést a keresőmezőbe.
- Válassza a Zscaler Internet Access ZSCloud lehetőséget az eredmények panelen, majd adja hozzá az alkalmazást. Várjon néhány másodpercet, amíg az alkalmazás hozzá lesz adva a bérlőhöz.
Másik lehetőségként használhatja a Vállalati alkalmazáskonfiguráció varázslót is. Ebben a varázslóban hozzáadhat egy alkalmazást a bérlőhöz, hozzáadhat felhasználókat/csoportokat az alkalmazáshoz, szerepköröket rendelhet hozzá, valamint végigvezetheti az egyszeri bejelentkezés konfigurációját is. További információ a Microsoft 365 varázslóiról.
A Microsoft Entra SSO konfigurálása és tesztelése Zscaler Internet Access ZSCloudhoz
A Microsoft Entra SSO konfigurálása és tesztelése a Zscaler Internet Access ZSCloud használatával egy B.Simon nevű tesztfelhasználóval. Ahhoz, hogy az egyszeri bejelentkezés működjön, létre kell hoznia egy kapcsolati kapcsolatot egy Microsoft Entra-felhasználó és a kapcsolódó felhasználó között a Zscaler Internet Access ZSCloudban.
A Microsoft Entra SSO és a Zscaler Internet Access ZSCloud konfigurálásához és teszteléséhez hajtsa végre a következő lépéseket:
- Konfigurálja a Microsoft Entra egyszeri bejelentkezést , hogy a felhasználók használhassák ezt a funkciót.
- Microsoft Entra-tesztfelhasználó létrehozása – a Microsoft Entra egyszeri bejelentkezésének teszteléséhez B.Simon használatával.
- Rendelje hozzá a Microsoft Entra tesztfelhasználót , hogy B.Simon a Microsoft Entra egyszeri bejelentkezését használhassa.
- A Zscaler Internet Access ZSCloud SSO konfigurálása – az egyszeri bejelentkezési beállítások alkalmazásoldali konfigurálásához.
- Hozzon létre Zscaler Internet Access ZSCloud tesztfelhasználót , hogy a Zscaler Internet Access ZSCloudban b.Simon megfelelője legyen, amely a felhasználó Microsoft Entra-reprezentációjához van csatolva.
- SSO tesztelése – annak ellenőrzéséhez, hogy a konfiguráció működik-e.
A Microsoft Entra SSO konfigurálása
A Microsoft Entra SSO engedélyezéséhez kövesse az alábbi lépéseket.
Jelentkezzen be a Microsoft Entra felügyeleti központba legalább felhőalkalmazásként Rendszergazda istratorként.
Keresse meg az Identity>Applications>Enterprise-alkalmazások>Zscaler Internet Access ZSCloud>egyszeri bejelentkezését.
A Select a single sign-on method page, select SAML.
Az saml-alapú egyszeri bejelentkezés beállítása lapon kattintson az egyszerű SAML-konfiguráció ceruza ikonjára a beállítások szerkesztéséhez.

Az Egyszerű SAML-konfiguráció szakaszban adja meg a következő mezők értékeit:
A Bejelentkezési URL-cím szövegmezőbe írja be a felhasználók által a Zscaler Internet Access ZSCloud alkalmazásba való bejelentkezéshez használt URL-címet.
Feljegyzés
Frissítenie kell az értéket a tényleges bejelentkezési URL-címmel. Az érték lekéréséhez lépjen kapcsolatba a Zscaler Internet Access ZSCloud ügyféltámogatási csapatával . Az egyszerű SAML-konfiguráció szakaszban látható mintákra is hivatkozhat.
A Zscaler Internet Access ZSCloud-alkalmazás az SAML-állításokat egy adott formátumban várja, amelyhez egyéni attribútumleképezéseket kell hozzáadnia az SAML-tokenattribútumok konfigurációjához. Az alábbi képernyőképen az alapértelmezett attribútumok listája látható. Kattintson a Szerkesztés ikonra a Felhasználói attribútumok párbeszédpanel megnyitásához.
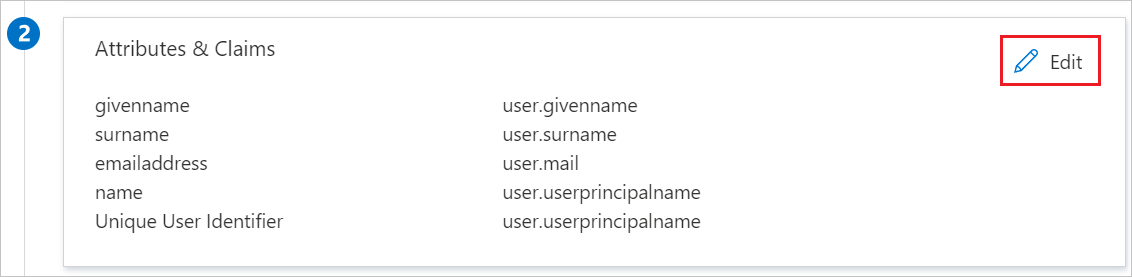
A fentieken kívül a Zscaler Internet Access ZSCloud-alkalmazás várhatóan néhány további attribútumot ad vissza az SAML-válaszban. A Felhasználói attribútumok párbeszédpanel Felhasználói jogcímek szakaszában hajtsa végre az alábbi lépéseket az SAML-tokenattribútum hozzáadásához az alábbi táblázatban látható módon:
Név Forrásattribútum memberOf user.assignedroles a. Kattintson az Új jogcím hozzáadása elemre a felhasználói jogcímek kezelése párbeszédpanel megnyitásához.
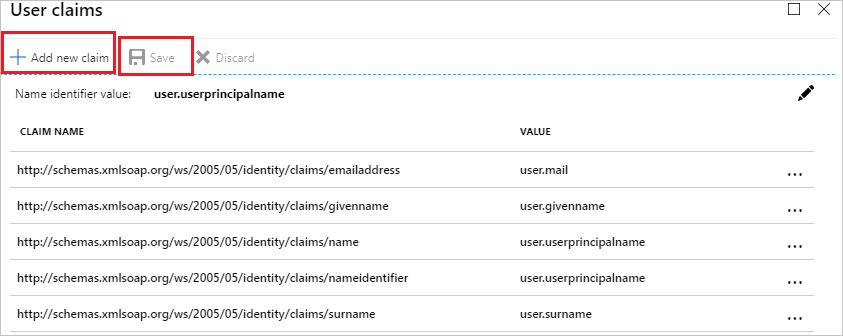
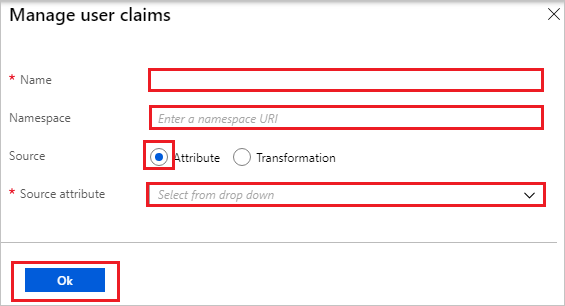
b. A Név szövegmezőbe írja be az adott sor attribútumnevét.
c. Hagyja üresen a névteret .
d. Válassza a Forrás attribútumként lehetőséget.
e. A Forrás attribútumok listájából írja be az adott sor attribútumértékét.
f. Kattintson a Mentés gombra.
Az egyszeri bejelentkezés beállítása SAML-lel lapon, az SAML aláíró tanúsítvány szakaszában kattintson a Letöltés gombra a tanúsítvány (Base64) letöltéséhez a megadott lehetőségek közül a követelményeknek megfelelően, és mentse a számítógépre.
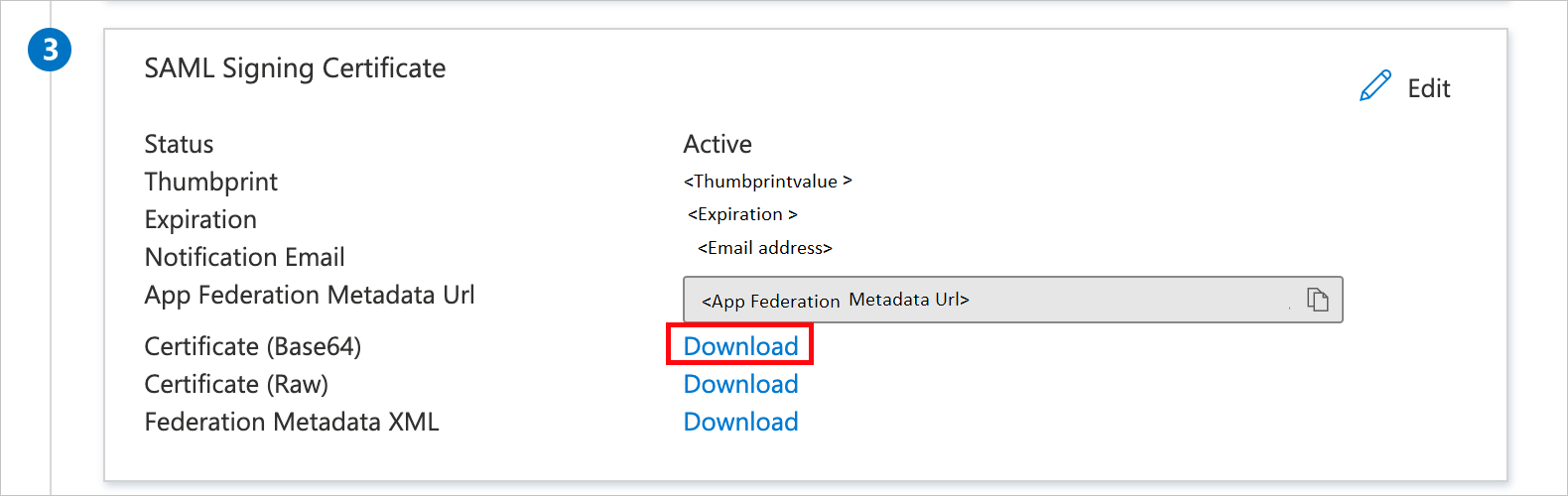
A Zscaler Internet Access ZSCloud beállítása szakaszban másolja ki a megfelelő URL-cím(ek)et a követelményeknek megfelelően.

Microsoft Entra-tesztfelhasználó létrehozása
Ebben a szakaszban egy B.Simon nevű tesztfelhasználót fog létrehozni.
- Jelentkezzen be a Microsoft Entra felügyeleti központba legalább felhasználói Rendszergazda istratorként.
- Keresse meg az Identitás>Felhasználók>Minden felhasználó elemet.
- Válassza az Új felhasználó>létrehozása lehetőséget a képernyő tetején.
- A Felhasználói tulajdonságok területen kövesse az alábbi lépéseket:
- A Megjelenítendő név mezőbe írja be a következőt
B.Simon: - A Felhasználónév mezőbe írja be a következőtusername@companydomain.extension: . Például:
B.Simon@contoso.com. - Jelölje be a Jelszó megjelenítése jelölőnégyzetet, majd írja be a Jelszó mezőben megjelenő értéket.
- Válassza az Áttekintés + létrehozás lehetőséget.
- A Megjelenítendő név mezőbe írja be a következőt
- Válassza a Létrehozás lehetőséget.
A Microsoft Entra tesztfelhasználó hozzárendelése
Ebben a szakaszban engedélyezi, hogy Britta Simon az Azure egyszeri bejelentkezését használja a Zscaler Internet Access ZSCloud hozzáférésének biztosításával.
Jelentkezzen be a Microsoft Entra felügyeleti központba legalább felhőalkalmazásként Rendszergazda istratorként.
Keresse meg az Identity>Applications>Enterprise-alkalmazásokat>Zscaler Internet Access ZSCloud.
Az alkalmazások listájában válassza a Zscaler Internet Access ZSCloud lehetőséget.
Az alkalmazás áttekintő lapján keresse meg a Kezelés szakaszt, és válassza a Felhasználók és csoportok lehetőséget.
Válassza a Felhasználó hozzáadása lehetőséget, majd válassza a Felhasználók és csoportok lehetőséget a Hozzárendelés hozzáadása párbeszédpanelen.
A Felhasználók és csoportok párbeszédpanelen válassza a B.Simon lehetőséget a Felhasználók listában, majd kattintson a Képernyő alján található Kiválasztás gombra.
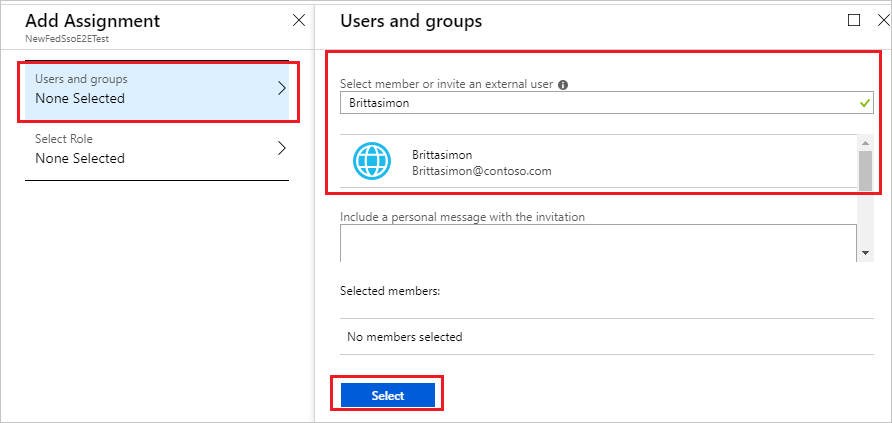
A Szerepkör kiválasztása párbeszédpanelen válassza ki a megfelelő felhasználói szerepkört a listában, majd kattintson a képernyő alján található Kiválasztás gombra.
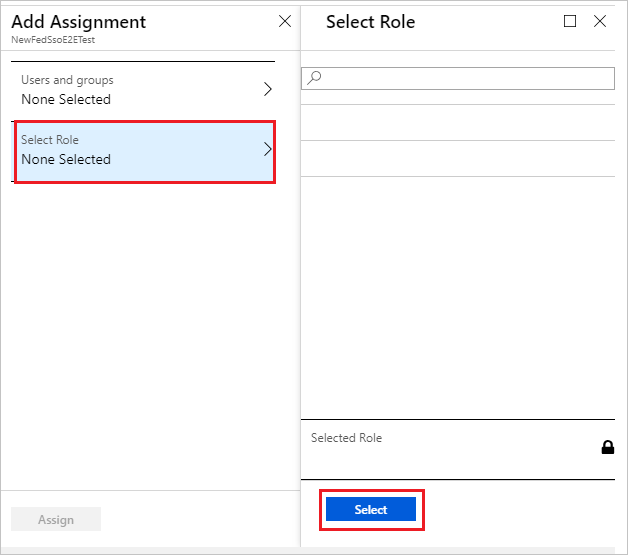
A Hozzárendelés hozzáadása párbeszédpanelen válassza a Hozzárendelés gombot.
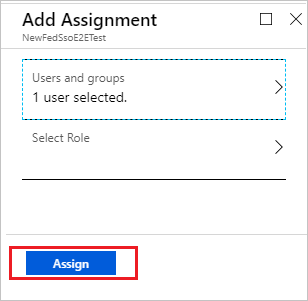
Feljegyzés
Az alapértelmezett hozzáférési szerepkör nem támogatott, mivel ez megszakítja a kiépítést, ezért az alapértelmezett szerepkör nem választható ki a felhasználó hozzárendelése során.
Zscaler Internet Access ZSCloud SSO konfigurálása
Egy másik böngészőablakban jelentkezzen be a Zscaler Internet Access ZSCloud vállalati webhelyére rendszergazdaként
Nyissa meg a Rendszergazda istration > Authentication > Authentication Gépház, és hajtsa végre a következő lépéseket:
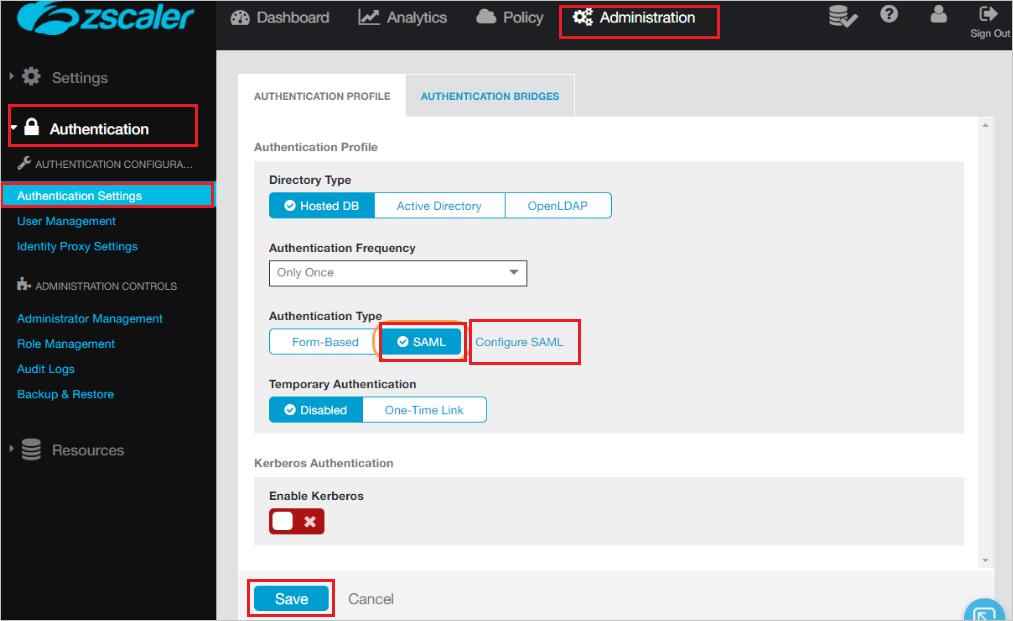
a. A Hitelesítés típusa területen válassza az SAML lehetőséget.
b. Kattintson az SAML konfigurálása elemre.
Az SAML szerkesztése ablakban hajtsa végre a következő lépéseket: és kattintson a Mentés gombra.
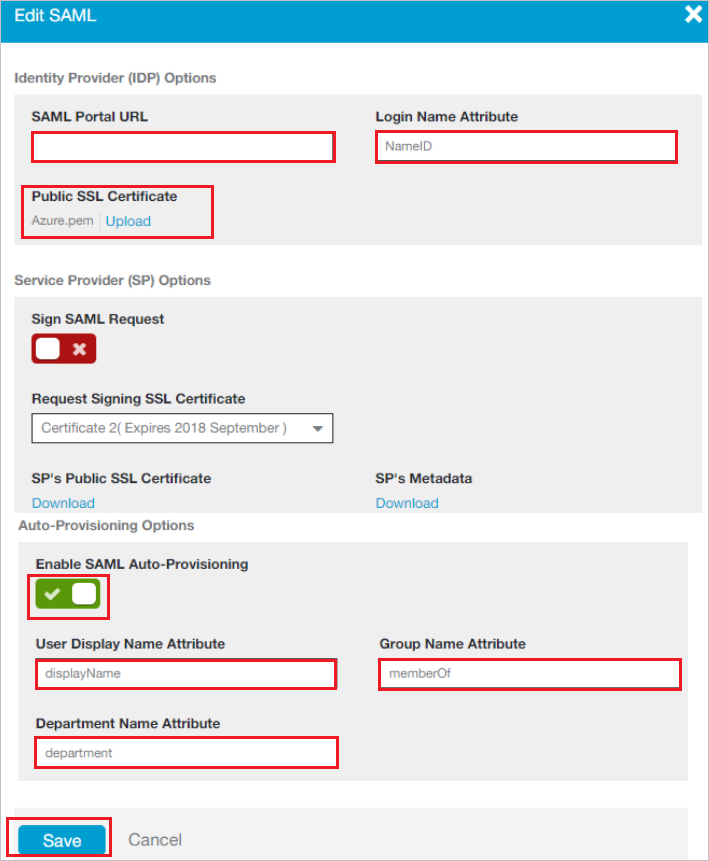
a. Az SAML Portal URL-címének szövegmezőjéhez illessze be a bejelentkezési URL-címet.
b. A Bejelentkezési név attribútum szövegmezőbe írja be a NameID nevet.
c. Kattintson a Feltöltés gombra az Azure Portalról letöltött Azure SAML aláíró tanúsítvány feltöltéséhez a nyilvános SSL-tanúsítványban.
d. Az SAML automatikus kiépítésének engedélyezése kapcsoló.
e. A Felhasználónév attribútum szövegmezőbe írja be a displayName értéket, ha engedélyezni szeretné az SAML automatikus kiépítését a displayName attribútumokhoz.
f. A Csoportnév attribútum szövegmezőbe írja be a memberOf értéket, ha engedélyezni szeretné az SAML automatikus kiépítését a memberOf attribútumokhoz.
: Ha engedélyezni szeretné az SAML automatikus kiépítését a részlegattribútumok esetében, adja meg a Részlegnév attribútumot.
h. Kattintson a Mentés gombra.
A Felhasználóhitelesítés konfigurálása párbeszédpanelen hajtsa végre a következő lépéseket:
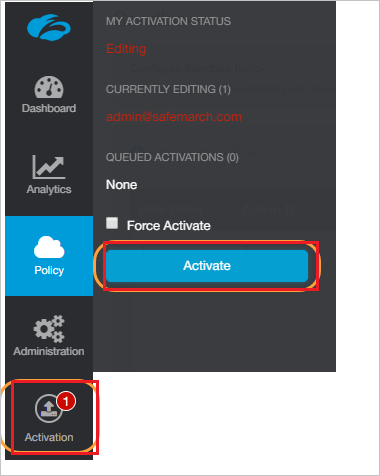
a. Mutasson az Aktiválás menüre a bal alsó sarokban.
b. Kattintson az Aktiválás gombra.
Proxybeállítások konfigurálása
A proxybeállítások konfigurálása az Internet Explorerben
Indítsa el az Internet Explorert.
Az Internetbeállítások párbeszédpanel megnyitásához válassza az Eszközök menü Internetbeállítások elemét.
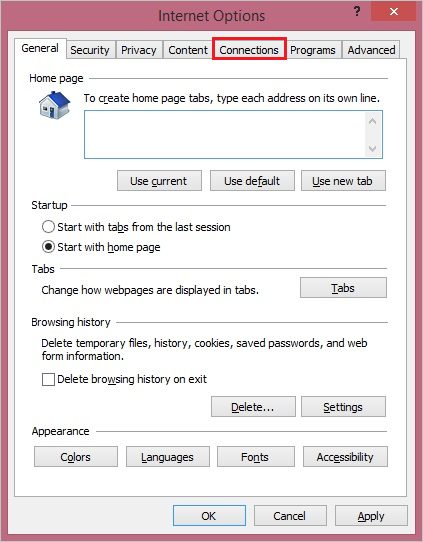
Kattintson a Csatlakozás ions fülre.
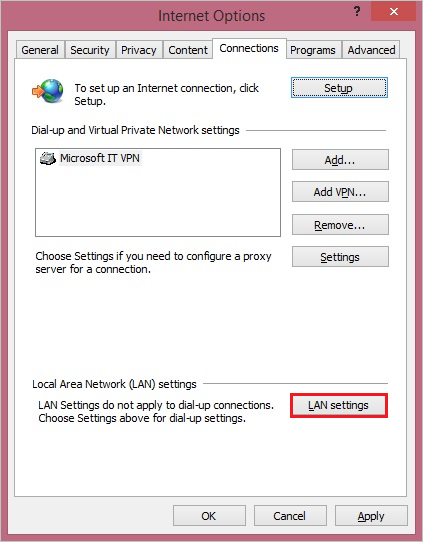
A LAN-beállítások elemre kattintva nyissa meg a LAN Gépház párbeszédpanelt.
A Proxykiszolgáló szakaszban hajtsa végre a következő lépéseket:
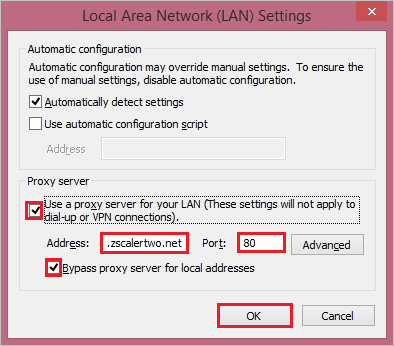
a. Válassza a Proxykiszolgáló használata a lan-hoz lehetőséget.
b. Írja be az átjárót a Cím szövegmezőbe. Zscaler ZSCloud.net.
c. A Port szövegmezőbe írja be a 80-at.
d. Válassza a proxykiszolgáló megkerülése lehetőséget a helyi címekhez.
e. Kattintson az OK gombra a helyi hálózat (LAN) Gépház párbeszédpanel bezárásához.
Kattintson az OK gombra az Internetbeállítások párbeszédpanel bezárásához.
Zscaler Internet Access ZSCloud tesztfelhasználó létrehozása
Ebben a szakaszban egy Britta Simon nevű felhasználó jön létre a Zscaler Internet Access ZSCloudban. A Zscaler Internet Access ZSCloud támogatja az igény szerinti felhasználói kiépítést, amely alapértelmezés szerint engedélyezve van. Ebben a szakaszban nem található műveletelem. Ha egy felhasználó még nem létezik a Zscaler Internet Access ZSCloudban, a hitelesítés után létrejön egy új felhasználó.
Feljegyzés
Ha manuálisan kell létrehoznia egy felhasználót, lépjen kapcsolatba a Zscaler Internet Access ZSCloud támogatási csapatával.
Feljegyzés
A Zscaler Internet Access ZSCloud támogatja az automatikus felhasználókiépítést is, az automatikus felhasználókiépítés konfigurálásáról itt talál további részleteket.
Egyszeri bejelentkezés tesztelése
Ebben a szakaszban az alábbi beállításokkal tesztelheti a Microsoft Entra egyszeri bejelentkezési konfigurációját.
Kattintson az alkalmazás tesztelésére, ez átirányítja a Zscaler Internet Access ZSCloud bejelentkezési URL-címre, ahol elindíthatja a bejelentkezési folyamatot.
Lépjen közvetlenül a Zscaler Internet Access ZSCloud bejelentkezési URL-címére, és indítsa el onnan a bejelentkezési folyamatot.
Használhatja a Microsoft Saját alkalmazások. Amikor a Zscaler Internet Access ZSCloud csempére kattint a Saját alkalmazások, ez átirányítja a Zscaler Internet Access ZSCloud bejelentkezési URL-címre. További információ: Microsoft Entra Saját alkalmazások.
Következő lépések
A Zscaler Internet Access ZSCloud konfigurálása után kényszerítheti a munkamenet-vezérlést, amely valós időben védi a szervezet bizalmas adatainak kiszivárgását és beszivárgását. A munkamenet-vezérlés a feltételes hozzáféréstől terjed ki. Megtudhatja, hogyan kényszerítheti a munkamenet-vezérlést az Felhőhöz készült Microsoft Defender Apps használatával.